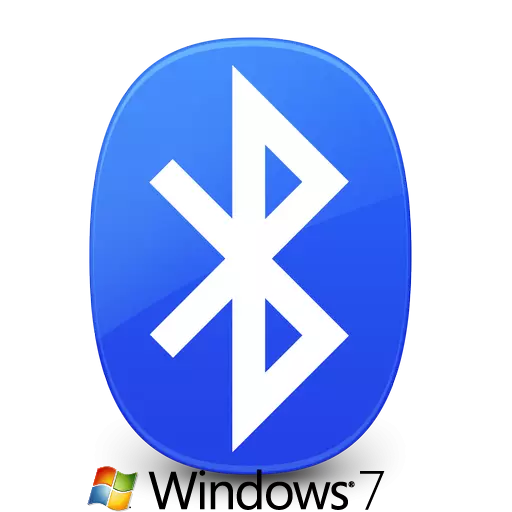
Bluetooth adapteri ir diezgan izplatīti mūsu dienās. Izmantojot šo ierīci ar datoru vai klēpjdatoru, varat savienot dažādus aksesuārus un spēļu ierīces (peles, austiņas un citas). Turklāt nav iespējams aizmirst par standarta datu pārsūtīšanas funkciju starp viedtālruni un datoru. Šādi adapteri ir integrēti gandrīz katrā klēpjdatorā. Stacionārajā datorā šāda iekārta ir daudz mazāk izplatīta un bieži darbojas kā ārēja ierīce. Šajā nodarbībā mēs detalizēti aprakstīsim, kā instalēt Bluetooth adapteri Windows 7 operētājsistēmām.
Bluetooth adaptera draiveru ievietošanas metodes
Atrodiet un instalējiet programmatūru norādītajiem adapteriem, kā arī jebkuras ierīces būtībā, vairākos veidos. Mēs pievēršam jūsu uzmanību vairākas darbības, kas palīdzēs jums šajā jautājumā. Tātad, sāksim.1. metode: oficiālā mātesplates ražotāja vietne
Kā norāda nosaukums, šī metode palīdzēs tikai tad, ja esat iebūvēts Bluetooth adapteris mātesplatē. Uzziniet, kā šāda adaptera modelis var būt grūti. Un vietnes ražotāja vietās sadaļa parasti ir ar piekļuvi visām integrētajām shēmām. Bet vispirms mēs zinām mātesplates modeli un ražotāju. Lai to izdarītu, veiciet šādas darbības.
- Nospiediet sākuma pogu ekrāna apakšējā kreisajā stūrī.
- Logā, kas atveras, skatoties uz meklēšanas virknes apakšdaļu un ievadiet CMD vērtību. Tā rezultātā jūs redzēsiet iepriekš minēto failu ar šādu nosaukumu. Palaist to.
- Atveras komandu uzvednes logā, ieiet tālāk norādītās komandas pārmaiņus. Neaizmirstiet nospiest "Enter" pēc katras no tām.
- Pirmā komanda parādīs jūsu valdes ražotāja nosaukumu, un otrais ir tās modelis.
- Pēc tam, kad esat iemācījušies visu nepieciešamo informāciju, dodieties uz nodevas oficiālo tīmekļa vietni. Šajā piemērā tas būs ASUS tīmekļa vietne.
- Jebkurā vietā ir meklēšanas virkne. Jums tas ir jāatrod, un ieviest savu mātesplates modeli tajā. Pēc tam noklikšķiniet uz "Enter" vai palielināmo stikla ikonu, kas parasti atrodas blakus meklēšanas virknei.
- Tā rezultātā jūs atradīsiet sev lapā, kurā tiks parādīti visi meklēšanas rezultāti jūsu pieprasījumā. Mēs meklējam jūsu mātesplati vai klēpjdatoru sarakstu, tāpat kā pēdējā gadījumā, mātesplates ražotājs un modelis sakrīt ar klēpjdatora ražotāju un modeli. Tālāk, vienkārši noklikšķiniet uz produkta nosaukuma.
- Tagad jums tiks ņemti uz lapu, kas īpaši izvēlēta iekārta. Šajā lapā cilnes atbalstam jābūt klāt šajā lapā. Mēs meklējam tādus vai līdzīgus uzraksta nozīmi un noklikšķiniet uz tā.
- Šajā sadaļā ir iekļautas daudzas apakšnozaru ar dokumentāciju, rokasgrāmatām un programmatūru izvēlētajai iekārtai. Lapā, kas atveras, jums ir jāatrod sadaļa, kura nosaukumā parādās vārds "vadītājs" vai "vadītājiem". Noklikšķiniet uz šīs apakšiedaļas nosaukuma.
- Nākamais solis būs operētājsistēmas izvēle ar obligātu norādi par budžeta izpildes apstiprināšanu. Kā likums, tas tiek darīts īpašā nolaižamajā izvēlnē, kas atrodas vadītāja saraksta priekšā. Dažos gadījumos budžeta izpildes apstiprināšanu nevar mainīt, jo to nosaka neatkarīgi. Šādā izvēlnē atlasiet "Windows 7" vienumu.
- Tagad zemāk lapā redzēsiet visu vadītāju sarakstu, kas jāinstalē jūsu mātesplatei vai klēpjdatoram. Vairumā gadījumu viss ir sadalīts kategorijās. Padarīja to ērtai meklēšanai. Mēs meklējam sarakstā "Bluetooth" sadaļu un atveriet to. Šajā sadaļā jūs redzēsiet vadītāja nosaukumu, tā lielumu, versiju un atbrīvošanas datumu. Obligāti ir jābūt pogai, kas ļauj ielādēt izvēlēto programmatūru. Noklikšķiniet uz pogas "Lejupielādēt", "Lejupielādēt" vai atbilstošu attēlu. Mūsu piemērā šī poga ir floppy diska un uzraksts "Global" attēls.
- Lejupielādējiet instalācijas failu vai arhīvu ar nepieciešamo informāciju sāksies. Ja jūs esat lejupielādējis arhīvs, neaizmirstiet iegūt visu tā saturu pirms instalēšanas. Pēc tam beidziet failu, ko sauc par "setup" no mapes.
- Pirms instalēšanas vedņa palaišanas, jums var piedāvāt izvēlēties valodu. Izvēlieties pēc saviem ieskatiem un nospiediet pogu "OK" vai "NEXT".
- Pēc tam sāksies sagatavošanās uzstādīšanai. Pēc dažām sekundēm vēlāk redzēsiet instalācijas programmas galveno instalācijas logu. Vienkārši nospiediet "Next", lai turpinātu.
- Nākamajā logā jums būs jānorāda vieta, kur tiks instalēta lietderība. Mēs iesakām atstāt noklusējuma vērtību. Ja jums vēl ir jāmaina, nospiediet pogu atbilstošās "Mainīt" vai "Pārlūkot". Pēc tam norādiet nepieciešamo atrašanās vietu. Beigās vēlreiz nospiediet pogu "Next".
- Tagad viss būs gatavs instalēt. Jūs varat uzzināt par to no nākamā loga. Lai sāktu instalēšanu, noklikšķiniet uz pogas "Instalēt" vai "instalēt".
- Sadalās programmatūras instalēšanas process sāksies. Viņa prasīs dažas minūtes. Uzstādīšanas beigās jūs redzēsiet ziņojumu par veiksmīgu darbības izpildi. Lai pabeigtu, jums ir noklikšķiniet uz pogas "Pabeigt".
- Ja nepieciešams, atsāknēšana sistēmu, nospiežot atbilstošo pogu logā, kas parādās.
- Ja visas darbības ir veiktas pareizi, tad ierīces pārvaldniekā jūs redzēsiet atsevišķu sadaļu ar Bluetooth adapteri.
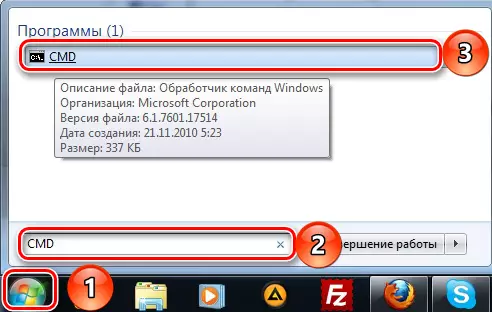
Wmic baseboard iegūst ražotāju
Wmic baseboard iegūst produktu
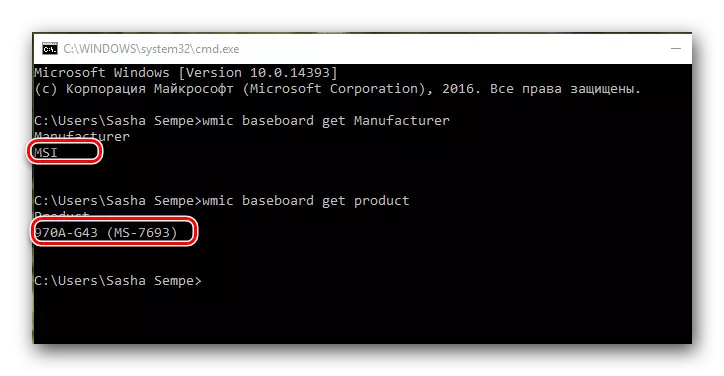
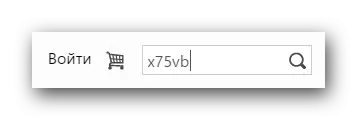
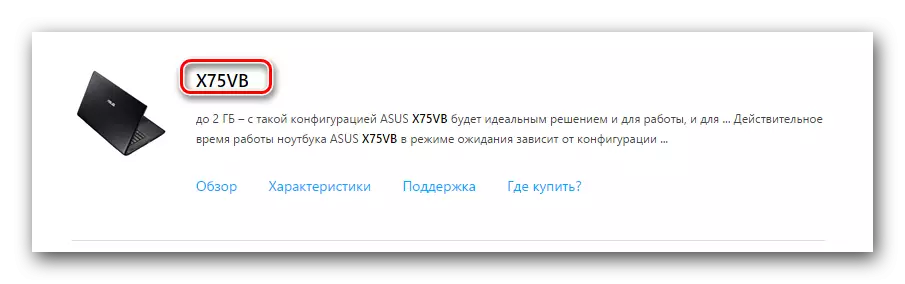
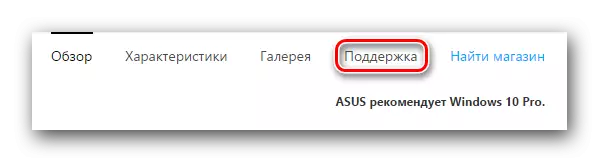
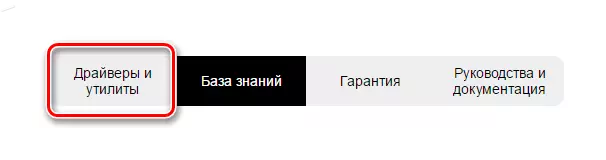

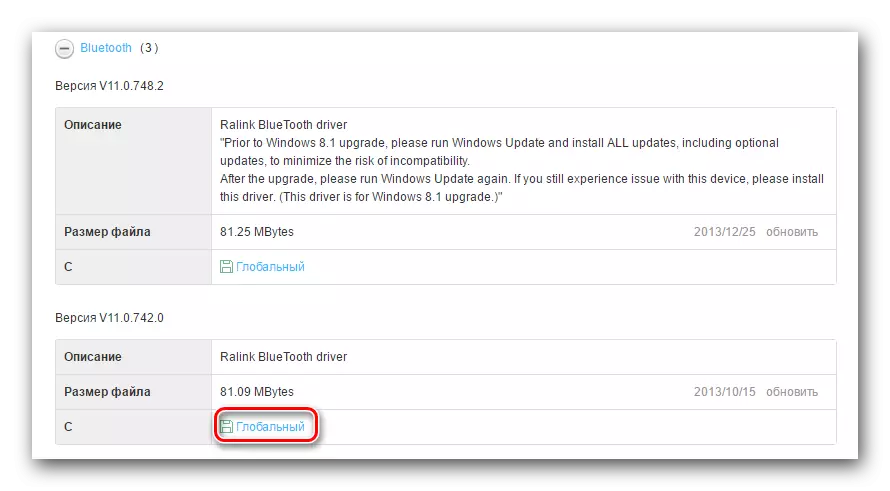
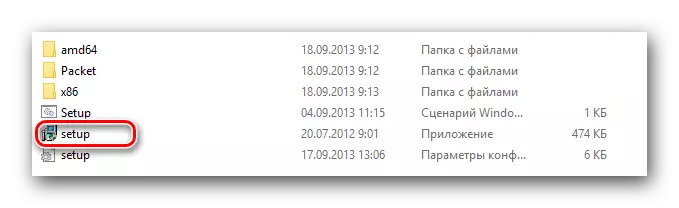

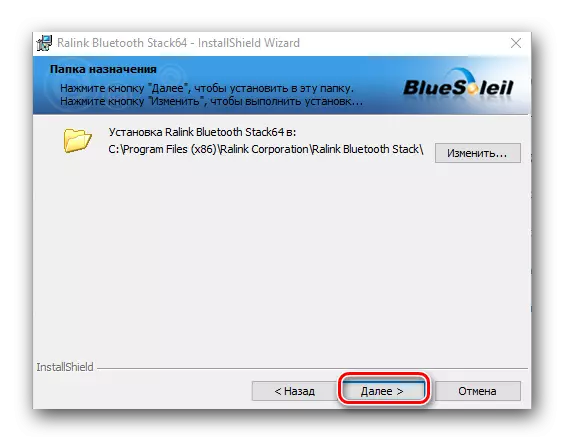
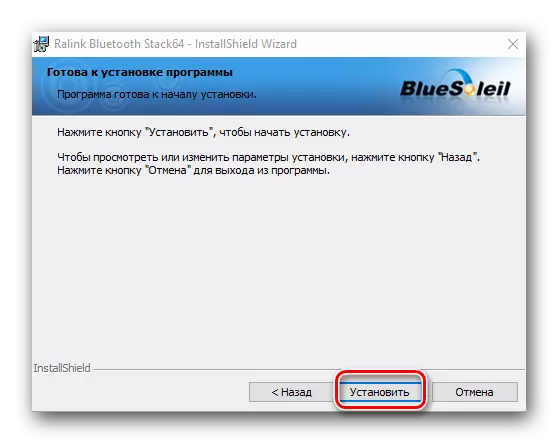
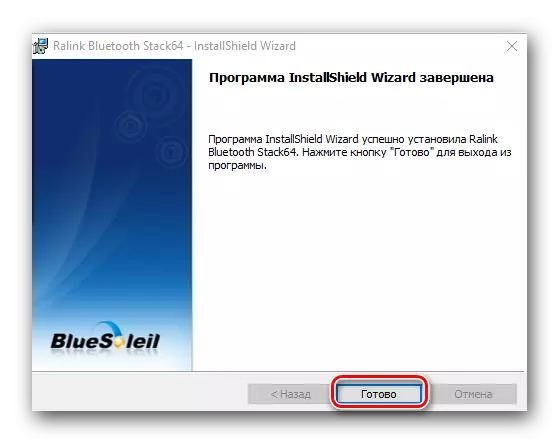
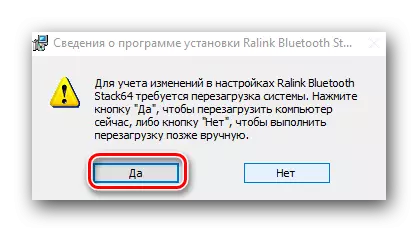
Šī metode ir pabeigta. Lūdzu, ņemiet vērā, ka daļēji tas var būt noderīgi un ārējo adapteru īpašnieki. Šajā gadījumā ir nepieciešams arī ievadīt ražotāja tīmekļa vietnē un izmantojot "meklēšanu", lai atrastu ierīces modeli. Ražotājs un iekārtu modelis parasti norāda uz lodziņa vai ierīces.

2. metode: Auto atjaunināšanas programmas
Ja jums ir nepieciešams instalēt programmatūru Bluetooth adapterim, jūs varat meklēt palīdzību no specializētām programmām. Šādu komunālo pakalpojumu būtība ir tā, ka viņi skenē jūsu datoru vai klēpjdatoru un atklāj visu aprīkojumu, kurai vēlaties instalēt programmatūru. Šī tēma ir ļoti plaša, un mēs esam veltījuši atsevišķu nodarbību, kur viņi sniedza pārskatu par slavenākajiem šāda veida komunālajiem pakalpojumiem.Nodarbība: labākās programmas instalēšanai draiveri
Kāda veida programma dod priekšroku - izvēle ir jūsu. Bet mēs stingri iesakām izmantot draiverpack risinājumu. Šai lietderībai ir gan tiešsaistes versija, gan lejupielādētā draivera datu bāze. Turklāt tas regulāri saņem atjauninājumus un paplašina atbalstīto iekārtu sarakstu. Kā atjaunināt programmatūru, izmantojot DriverPack risinājumu, kas aprakstīts mūsu nodarbībā.
Nodarbība: kā atjaunināt draiverus datorā, izmantojot DriverPack risinājumu
3. metode: Aprīkojuma identifikatora meklēšana
Šai metodei ir arī atsevišķa tēma informācijas apjoma dēļ. Šajā sakarā mēs teicām par to, kā mācīties ID un ko darīt ar to. Lūdzu, ņemiet vērā, ka šī metode ir universāla, kā piemērota integrētu adapteru īpašniekiem un ārējiem vienlaicīgi.
Nodarbība: autovadītāju meklēšana ar aprīkojuma ID
4. metode: Ierīces pārvaldnieks
- Noklikšķiniet uz tastatūras vienlaicīgi "Win" un "R" taustiņu. Programmas atklātā rindā "Run" rakstīt komandu devmgmt.msc. Pēc tam noklikšķiniet uz "Enter". Rezultātā atveras ierīces pārvaldnieka logs.
- Iekārtu sarakstā meklē sadaļu "Bluetooth" un atvērt šo filiāli.
- Ierīcē noklikšķiniet uz peles labās pogas un sarakstā izvēlieties "Update Draiveri ...".
- Jūs redzēsiet logu, kurā jums būs jāizvēlas datora meklēšanas metode. Noklikšķiniet uz pirmās līnijas "Automātiskā meklēšana".
- Sāksies programmatūras meklēšanas process izvēlētajai ierīcei datorā. Ja sistēma var atklāt nepieciešamos failus, tas nekavējoties instalēs tos. Tā rezultātā jūs redzēsiet ziņojumu par procesa veiksmīgo beigu.
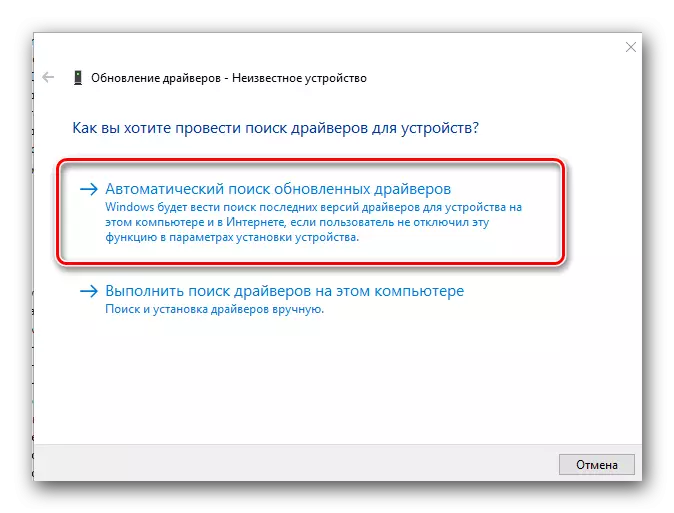
Viena no iepriekš minētajām metodēm noteikti palīdzēs jums instalēt draiverus Bluetooth adapterim. Pēc tam jūs varat savienot dažādas ierīces, izmantojot to, kā arī pārraidīt datus no viedtālruņa vai planšetdatora uz datoru un atpakaļ. Ja instalēšanas procesā jums būs grūtības vai jautājumi par šo tēmu - drosmīgi rakstīt tos komentāros. Palīdzēsim to izdomāt.
