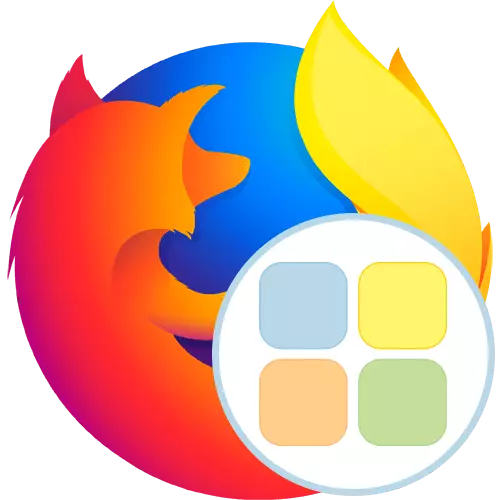
Kai kurie vartotojai per jų sąveiką su naršykle dažnai yra priversti eiti per tuos pačius puslapius. Dėl patogumo tokiose situacijose sukurtos specialios vizualinės žymės. Tačiau kartais reikia lanksčiai sukonfigūruoti tokias plokštes ir suteikti puslapį unikalią išvaizdą. Tada jūs turite įdiegti papildomas lėšas iš trečiųjų šalių kūrėjų, kurie tik siekiama įgyvendinti tokius veiksmus. Šiandien mūsų straipsnis kalbės apie greitą surinkimą (prieš pridėjus sparčią rinkimą). Ši programa analizuosime diegimo pavyzdį Mozilla Firefox.
Naudokite "Quick Dial" plėtinį "Mozilla Firefox"
Greito skambučio naudojimo principas praktiškai nesiskiria nuo kitų panašių programų, tačiau čia pridėti katalogų ar žymių turės atlikti kai kuriuos neįprastus veiksmus naudojant kontekstinį meniu. Mes jums pasakysime apie tai išsamiau atitinkamuose žingsniuose toliau ir dabar pradėkime nuo pirmojo veiksmo - įrenginių.1 veiksmas: diegimas naršyklėje
Diegimo procesas taip pat yra standartas, tačiau kai kuriems vartotojams greitas rinkimas bus pirmasis pratęsimas įdiegtas žiniatinklio naršyklėje. Tokiose situacijose mes rekomenduojame susipažinti su šiomis instrukcijomis, kad suprastumėte, kaip pridėti programų algoritmą.
- Atidarykite pagrindinį naršyklės meniu spustelėję mygtuką trijų horizontaliomis juostelėmis, kurios yra aukščiau esančioje dešinėje. Čia jus domina skyriuje "Papildai".
- Sukurti paieškos eilutę, kad galėtumėte eiti į oficialią "Firefox" plėtin ± ir rasti greitąjį ratuką.
- Tarp rezultatų rasti atitinkamą papildymą ir spustelėkite jį kairiuoju pelės mygtuku.
- Programos puslapyje jis lieka tik spustelėkite "Pridėti į" Firefox ".
- Patikrinkite prašomus leidimus ir patvirtinkite juos.
- Sėkmingai pridedant pratęsimą patvirtins iškylantis pranešimas.
- Dabar puslapis su vizualiais žymėmis bus atidaryta kuriant naują skirtuką arba spustelėkite "Quick Dial" piktogramą, kuri buvo rodoma viršutiniame naršyklės skydelyje.
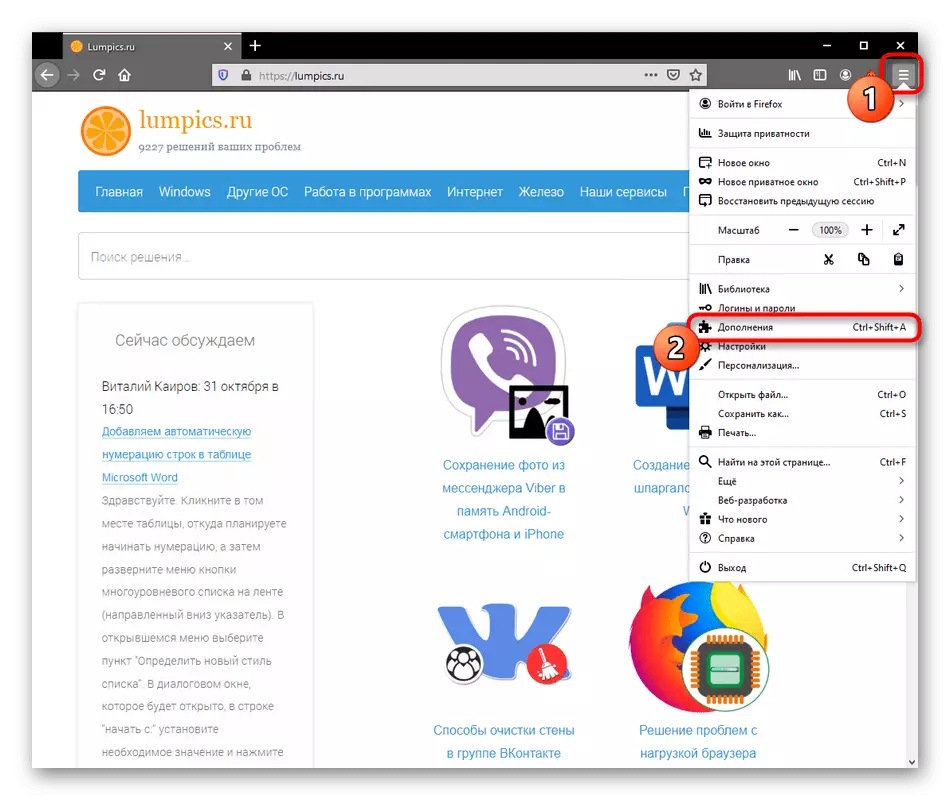
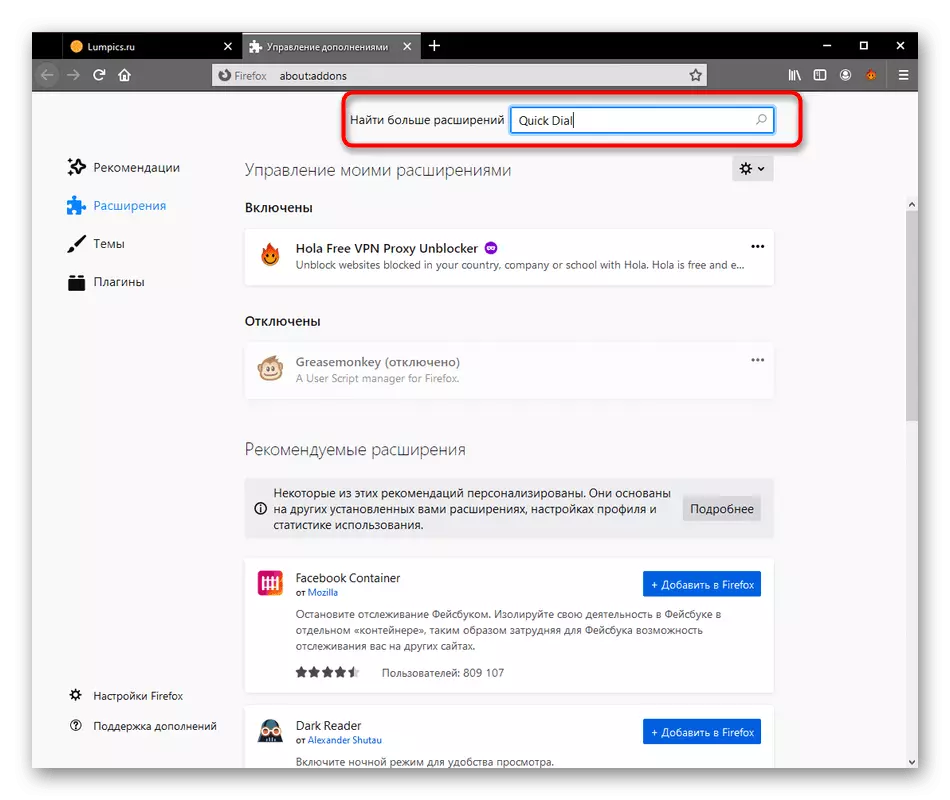
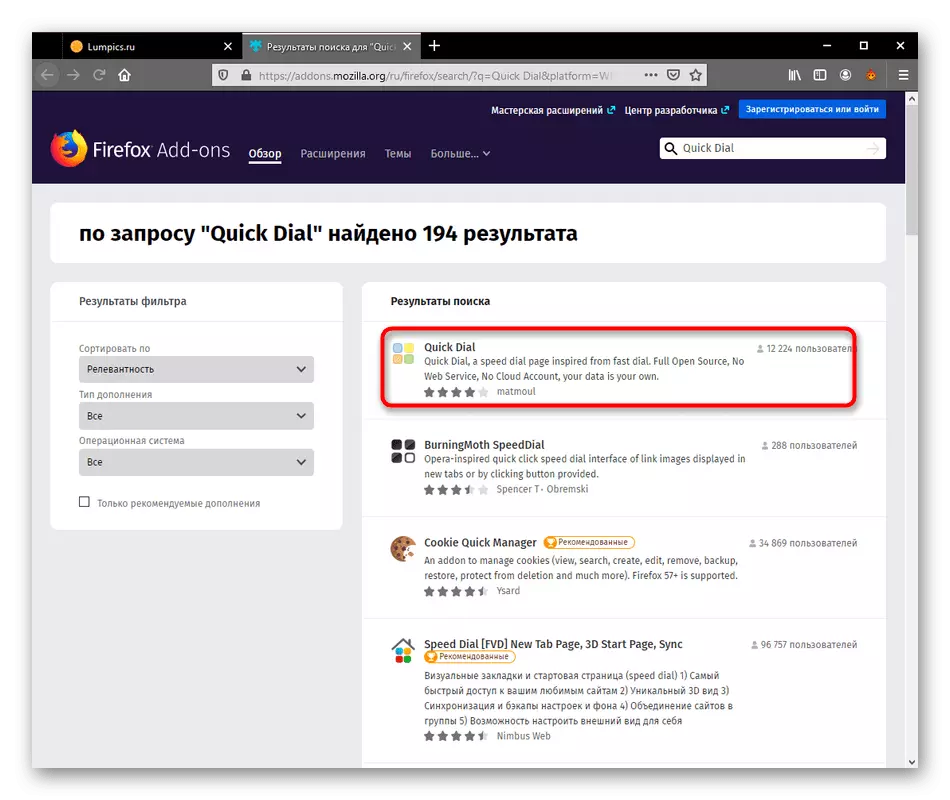
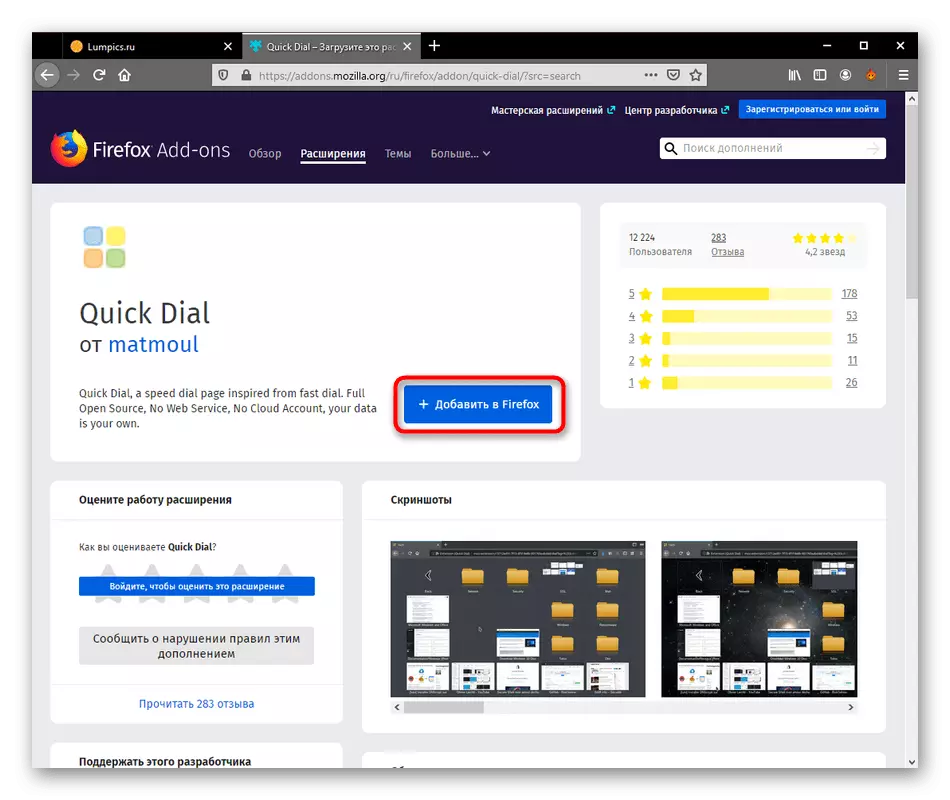
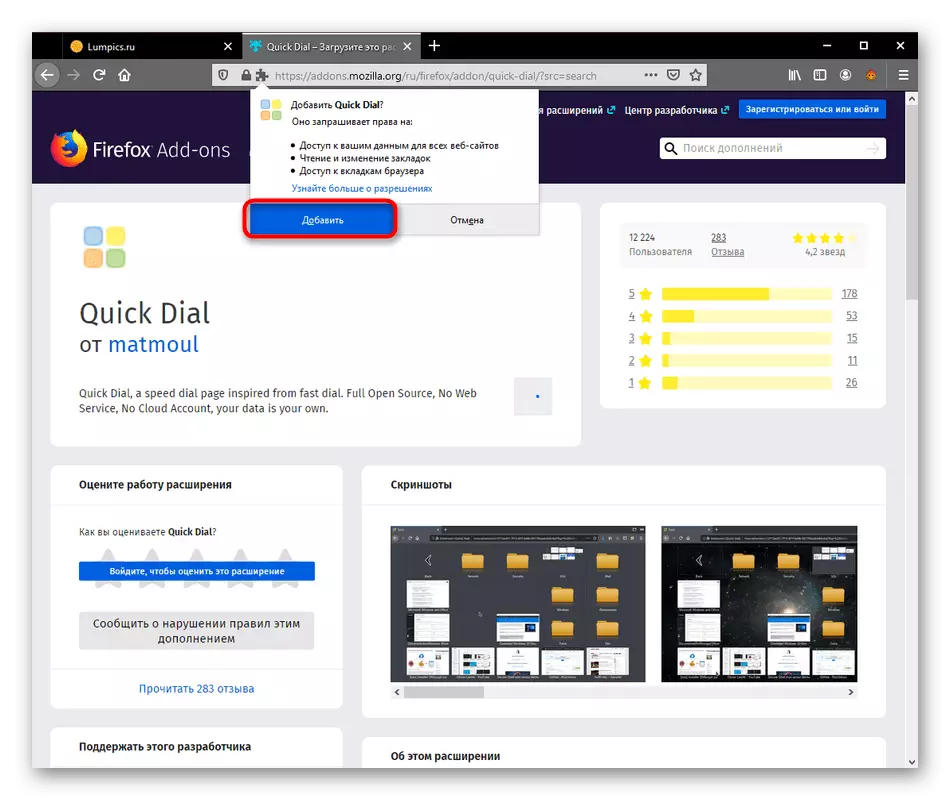
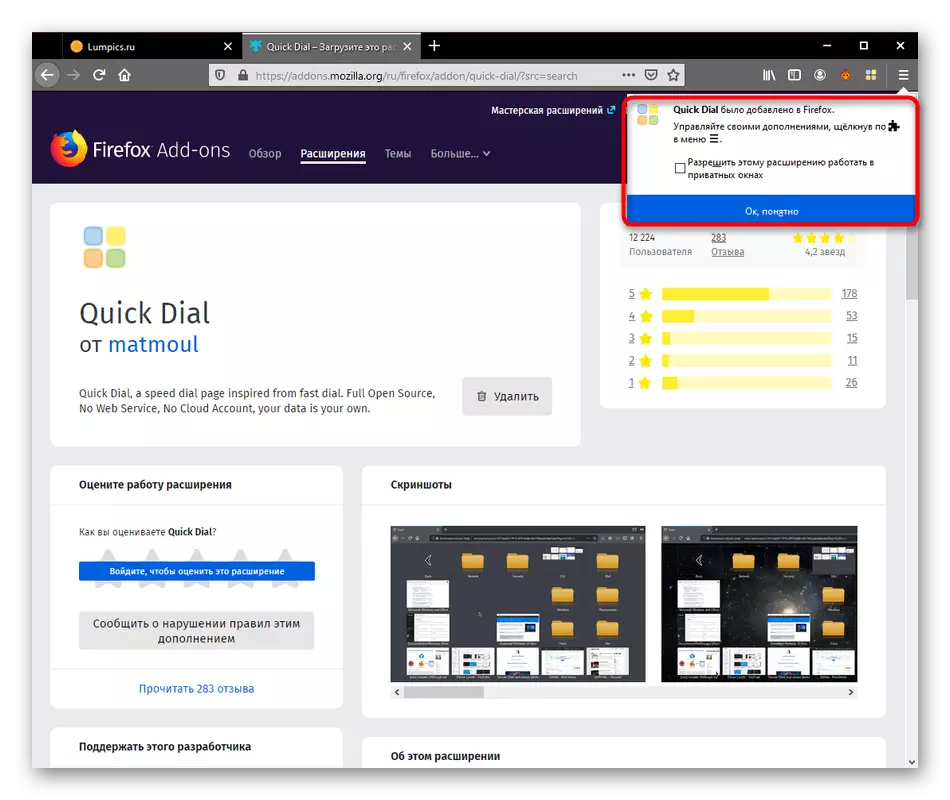
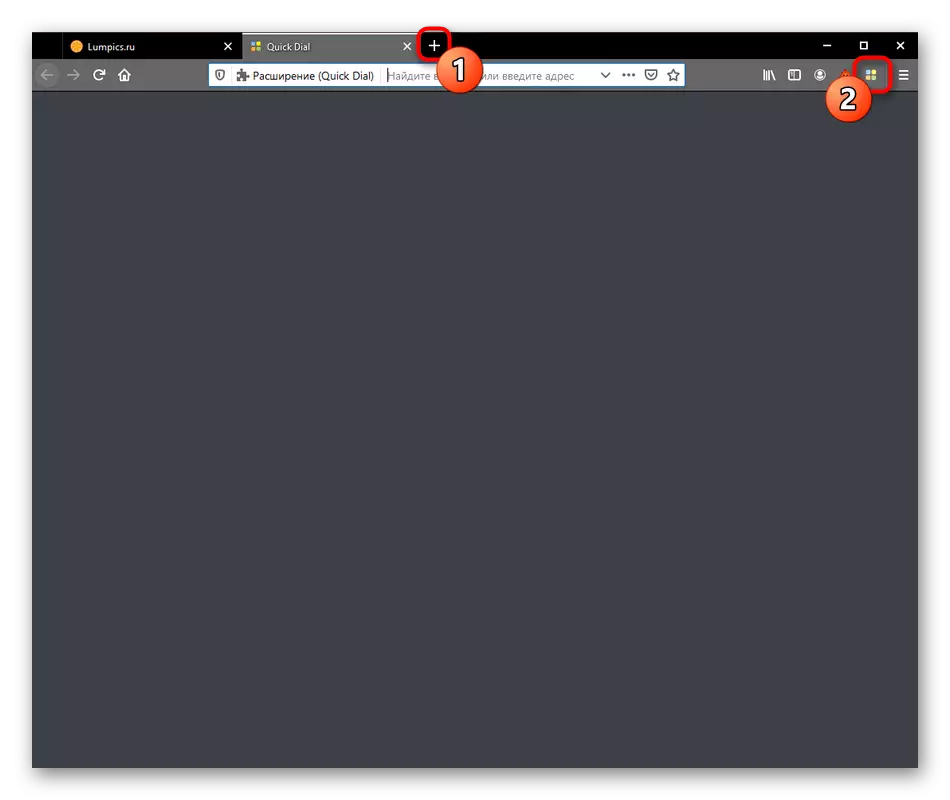
Kaip galima matyti aukščiau esančiame ekrano nuotraukoje, dabar laukas su regėjimo žymėmis yra tuščias. Čia kelios plytelės nėra sukurtos su dažnai aplankytų ar populiarių svetainių, o ne kitų panašių plėtinių, todėl jūs turite tai padaryti patys, kuri bus skirta kitų dviejų etapų.
2 veiksmas: vizualinės žymės kūrimas
Mes eisime į pagrindinę užduotį greito ratuko - kurti vizualines žymes. Kaip minėta anksčiau, šios procedūros vykdymas skiriasi nuo analogų, nes visi veiksmai yra atliekami per kontekstinį meniu.
- Atidarykite skirtuką "Quick Dial", spustelėkite tuščią dešiniuoju pelės mygtuku spustelėkite ir pasirinkite "Pridėti".
- Dešinėje pusėje bus rodomos dvi parinktys. Pirmiausia sukursime "žymę".
- Per trumpą langą, kuris pasirodo, jums reikės rankiniu būdu įvesti nuorodą į puslapį arba nukopijuoti jį nuo adreso juostos. Po to, kai jis lieka tik dvigubai patikrinti pavadinimą ir spustelėkite "Gerai".
- Kairėje pamatysite vieną sukurtą plytelę su paties puslapio logotipu. Rodomas žymės pavadinimas, kuris pagal nutylėjimą pakartoja nuorodą.
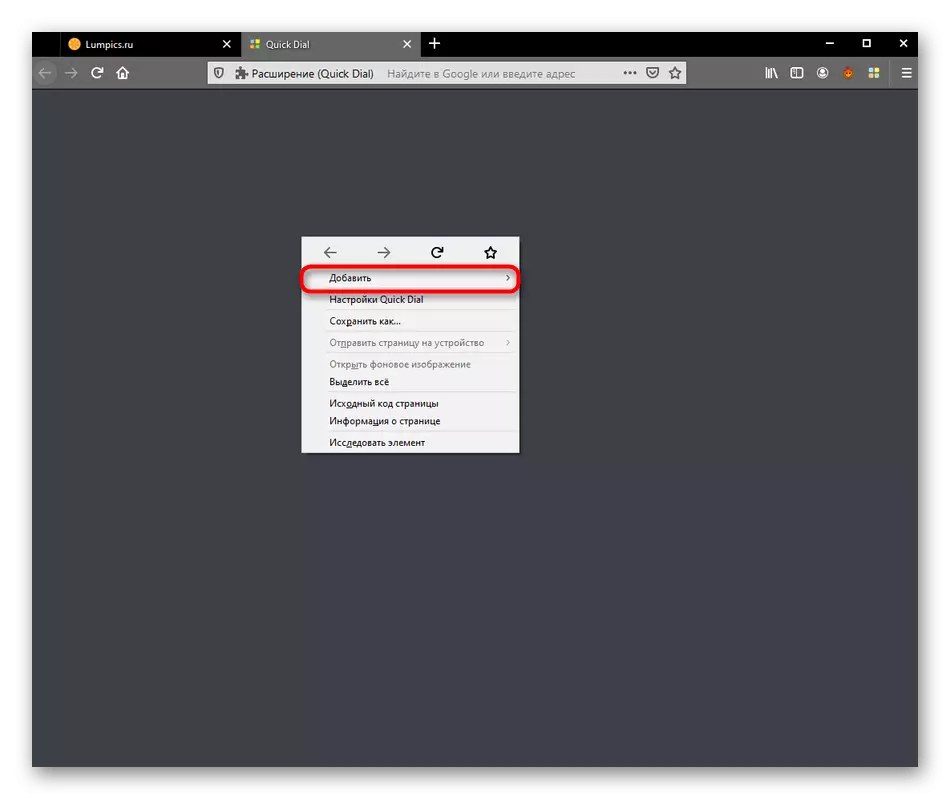
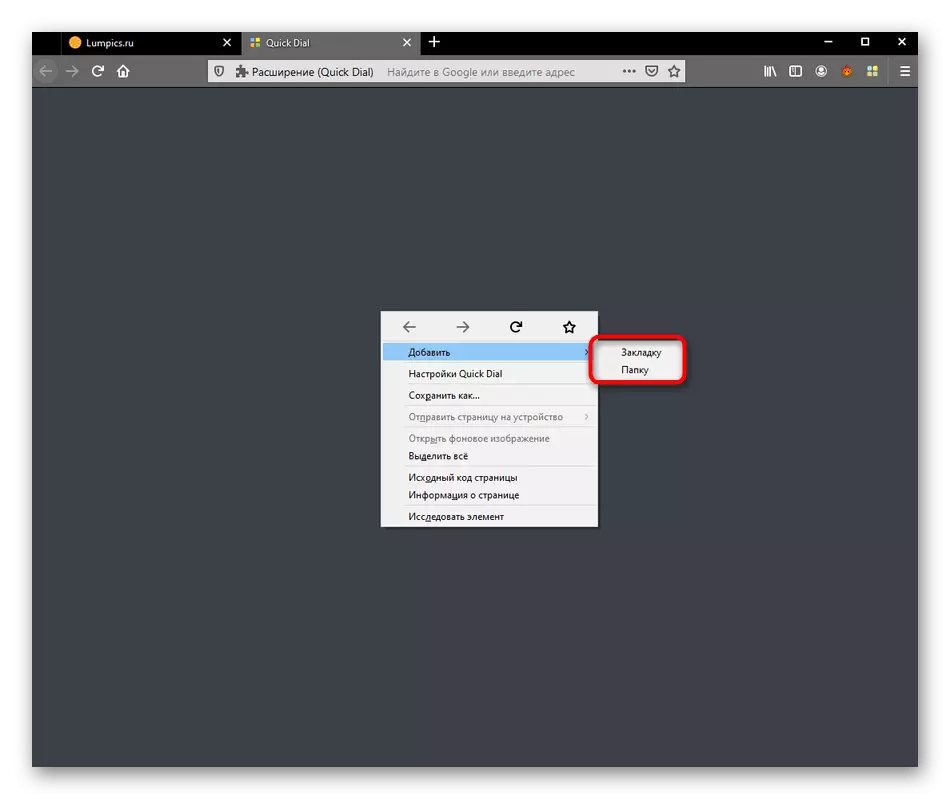
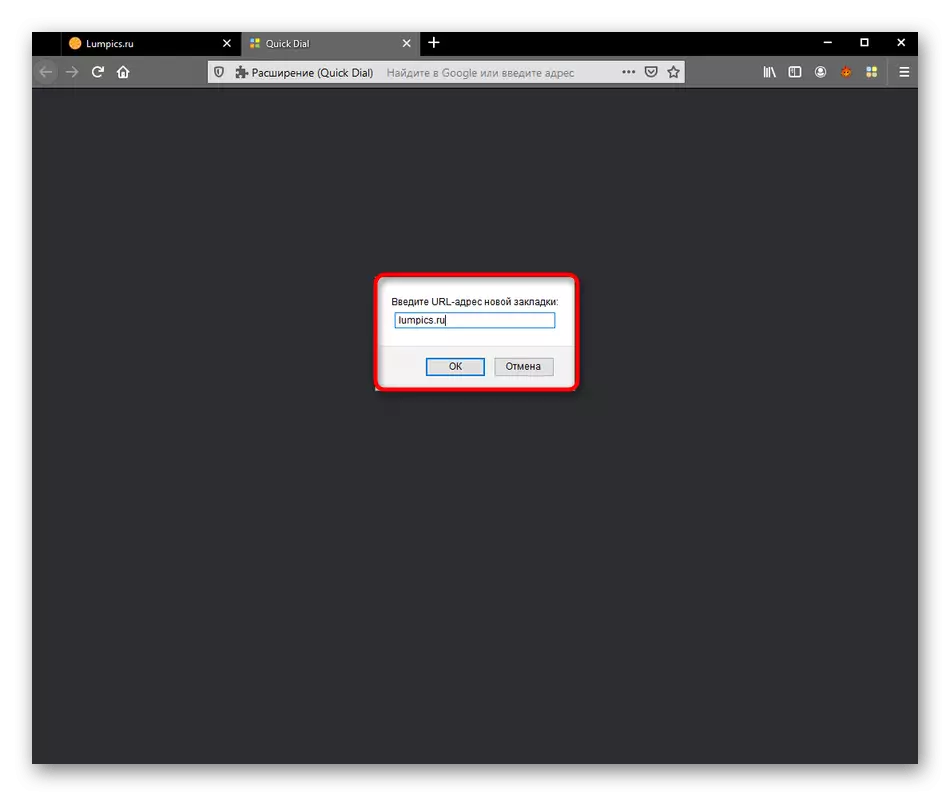
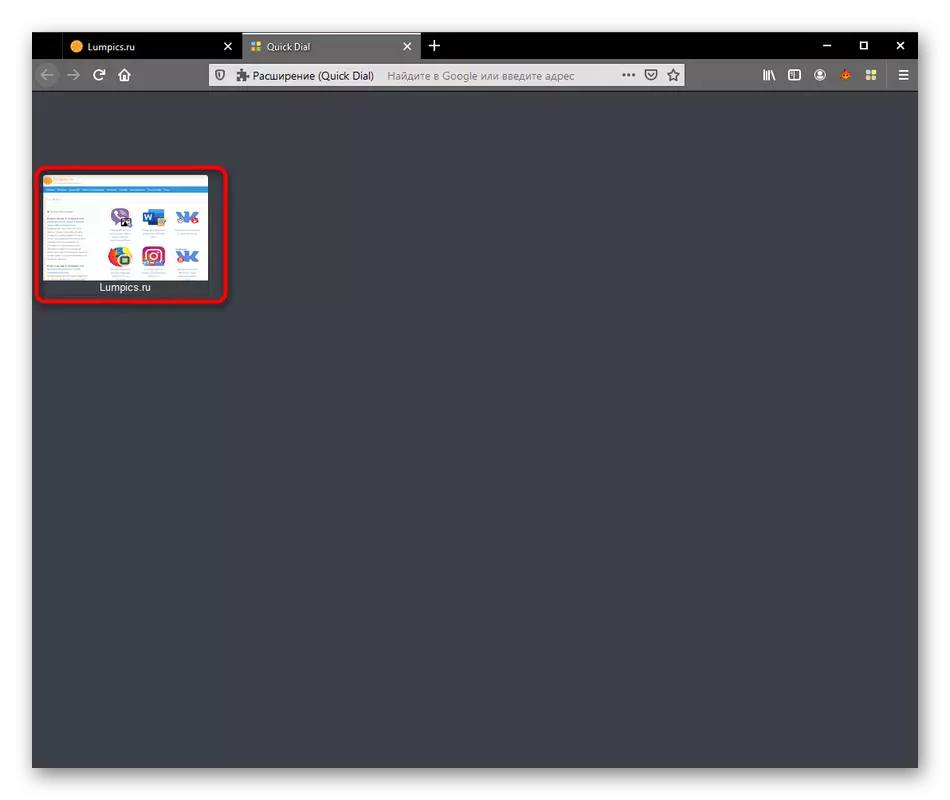
Panašiai pridėkite visas kitas žymes į pagrindinį skydelį. Mes kalbėsime apie kiekvieno iš jų šiek tiek vėliau, nes ne visos funkcijos, prieinamos vykdymui, rodomi, kai plytelės yra tiesiogiai kurti.
3 žingsnis: sukurti aplankus
Ankstesniame etape jūs matėte, kad kai važiuojate žymekliu "Pridėti" pasirodo antrasis "aplankas". "Quick Dial" katalogai leidžia kurti temines grupes, įdėti tam tikras žymes ten. Be to, niekas trukdo pridėti ir neriboti aplankai kitame aplanke, todėl galima įgyvendinti neribotą skaičių žymių per nagrinėjamą programą. Kalbant apie katalogo kūrimą, jis yra daromas tiesioginiu būdu dviem paspaudimais:
- Skambinkite kontekstiniam meniu ir "Pridėti" į "Pridėti".
- Nurodykite jį savavališką teminį pavadinimą ir patvirtinkite papildymą.
- Po to aplankas bus priskirtas standartinei piktogramui ir jis bus rodomas į visų anksčiau sukurtų elementų teisę.
- Kai jūs einate į aplanką, galite sukurti žymes ten ar daugiau katalogo tuo pačiu principu, kaip jau buvo parodyta anksčiau.
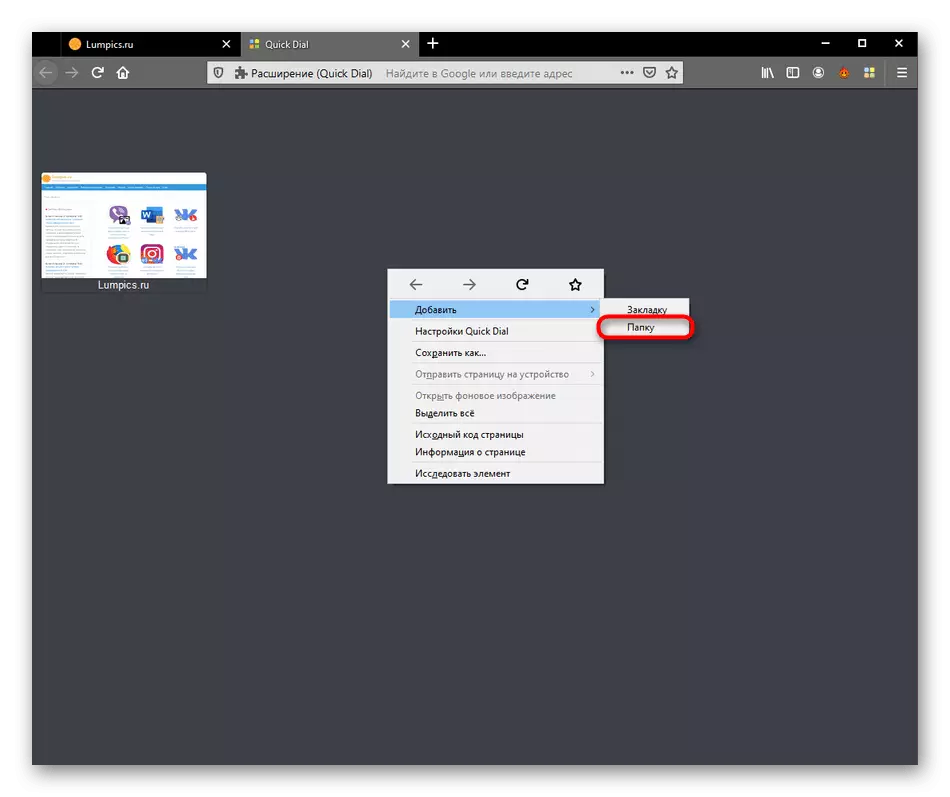
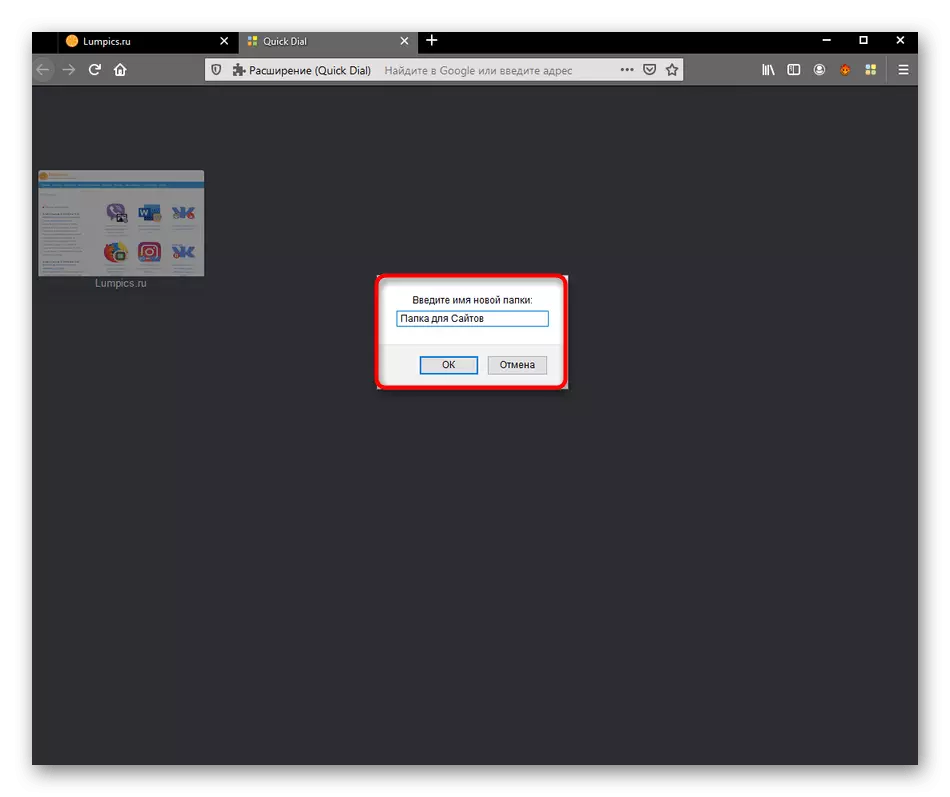
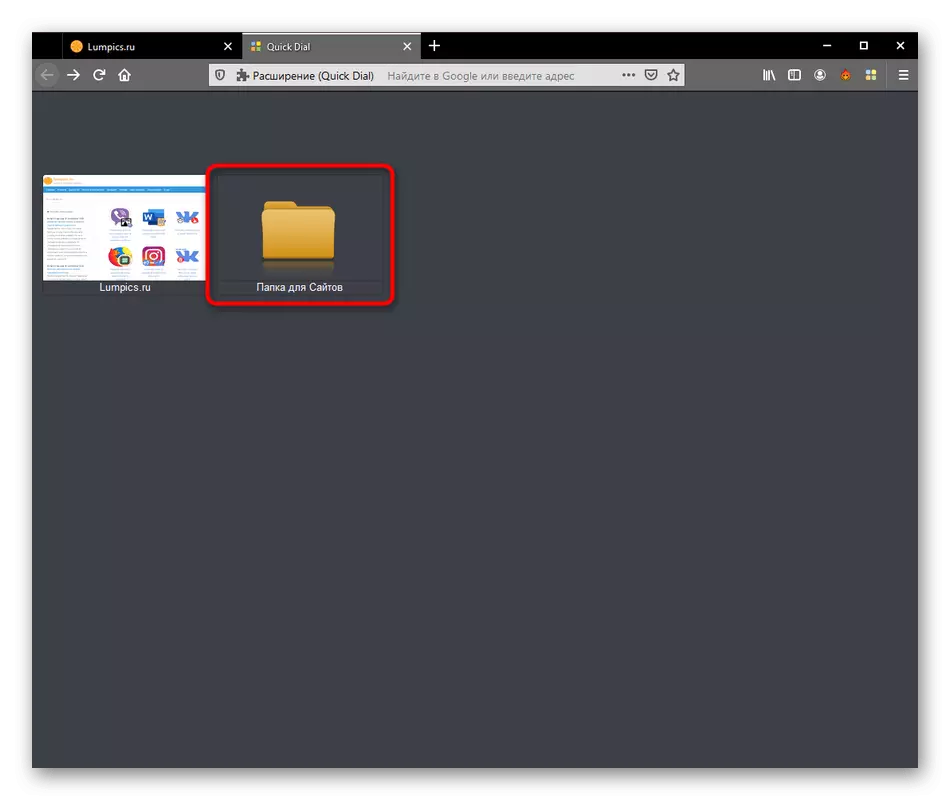
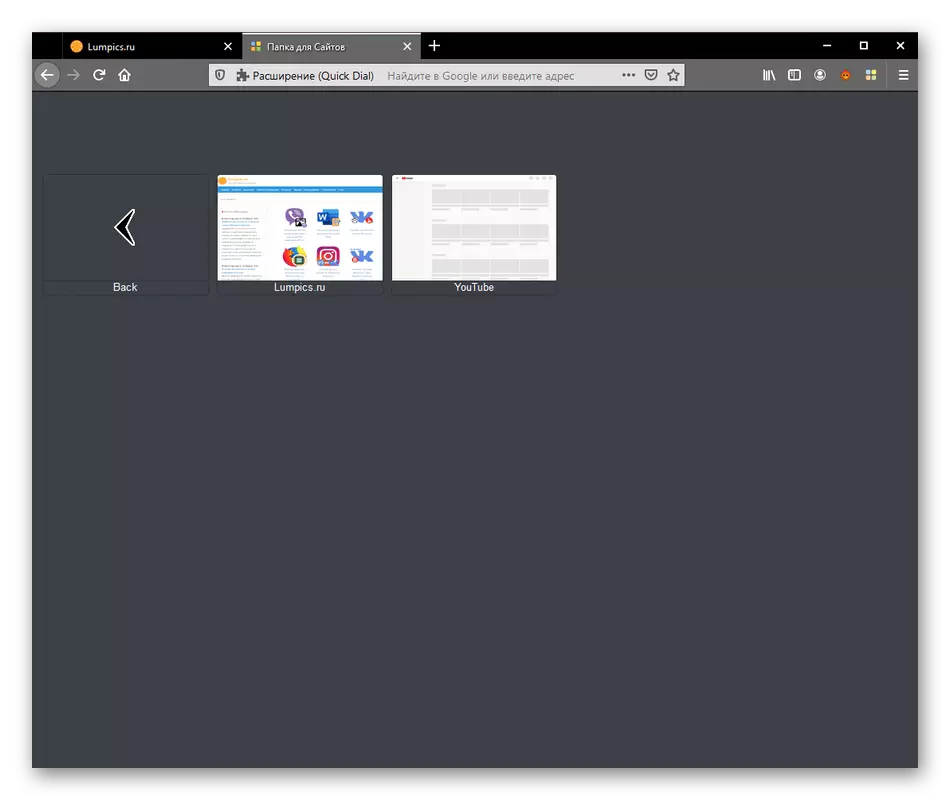
Yra parinkčių, leidžiančių redaguoti aplanko ir jo pavadinimo išvaizdą. Mes taip pat kalbėsime apie šį kitą žingsnį.
4 žingsnis: žymių ir katalogų redagavimas
Pridėjus standartiniu žymių ir katalogų metodu ne visada turi tinkamą ekraną, nes vietoj ekrano užsklandos rodomas puslapio peržiūra arba įprastas katalogo piktogramos peržiūra. Kūrėjai leidžia rankiniu būdu rankiniu būdu reguliuoti optimalią išvaizdą.
- Pasirinkite tinkamą plytelę ir spustelėkite jį dešiniuoju pelės mygtuku spustelėkite. Yra visas eilučių sąrašas, leidžiantis atidaryti puslapį arba nukopijuoti jo turinį, tačiau mums reikia elemento "savybės".
- Čia galite pakeisti plytelių pavadinimą, redaguoti nuorodą, nustatykite vaizdo padėtį arba atsisiųskite savo nuotrauką pasirinkdami jį per "Explorer" iš vietinio saugojimo.
- Atlikę visus pakeitimus, naudokite juos tik paspaudę "Taikyti".
- Jūs matote, kaip ženklinimo vaizdas buvo transformuotas. Jei naudojote nuotrauką be galinio fono PNG formatu, tada čia nebus rodomas, o tai suteiks geresnį poveikį.
- Maždaug tas pats redagavimas atliekamas su katalogu. Galite pakeisti pavadinimą arba nustatyti nuotrauką savo nuožiūra.
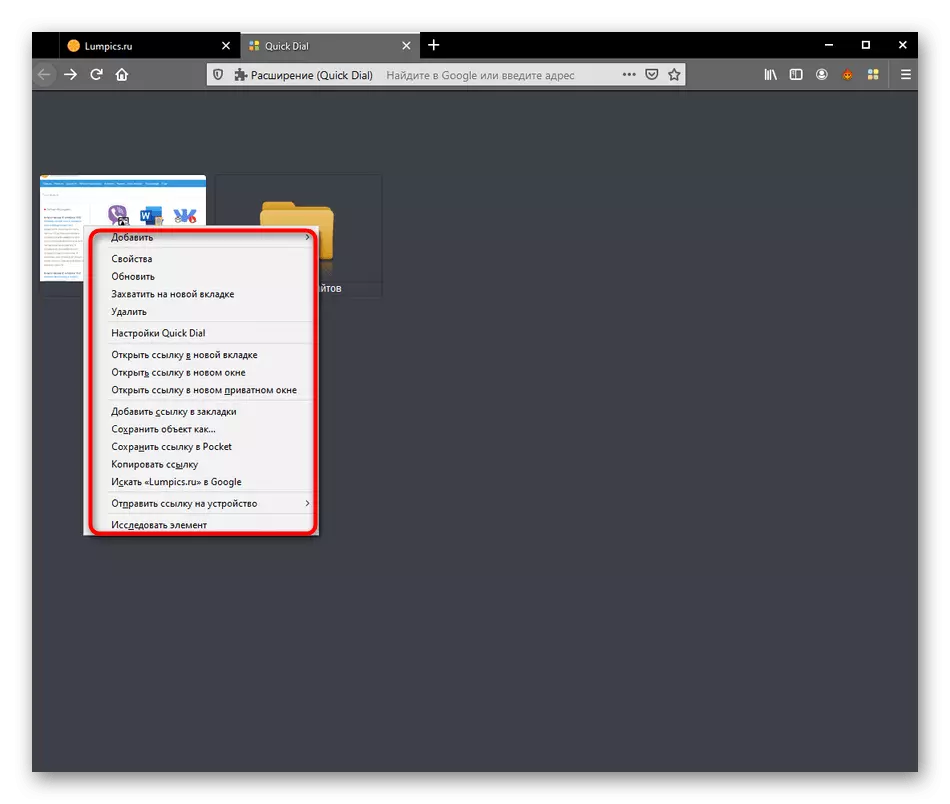
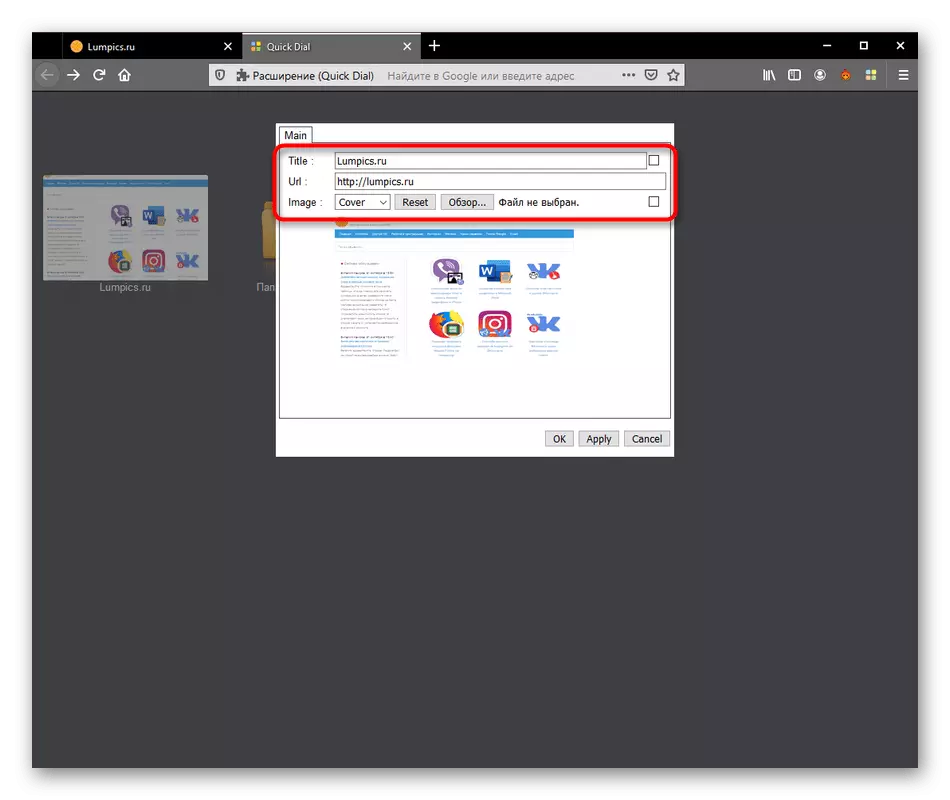
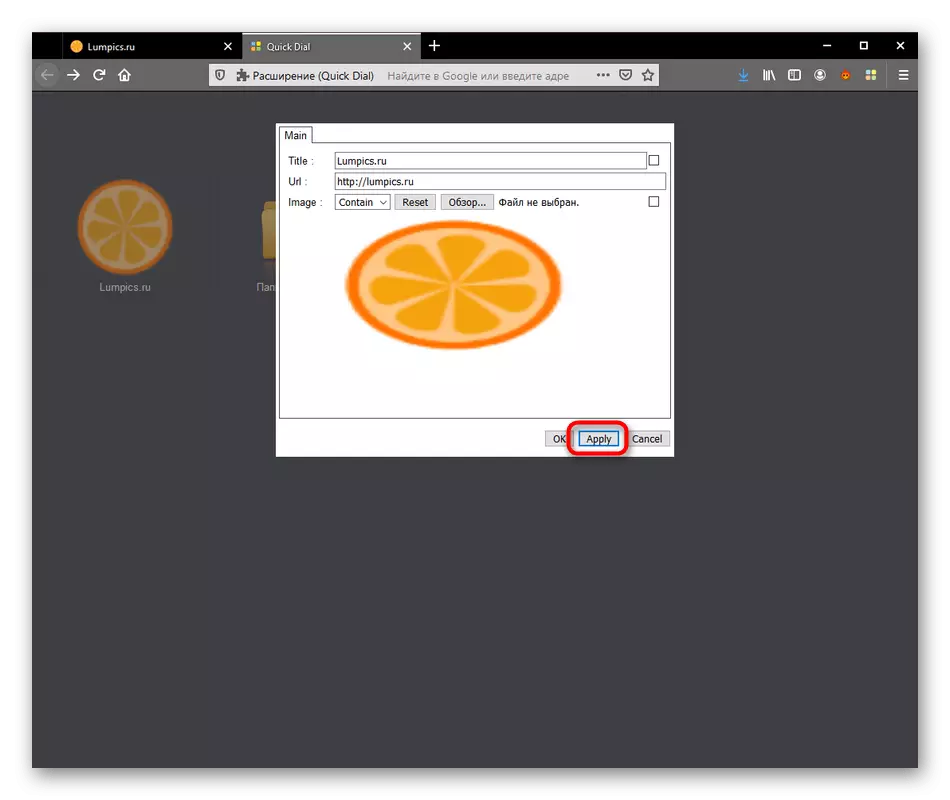
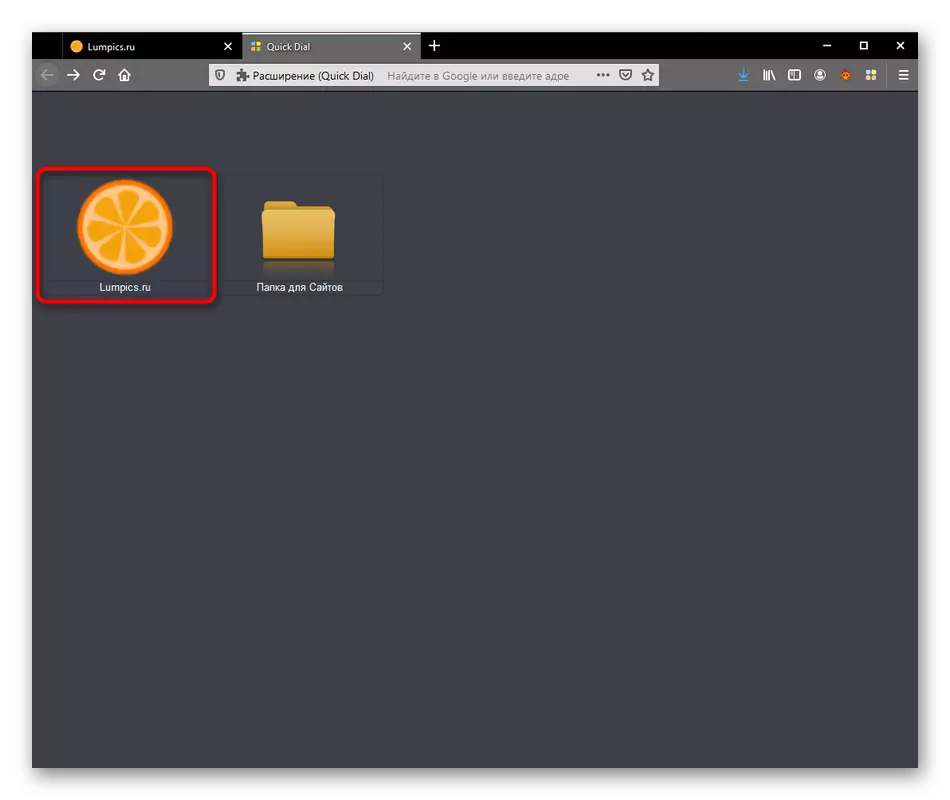
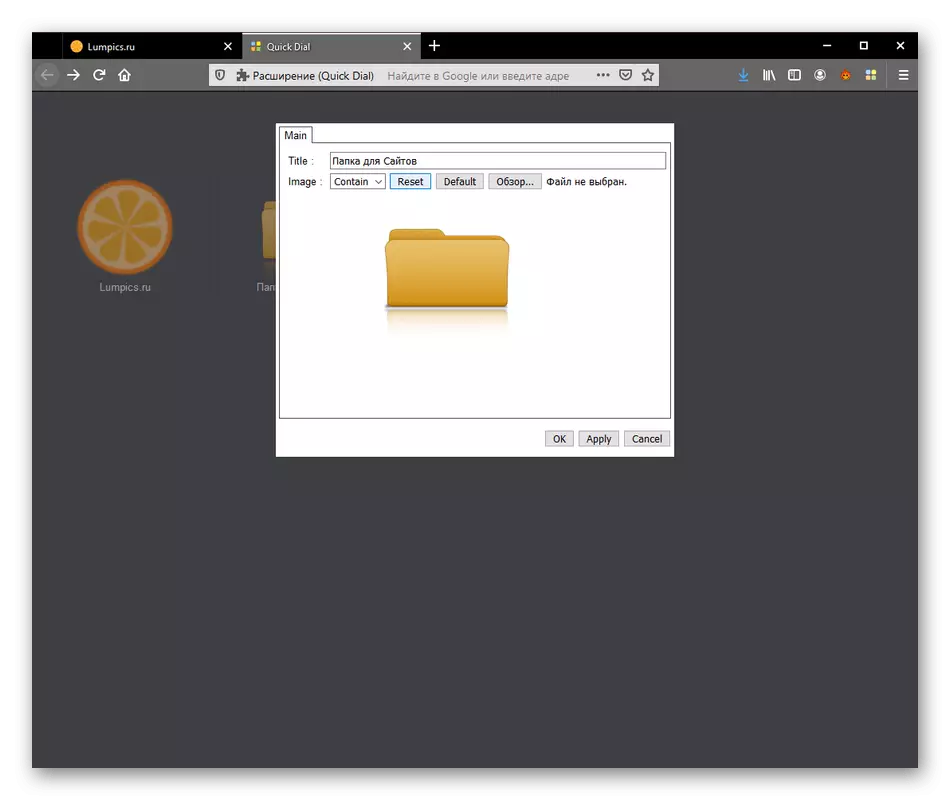
Tai buvo visi konfigūracijos taškai, susiję su atskirais žymių ir katalogų nustatymais. Visi kiti parametrai taikomi tik bendruosius paties išplėtimo nustatymus, kuriuos mes išsamiai kalbėsime kitame etape.
5 žingsnis: išplėtimo sąranka
Greitasis ratukas neturi didelę naudingų variantų kiekio, tačiau esamas pagrindinis leis jums pakeisti sąsają diegiant atitinkamą foną, plytelių dydį ir vietą, taip pat šriftų ekraną. Visa tai daroma per atskirą meniu.
- Spustelėkite bet kurį PCM plytelės ir rodomo kontekstinio meniu pasirinkite "Quick Dial".
- Atsidarys langas su trimis skirtukais. Pirmajame galite nustatyti vaizdą, kuris atliks kaip foną, atsisiųsdami nuotrauką arba pasirinkdami vientisą spalvą. Naudojant asmeninius vaizdus, nepamirškite konfigūruoti centravimo.
- Tinklelis ir žymės yra sukonfigūruotos antrajame skirtuke. Įdiekite plytelių atidarymo principą, pavyzdžiui, tame pačiame arba naujame skirtuke, taip pat standartines rodyklės piktogramas ir katalogą.
- Paskutinis skyrius "ląstelės" yra atsakinga už šriftų korekciją. Čia galite pristatyti tinkamą dydį ir spalvą kiekvienam užrašų tipui. Visi jie yra paryškinti atskiruose eilutėse, todėl bus galima tai išspręsti.
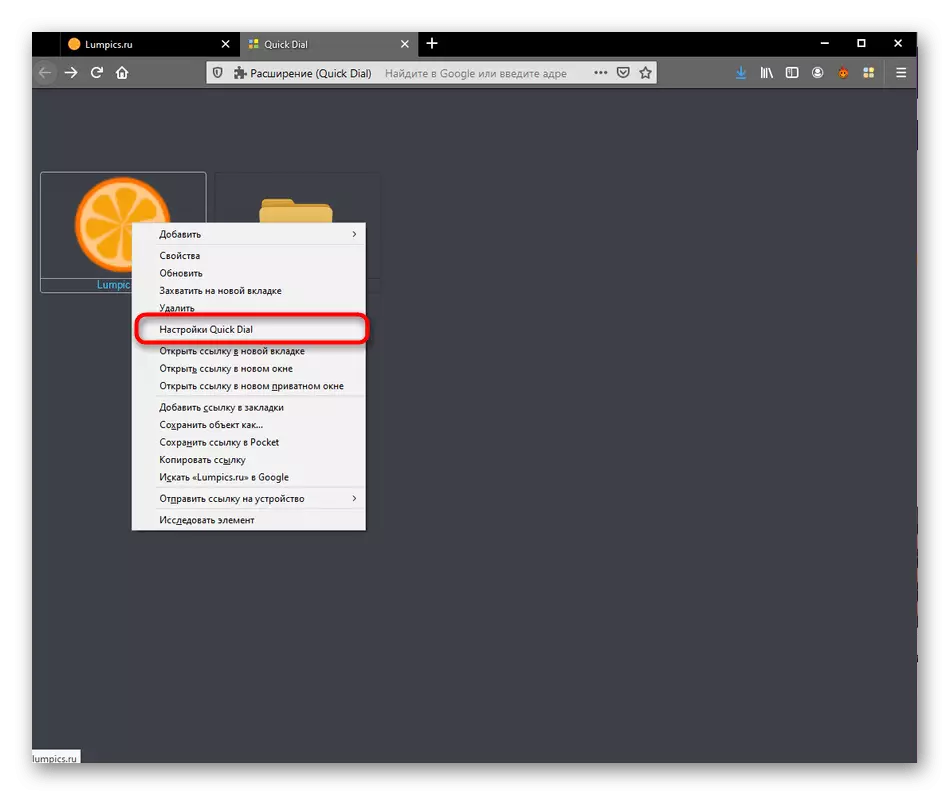
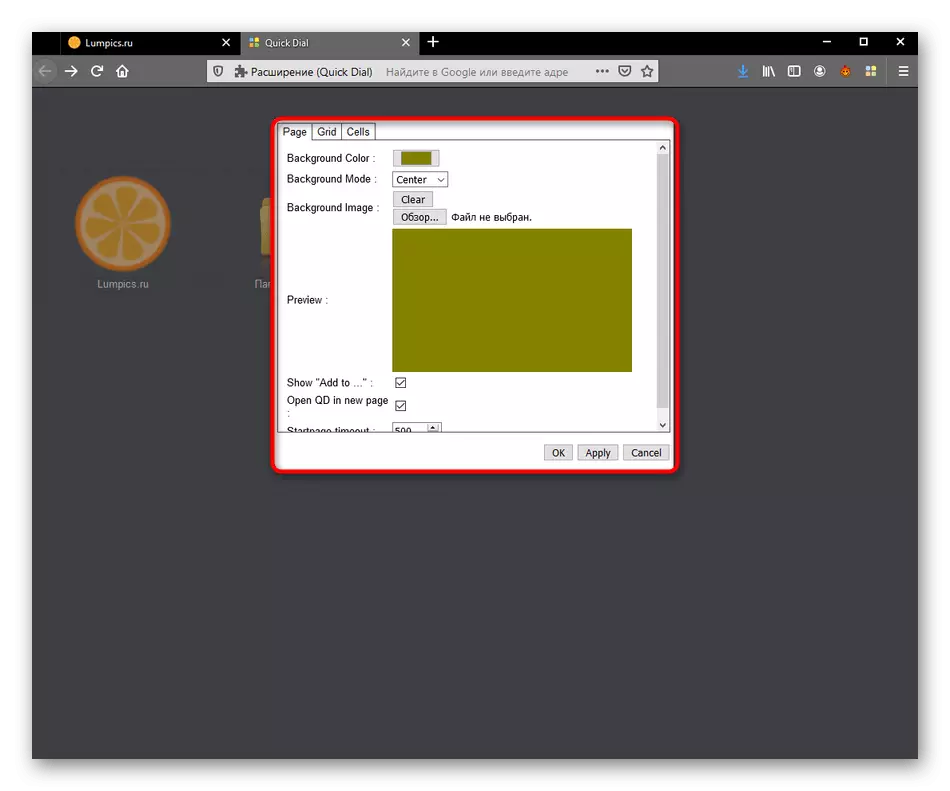
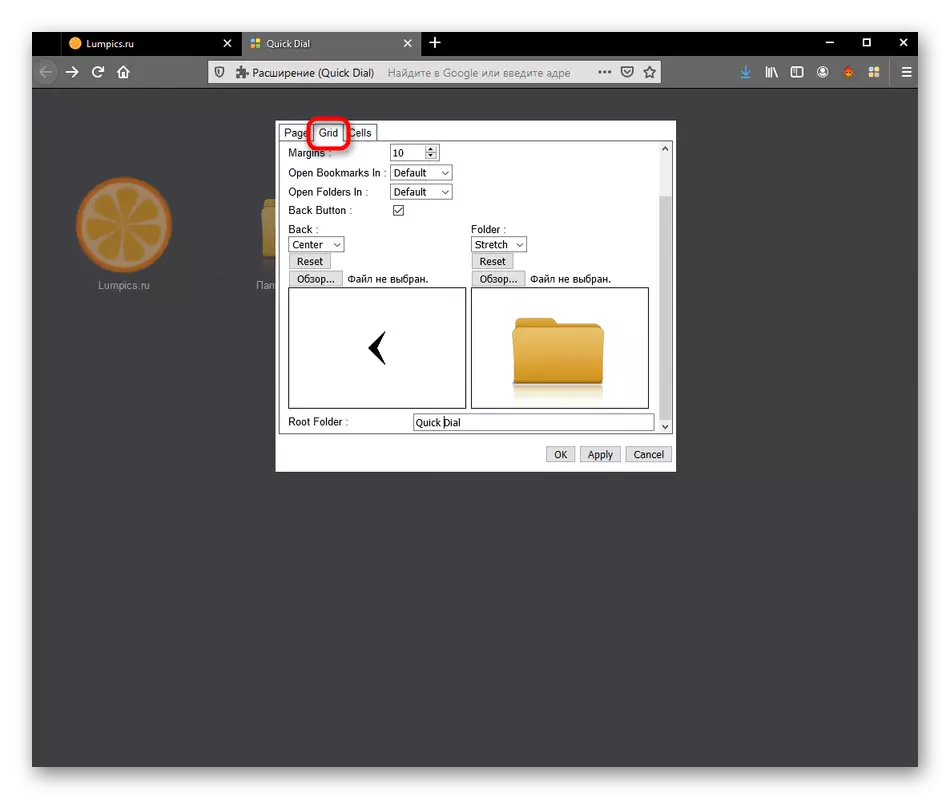
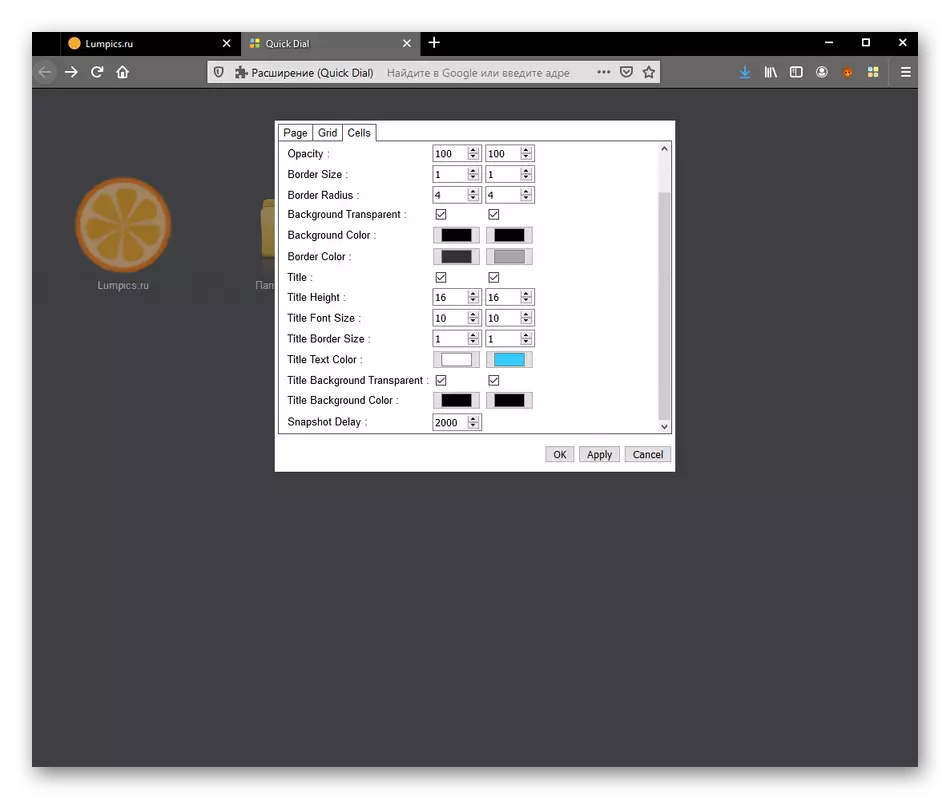
Atlikus pakeitimus, nepamirškite juos taikyti, spustelėję "Taikyti", kitaip visa konfigūracija bus atstatyta į tą, kuris buvo, kai einate į meniu.
6 veiksmas: leidimas dirbti asmeniniu režimu
Kaip paskutinį žingsnį šiandienos straipsnyje, mes norime pasakyti apie greito skambučio veikimo į privatų langų aktyvavimą. Dabar daugelis vartotojų naudoja šį konkretų režimą, todėl teisingas paraiškos veikimas yra svarbus.
- Norėdami konfigūruoti reikiamą parametrą, eikite į skyrių "Add-on" skyriuje per naršyklės meniu.
- Įdiegtų priedų sąraše pasirinkite Quick Dial spustelėję ant atitinkamos plytelės.
- Įdėkite žymeklį šalia "Veikia privačių langų" į "Leisti" būseną.
- Po to eikite į visų papildymų sąrašą. Čia pamatysite privatumo piktogramą į dešinę. Tai reiškia, kad "Quick Dial" dabar veikia šiame režime.
- Paleiskite asmeninį langą, kad įsitikintumėte, jog.
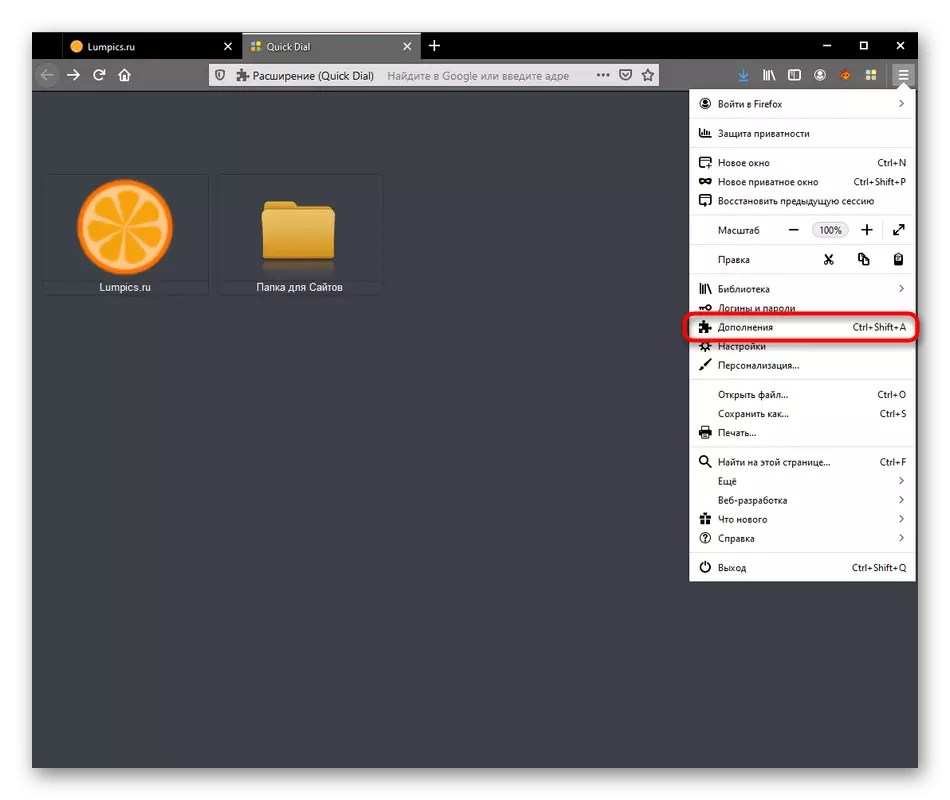
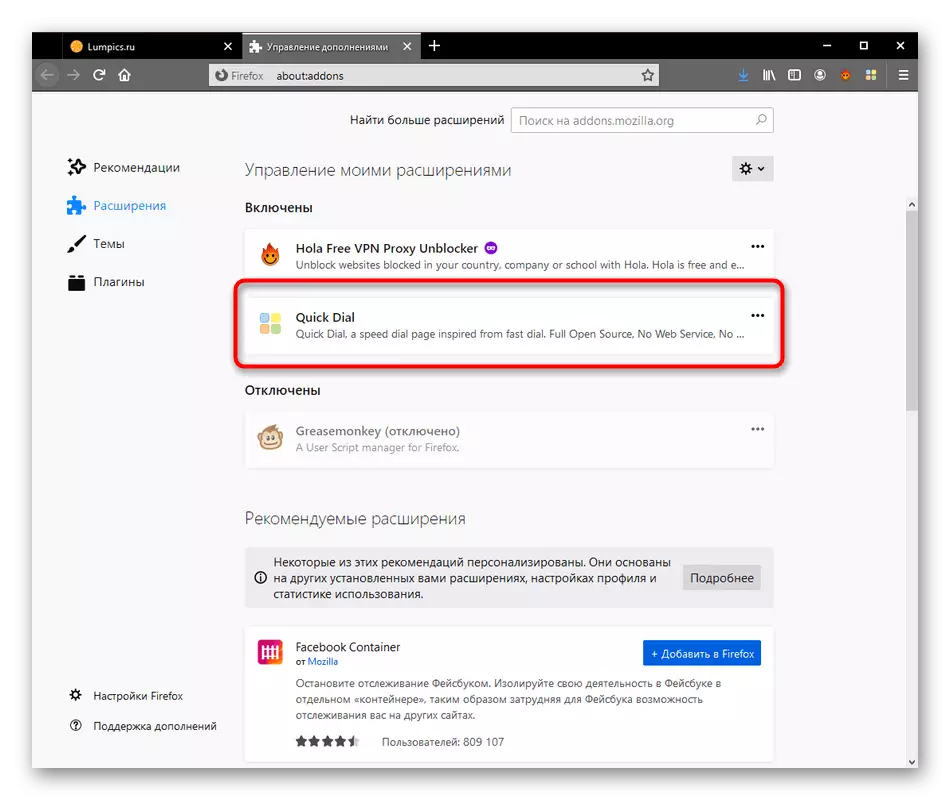
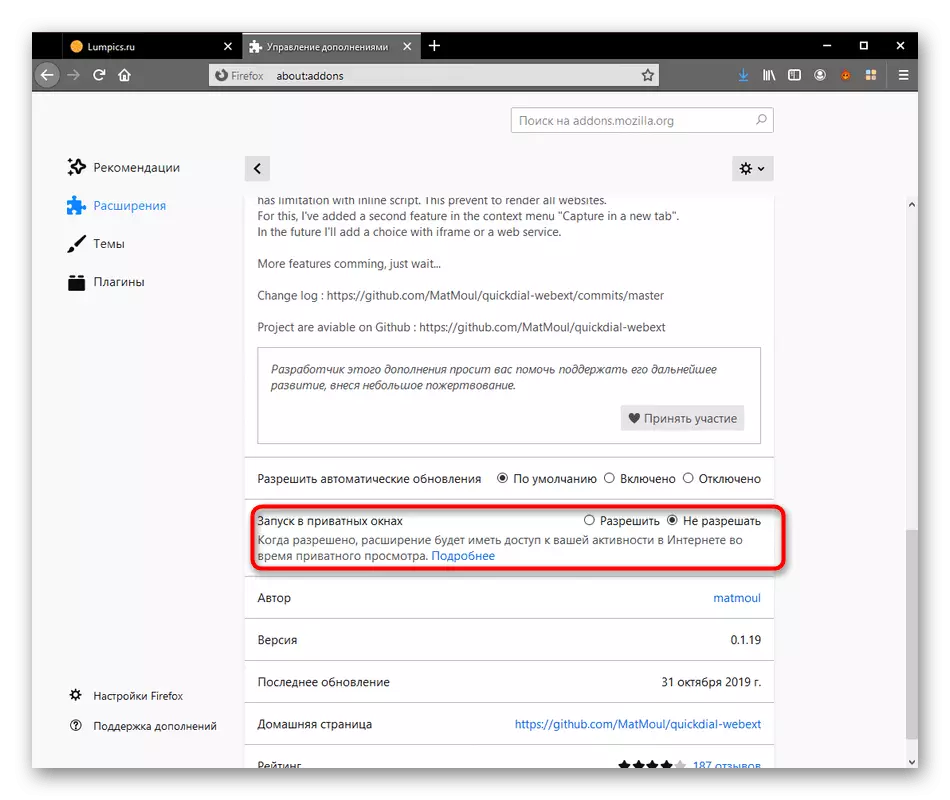
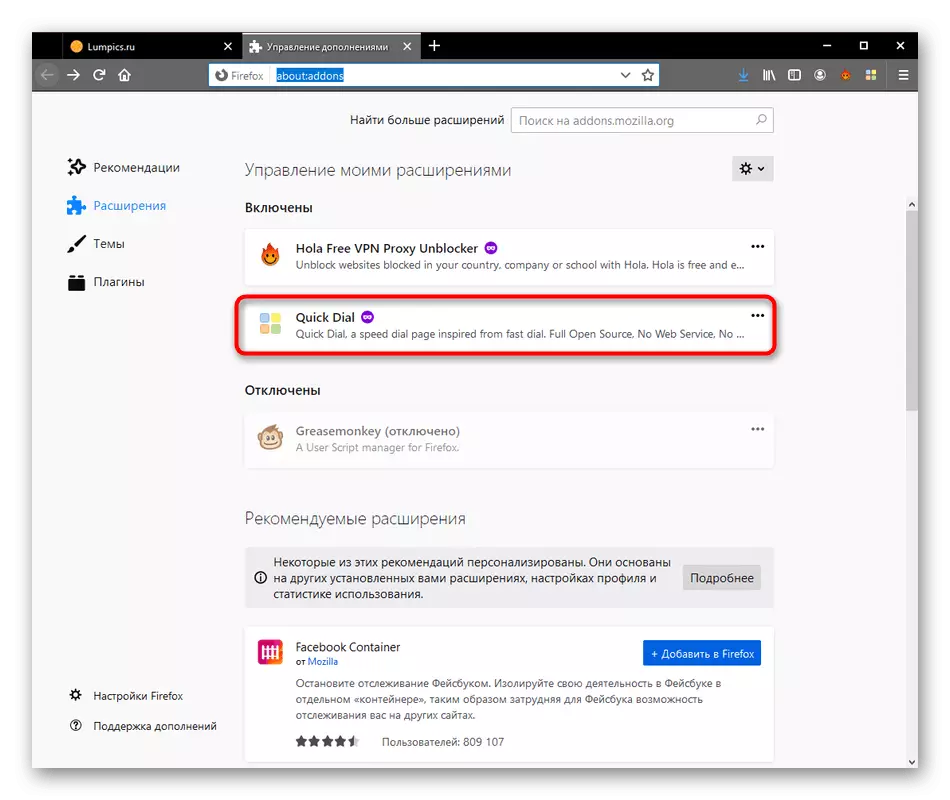
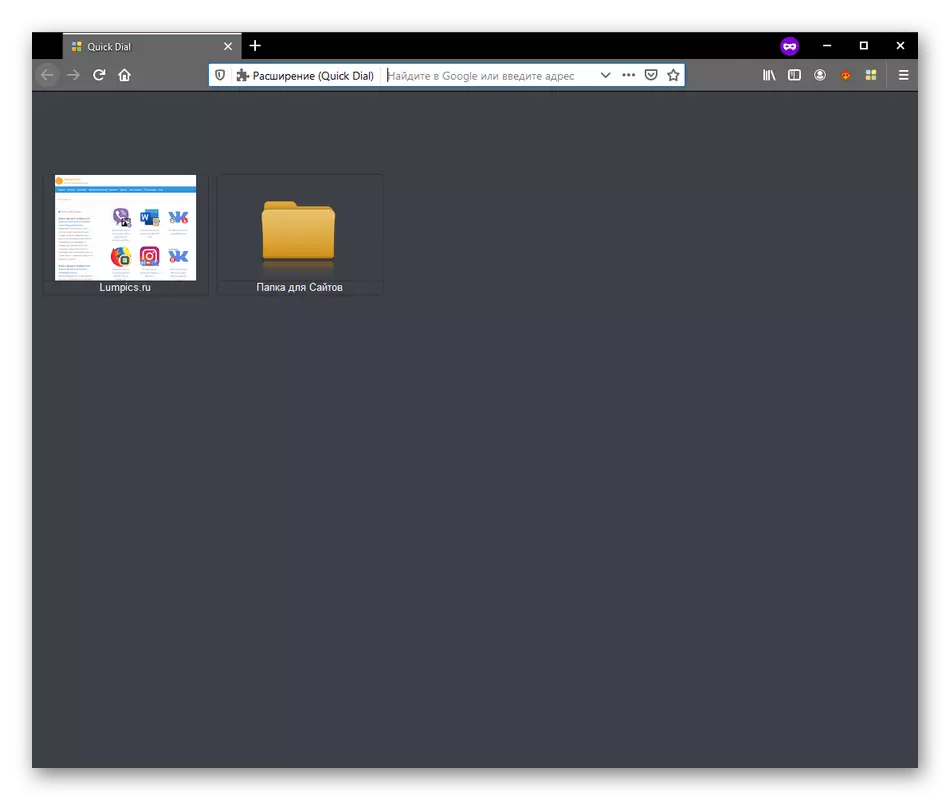
Jūs susidūrėte su greitu rinkimu "Mozilla Firefox". Remiantis matomomis instrukcijomis, galite daryti išvadas, nesvarbu, ar verta pakrauti šią plėtrą ir ją naudoti nuolat. Jei nuspręsite, kad tai nėra verta, mes siūlome supažindinti save su analogais mūsų kitame straipsnyje toliau.
Skaityti daugiau: Vizualinės žymės Mozilla Firefox
