
Šis straipsnis yra skirtas ritininių "Camtasia Studio 8" išsaugojimui. Kadangi tai yra programinė įranga su profesionalumo užuomina, tada formatai ir nustatymai didelę sumą. Mes stengsimės išsiaiškinti visus proceso niuansus.
"Camtasia Studio 8" suteikia keletą galimybių išsaugoti vaizdo volą, jums reikia tik nustatyti, kur ir kaip jis bus naudojamas.
Išsaugoti vaizdo įrašą
Norėdami paskambinti publikacijos meniu Pereikite prie meniu "File" ir pasirinkite "Sukurti ir publikuoti" arba paspauskite karštus klavišus Ctrl + P. . Screenshot nėra matomas, bet ant viršaus, ant sparčiojo klavišo, yra mygtukas "Produkcija ir dalintis" Galite paspausti jį.

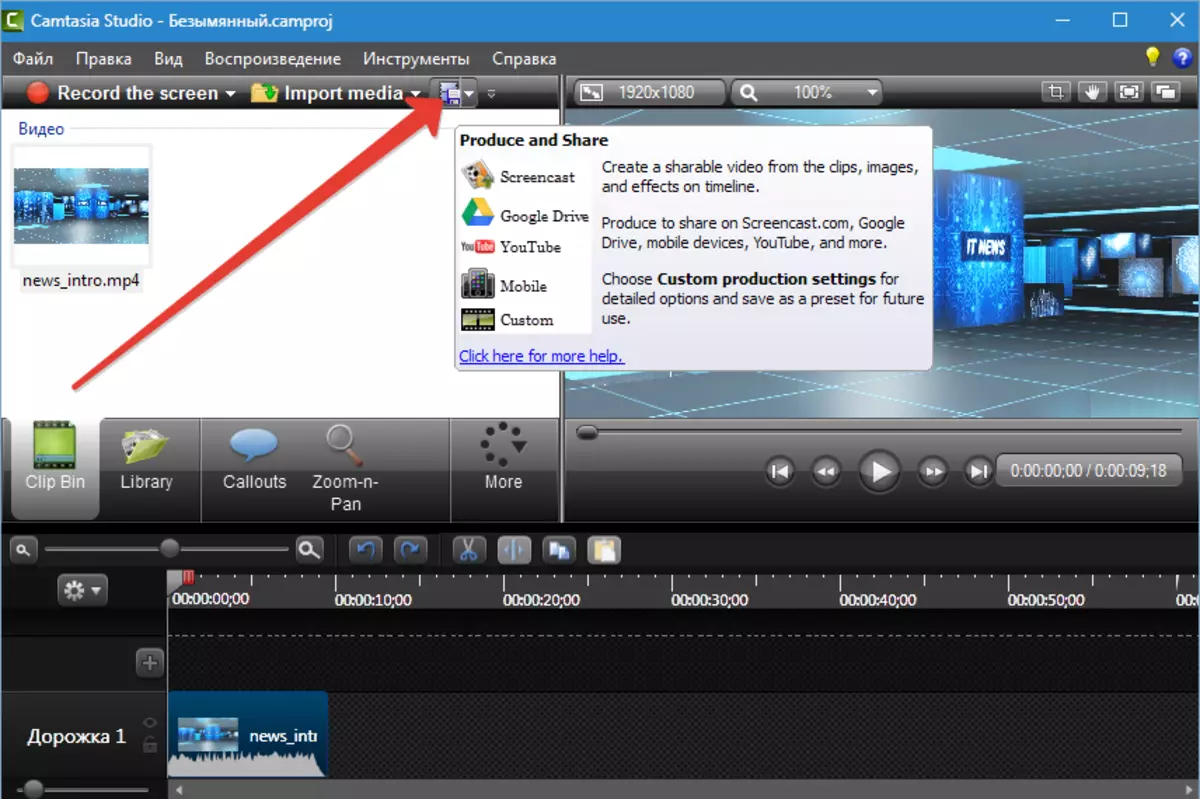
Atsidariame lange, žr. Išankstinio nustatymų (profilių) išskleidžiamajame sąraše. Tie, kurie yra pasirašyti anglų kalba, nesiskiria nuo to, kaip nurodyta rusų kalba, tik parametrų aprašymas atitinkamoje kalboje.
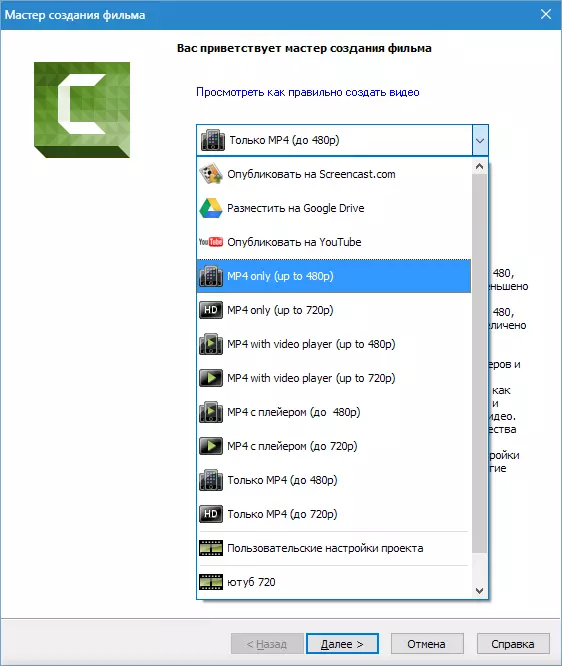
Profiliai
Tik MP4.
Kai šis profilis pasirenkamas, programa sukurs vieną vaizdo failą su matmenimis 854x480 (iki 480p) arba 1280x720 (iki 720p). Vaizdo įrašas bus atkuriamas visuose darbalaukio žaidėjuose. Be to, šis vaizdo įrašas tinka publikuoti "YouTube" ir kitoje priegloboje.
Mp4 su žaidėju
Tokiu atveju sukuriamos keli failai: tiesiogiai pačiame ritinėlyje, taip pat HTML puslapyje su prijungtų stiliaus lapais ir kita kontrole. Puslapyje jau pastatytas žaidėjas.

Ši parinktis tinka skelbti vaizdo įrašą į savo svetainę, pakanka aplanką į serverį ir sukurti nuorodą į sukurtą puslapį.
Pavyzdys (mūsų byloje): http: // mano svetainė / nenurodyta / nenuolėta.html.
Kai paspausite ant naršyklės nuorodos, atsidaro puslapis su grotuvu.
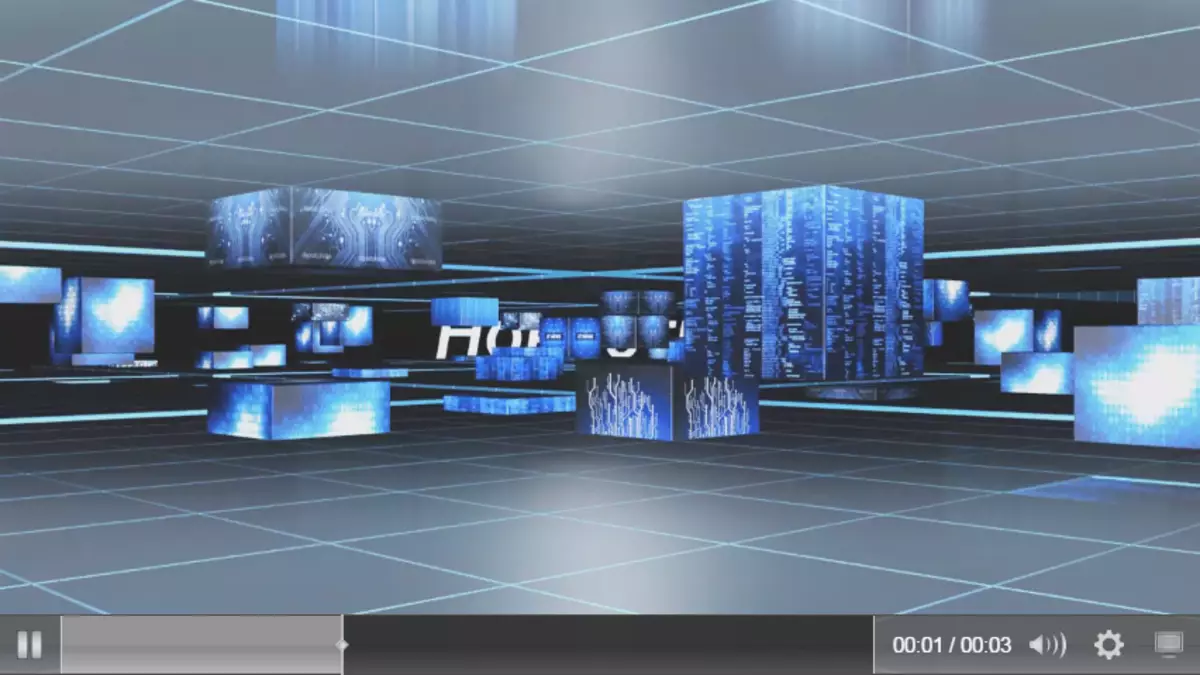
Apgyvendinimas screencast.com, "Google Drive" ir "YouTube"
Visi šie profiliai leidžia automatiškai paskelbti vaizdo įrašus atitinkamose svetainėse. "Camtasia Studio 8" sukurs ir atsisiunčia vaizdo įrašą.
Apsvarstykite "YouTube" pavyzdį.
Pirmasis žingsnis yra įvesti "YouTube" paskyros vartotojo vardą ir slaptažodį.
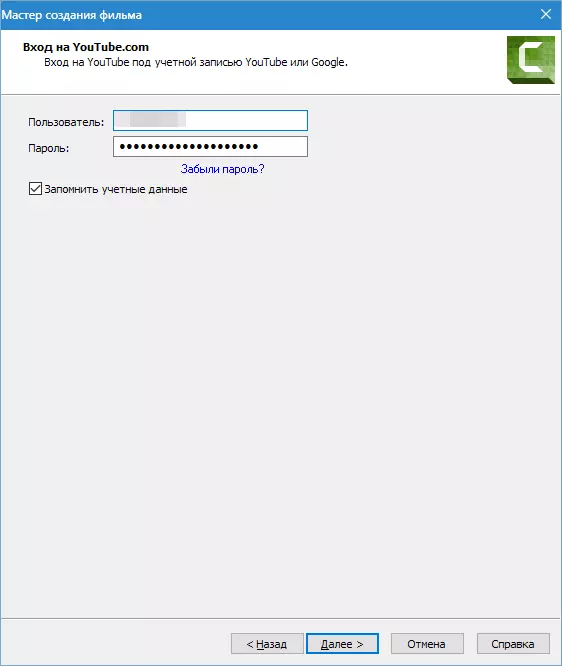
Be to, viskas yra standartinė: leiskite volelio vardui, mes rengiame aprašymą, pasirinkite žymes, nurodykite kategoriją, konfidencialumo konfidencialumą.


Ritininis su nurodytais parametrais rodoma kanale. Kietasis diskas nieko neišsaugo.
Pasirinktiniai projekto nustatymai
Jei iš anksto nustatytos profiliai netinka, vaizdo įrašo parametrai gali būti sukonfigūruoti rankiniu būdu.
Pasirinkite formatą
Pirmiausia į sąrašą eina "Mp4 Flash / Html5 grotuvas".
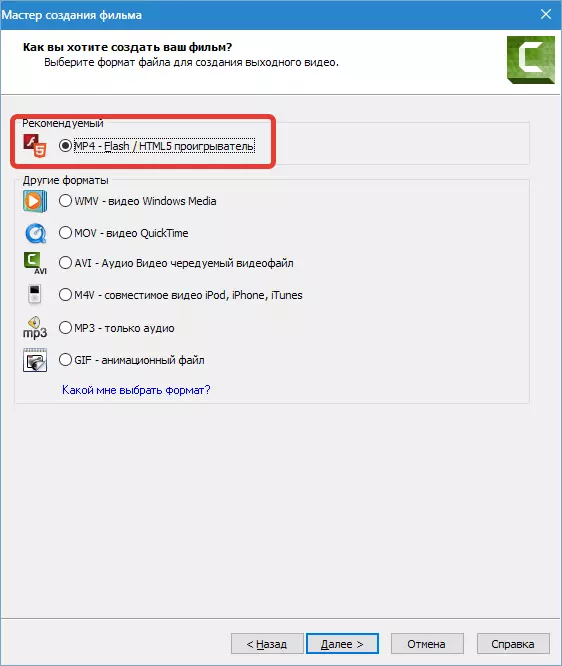
Šis formatas tinka žaisti žaidėjuose ir skelbiant internete. Dėl suspaudimo turi nedidelį dydį. Daugeliu atvejų šis formatas naudojamas, todėl mes apsvarstysime IT nustatymus.
Kontrociatoriaus konfigūravimas
Įtraukti funkciją "Produkcija su valdikliu" Svarbu, ar planuojate skelbti vaizdo įrašą svetainėje. Kontrolieriui (temai) sukonfigūruota išvaizda,
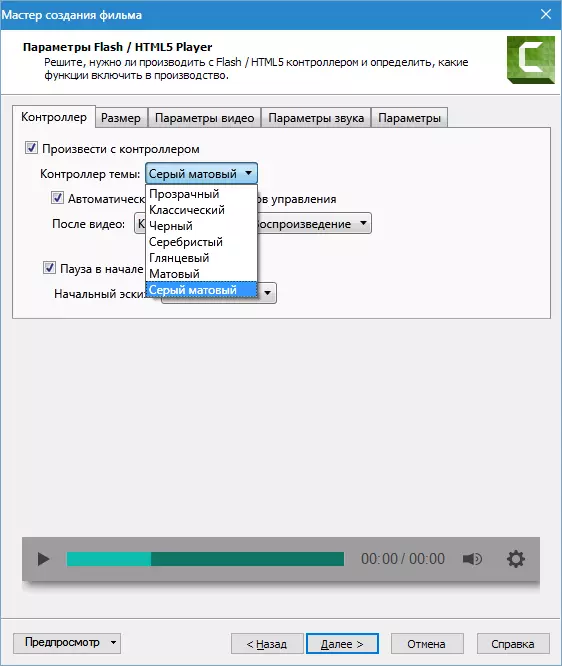
Veiksmai po vaizdo įrašo (sustabdymo ir atkūrimo mygtukas, vaizdo stotelė, nuolatinis atkūrimas, perėjimas prie nurodyto URL adreso),

Pradinis eskizas (tada rodomas paveikslėlis, rodomas grotuve prieš pradedant atkūrimą). Čia galite pasirinkti automatinį nustatymą, šiuo atveju programa naudos pirmąjį ritininio rėmo kaip eskizą arba pasirinkite iš anksto paruoštą vaizdą kompiuteryje.
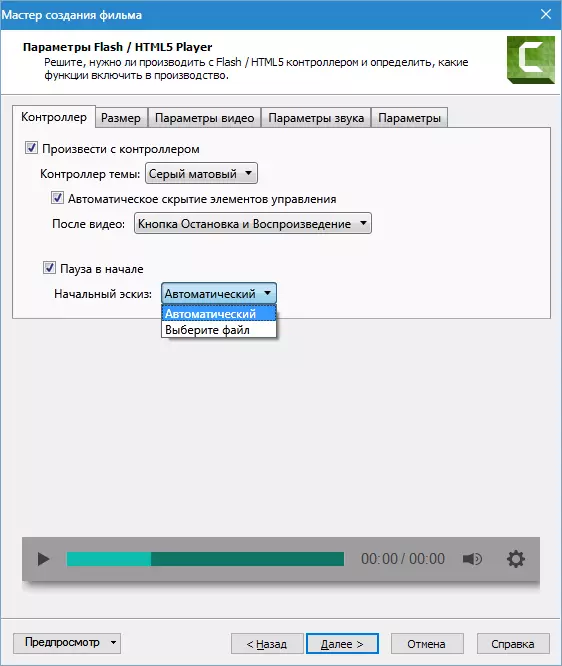
Vaizdo dydis
Čia koreguojamas vaizdo santykis. Jei atkūrimas yra įjungtas su valdikliu, pasirinkimas tampa prieinamas. "Įdėkite dydį" kuris prideda mažesnę ritininę kopiją žemos ekrano leidimams.
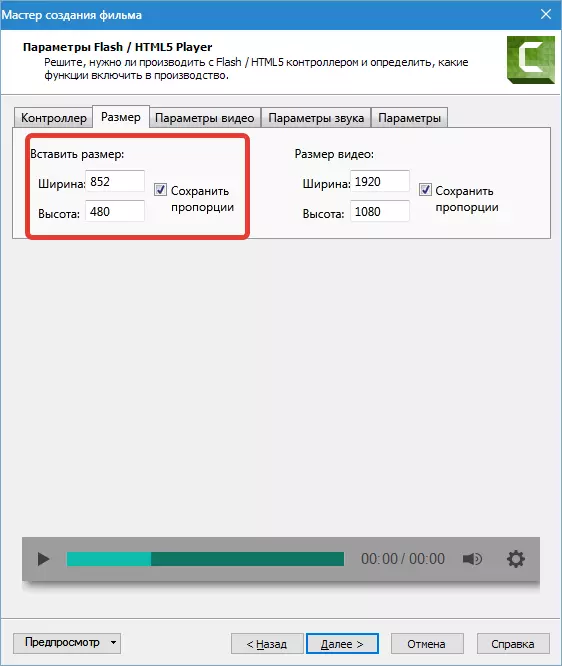
Vaizdo įrašų nustatymai
Šiame skirtuke yra vaizdo kokybės nustatymai, kadrų dažnis, profilio ir suspaudimo lygiai. H264. . Ne sunku atspėti, kad kuo didesnė rėmelių kokybė ir dažnumas, tuo didesnis paskirties failo dydis ir atvaizdavimo laikas (kūrimas) vaizdo įrašas, todėl skirtingos reikšmės naudojamos skirtingiems tikslams. Pavyzdžiui, už ekrano kopijas (įrašymas iš ekrano) pakankamai ir 15 kadrų per sekundę, ir dinamiškiau vaizdo jis yra būtinas 30.
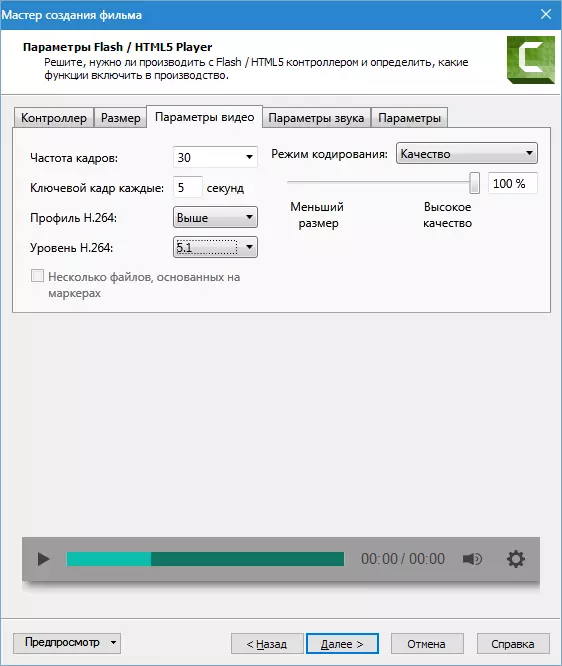
Garso parametrai
Sound Camtasia Studio 8, galite konfigūruoti tik vieną parametrą - bitrate. Šis principas yra toks pat, kaip ir vaizdo įrašui: kuo didesnis bitų greitis, sunkiasvoris failas ir ilgesnis atvaizdavimas. Jei jūsų ritinyje yra tik balso skamba, pakanka 56 kbps, ir jei yra muzika, ir būtina užtikrinti aukštos kokybės garsą, tada mažiausiai 128 kbps.
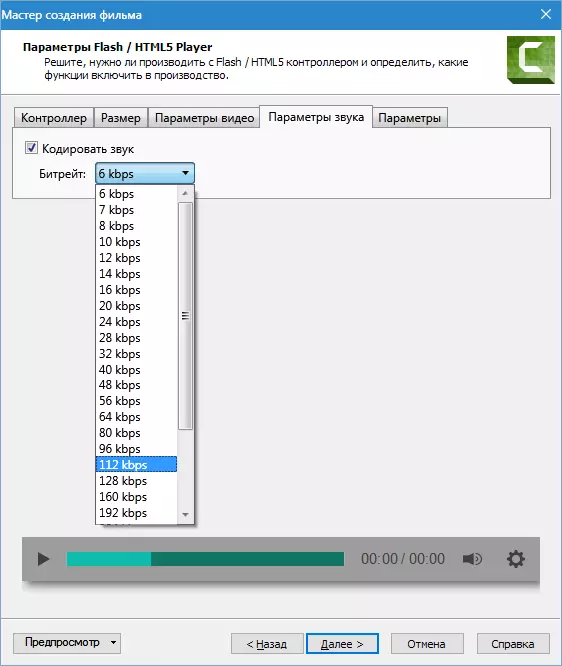
Turinio sąranka
Šis langas siūlo pridėti vaizdo informaciją (pavadinimas, kategorija, autorių teisių ir kitų metaduomenų), sukurti SCORM standartinę pamokų paketą (nuotolinių mokymosi sistemų medžiagų standartą), įterpti vandens ženklą vaizdo įraše, konfigūruoti HTML.

Labai tikėtina, kad paprastas vartotojas turės kurti pamokas nuotolinio mokymosi sistemų, todėl mes nekalbėsime apie SCORM.
Metaduomenys rodomi žaidėjuose, grojaraščiuose ir failo savybėse "Windows Explorer". Kai informacija yra paslėpta ir negali būti pakeista arba ištrinta, o tai leis tam tikrų nemalonių situacijų deklaruoti teises į vaizdo įrašą.

Vandens ženklai įkeliami į programą iš standžiojo disko ir taip pat reguliuokite. Nustatymai Daugelis: juda per ekraną, skalę, skaidrumą ir pan.
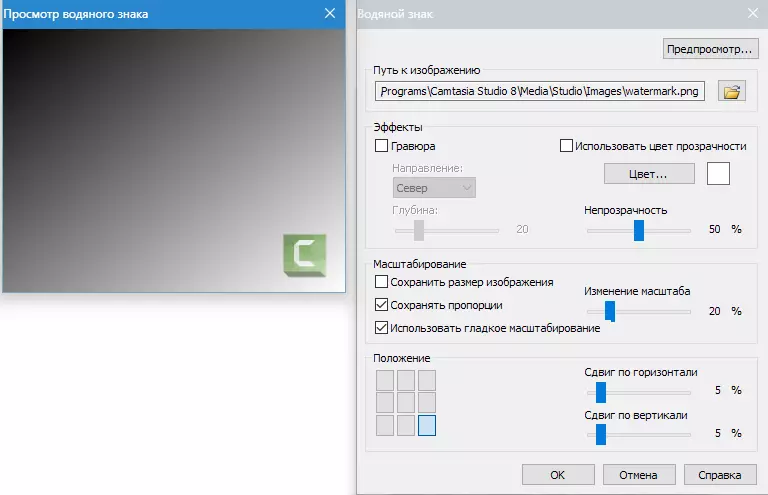
HTML turi tik vieną nustatymą - puslapio pavadinimo pakeitimas (pavadinimas). Tai yra skirtuko naršyklės pavadinimas, kuriame puslapis yra atidarytas. Paieškos robotai taip pat mato pavadinimą ir ekstradiciją, pvz., Yandex, ši informacija bus išdėstyta.
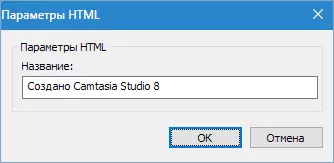
Galutiniuose nustatymų bloke turite pateikti skambučio pavadinimą, nurodykite išsaugojimo vietą, nustatykite, ar rodyti atvaizdavimo ir atkūrimo pažangą, jei vaizdo įrašas bus atkuriamas baigus procesą.
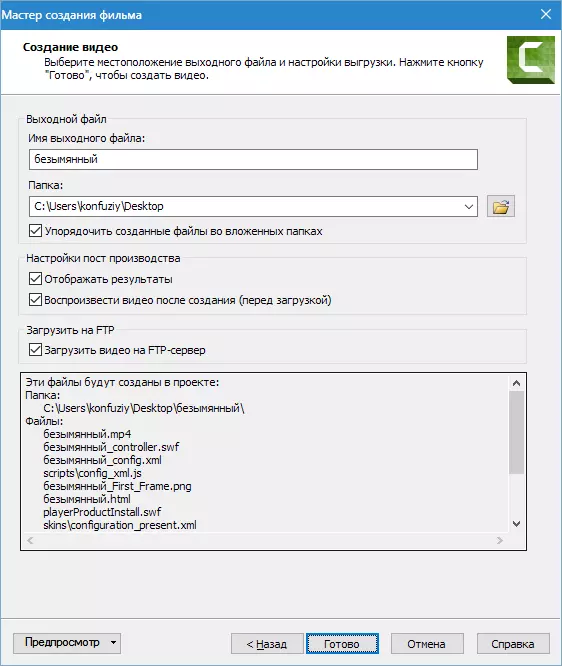
Be to, vaizdo įrašą galima atsisiųsti į FTP serverį. Prieš pradedant atvaizdavimą, programa paprašys nurodyti ryšio duomenis.
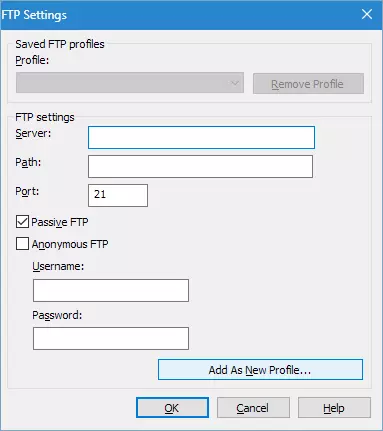
Nustatymai Kiti formatai yra daug paprastesni. Vaizdo įrašų nustatymai yra sukonfigūruoti viename lange ir nėra tokie lanksti.
Pavyzdžiui, formatas Wmv. : Profilio sąranka

ir vaizdo įrašo dydį.
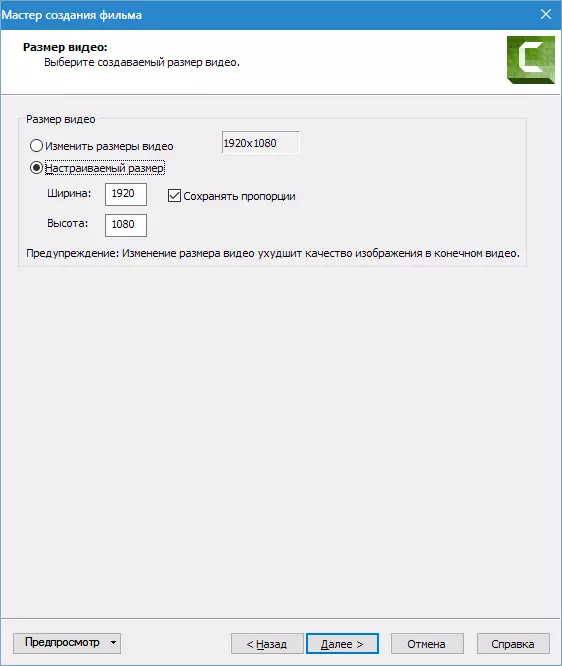
Jei supratote, kaip konfigūruoti "MP4-flash / html5 grotuvas" Darbas su kitais formatais nesukels sunkumų. Verta pasakyti, kad formatas Wmv. Naudojamas žaisti "Windows" sistemose, "QuickTime" - "Apple" operacinėse sistemose, M4v. - mobiliojo "Apple" operacinėse sistemose ir "iTunes".
Iki šiol kraštas yra dėvimas, ir daugelis žaidėjų (VLC Media Player, pavyzdžiui) atkuria visus vaizdo formates.
Formatas. \ T Avi. Pažymėtina, kad jis leidžia jums sukurti nesuspaustą vaizdo įrašą iš originalios kokybės, bet ir didelio dydžio.
Pastraipa. \ T "MP3 - tik garso" Leidžia išsaugoti tik garso takelį nuo volelio ir elemento "GIF - animacijos failas" Sukuria GIF nuo vaizdo įrašo (fragmento).
Praktika
Pažvelkime į tai, kaip išsaugoti vaizdo įrašą "Camtasia Studio 8", kad galėtumėte peržiūrėti kompiuterį ir vaizdo įrašų prieglobą.
1. Skambinkite Leidinio meniu (žr. Aukščiau). Dėl patogumo ir greičio spustelėkite Ctrl + P. ir pasirinkite "Individualizuoti projekto nustatymai" Paspauskite "Toliau".
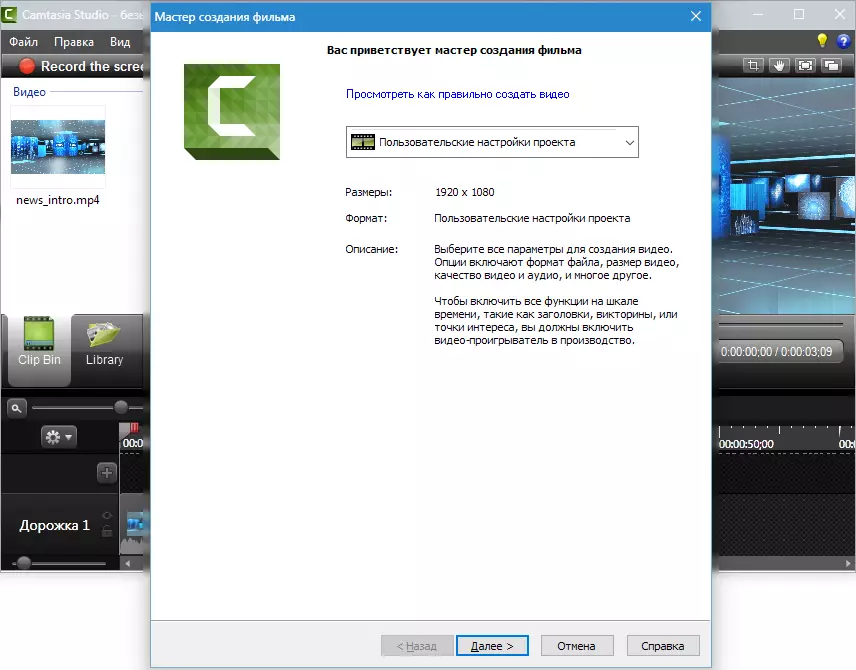
2. Mes atkreipiame dėmesį "MP4-Flash / Html5 grotuvas" , Vėl Zhmem "Toliau".
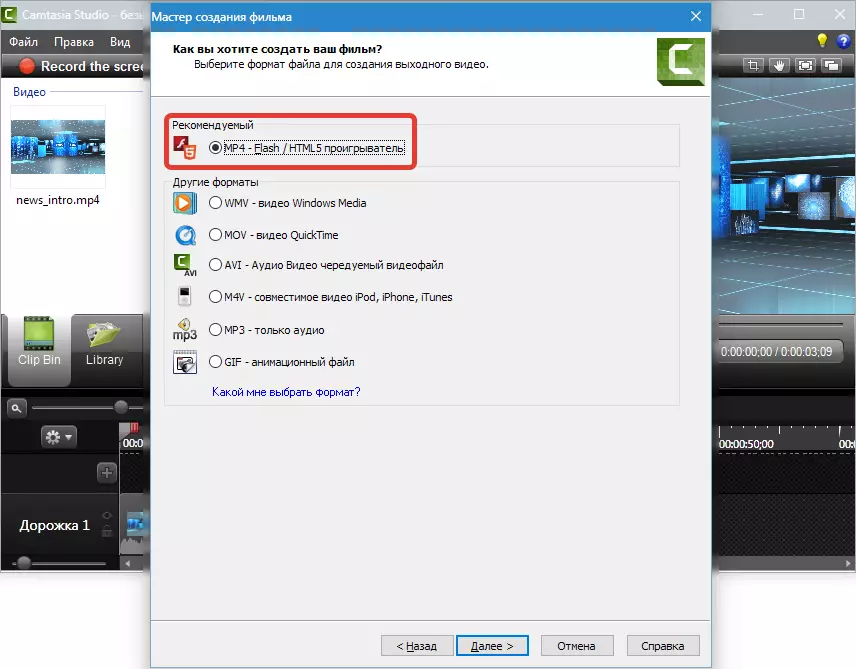
3. Priešingai "Produkcija su valdikliu".
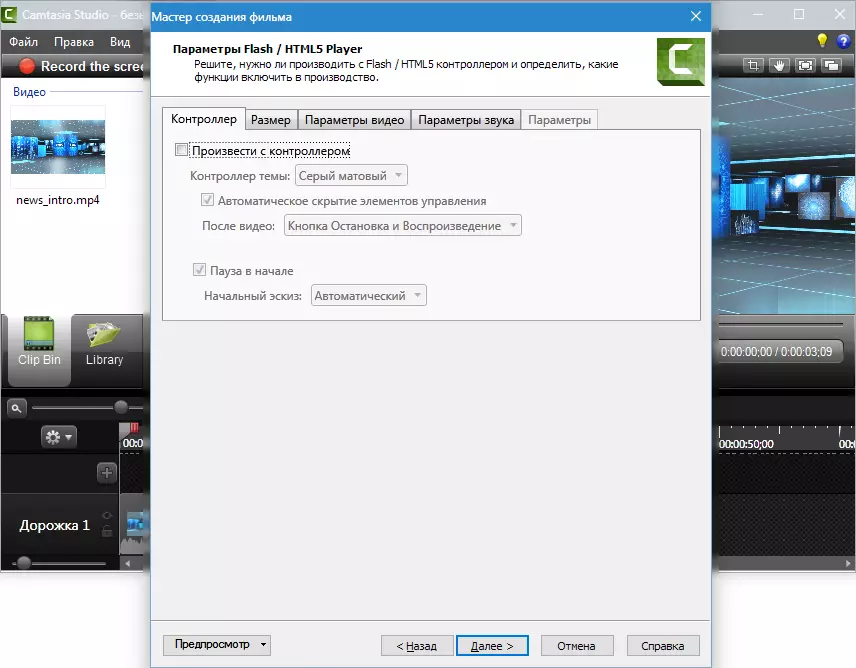
4. Skirtuke "Dydis" Mes nieko nekeičiame.

penki. Konfigūruoti vaizdo įrašų nustatymus. Rėmeliai per sekundę Įdėkite 30, nes vaizdo įrašas yra gana dinamiškas. Kokybė gali būti sumažinta iki 90%, vizualiai nieko nepasikeis, o atvaizdavimas bus greičiau. Pagrindinis personalas optimaliai pasirūpina kas 5 sekundes. Profilio ir H264 lygis, kaip ir ekrano (tokie parametrai kaip YouTube).

6. Dėl garso kokybę, pasirinkite geriau, nes tik muzika garsai vaizdo įraše. Tai yra tinkama 320 kbps, "Toliau".
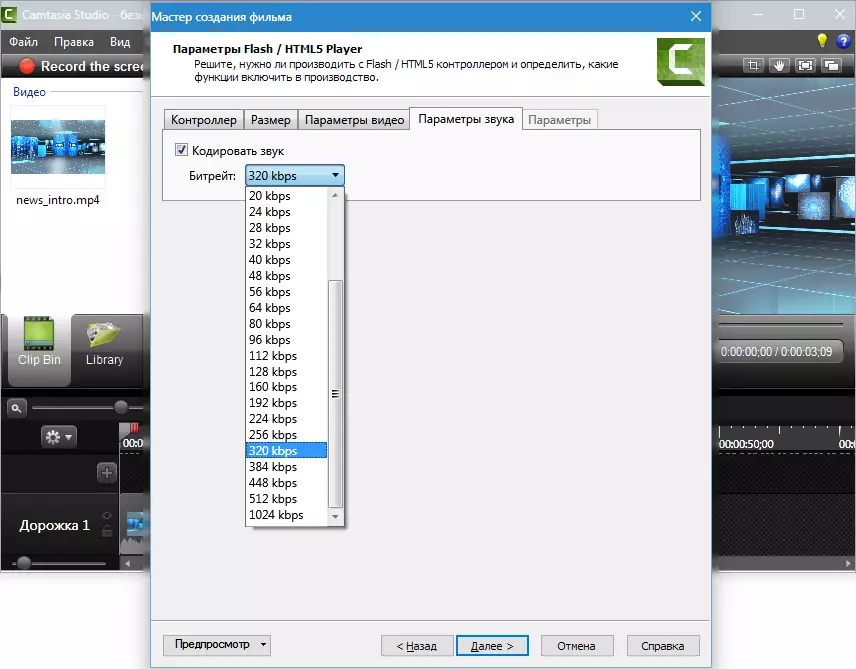
7. Pristatome metaduomenis.
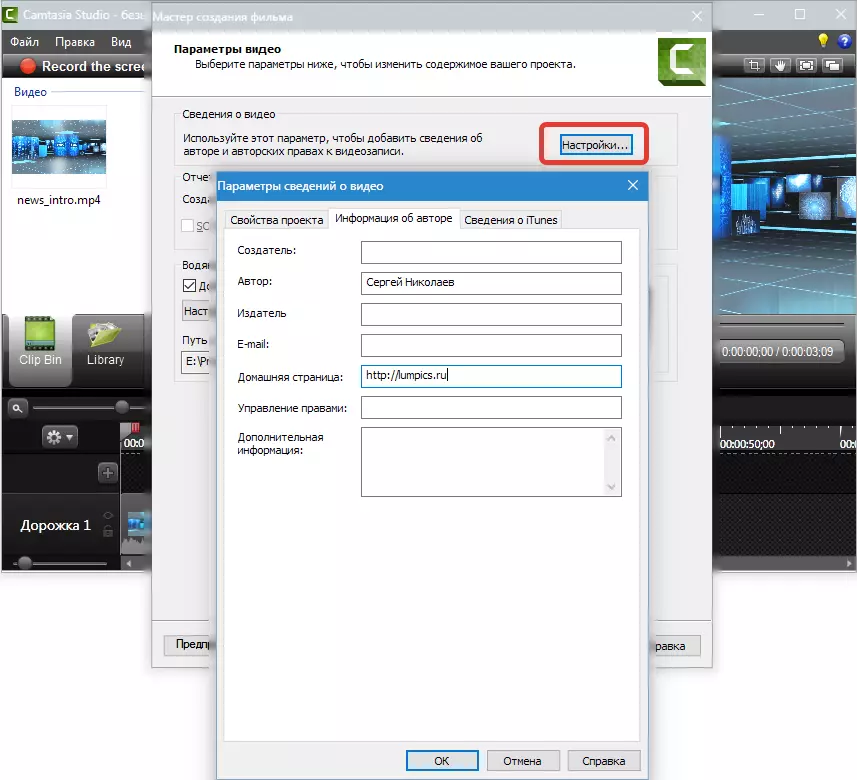
aštuoni. Mes keičiame logotipą. Spauda "Nustatymai ...",
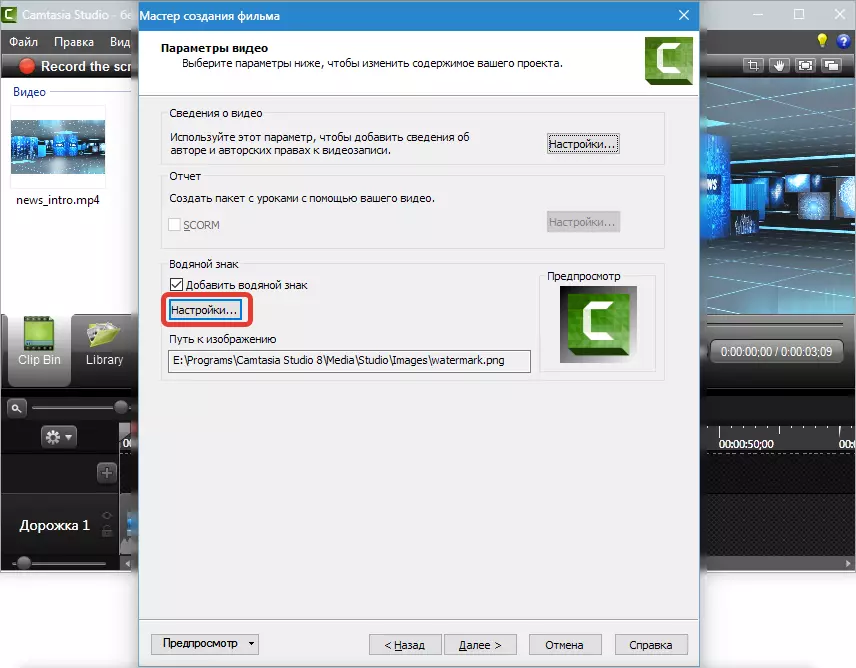
Pasirinkite nuotrauką kompiuteryje, perkelkite jį į kairiajame kampe ir šiek tiek šiek tiek. Spauda Gerai ir. \ T "Toliau".
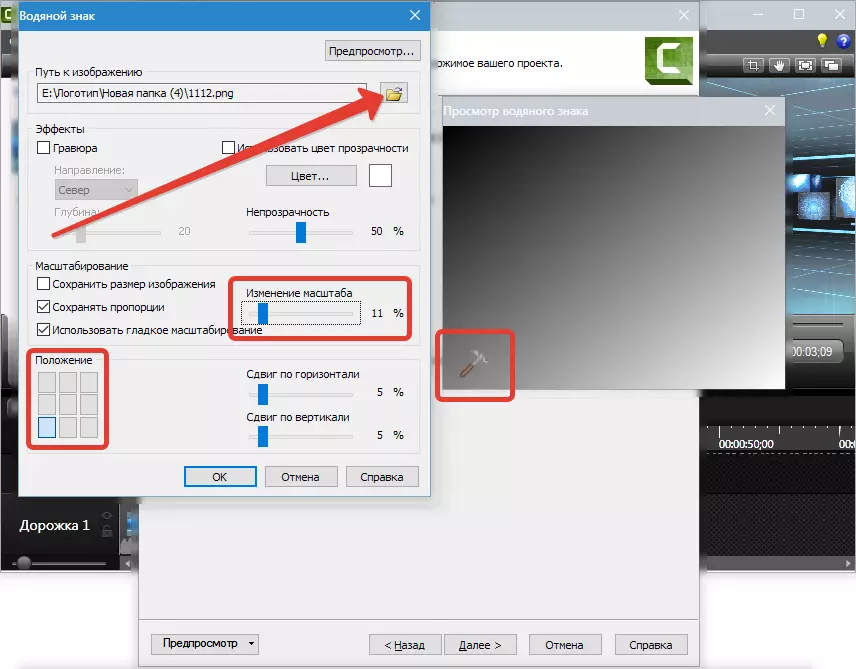
Devyni. Pateikite vaizdo įrašą ir nurodykite aplanką taupymui. Mes įdėjome daws, kaip ir ekrano (žaisti ir įkelti ftp mes ne) ir spustelėkite "Pasiruošęs".

dešimt. Procesas nuėjo, laukia ...

vienuolika. Pasiruošę.

Gautas vaizdo įrašas yra aplanke, kuriame nurodėme poaplankio nustatymus su vaizdo įrašo pavadinimu.

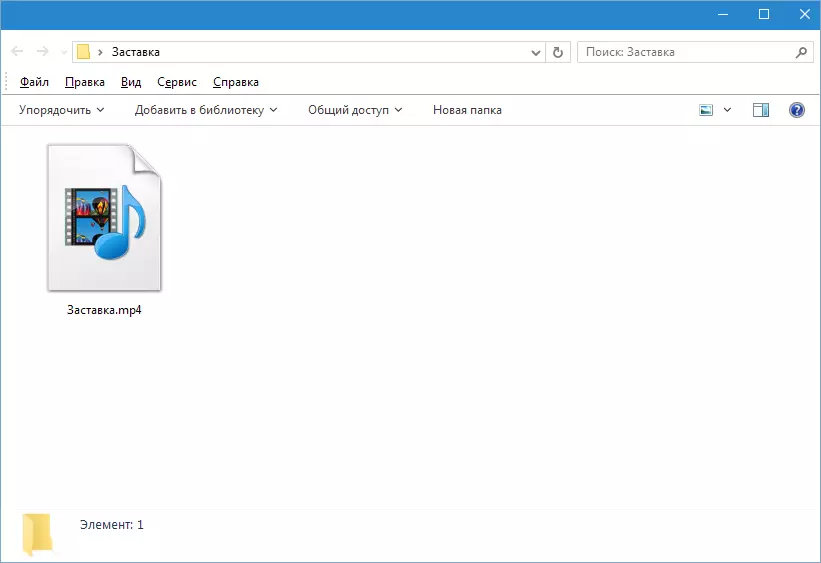
Štai kaip vaizdo įrašas išsaugomas Camtasia Studio 8. . Ne lengviausias procesas, tačiau didelis pasirinkimas galimybes ir lankstus nustatymus leidžia jums sukurti volai su skirtingais parametrais bet kokiu tikslu.
