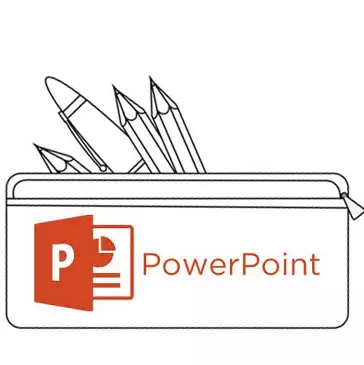
Žiniasklaidos failų ir stalų įdėjimas ne visada sukelia tokį sunkumą taip paprasta pridėti tekstą į skaidrę. Gali būti daug priežasčių kažko daug daugiau nei vidutinis vartotojas žino, kaip išspręsti šią problemą. Taigi atėjo laikas pataisyti žinių spragas.
Teksto problemos "PowerPoint"
Net jei jis neveikia su projektu, kuris naudoja visiškai unikalų dizainą, yra pakankamai problemų, susijusių su teksto informacija "PowerPoint". Paprastai standartiniai pagrindiniai skaidrės turi tik du langus - bet kokio turinio, įskaitant tekstą, įterpimą.Laimei, pakanka, kaip pridėti papildomų teksto langų, kad būtų galima išspręsti bet kokią užduotį. Visi 3 metodai ir kiekvienas iš jų yra geras savo taikymo srityje.
1 metodas: pakeiskite skaidrių šabloną
Tais atvejais, kai reikia tiesiog daugiau sričių tekstui, šis metodas yra tinkamas. Jei naudojate standartinius šablonus, galite sukurti iki dviejų tokių dalių.
- Pakanka spustelėti dešinįjį pelės mygtuką į norimą skaidrę ir pakilti ant "išdėstymo" iškylančio meniu.
- Šalėje pasirodys kelios tam tikros skaidrės šablonai. Galite pasirinkti tą, kuris savo kompozicijoje yra keletas teksto sričių. Pavyzdžiui, "du objektai" arba "palyginimas".
- Šablonas automatiškai taikomas skaidrėje. Dabar galite naudoti du langus vienu metu įvedant tekstą.
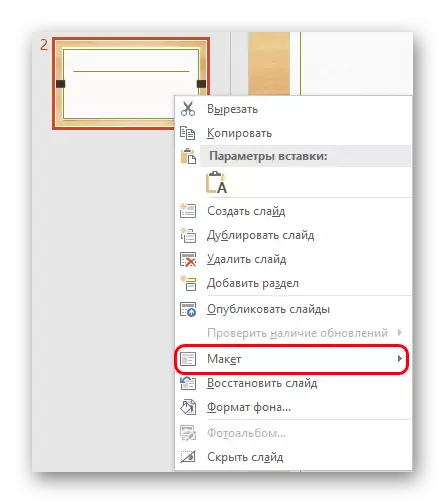
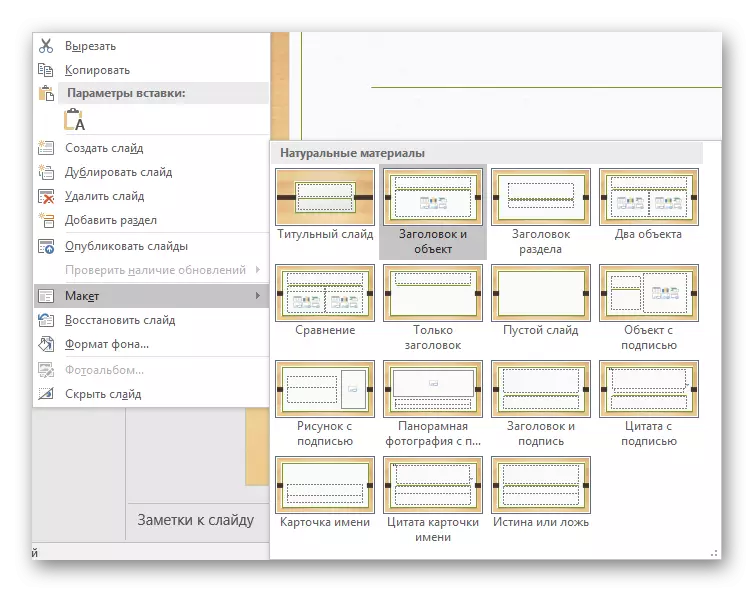
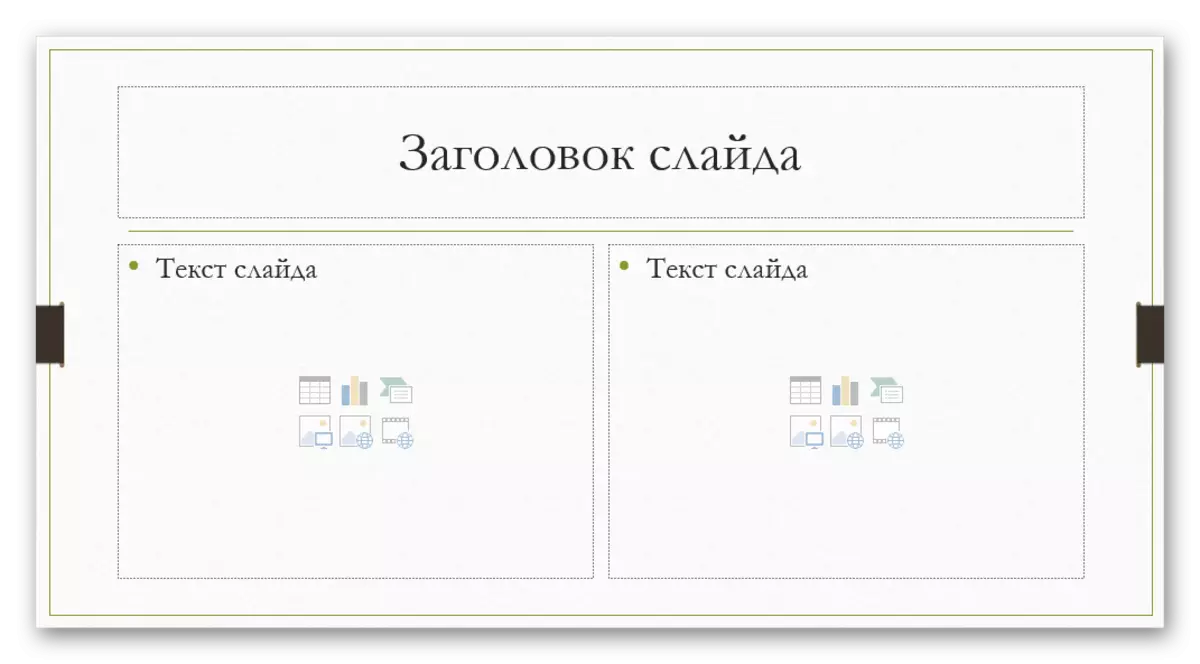
Be to, galima išsamiau išnagrinėti šablonus, taip pat sukurti savo, kur galite šildyti tiek, kiek srityse įvesti informaciją.
- Norėdami tai padaryti, eikite į "Peržiūrėti" skirtuką pristatymo dangtelyje.
- Čia jums reikia spustelėti mygtuką "Skaidrių pavyzdys".
- Programa pereis prie atskiro režimo, kuriame galite konfigūruoti šablonus. Čia galite pasirinkti abi prieinamus ir sukurkite "įterpti išdėstymą" mygtuką.
- Naudodamiesi funkcija "Įterpti filtrą", galite pridėti bet kokias sritis į skaidrę. Kai spustelėsite šį mygtuką, meniu atsiskleidžia su parinktimis.
- Ant skaidrių, "turinys" paprastai naudoja tą patį langą, kur galite įvesti tekstą, nors daiktai įterpiami naudojant greito papildymo piktogramas. Taigi šis pasirinkimas bus geriausias ir universalus. Jei jums reikia teksto, tas pats variantas yra mažesnis.
- Kiekviena parinktis po paspaudimo reikės atkreipti skaidrę, nurodant norimą dydį langų. Čia galite naudoti platų įrankių spektrą sukurti unikalią skaidrę.
- Po to geriausia suteikti savo vardą šabloną. Tai galima atlikti naudojant pervardymo mygtuką. Kaip matote, "ištrinti" funkcija yra virš jo, leidžianti atsikratyti nesėkmingos galimybės.
- Kai darbas baigėsi, turėtumėte spustelėkite "Uždaryti mėginio režimą". Pristatymas grįš į įprastą protą.
- Taikyti sukurtą šabloną į skaidrę galima apibūdinti aukščiau dešiniuoju pelės mygtuku.
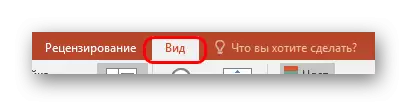






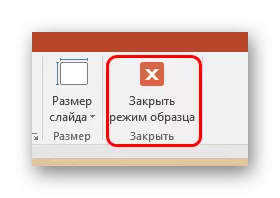
Tai yra patogiausias ir funkcinis būdas, kuris leidžia ne tik pridėti tekstą bet kokiomis sumas į skaidrę, bet iš esmės duoti jai tokio pobūdžio, kad tik šliaužia.
2 metodas: užrašo pridėjimas
Yra paprastesnis būdas pridėti tekstą. Ši parinktis geriausiai tinka pridedant parašus pagal stalus, schemas, nuotraukas ir kitus medijos failus.
- Jums reikalinga funkcija yra skirtuke "Įterpti" pristatymo dangtelyje.
- Čia jums reikės spustelėti pasirinkimo "užrašą" lauke "Tekstas".
- Žymeklis iš karto pakeis ir primins apverstą kryžių. Norint įvesti tekstą, reikės atkreipti į skaidrių zoną.
- Po to, sudarytas elementas bus prieinamas darbui. Nedelsiant laukas įjungiamas teksto rinkiniui. Galite parašyti ką nors ir formatuoti informaciją su standartinėmis priemonėmis.
- Iškart po teksto įvesties režimo uždarymo, ši elementas bus suvokiamas pagal sistemą kaip vieną komponentą, kaip ir medijos failą. Tai gali būti ramiai perkelta taip, kaip norite. Gali būti problemų tais atvejais, kai teritorija yra sukurta, tačiau yra mažai teksto, tai bus sunku pasirinkti įvesti naujus duomenis sritį. Norėdami redaguoti tokioje situacijoje, turėsite spustelėti šį objektą ir spustelėkite "Pop-up" meniu "Keisti tekstą".
- Tai gali būti naudinga keisti, nes įprastinių žymenų naudojimas susiaurėjant ar išsiplėtimo zonoms neturi įtakos pačiai tekstui. Sumažinti arba padidinti šriftą.

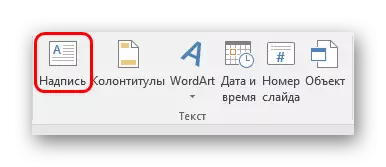

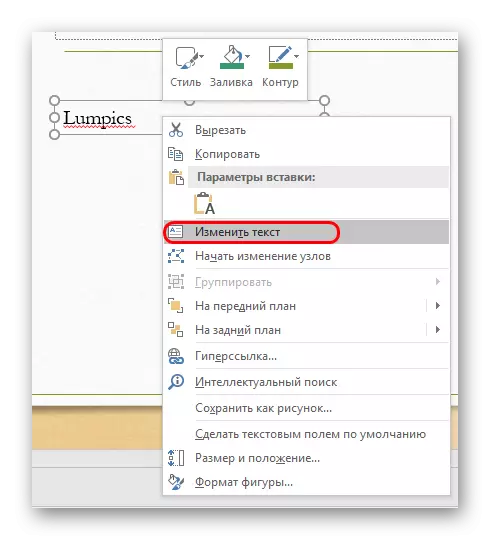
3 metodas: teksto įterpimas
Paprasčiausias metodas įterpti tekstą "PowerPoint" atvejais, kai nėra noro ar laiko netvarka su kitomis galimybėmis, ir jums reikia įterpti tekstą.- Pakanka tik įterpti tekstą su dešiniuoju pelės mygtuku arba "Ctrl" + "V" deriniu. Žinoma, prieš tai turi būti nukopijuota kai ištrauka.
- Įdėkite tekstą į savo langą į iškarpinę. Nesvarbu, kuris tekstas buvo nukopijuotas, netgi galite išsaugoti vieną žodį nuo to paties skaidrės ir įdėkite jį, tada redaguoti. Ši sritis automatiškai išplės, koreguojant į įvestos informacijos sumą.
Verta pažymėti, kad šis metodas nėra tiksliai tiksliai nukopijuoti teksto formatavimą į langą įterpti turinį. Čia turėsite rankiniu būdu sukurti pastraipų ženklinimą ir pritaikyti įtraukas. Taigi parinktis geriausiai tinka sukurti mažus nuotraukų aprašymus, papildomus ženklus šalia svarbių komponentų.
Papildomai. \ T
Taip pat kai kuriais atvejais galima kreiptis į alternatyvius būdus, kaip pridėti tekstą. Pavyzdžiui:
- Jei norite pridėti aprašymus ar pažymėtas nuotraukas, jis gali būti pateikiamas ant paties failo redaktoriuje ir įterpti paruoštą parinktį.
- Tas pats pasakytina ir apie lenteles ar diagramas iš "Excel" - galite pridėti aprašymus tiesiai į šaltinį ir įterpti visapusišką parinktį.
- Galite naudoti "Wordart" redagavimo įrankius. Tokius komponentus galite pridėti "Įterpti" skirtuke, naudodami atitinkamą funkciją. Gerai tinka subtitrams ar nuotraukų pavadinimams.
- Jei neturite nieko daryti, galite pabandyti pridėti tekstus naudodami redaktorių atitinkamuose nuotraukų vietose, kopijuojant skaidrių foną ir įdėkite jį kaip foną. Kelias yra toks, bet ne paminėti, taip pat neįmanoma, gerai, naudojimo atvejai istorijoje yra žinomi.
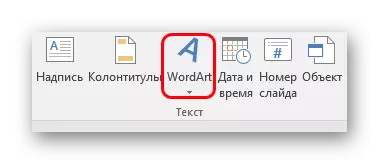
Apibendrinant, verta pasakyti, kad būdai pridėti tekstą sąlygomis, kai pradinės galimybės nepakanka, iš tiesų visai užimta. Pakanka tik pasirinkti tinkamiausią tam tikrą užduotį ir pataisyti jį ją įgyvendinti.
