
ໃນເວລາທີ່ເຮັດວຽກໃນອຸປະກອນດຽວກັນໃນເວລາດຽວກັນ, ຜູ້ຊົມໃຊ້ຫຼາຍຄົນຈະຕ້ອງປະເຊີນກັບສິດໃນການປ່ຽນສິດຂອງຜູ້ບໍລິຫານ, ແລະອື່ນໆທີ່ຈະເອົາສິດທິເຫລົ່ານີ້. ການອະນຸຍາດດັ່ງກ່າວຂໍແນະນໍາວ່າໃນອະນາຄົດຜູ້ໃຊ້ບາງຄົນຈະສາມາດປ່ຽນການຕັ້ງຄ່າຂອງການສະຫມັກແລະໂປແກຼມທີ່ມີຄວາມຈໍາເປັນໃນການຂະຫຍາຍໄດ້ຫຼືເສຍອໍານາດເຫລົ່ານີ້.
ວິທີການປ່ຽນສິດທິຂອງຜູ້ໃຊ້ໃນ Windows 10
ພິຈາລະນາວິທີທີ່ທ່ານສາມາດປ່ຽນສິດທິຂອງຜູ້ໃຊ້ໃນຕົວຢ່າງຂອງການເພີ່ມສິດທິພິເສດຂອງຜູ້ບໍລິຫານ (ການປະຕິບັດງານດ້ານຫຼັງແມ່ນຄ້າຍຄືກັນ) ໃນ Windows 10.ມັນເປັນມູນຄ່າທີ່ສັງເກດວ່າການປະຕິບັດວຽກງານນີ້ຮຽກຮ້ອງໃຫ້ມີການອະນຸຍາດໂດຍໃຊ້ບັນຊີທີ່ມີສິດທິຜູ້ເຂົ້າຮ່ວມ. ຖ້າທ່ານບໍ່ສາມາດເຂົ້າເຖິງບັນຊີປະເພດໃດຫນຶ່ງຫຼືລືມລະຫັດຜ່ານຂອງທ່ານ, ມັນຈະເປັນໄປບໍ່ໄດ້ທີ່ຈະໃຊ້ວິທີການທີ່ອະທິບາຍຂ້າງລຸ່ມນີ້.
ວິທີທີ່ 1: "ກະດານຄວບຄຸມ"
ວິທີການມາດຕະຖານໃນການປ່ຽນແປງສິດທິພິເສດຂອງຜູ້ໃຊ້ແມ່ນການໃຊ້ "ແຜງຄວບຄຸມ". ວິທີການນີ້ແມ່ນງ່າຍດາຍແລະເຂົ້າໃຈສໍາລັບຜູ້ໃຊ້ທັງຫມົດ.
- ໂອນໃຫ້ "ກະດານຄວບຄຸມ".
- ເປີດ "ຮູບສັນຍາລັກຂະຫນາດໃຫຍ່", ແລະຫຼັງຈາກນັ້ນເລືອກສ່ວນທີ່ລະບຸໄວ້ຂ້າງລຸ່ມນີ້ກັບຮູບ.
- ກົດທີ່ "ການຄຸ້ມຄອງບັນຊີອື່ນ" ລາຍການ.
- ກົດເຂົ້າບັນຊີທີ່ຕ້ອງການການປ່ຽນສິດ.
- ຈາກນັ້ນເລືອກ "ປ່ຽນປະເພດບັນຊີ".
- ປ່ຽນບັນຊີຜູ້ໃຊ້ໃຫ້ກັບຮູບແບບ "Administrator" Mode.
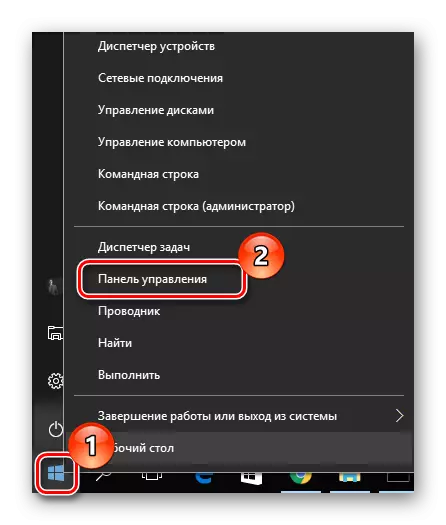
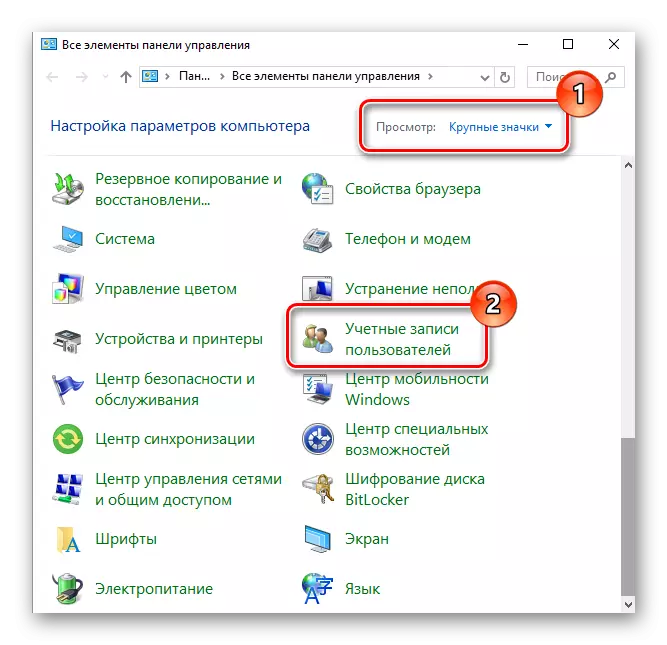
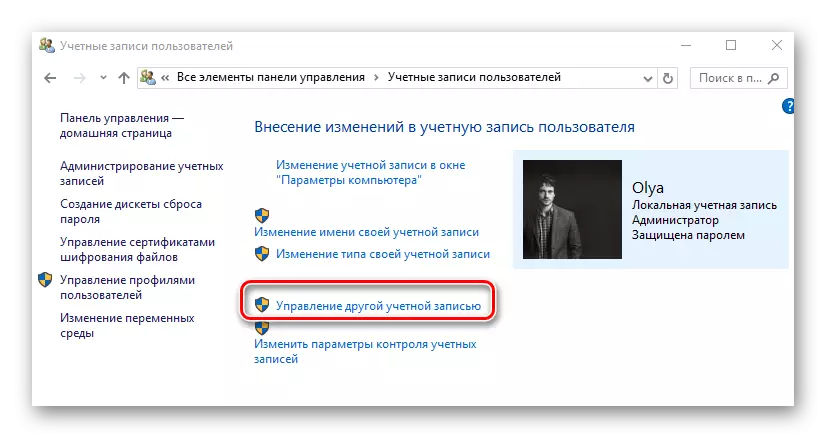
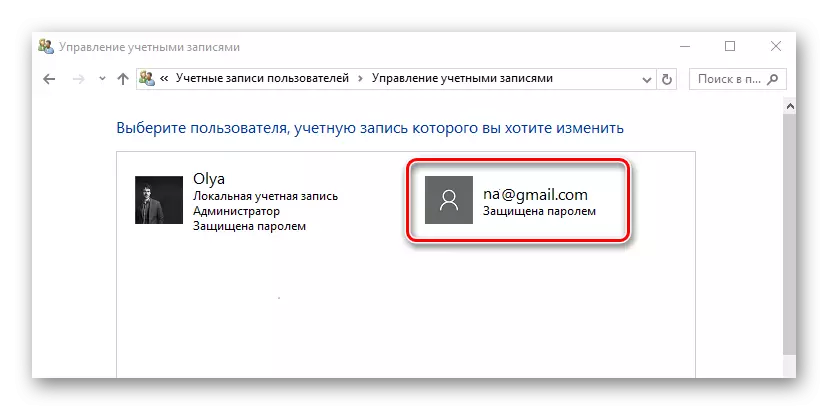
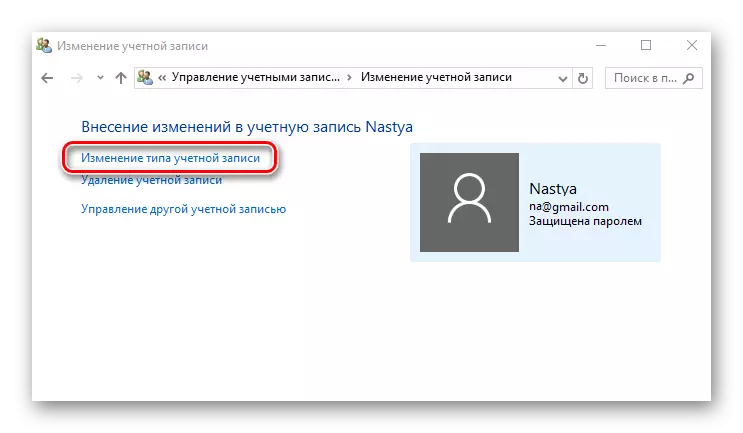
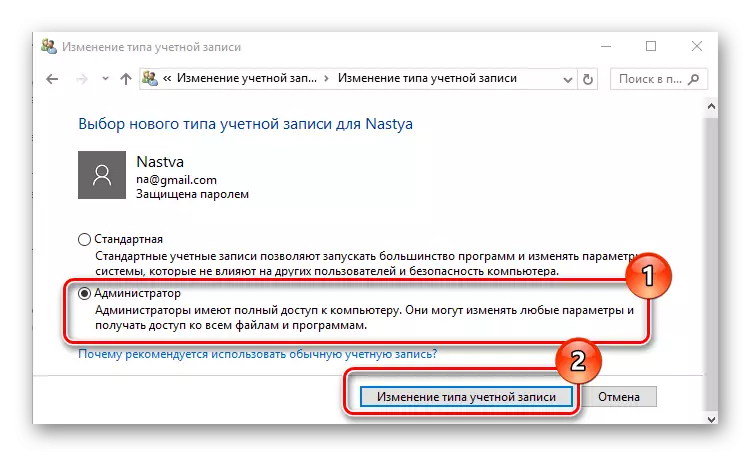
ວິທີທີ່ 2: "ຕົວກໍານົດການລະບົບ"
"ພາລາມິເຕີລະບົບ" ແມ່ນອີກວິທີທີ່ສະດວກແລະງ່າຍດາຍທີ່ຈະປ່ຽນສິດທິພິເສດຂອງຜູ້ໃຊ້.
- ກົດປຸ່ມ "Win + I" ໃນແປ້ນພິມ.
- ໃນປ່ອງຢ້ຽມ "ພາລາມິເຕີ", ຊອກຫາລາຍການທີ່ລະບຸໄວ້ໃນຮູບແລະກົດທີ່ມັນ.
- ໄປທີ່ພາກ "ຄອບຄົວແລະຄົນອື່ນໆ".
- ເລືອກບັນຊີທີ່ທ່ານຕ້ອງການປ່ຽນສິດ, ແລະກົດທີ່ມັນ.
- ກົດ "ປ່ຽນປະເພດບັນຊີ".
- ກໍານົດປະເພດຂອງບັນຊີ "ຜູ້ບໍລິຫານ" ແລະກົດປຸ່ມ "OK".
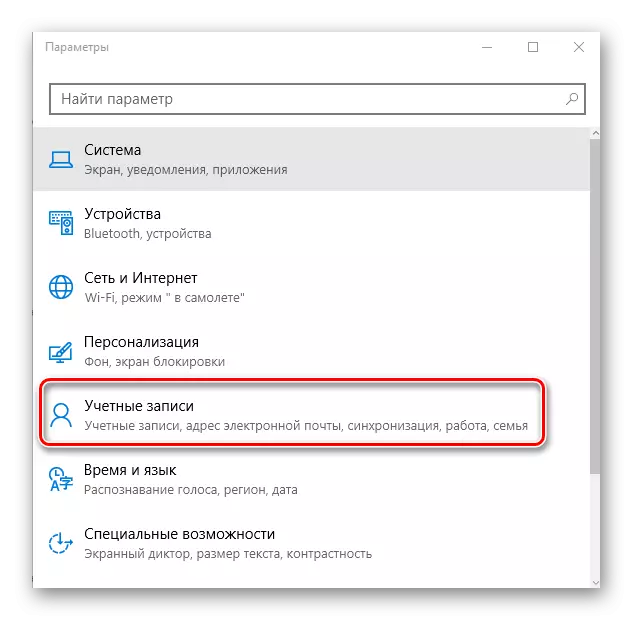
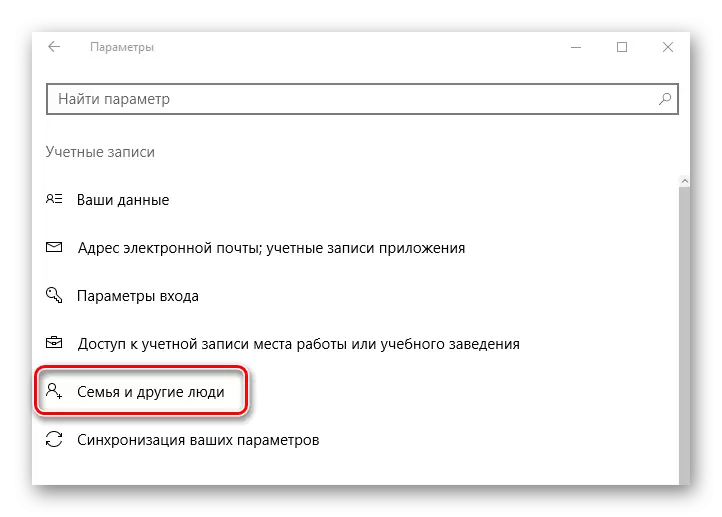
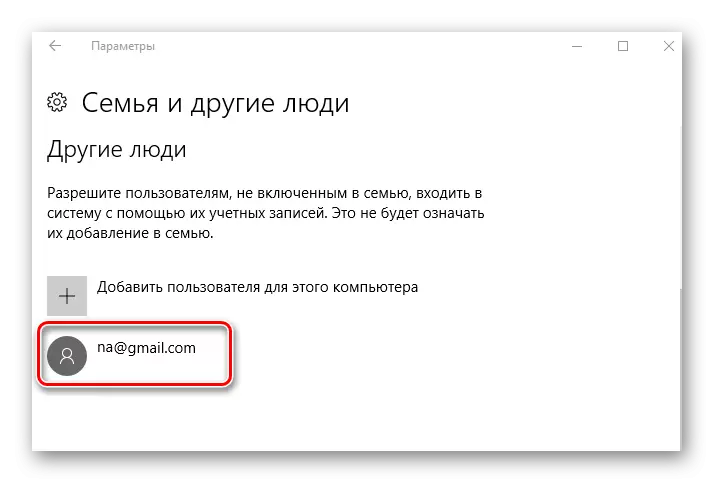
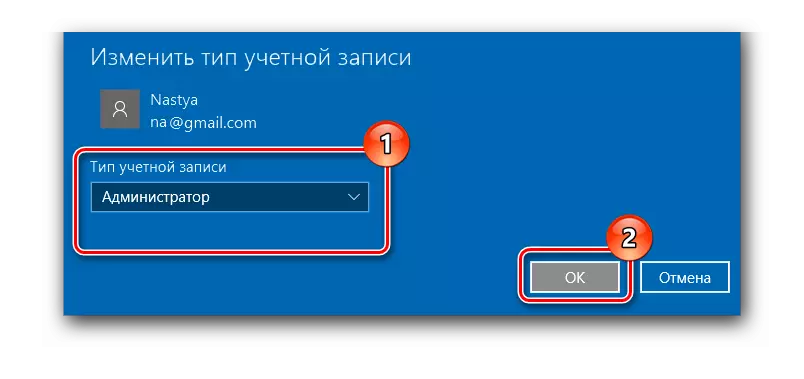
ວິທີທີ່ 3: "" ເສັ້ນຄໍາສັ່ງ "
ວິທີທີ່ສັ້ນທີ່ສຸດທີ່ຈະໄດ້ຮັບສິດທິຂອງຜູ້ບໍລິຫານແມ່ນການນໍາໃຊ້ "ສາຍຄໍາສັ່ງ". ມັນພຽງພໍທີ່ຈະເຂົ້າໄປໃນຄໍາສັ່ງດຽວ.
- ດໍາເນີນການ CMD ກັບສິດທິຂອງຜູ້ເບິ່ງແຍງລະບົບໂດຍຜ່ານການກົດຂວາທີ່ກົດປຸ່ມ Start Menu.
- ໂທຫາຄໍາສັ່ງ:
ຜູ້ບໍລິຫານຜູ້ໃຊ້ສຸດທິ / ກິດຈະກໍາ: ແມ່ນແລ້ວ
ການປະຕິບັດຂອງມັນກະຕຸ້ນບັນທຶກທີ່ເຊື່ອງໄວ້ຂອງຜູ້ເບິ່ງແຍງລະບົບ. ສະບັບພາສາລັດເຊຍສະບັບຂອງ OS ໃຊ້ຄໍາສໍາຄັນຂອງຜູ້ເບິ່ງແຍງລະບົບ, ແທນທີ່ຈະເປັນຜູ້ບໍລິຫານສະບັບພາສາອັງກິດ.
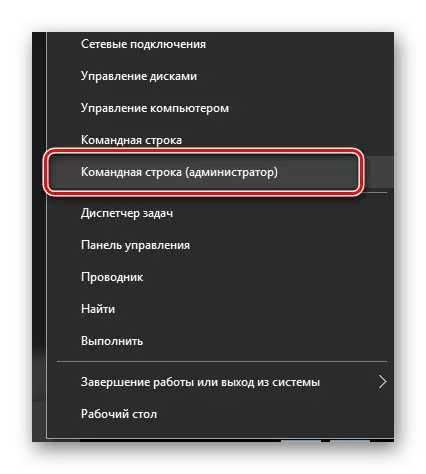
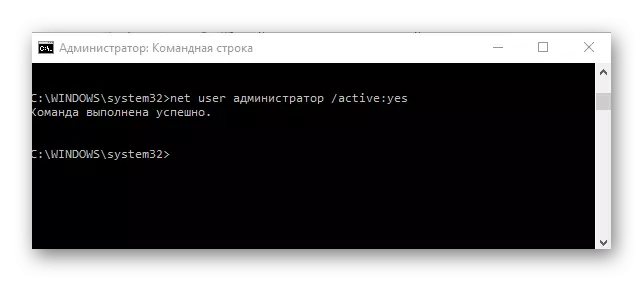
ໃນອະນາຄົດ, ທ່ານສາມາດໃຊ້ບັນຊີນີ້ແລ້ວ.
ວິທີທີ່ 4: ອຸປະກອນ "ນະໂຍບາຍຄວາມປອດໄພໃນທ້ອງຖິ່ນ"
- ກົດປຸ່ມ "Win + R" ແລະເຂົ້າໃນ STITPOL.MSC String.
- ຂະຫຍາຍ "ນະໂຍບາຍທ້ອງຖິ່ນ" ແລະເລືອກຫົວຂໍ້ກໍານົດຄວາມປອດໄພ.
- ກໍານົດມູນຄ່າ "ເປີດໃຊ້ງານ" ສໍາລັບພາລາມິເຕີທີ່ລະບຸໄວ້ໃນຮູບ.
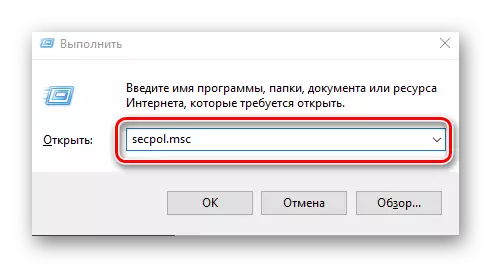
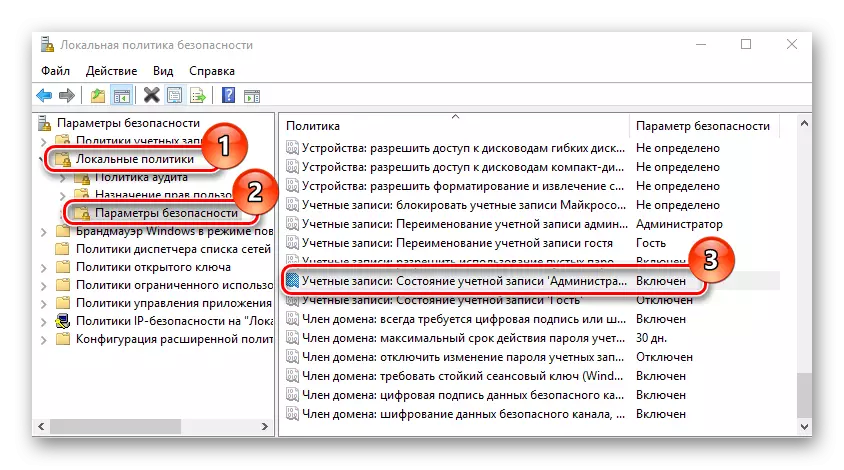
ວິທີການນີ້ເຮັດຊ້ໍາກັບສິ່ງທີ່ເປັນປະໂຫຍດຂອງຜູ້ທີ່ຜ່ານມາ, ນັ້ນແມ່ນບັນຊີ Administrator ທີ່ເຊື່ອງໄວ້ໃນເມື່ອກ່ອນເປີດໃຊ້ງານ.
ວິທີທີ່ 5: ອຸປະກອນ "ຜູ້ໃຊ້ທ້ອງຖິ່ນແລະກຸ່ມ"
ວິທີການນີ້ແມ່ນໃຊ້ເພື່ອປິດບັນຊີຜູ້ເບິ່ງແຍງລະບົບເທົ່ານັ້ນ.
- ກົດປຸ່ມ "Win + R" ແລະໃສ່ຄໍາສັ່ງ LusRMGR.MSC ໃນສາຍ.
- ຢູ່ເບື້ອງຂວາຂອງປ່ອງຢ້ຽມ, ກົດທີ່ "ຜູ້ໃຊ້" ໄດເລກະທໍລີ.
- ກົດປຸ່ມ Administrator ດ້ວຍປຸ່ມຫນູຂວາແລະເລືອກ "Properties".
- ກໍານົດເຄື່ອງຫມາຍໃນ "ບັນຊີປິດ".
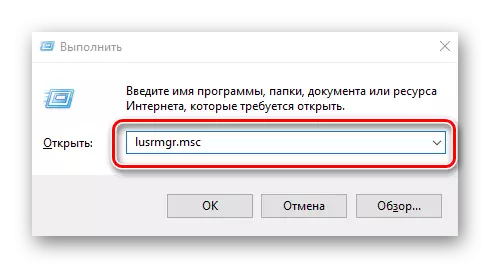
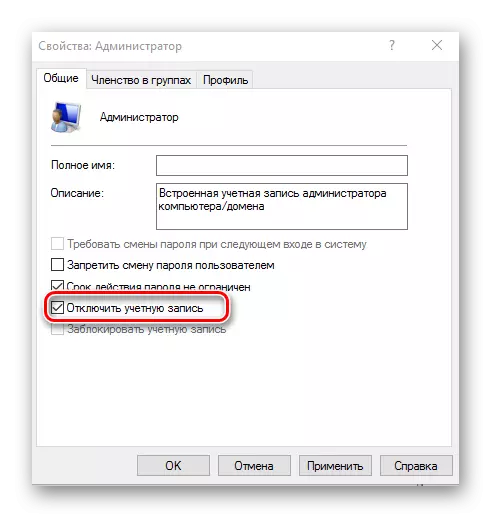
ດ້ວຍວິທີດັ່ງກ່າວ, ທ່ານສາມາດເປີດໃຊ້ງານຫຼືປິດບັນຊີຜູ້ເບິ່ງແຍງລະບົບໄດ້ງ່າຍ, ແລະເພີ່ມຫລືລຶບສິດທິພິເສດຈາກຜູ້ໃຊ້.
