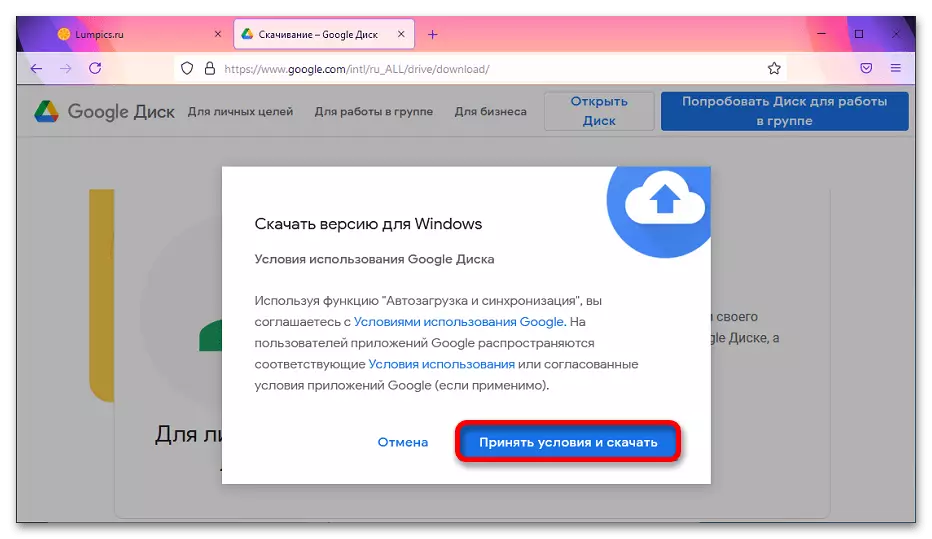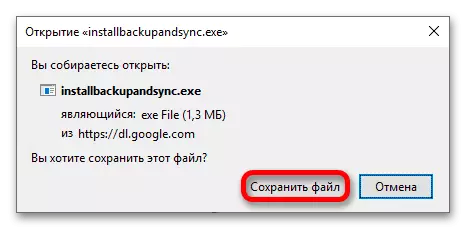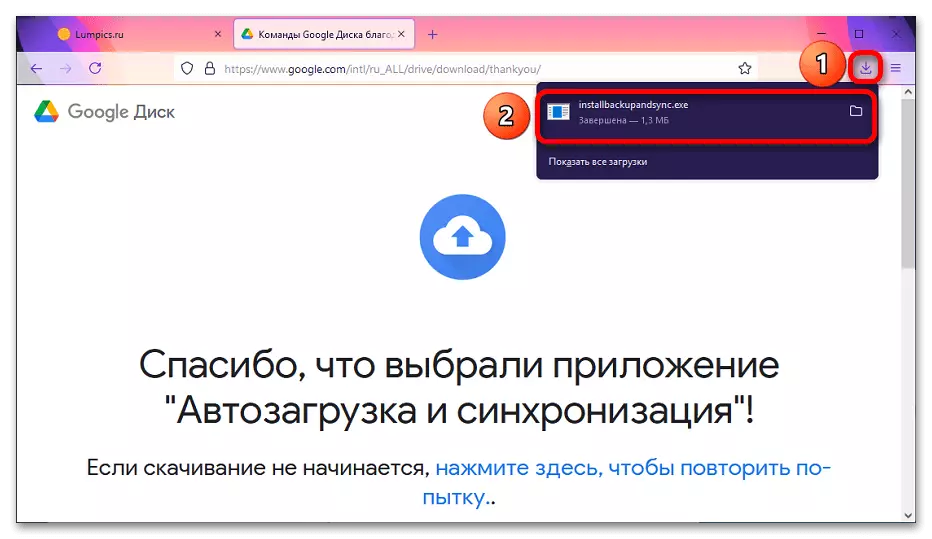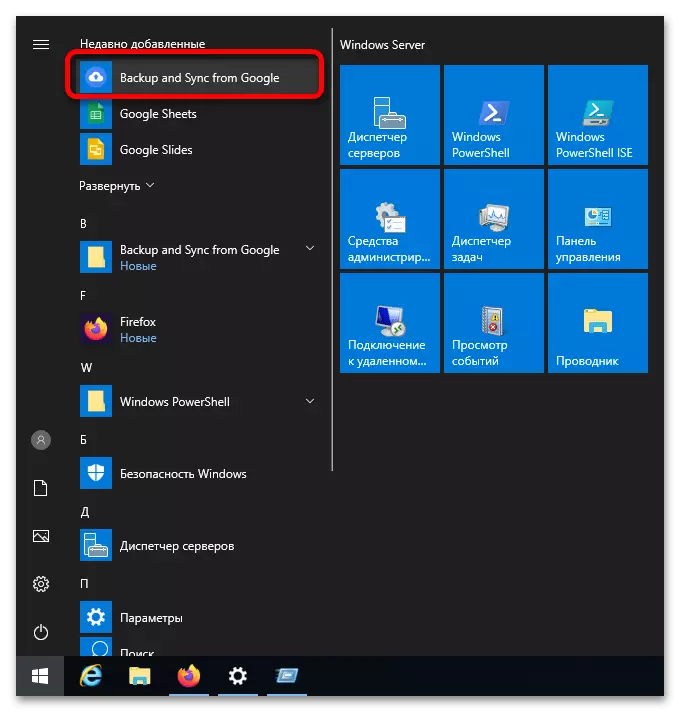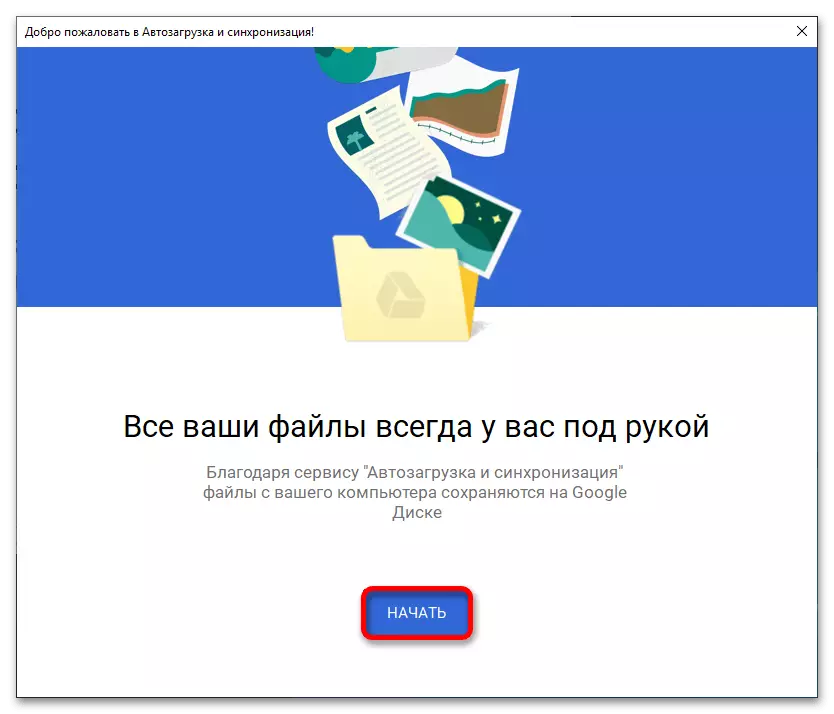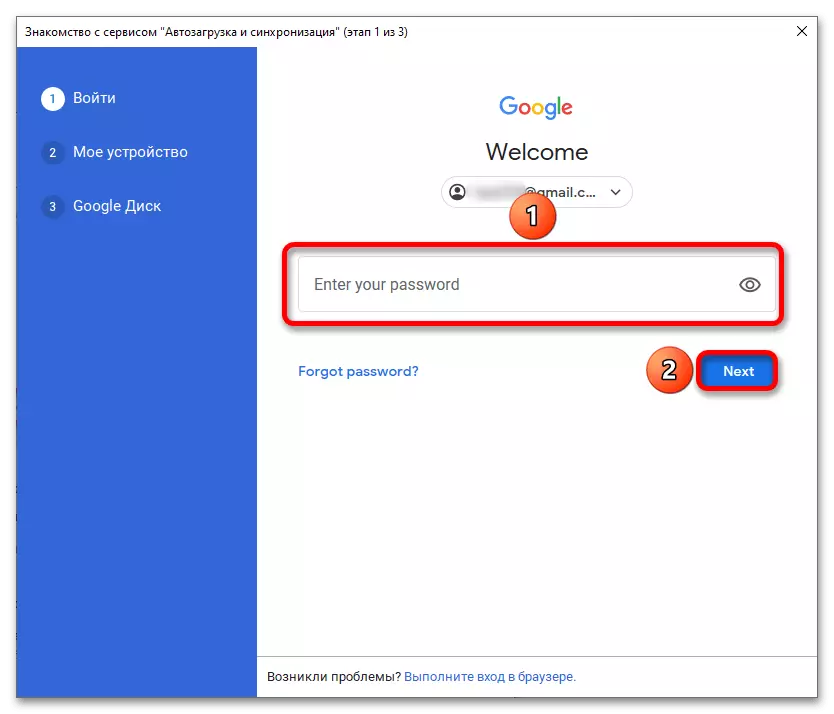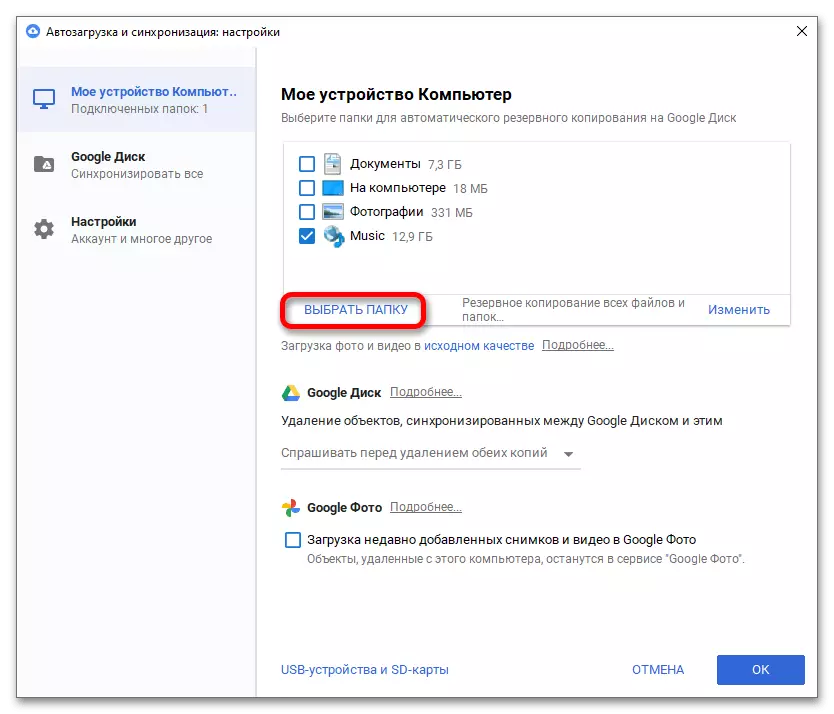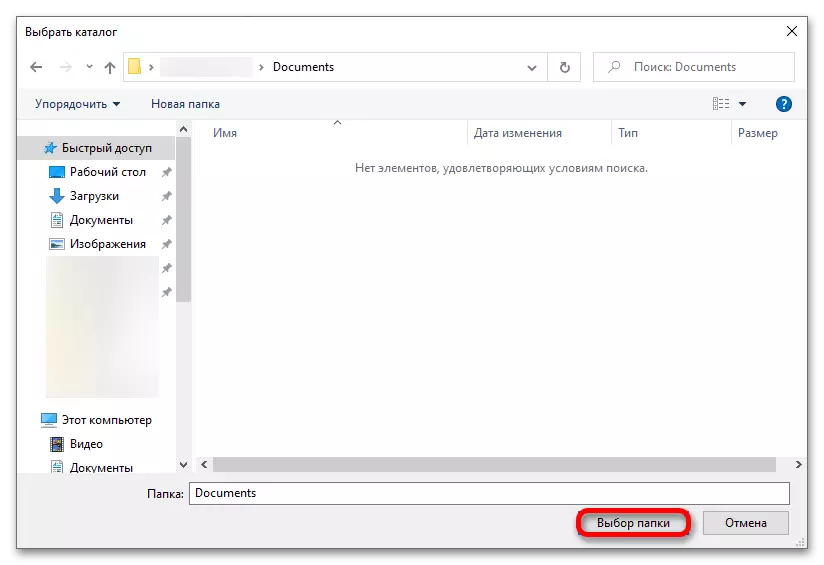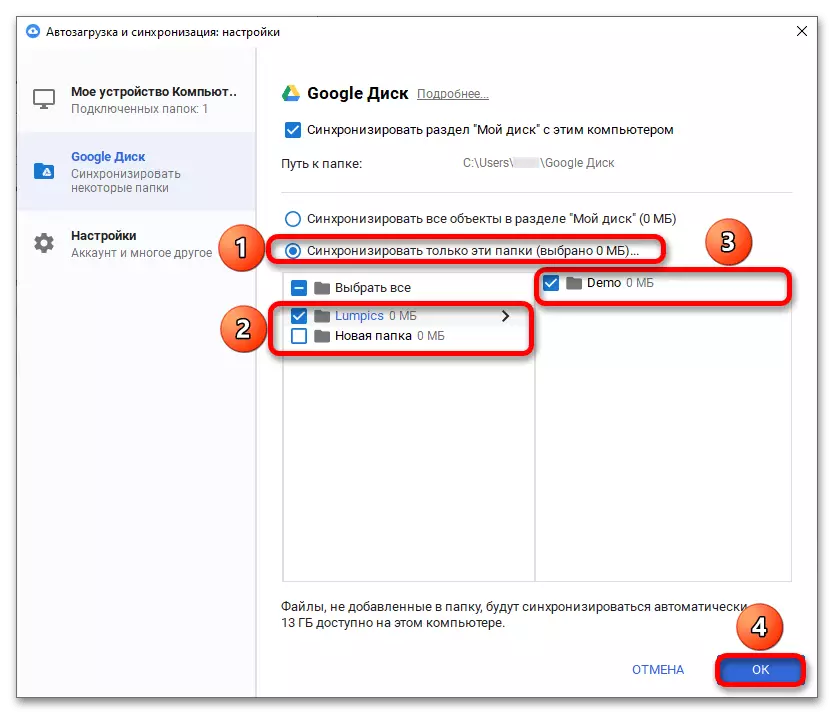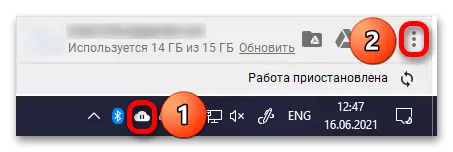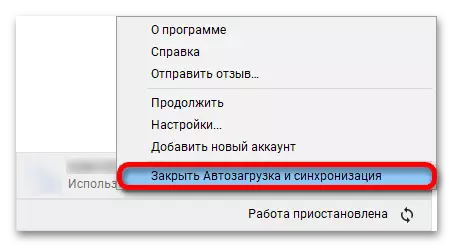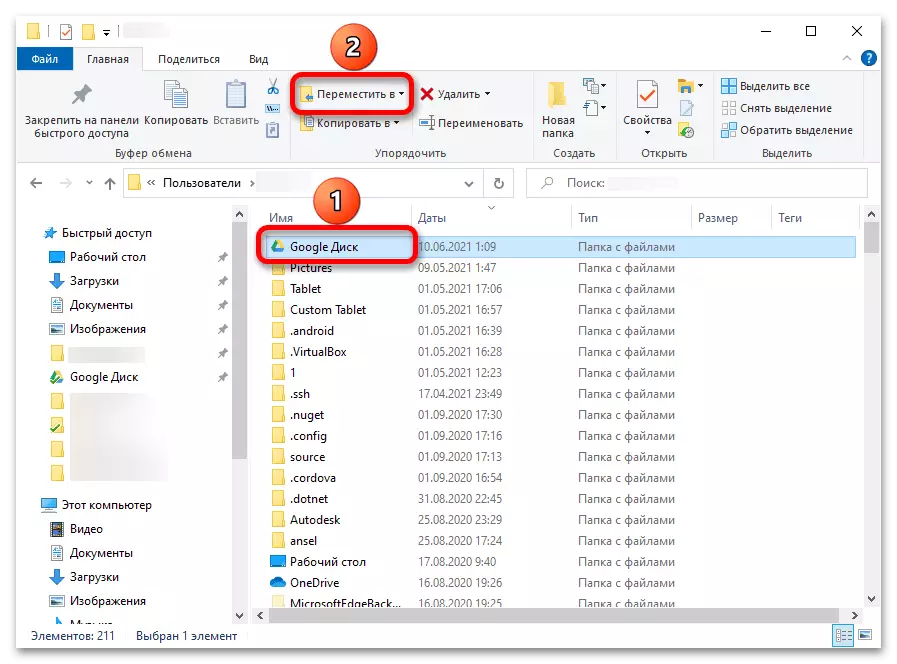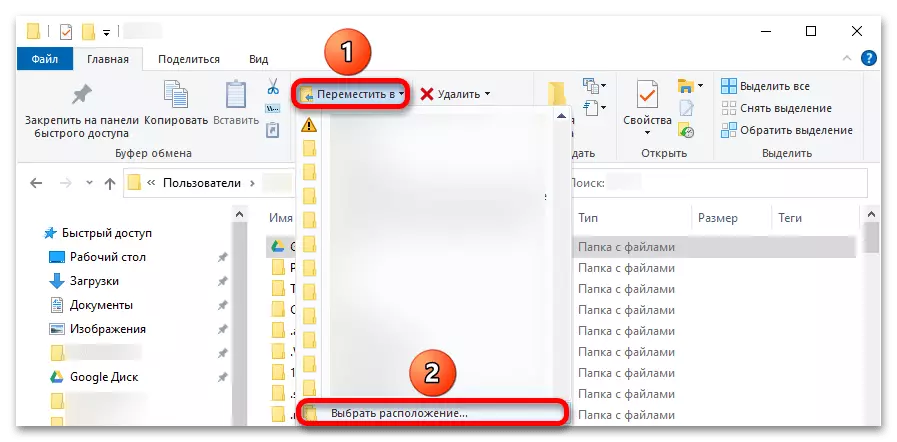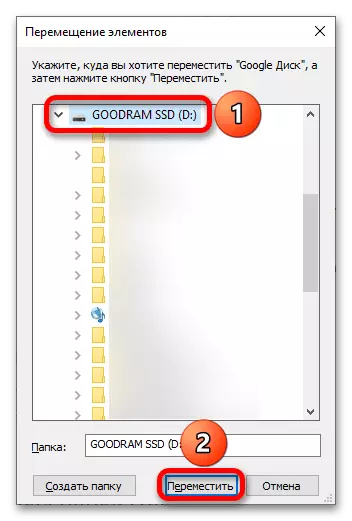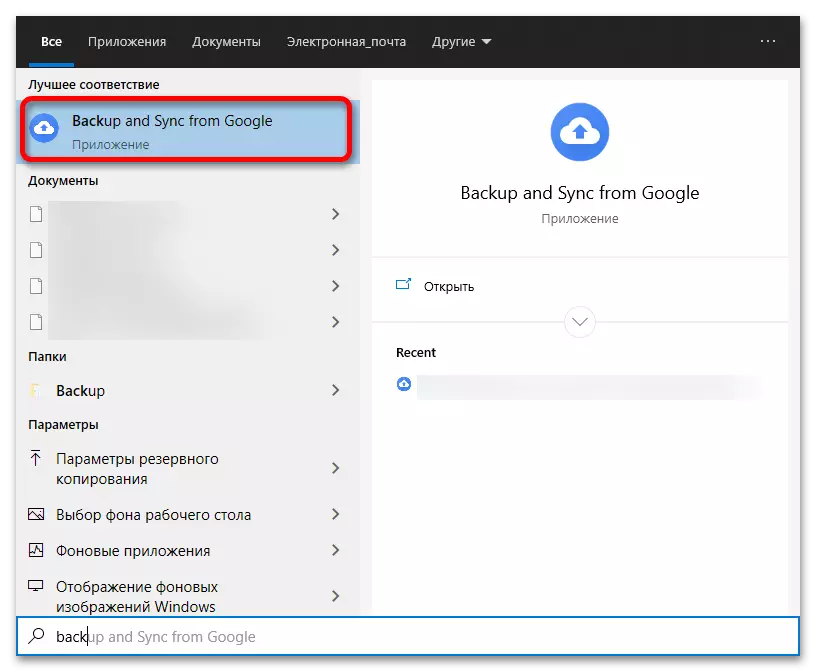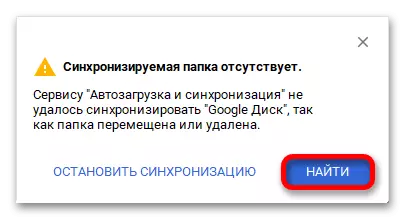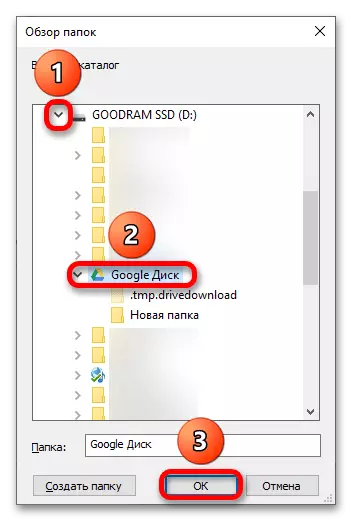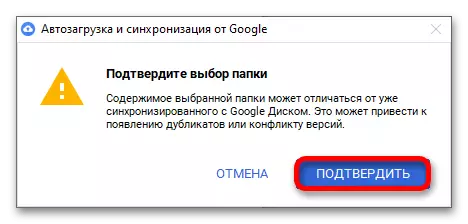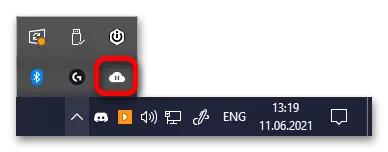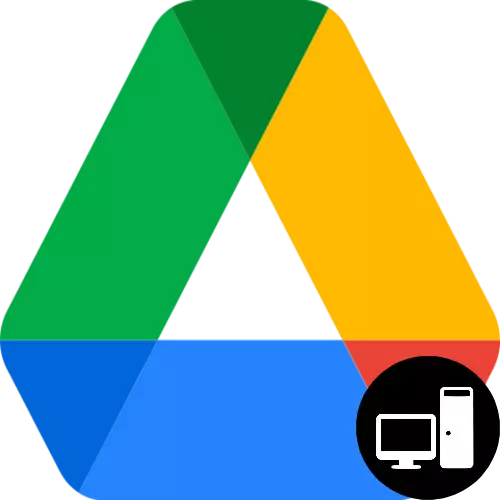
ຄໍາຮ້ອງສະຫມັກແມ່ນໄດ້ຮັບການສະຫນັບສະຫນູນໂດຍ Windows 7 ແລະລຸ້ນໃຫມ່ຂອງລະບົບຂອງລະບົບ. ນອກນັ້ນຍັງມີສະບັບທີ່ຢູ່ພາຍໃຕ້ Macos ເຊິ່ງຂັ້ນຕອນທີ່ມີຄວາມກ່ຽວຂ້ອງກັນ.
ສໍາຄັນ! ທ່ານສາມາດໃຊ້ບໍລິການໄດ້ໂດຍບໍ່ເສຍຄ່າໃນຂະນະທີ່ປະລິມານຂອງຮ້ານບໍ່ເກີນ 15 GB - ຫຼັງຈາກທີ່ມັນຈະມີຄວາມຈໍາເປັນທີ່ຈະປ່ອຍແຟ້ມ, ຫຼືຊື້ເອກະສານທີ່ບໍ່ຈໍາເປັນ, ຫຼືຊື້ໂປແກຼມ Google One
- ເປີດເວບໄຊທ໌ Google Drive ຢູ່ໃນລິງຂ້າງເທິງ. ກົດປຸ່ມເປີດເຜີຍເມນູດ້ານເມນູ.
- ກົດ "ດາວໂຫລດ".
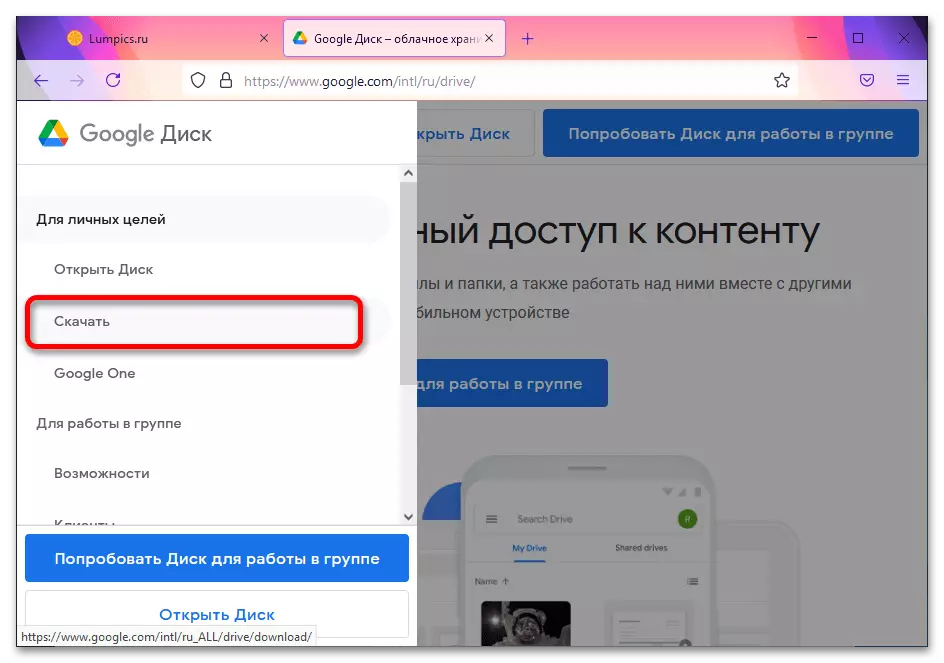
ເບິ່ງຕື່ມ: ວິທີການນໍາໃຊ້ Google Disk
- ເລື່ອນຜ່ານຫນ້າເວັບໄປທີ່ພາກ "ແລະ synchronization", ຫຼັງຈາກນັ້ນກົດ "ດາວໂຫລດ".
- ກົດ "ເອົາສະພາບການແລະດາວໂຫລດ".
- ຈະມີຫນ້າຕ່າງການເລືອກຫນ້າຕ່າງຂອງຕົວທ່ອງເວັບ. ກົດ "ບັນທຶກເອກະສານ".
- ເປີດແຜງໄຟລ໌ທີ່ດາວໂຫລດມາແລ້ວກົດທີ່ຊື່ໂປແກຼມຂອງ Google.
- ການຕິດຕັ້ງຈະໄດ້ຮັບການເລີ່ມຕົ້ນ, ໃນໄລຍະທີ່ມັນບໍ່ຈໍາເປັນຕ້ອງເຮັດຫຍັງເລີຍ - ພຽງແຕ່ລໍຖ້າ, ເມື່ອຂັ້ນຕອນສໍາເລັດ, ຫຼັງຈາກນັ້ນໃຫ້ຄລິກໃສ່ "ປິດ".
- ເປີດເມນູເລີ່ມຕົ້ນແລ້ວກົດປຸ່ມ "Backup ແລະ Sync ຈາກ Google" ພາຍໃຕ້ແຜ່ນຈາລຶກ "ເພີ່ມຂື້ນໃຫມ່".
- ກົດ "ເລີ່ມຕົ້ນ".
- ລະບຸຊື່ຜູ້ໃຊ້ (ອີເມວຫຼືເບີໂທລະສັບຫຼືເບີໂທລະສັບ), ພ້ອມທັງລະຫັດຜ່ານຈາກບັນຊີ. ກົດ "Next", ຫລັງຈາກນັ້ນໂປແກມຈະສະເຫນີໃຫ້ສ້າງຕັ້ງການຕັ້ງຄ່າຂັ້ນພື້ນຖານ: ປ່ອງຢ້ຽມທີ່ສອດຄ້ອງກັນຈະເປີດໂດຍອັດຕະໂນມັດໃນບາດກ້າວຕໍ່ໄປ.
- ກົດ "ເລືອກໂຟນເດີ."
- ທ່ອງໄປຫາໄດເລກະທໍລີທີ່ຕັ້ງ, ເຊິ່ງເນື້ອໃນຂອງຜູ້ທີ່ຈໍາເປັນຕ້ອງໄດ້ຮັບການປະສົມປະສານກັບເມຄ, ແລະໃຊ້ປຸ່ມ "Folder".
- ເປີດສ່ວນ Google Disc.
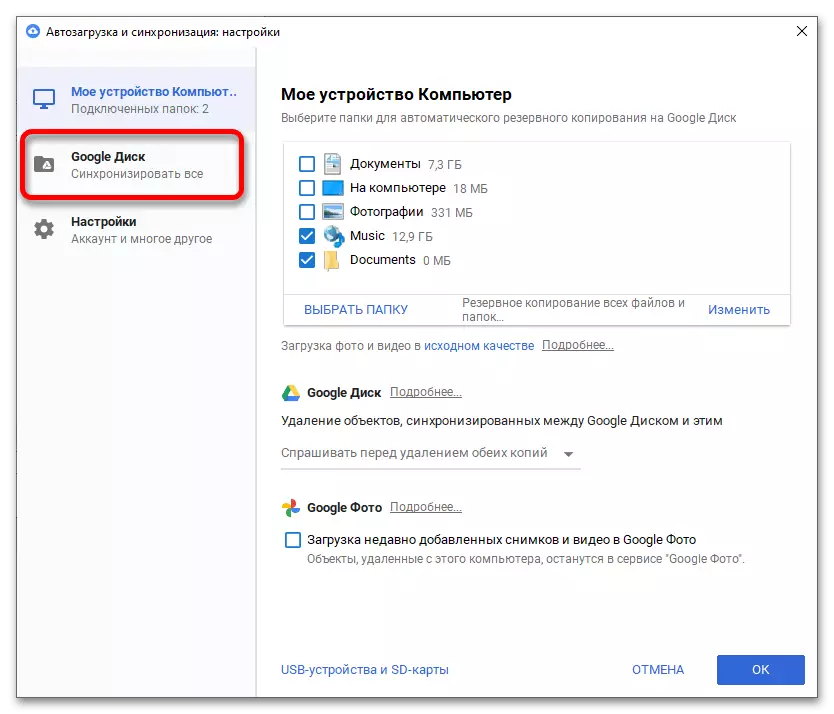
ອ່ານອີກ: ໂປຣແກຣມສໍາລັບການຊິ້ງຂໍ້ມູນແລະແຟ້ມເອກະສານ
- ຖ້າມີພຽງແຕ່ບັນດາລາຍການທີ່ແນ່ນອນຈາກ Google Drive ທີ່ບັນຈຸເຂົ້າໃນຄອມພີວເຕີ້, ເລືອກ "Synchronize ພຽງແຕ່ໂຟນເດີເຫຼົ່ານີ້" ແລະກວດເບິ່ງພວກມັນດ້ວຍທຸງ. ທ່ານສາມາດເອົາຫຼືລຶບກ່ອງກາເຄື່ອງຫມາຍແລະສໍາລັບບັນດາລາຍຊື່ທີ່ຢູ່ໃນໂຟນເດີອື່ນໆໂດຍໃຊ້ກະດານໄປທາງຂວາຂອງຕົ້ນຕໍ. ສໍາເລັດ, ກົດປຸ່ມ "OK".
- ທ່ານຍັງສາມາດຍ້າຍໂຟນເດີທີ່ຜະລິດໂດຍ Google Drive ໂດຍຄ່າເລີ່ມຕົ້ນທຸກບ່ອນ. ເພື່ອເຮັດສິ່ງນີ້, ທໍາອິດຕ້ອງກົດຮູບສັນຍາລັກສະຫມັກໃນຄັ້ງທໍາອິດໃນຖາດແລະຫຼັງຈາກນັ້ນປຸ່ມທີ່ມີສາມຈຸດ.
- ອອກຈາກໂຄງການໂດຍການກົດປຸ່ມ "Startup Startup ແລະ Synchronization".
- ຜ່ານຜູ້ຈັດການເອກະສານ, ໄປທີ່ໂຟນເດີຂອງບັນຊີຂອງຂ້ອຍ, ເນັ້ນວ່າ "Google Disk" ແລະກົດ "ຍ້າຍໄປ ... ".
- ເລືອກໄດເລກະທໍລີ. ຖ້າມັນບໍ່ຢູ່ໃນລາຍຊື່ຂອງທີ່ສະເຫນີ, ກົດປຸ່ມ "ເລືອກສະຖານທີ່ ... ".
- ລະບຸບ່ອນທີ່ Google Disk Files, ກົດປຸ່ມ "Move".
- ດໍາເນີນໂຄງການ (ຕົວຢ່າງໂດຍຜ່ານເມນູເລີ່ມຕົ້ນຫຼືຄົ້ນຫາ).
- ປ່ອງຢ້ຽມເຕືອນຈະປະກົດຕົວໂດຍອັດຕະໂນມັດໃນແຈເບື້ອງຂວາລຸ່ມຂອງຫນ້າຈໍ. ກົດ "ຊອກຫາ".
- ກວດເບິ່ງບ່ອນທີ່ໂຟນເດີທີ່ຖືກຍົກຍ້າຍໃນປະຈຸບັນ. ກົດ OK.
- ຢູ່ໃນປ່ອງຢ້ຽມຕໍ່ໄປ, ກົດປຸ່ມ "ຢືນຢັນ" ເພື່ອບັນທຶກການປ່ຽນແປງ.
- ເພື່ອກັບໄປທີ່ການຕັ້ງຄ່າໃນອະນາຄົດ, ມັນພຽງພໍທີ່ຈະກົດປຸ່ມສະຫມັກໃນຖາດລະບົບ. ໃນຮູບສັນຍາລັກ, ທ່ານຍັງສາມາດເຂົ້າໃຈວ່າການຊິ້ງຂໍ້ມູນໄດ້ສິ້ນສຸດລົງຫຼືມັນຖືກຢຸດຊົ່ວຄາວຫຼືໃນຂະບວນການ.
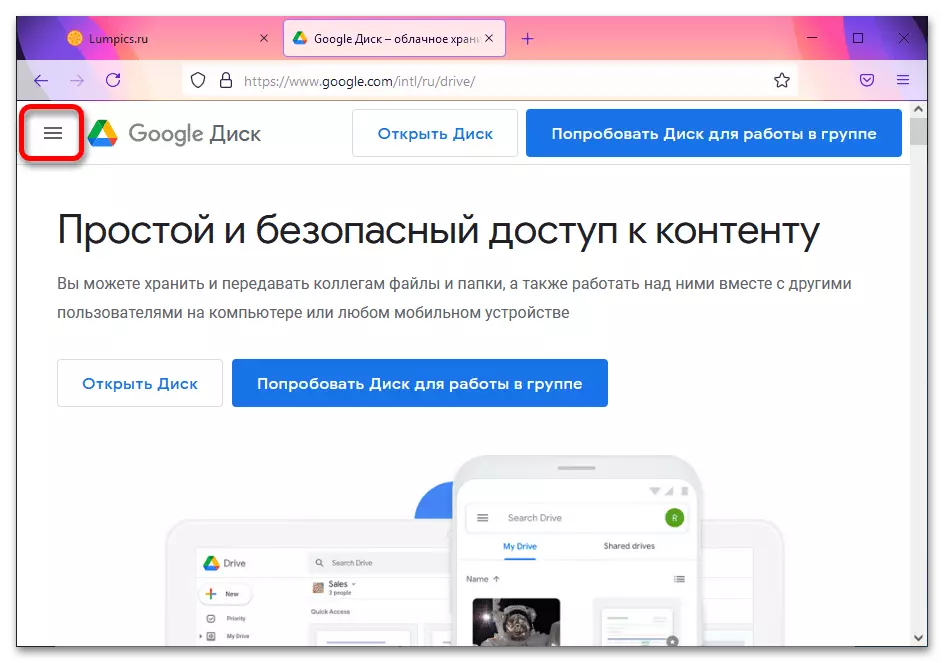
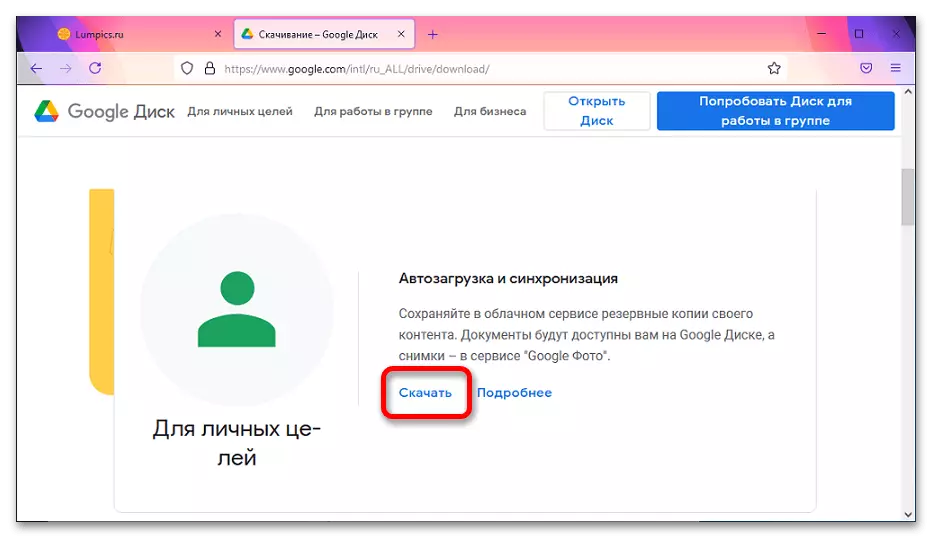
ສໍາຄັນ! ສ່ວນນີ້ຈະຖືກສະແດງຂື້ນຢູ່ກັບຄວາມລະອຽດຂອງຫນ້າຈໍ. ຖ້າປຸ່ມດາວໂຫລດບໍ່ສາມາດເບິ່ງເຫັນໄດ້, ທ່ານຄວນເປີດຕົວທ່ອງເວັບໃນຮູບແບບເຕັມຈໍ.