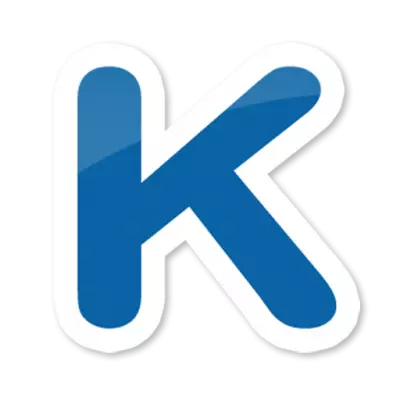
ຜູ້ໃຊ້ຫຼາຍຄົນຂອງ vkontakte ແມ່ນຄຸ້ນເຄີຍກັບການສະຫມັກ Kate ມືຖື Kate Multifunctional. ແລະມັນບໍ່ແມ່ນເລື່ອງແປກທີ່: ມັນມີຫນ້າທີ່ຢ່າງກວ້າງຂວາງ. ແຕ່ໂຊກບໍ່ດີ, ຄໍາຮ້ອງສະຫມັກແມ່ນມີຈຸດປະສົງສໍາລັບ Android ເທົ່ານັ້ນ, ເຖິງແມ່ນວ່າມັນສາມາດເລີ່ມຕົ້ນມັນໄດ້ຈາກຄອມພິວເຕີ້ປົກກະຕິ. ວິທີການທີ່ຈະເຮັດມັນຈະໄດ້ຮັບການສົນທະນາຂ້າງລຸ່ມນີ້.
Kate Mobile ມື້ນີ້ແມ່ນລູກຄ້າທີ່ກ້າວຫນ້າຫຼາຍສໍາລັບ VC. ສໍາລັບຫນ້າທີ່ທີ່ຫຼາກຫຼາຍ, ໃບສະຫມັກບໍ່ມີການປຽບທຽບ, ຍົກຕົວຢ່າງ, ໂດຍຄວາມເປັນໄປໄດ້ຢ່າງກວ້າງຂວາງຂອງການເຜີຍແຜ່ບັນທຶກໃນເຄືອຂ່າຍສັງຄົມ.
ຕິດຕັ້ງ Kate Mobile ໃນຄອມພິວເຕີ້
ການໃຊ້ງານໃນການສະຫມັກ Windows ໄດ້ຖືກພັດທະນາສໍາລັບ Android, ໂດຍປົກກະຕິແລ້ວຮຽກຮ້ອງໃຫ້ມີການນໍາໃຊ້ emulators. ບໍ່ມີຂໍ້ຍົກເວັ້ນແລະ Kate Mobile.ການຕິດຕັ້ງຂອງ android emulator
ກ່ອນອື່ນຫມົດ, ທ່ານຕ້ອງໄດ້ດາວໂຫລດແລະຕິດຕັ້ງເຄື່ອງຈັກ emulator Android ສໍາລັບ Windows. ເພື່ອຈຸດປະສົງຂອງພວກເຮົາ, ພວກເຮົາຈະໃຊ້ກະປ creed ອງທີ່ເປັນທີ່ນິຍົມແລະມີປະໂຫຍດ. ມັນງ່າຍທີ່ຈະໃຊ້ແລະທຸກຢ່າງແມ່ນບໍ່ເສຍຄ່າ.
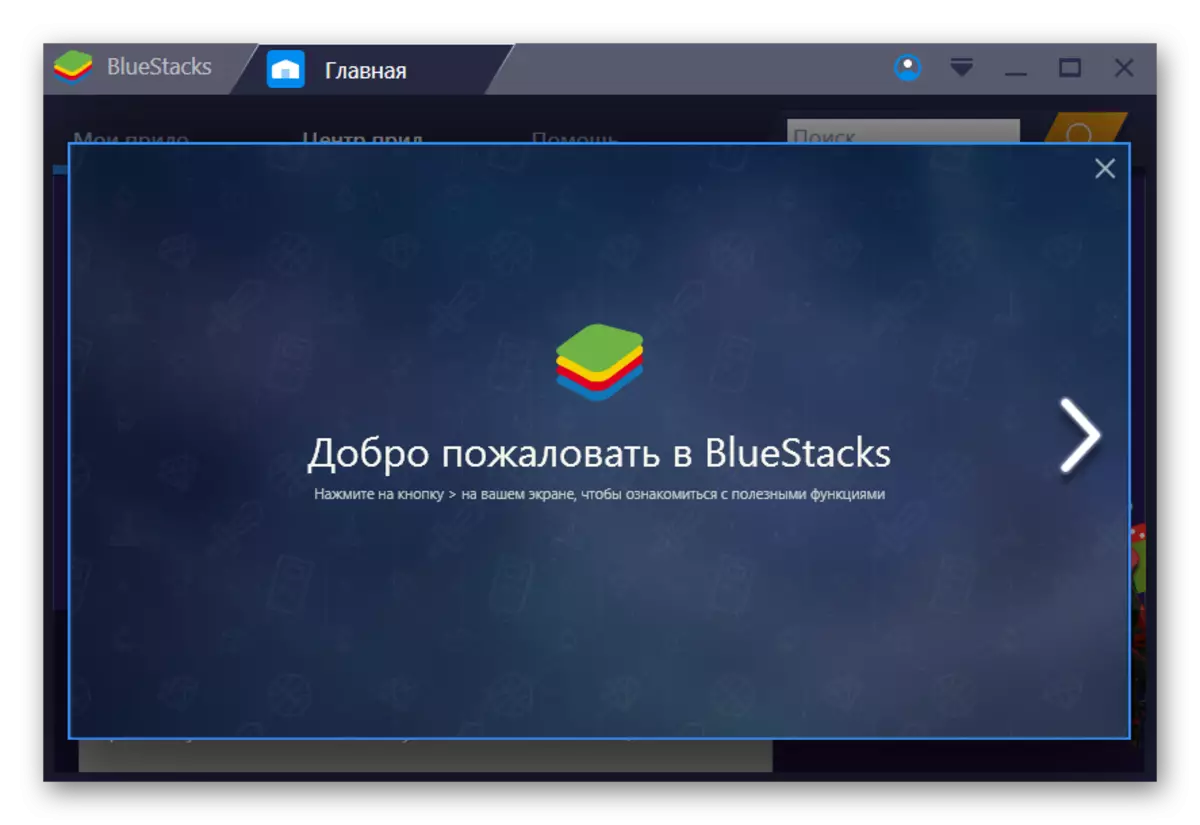
ອ່ານຕໍ່: ວິທີການຕິດຕັ້ງໂປແກຼມ BlueStacks
ການຕັ້ງຄ່າ blueStacks
ໂດຍການຕິດຕັ້ງ emulator, ແລ່ນມັນ. ຖ້າຫາກວ່າທັນທີຫຼັງຈາກນັ້ນປະກົດວ່າປ່ອງຢ້ຽມທີ່ຢູ່ໃນຫນ້າຈໍຂ້າງລຸ່ມນີ້, ພວກເຮົາປະຕິບັດຂັ້ນຕອນທີ່ອະທິບາຍຂ້າງລຸ່ມນີ້ຖ້າບໍ່ແມ່ນ - ພວກເຮົາໄປທີ່ພາກຕໍ່ໄປ.
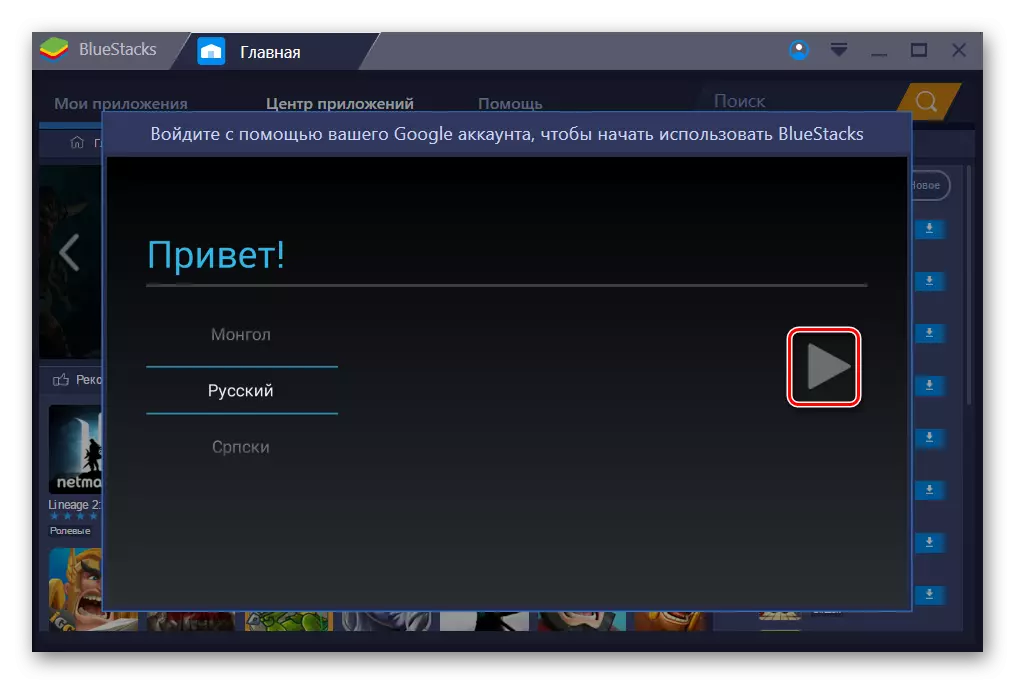
- ການເລືອກ "ພາສາລັດເຊຍ", ກົດປຸ່ມລູກສອນ.
- Emulator ຈະສະເຫນີໃຫ້ໃຊ້ Google ບັນຊີເຂົ້າສູ່ລະບົບ.
- ກົດ "ສືບຕໍ່."
- ຢູ່ໃນປ່ອງຢ້ຽມຕໍ່ໄປ, ທ່ານຕ້ອງໃສ່ລະບົບເຂົ້າສູ່ລະບົບແລະລະຫັດຜ່ານຈາກບັນຊີ Google ທີ່ມີຢູ່ແລ້ວ.
ອ່ານຕໍ່: ສ້າງບັນຊີໃນ Google
- ໂດຍການລະບຸທຸກຂໍ້ມູນທີ່ຈໍາເປັນ, ກົດປຸ່ມທີ່ມີລູກສອນຂວາ.
- ຕໍ່ໄປ, ເຫັນດີກັບຂໍ້ກໍານົດ.
- ເຂົ້າສູ່ລະບົບອາດຈະໃຊ້ເວລາບາງເວລາ.
- ຕົວເລືອກໃນຕອນຕົ້ນສາມາດປ່ຽນແປງໄດ້ແລະກົດປຸ່ມລູກສອນລົງມາທັນທີ.
- ເມື່ອອີກເທື່ອຫນຶ່ງ, ກົດຫນູລູກສອນ.
- ໃນປ່ອງຢ້ຽມການປ້ອນຂໍ້ມູນການຈ່າຍເງິນ, ເລືອກ "ບໍ່, ຂໍຂອບໃຈ" ຫຼືລະບຸຂໍ້ມູນທີ່ຈໍາເປັນ.
- ຕໍ່ໄປ, ພວກເຮົາໃສ່ຊື່ແລະນາມສະກຸນແລະກົດປຸ່ມແລະກົດໃສ່ລູກສອນ.
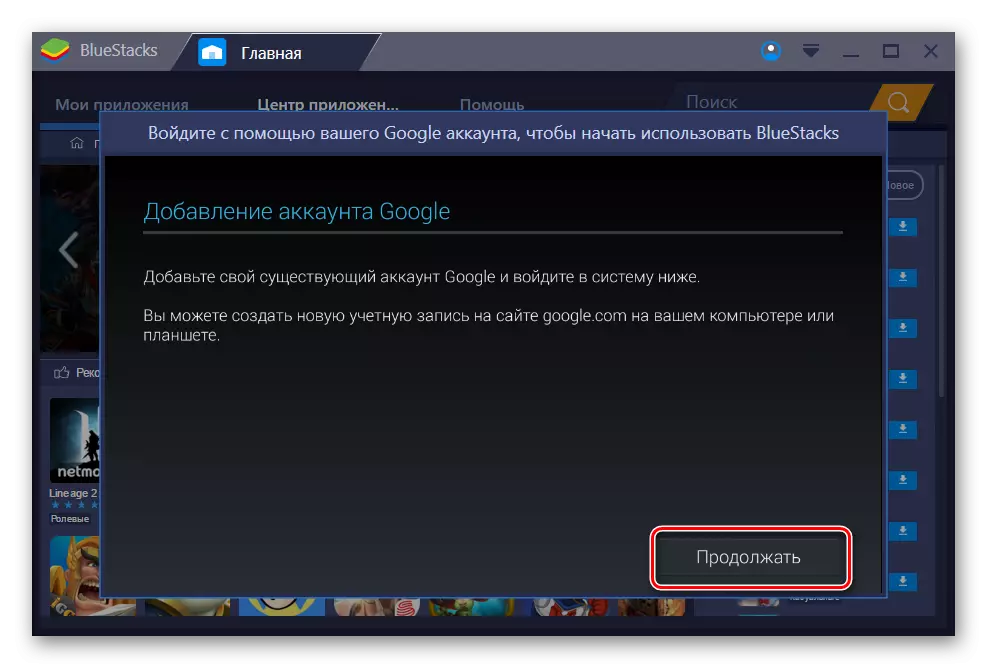
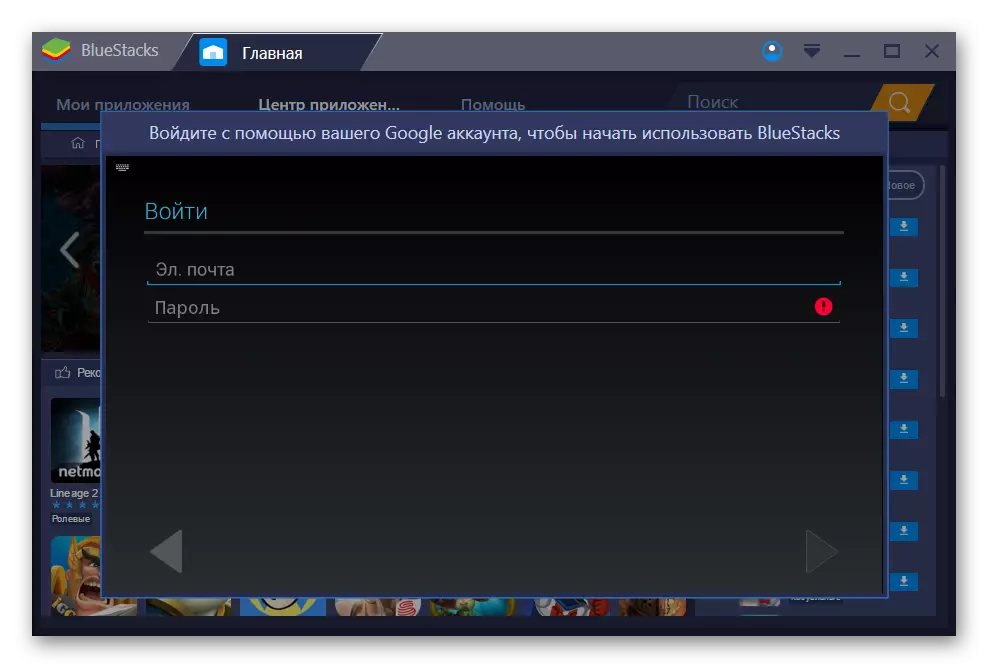
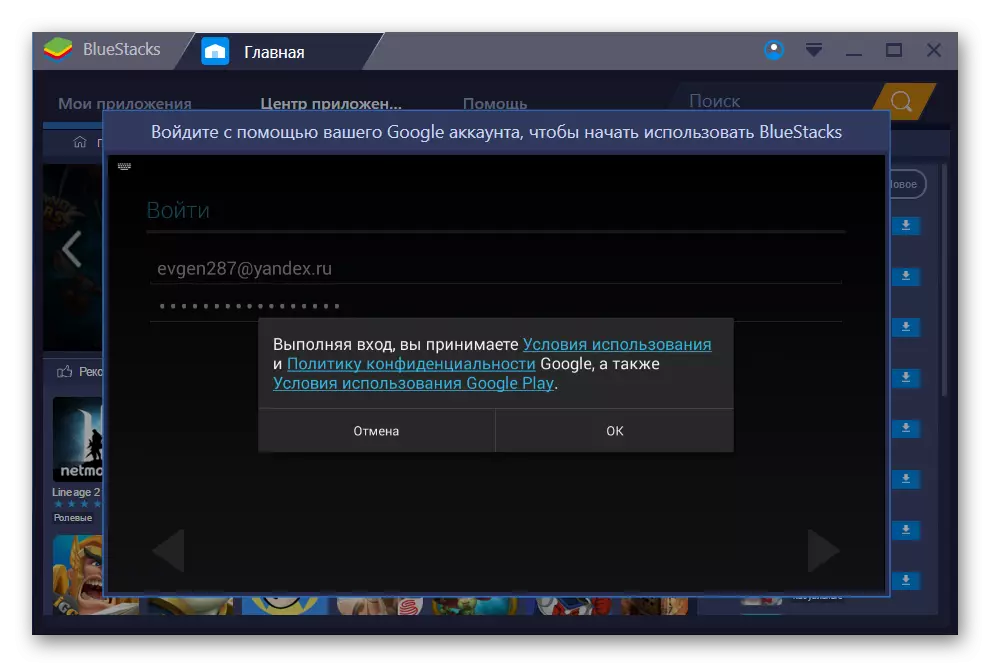
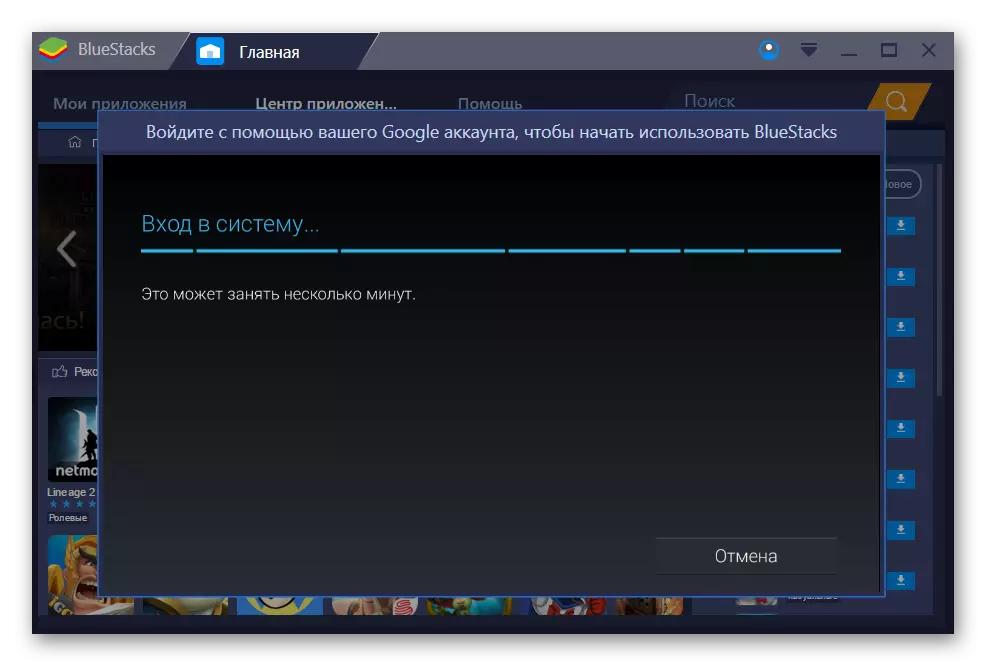
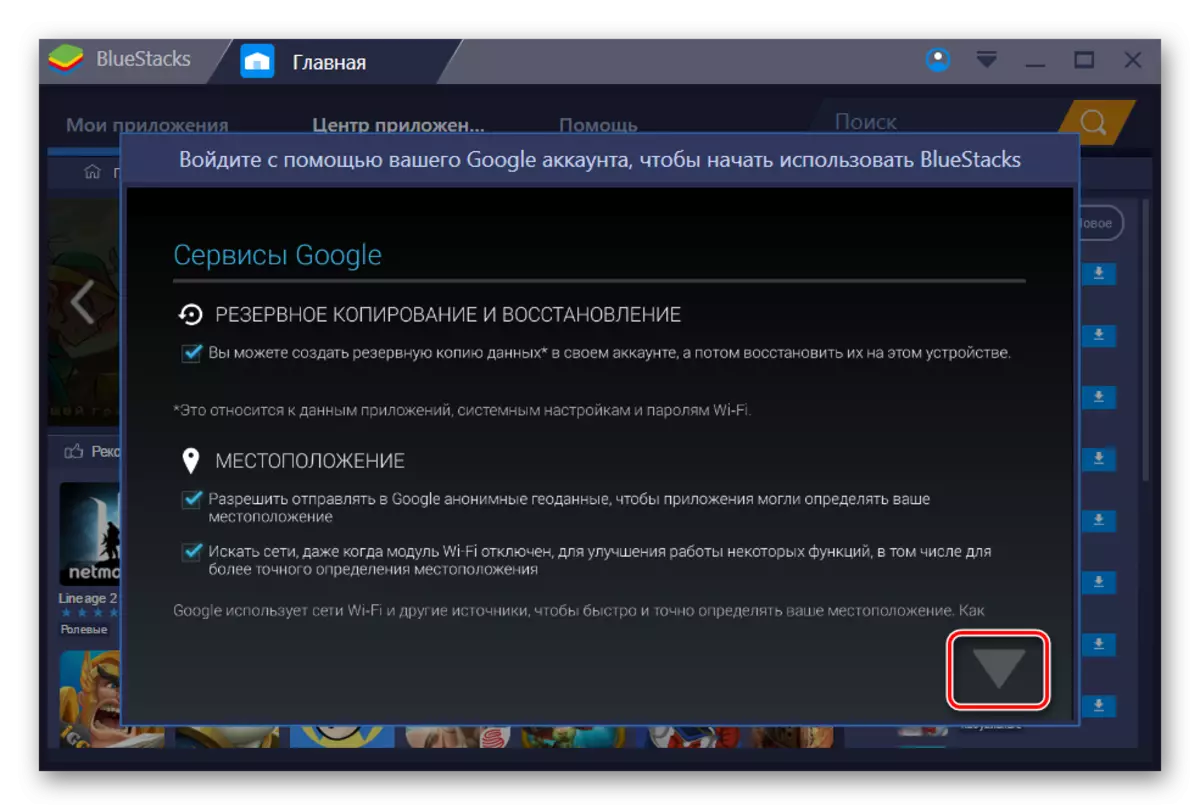
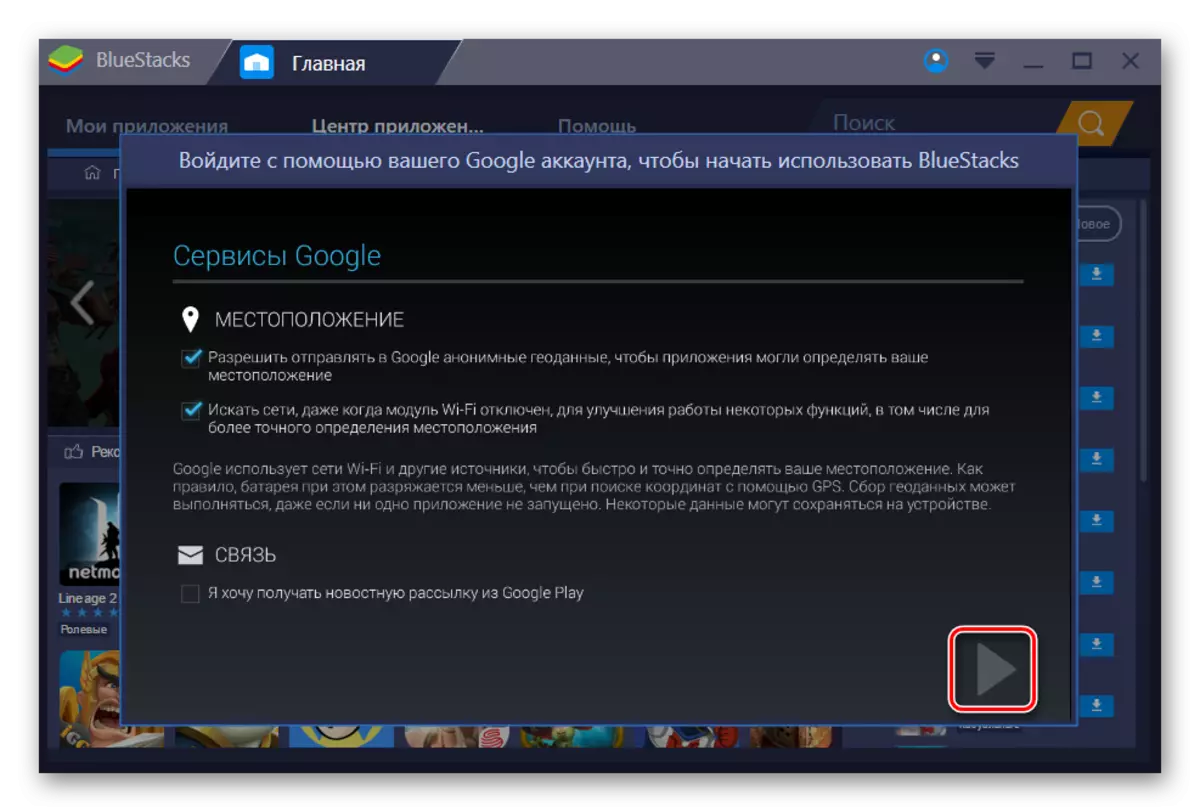
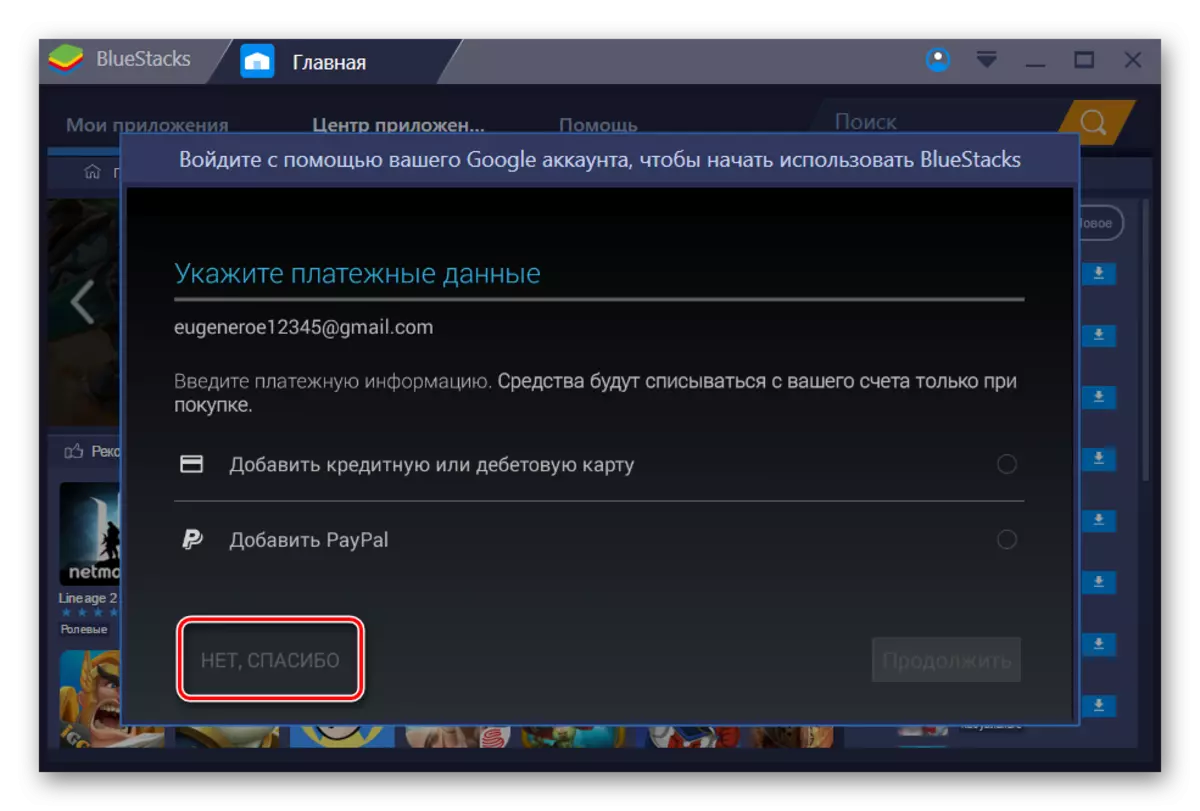
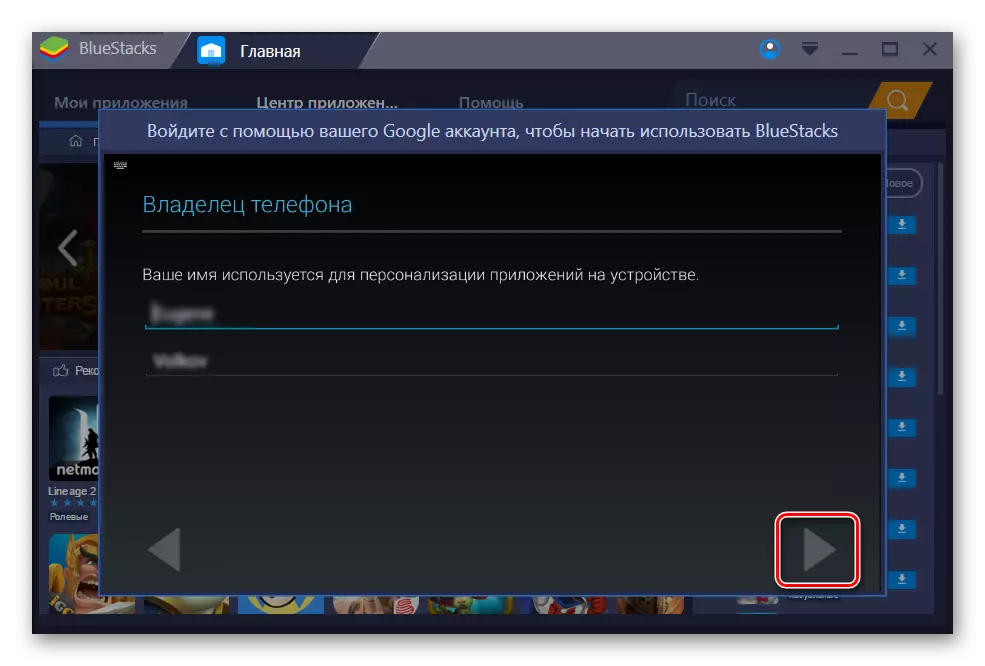
ດັ່ງນັ້ນ, ການຕັ້ງຄ່າເບື້ອງຕົ້ນສໍາເລັດ, ເຄື່ອງຈັກ emulator ແມ່ນກຽມພ້ອມສໍາລັບການປະຕິບັດງານ.
ເລີ່ມຕົ້ນສະຫມັກເປັນ bluestacks
- ໃນຕົວ emulator ທີ່ຕັ້ງຄ່າກົດປຸ່ມ "Applications ຂອງຂ້ອຍ".
- ເລືອກຮູບສັນຍາລັກ "ການນໍາໃຊ້ລະບົບ" ໃນຫນ້າຕ່າງຫລັກ.
- ໄປທີ່ Google Play.
- ພວກເຮົາເອົາຕົວກະພິບເຂົ້າໃນສາຍຄົ້ນຫາແລະພິມ "Kate Mobile".
- ກົດ "ຕິດຕັ້ງ" ແລະເຮັດໃຫ້ການຕິດຕັ້ງແອັບພລິເຄຊັນໃນ BlueStacks.
- ການເລືອກ "ຍອມຮັບ", ຕົກລົງເຫັນດີ.
- ເພື່ອເລີ່ມຕົ້ນການສະຫນັບສະຫນູນໃນຕົວ emulator, ກົດປຸ່ມ "ເປີດ".
- ພວກເຮົາແນະນໍາຂໍ້ມູນການລົງທະບຽນຂອງທ່ານໃນເຄືອຂ່າຍສັງຄົມ VKontakte.
- ທຸກໆທ່ານຢູ່ໃນເຄືອຂ່າຍສັງຄົມ. ຄໍາຮ້ອງສະຫມັກແມ່ນກຽມພ້ອມທີ່ຈະເຮັດວຽກ.
- Kate Mobile ສາມາດເປີດຕົວໃນລະບົບທາງລັດຂອງ Windows Desktop.
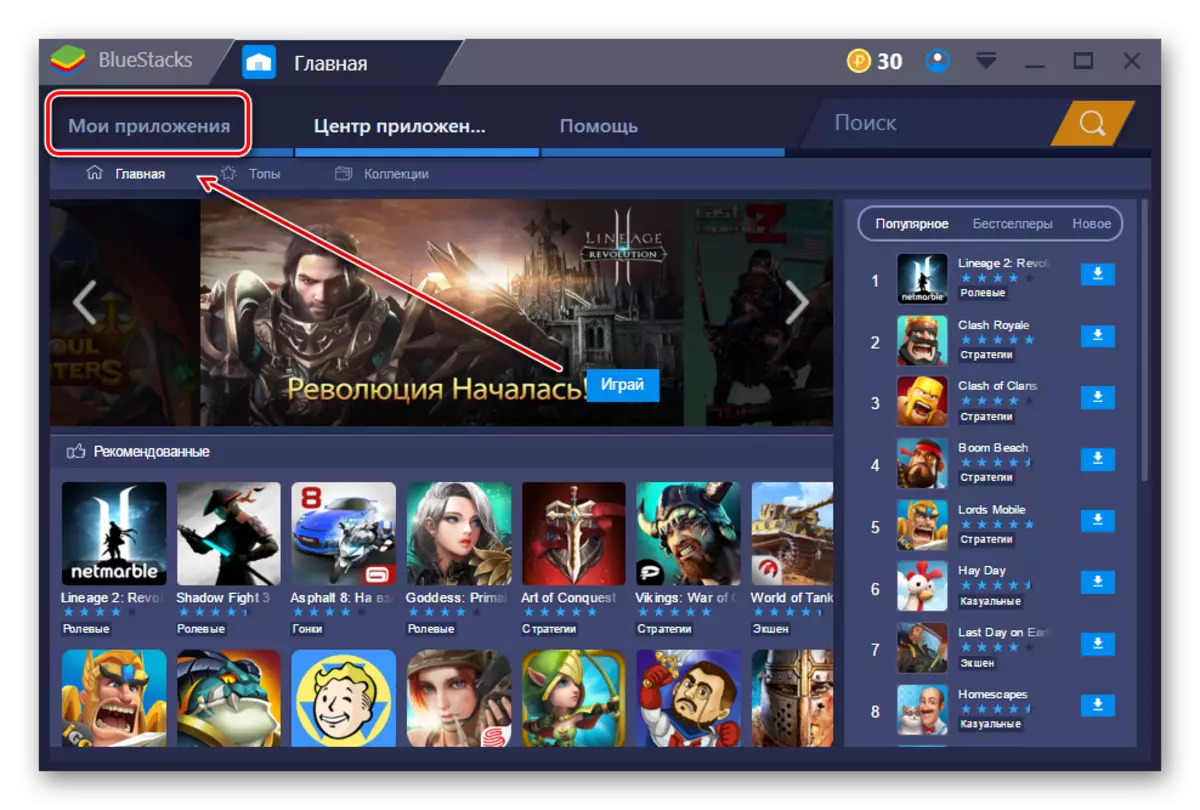
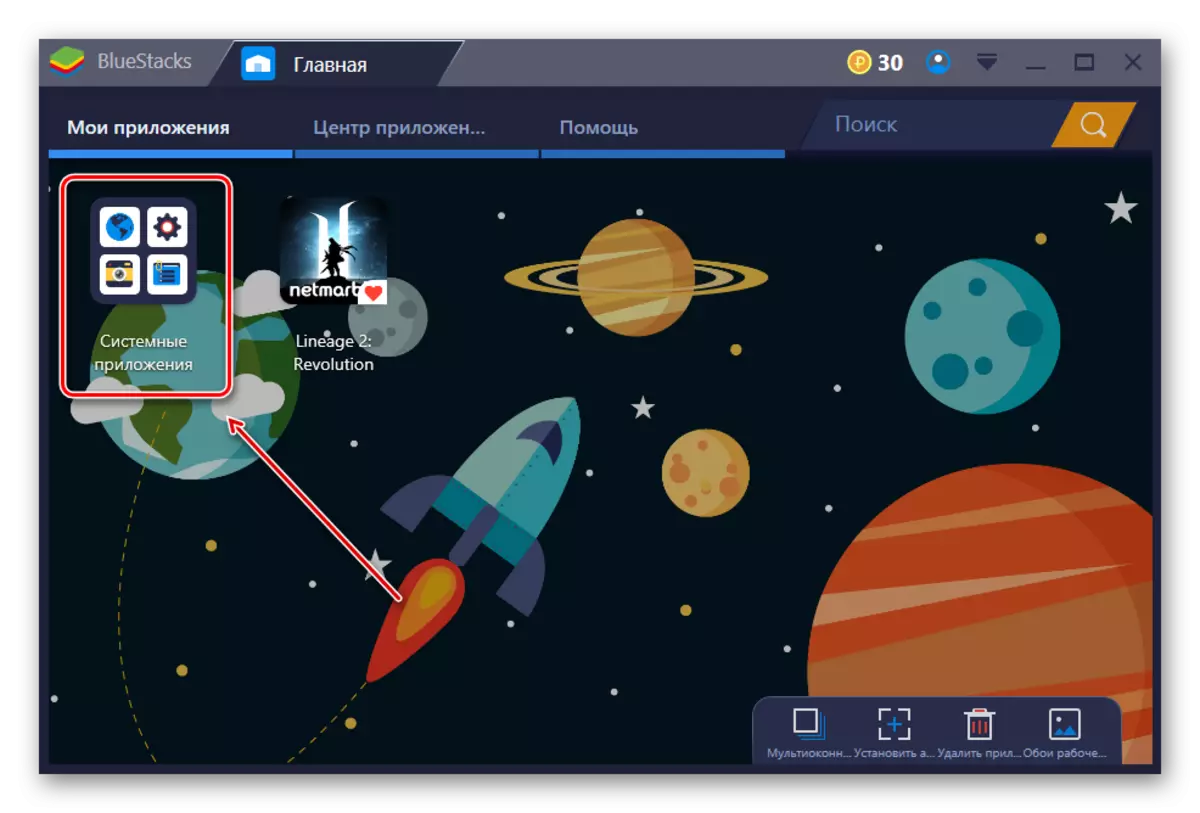
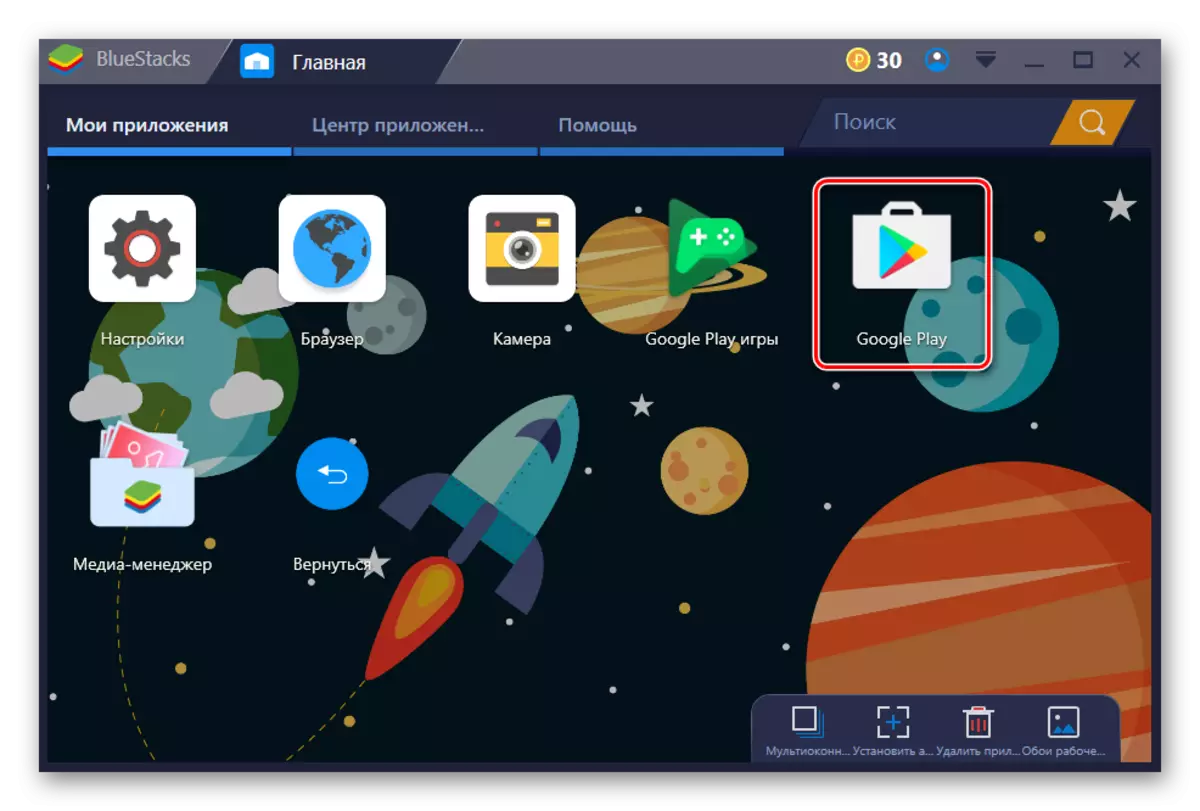
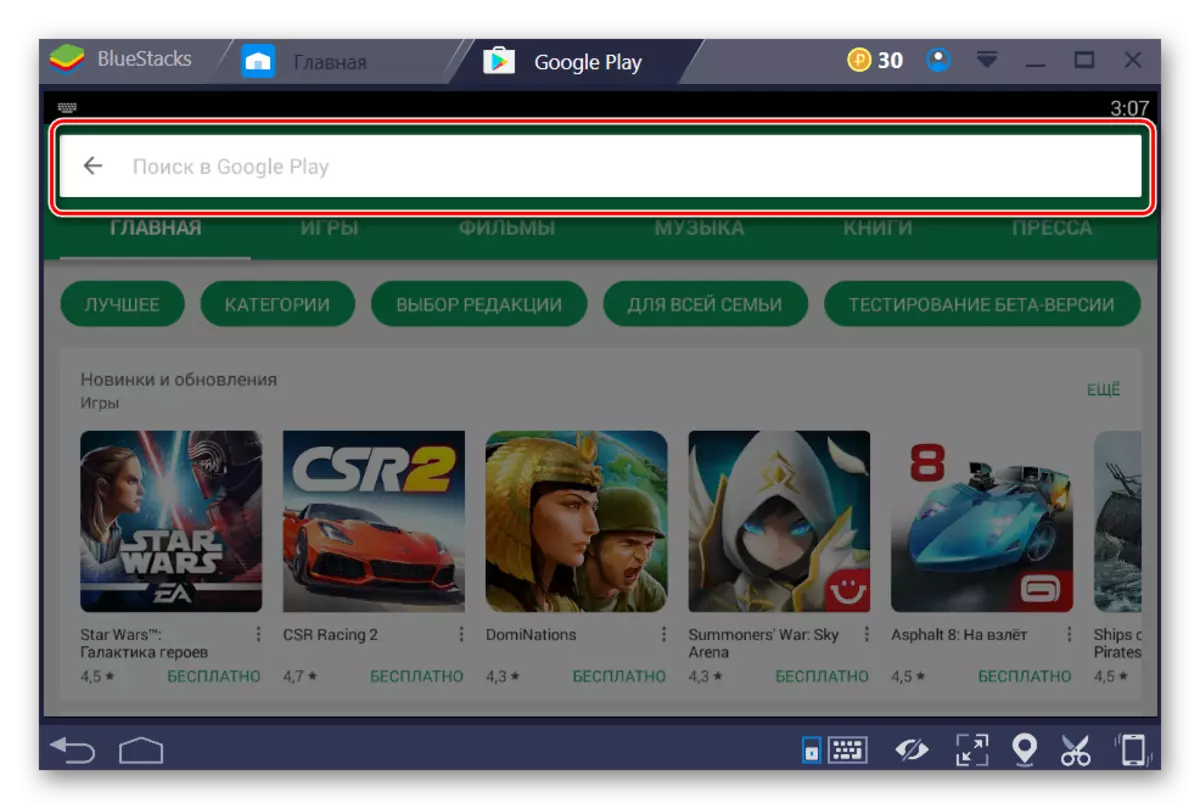
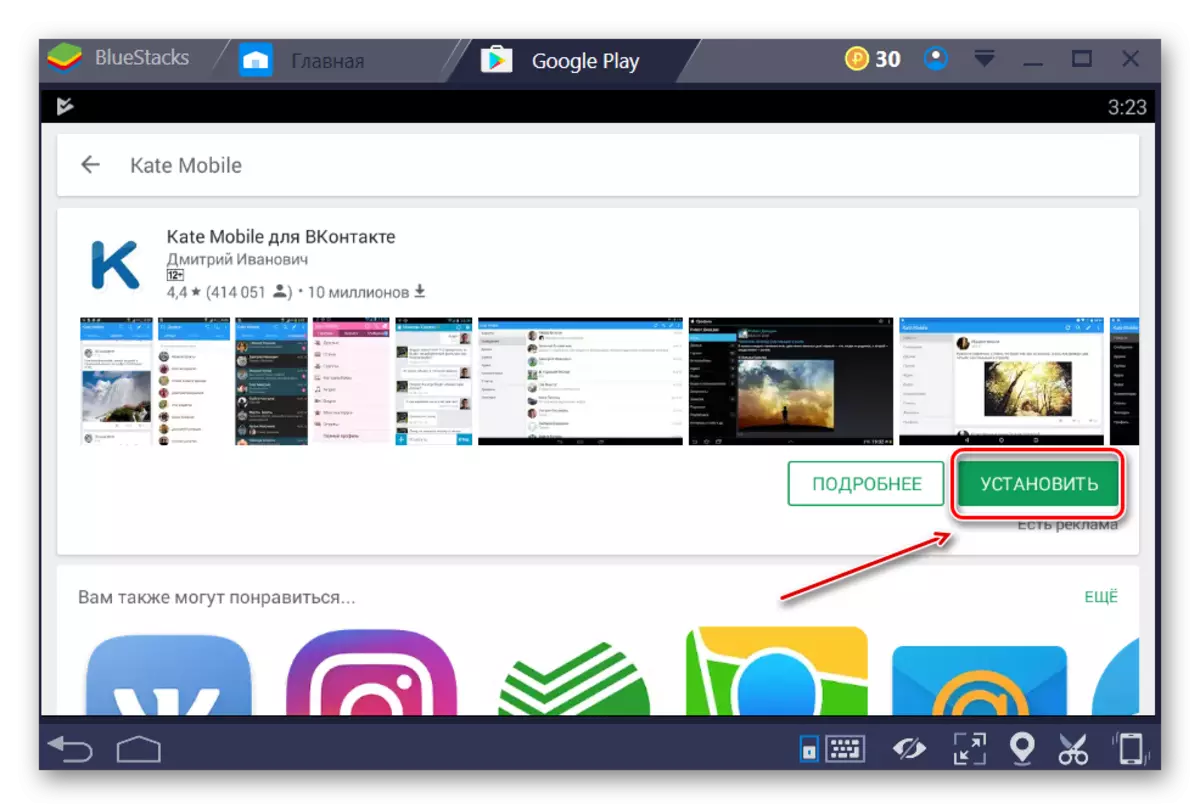
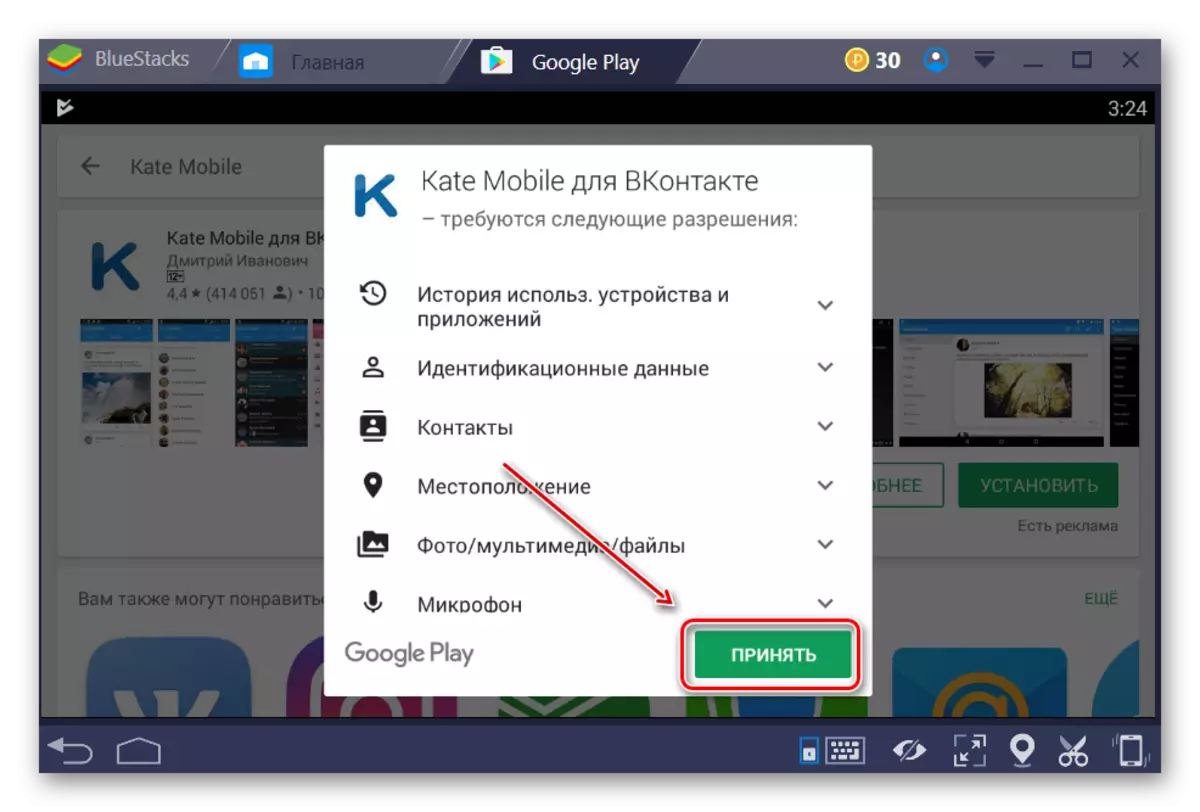
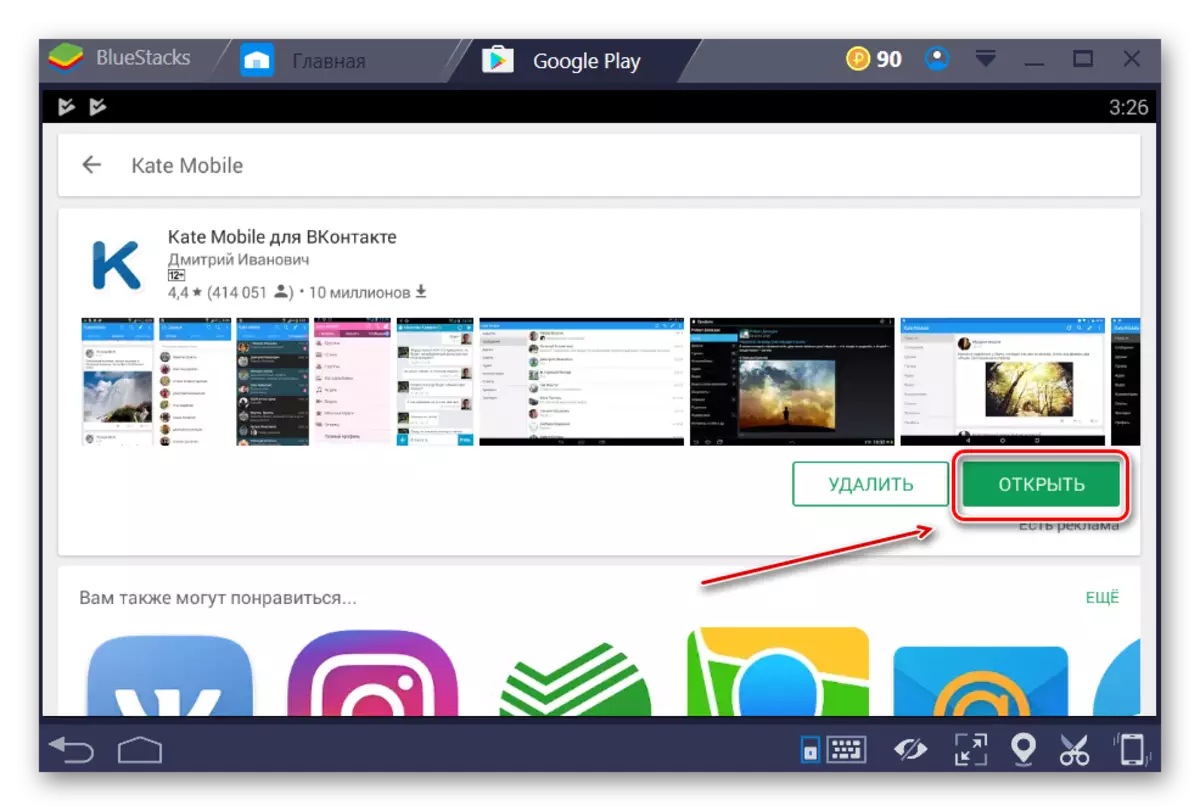

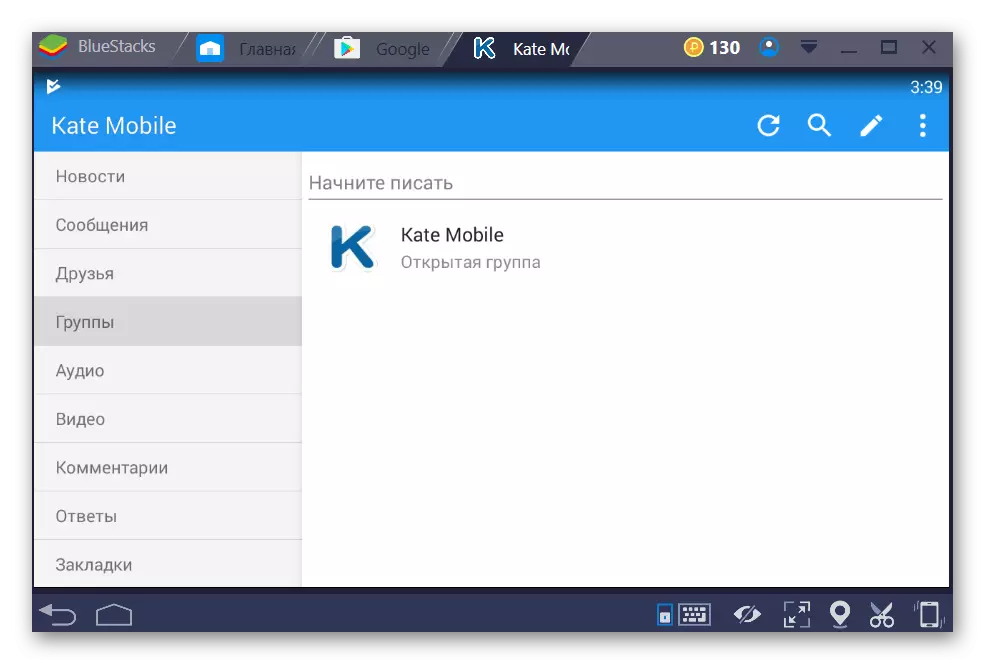
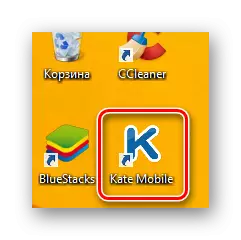
ດຽວນີ້ທ່ານຮູ້ວິທີທີ່ງ່າຍໃນການຕິດຕັ້ງ Kate Mobile ໃນ Windows ແລະສາມາດໃຊ້ແອັບ this ນີ້ໄດ້ແມ້ແຕ່ຢູ່ໃນ PC ຂອງທ່ານ.
