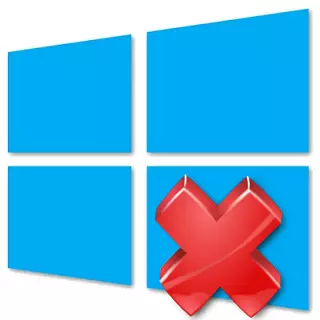
ນັກພັດທະນາຂອງ Windows 10 ກໍາລັງພະຍາຍາມແກ້ໄຂຂໍ້ບົກຜ່ອງທັງຫມົດແລະເພີ່ມຄຸນສົມບັດໃຫມ່. ແຕ່ຜູ້ໃຊ້ຍັງອາດຈະປະສົບບັນຫາໃນລະບົບປະຕິບັດການນີ້. ຍົກຕົວຢ່າງ, ຂໍ້ຜິດພາດໃນການເຮັດວຽກປຸ່ມ "Start".
ແກ້ໄຂບັນຫາຂອງປຸ່ມ "ເລີ່ມຕົ້ນ" ທີ່ບໍ່ເຮັດວຽກໃນ Windows 10
ມີຫລາຍວິທີໃນການແກ້ໄຂຂໍ້ຜິດພາດນີ້. ຍົກຕົວຢ່າງ Microsoft, ຍົກຕົວຢ່າງ, ປ່ອຍໃຫ້ຜົນປະໂຫຍດໃນການຄົ້ນຫາສາເຫດຂອງປຸ່ມ "ເລີ່ມຕົ້ນ".ວິທີທີ່ 1: ການໃຊ້ຜົນປະໂຫຍດຢ່າງເປັນທາງການຈາກ Microsoft
ແອັບພລິເຄຊັນນີ້ຊ່ວຍຊອກຫາແລະກໍາຈັດການແກ້ໄຂບັນຫາ.
- ດາວໂຫລດຜົນປະໂຫຍດຢ່າງເປັນທາງການຈາກ Microsoft ໂດຍການເລືອກລາຍການທີ່ສະແດງຢູ່ໃນຫນ້າຈໍຂ້າງລຸ່ມນີ້, ແລະແລ່ນມັນ.
- ກົດ "Next".
- ຂະບວນການຄົ້ນຫາຂໍ້ຜິດພາດຈະໄປ.
- ຫຼັງຈາກທີ່ທ່ານຈະໄດ້ຮັບການອະນຸຍາດໃຫ້ລາຍງານ.
- ທ່ານສາມາດອ່ານເພີ່ມເຕີມໃນສ່ວນ "ເບິ່ງຂໍ້ມູນເພີ່ມເຕີມ" ".
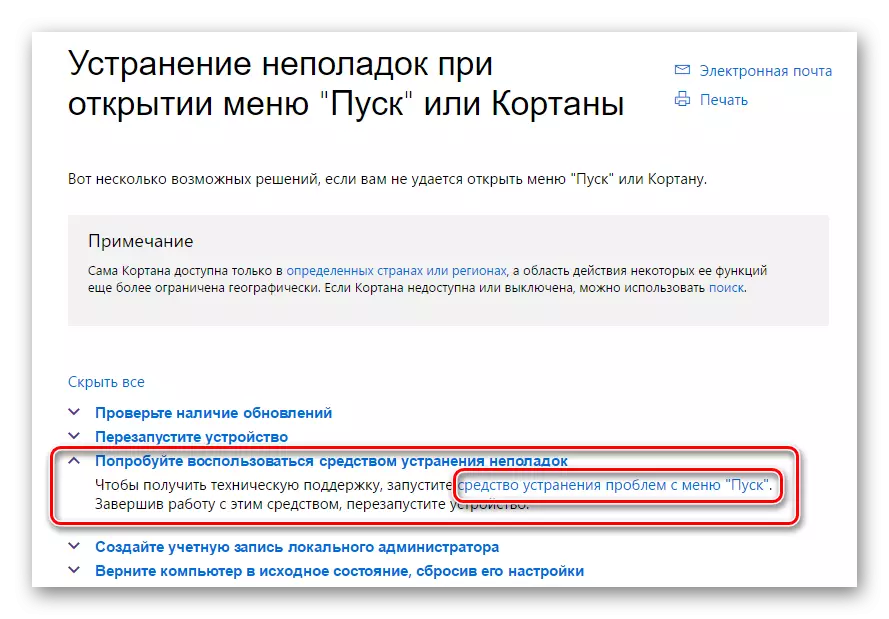
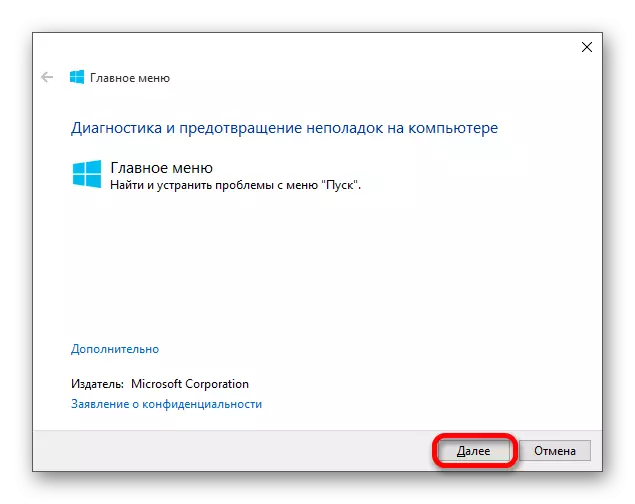
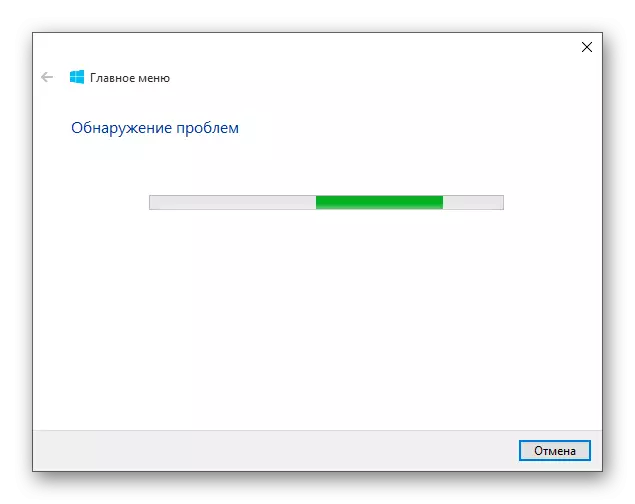
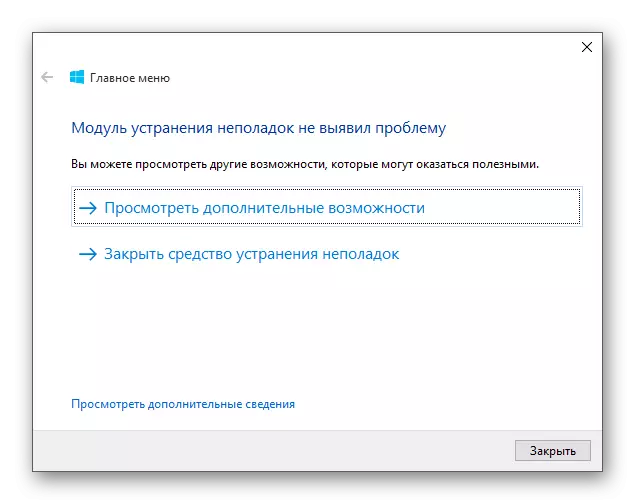
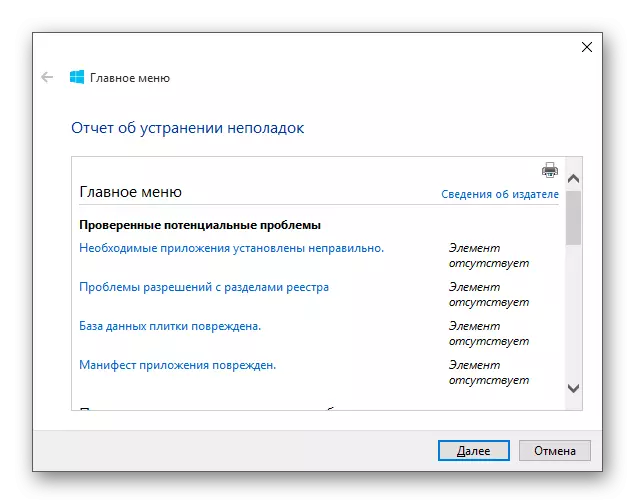
ຖ້າປຸ່ມຍັງບໍ່ທັນຖືກກົດ, ຫຼັງຈາກນັ້ນໃຫ້ໄປທີ່ວິທີການຕໍ່ໄປ.
ວິທີທີ່ 2: Restarting ການໂຕ້ຕອບກາຟິກ
ການເລີ່ມຕົ້ນໃຫມ່ໃນການໂຕ້ຕອບສາມາດແກ້ໄຂບັນຫາໄດ້ຖ້າມັນບໍ່ສໍາຄັນ.
- ປະຕິບັດການປະສົມປະສານ Ctrl + ASC + ESC.
- ໃນ "Task Manager" ຊອກຫາ "Explorer".
- ເລີ່ມຕົ້ນໃຫມ່.
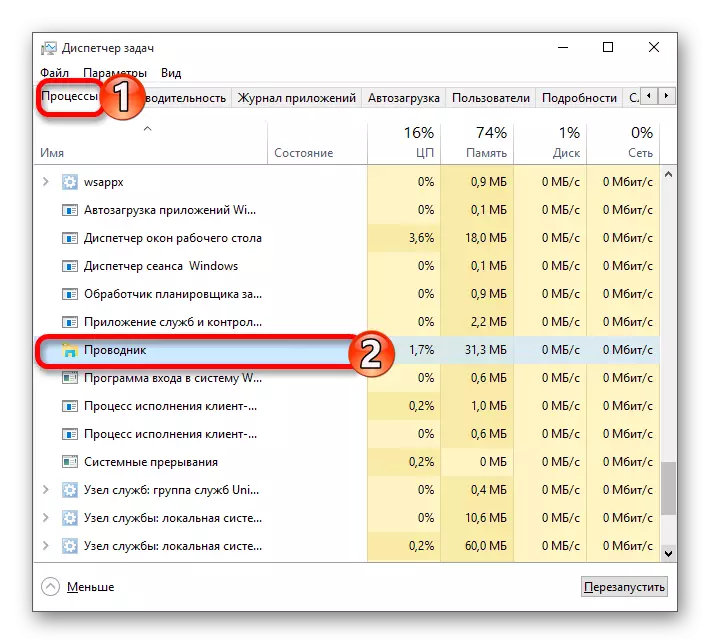
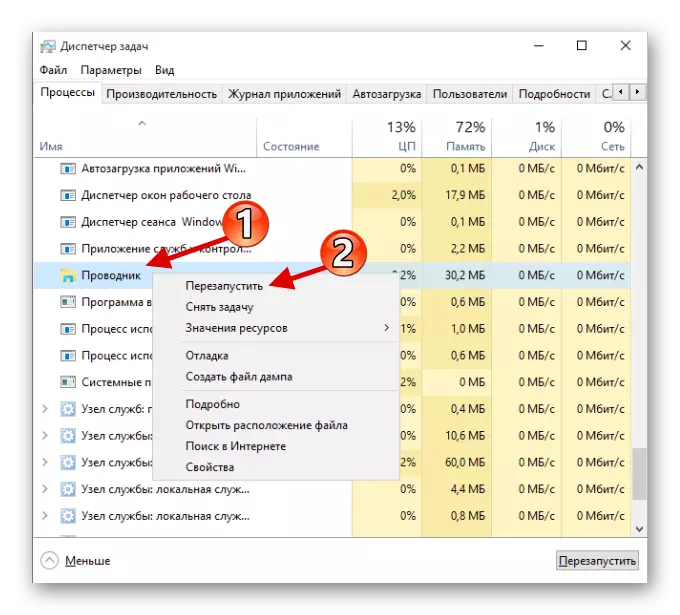
ໃນກໍລະນີທີ່ "ເລີ່ມຕົ້ນ" ບໍ່ເປີດ, ລອງໃຊ້ຕົວເລືອກຕໍ່ໄປນີ້.
ວິທີທີ່ 3: ໃຊ້ Powershell
ວິທີການນີ້ແມ່ນມີປະສິດຕິຜົນດີ, ແຕ່ມັນລະເມີດການດໍາເນີນງານທີ່ເຫມາະສົມຂອງໂປແກຼມຕ່າງໆຈາກ Windows 10 Store.
- ເພື່ອເປີດ PowerShell, ໄປຕາມທາງ
Windows \ \ system32 \ \ paspewershehell \ v1.0
- ໂທຫາເມນູສະພາບການແລະເປີດໂປແກຼມໃນນາມຜູ້ບໍລິຫານ.
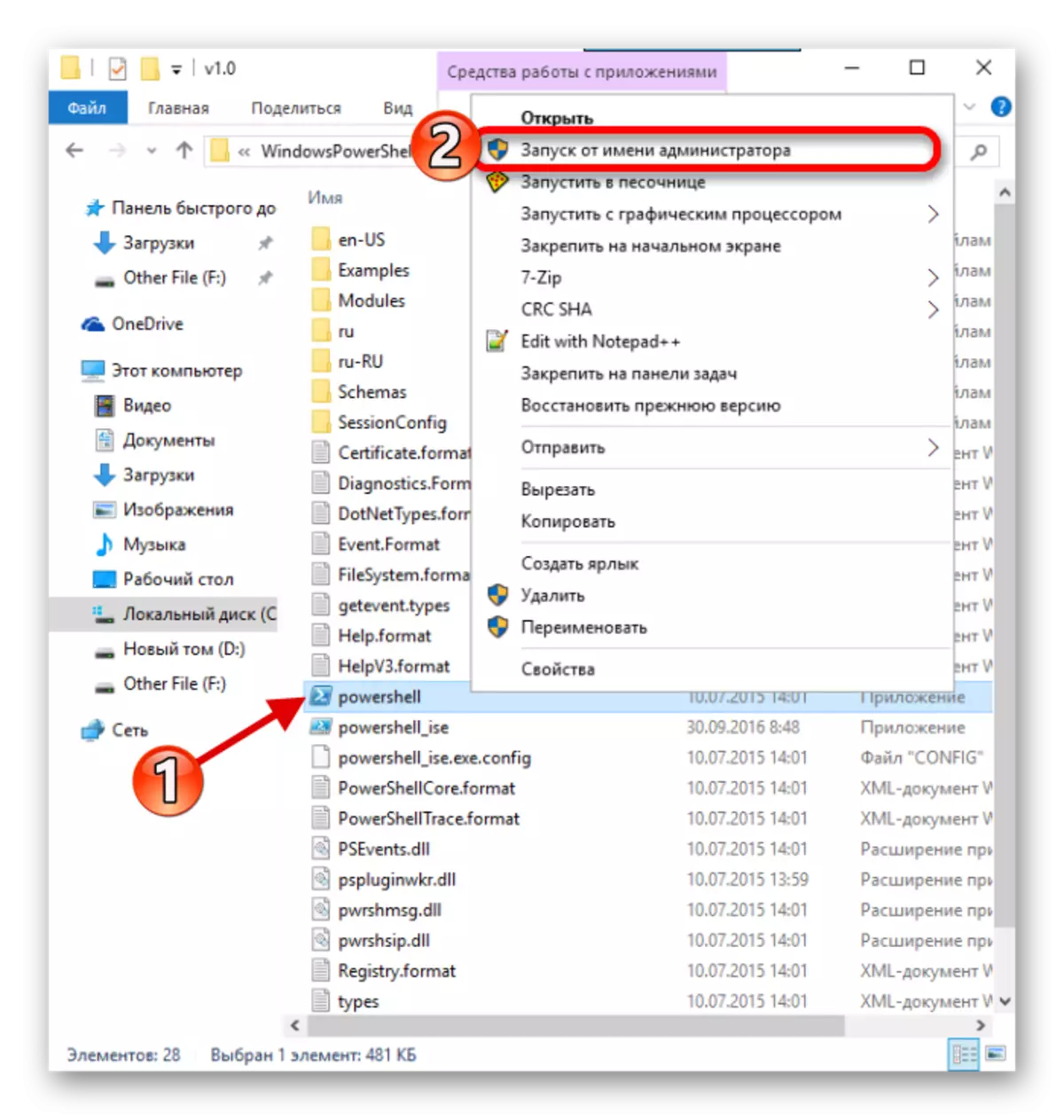
ຫຼືສ້າງວຽກງານໃຫມ່ໃນຜູ້ຈັດການວຽກງານ.

ຂຽນ "PowerShell."
- ກະລຸນາໃສ່ຄໍາສັ່ງດັ່ງກ່າວ:
Get-AppLEXPACKAGEAGE -LALLUSERS -LLIPERSIONS | allow ຈັດສັນ "\ accessorifest.xml) \ appxmanifest.xml"}
- ຫຼັງຈາກກົດ Enter ແລ້ວ.
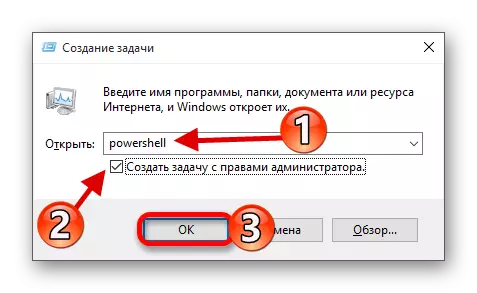
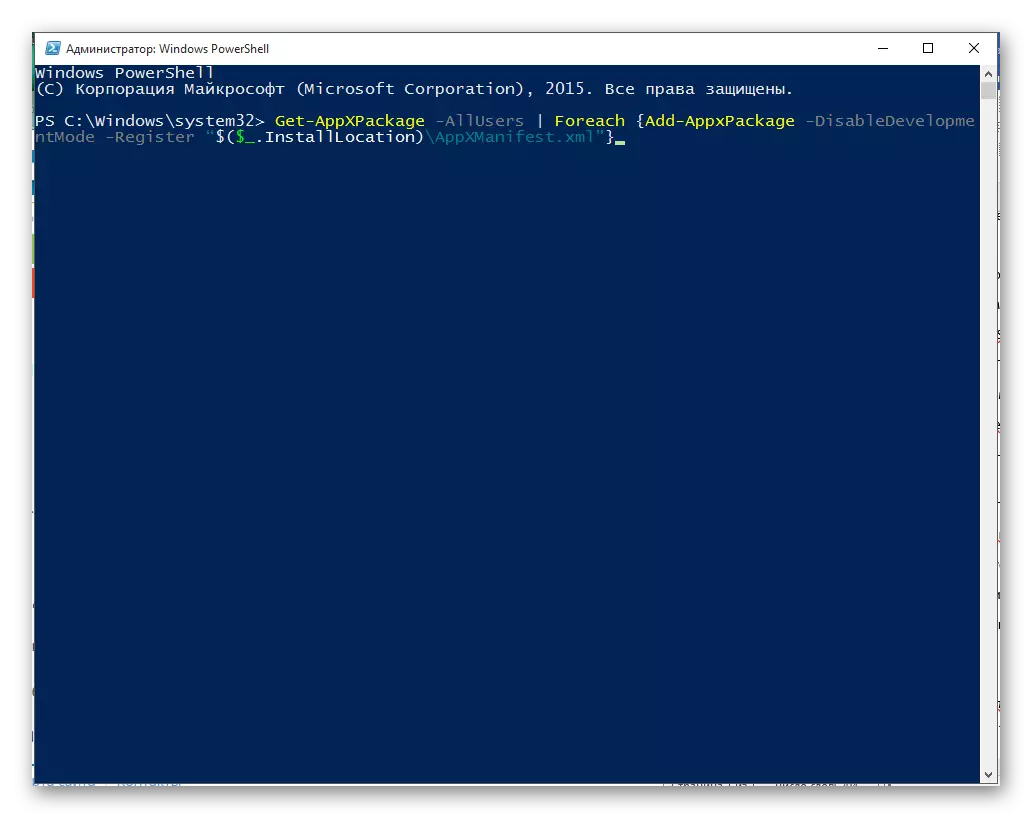
ວິທີທີ່ 4: ບັນນາທິການຈົດທະບຽນນໍາໃຊ້
ຖ້າບໍ່ມີຫຍັງຈາກສິ່ງທີ່ກ່າວມາຂ້າງເທິງຊ່ວຍທ່ານ, ຫຼັງຈາກນັ້ນລອງໃຊ້ Registry Editor. ຕົວເລືອກນີ້ຮຽກຮ້ອງໃຫ້ມີການດູແລ, ເພາະວ່າຖ້າທ່ານເຮັດສິ່ງທີ່ຜິດ, ມັນສາມາດເຕີບໂຕເປັນບັນຫາໃຫຍ່.
- ປະຕິບັດການປະສົມປະສານຂອງ Win + R ແລະໃສ່ regedit.
- ດຽວນີ້ໄປຕາມເສັ້ນທາງ:
hacky_current_user \ software \ Microsoft \ windows \ typersversion \ allowsion \ explorer \ Advent
- ກົດປຸ່ມຂວາໃສ່ບ່ອນທີ່ຫວ່າງ, ສ້າງພາລາມິເຕີທີ່ລະບຸໃນຫນ້າຈໍ.
- ຊື່ວ່າມັນ EnableXExamLstartumenu, ແລະຫຼັງຈາກນັ້ນເປີດ.
- ໃນ "ມູນຄ່າ" ພາກສະຫນາມ, ໃສ່ "0" ແລະປະຫຍັດ.
- Restart ອຸປະກອນ.
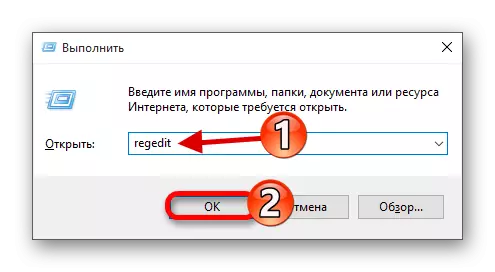
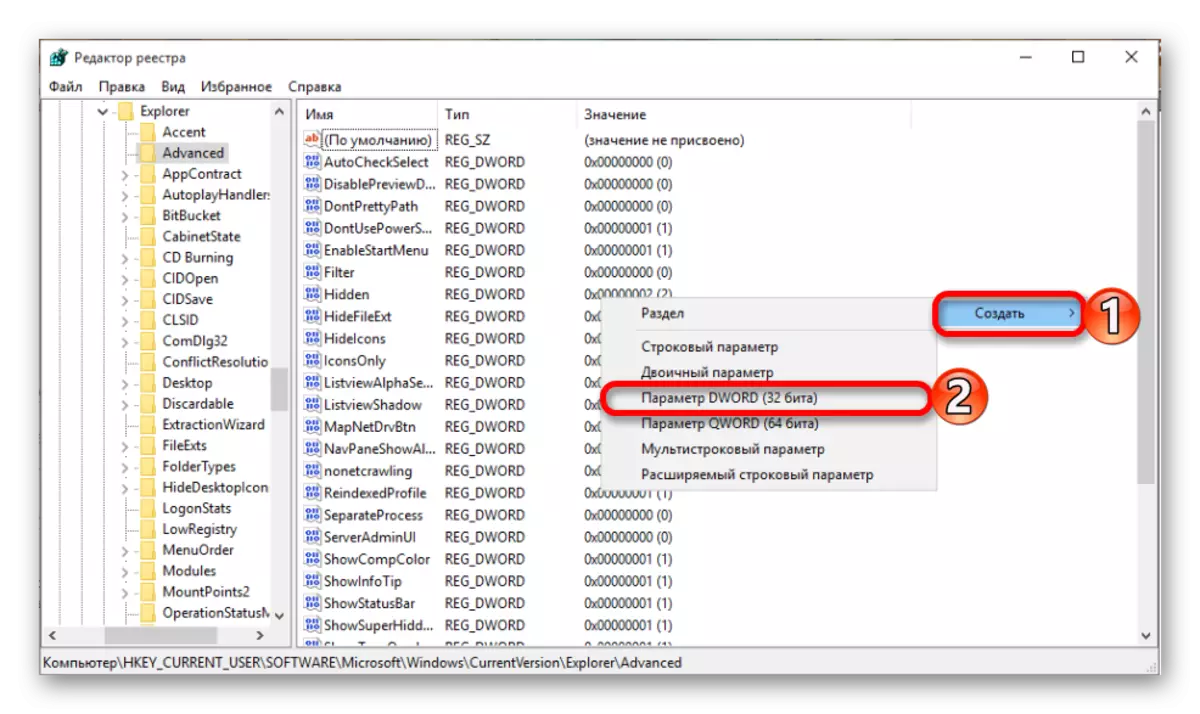
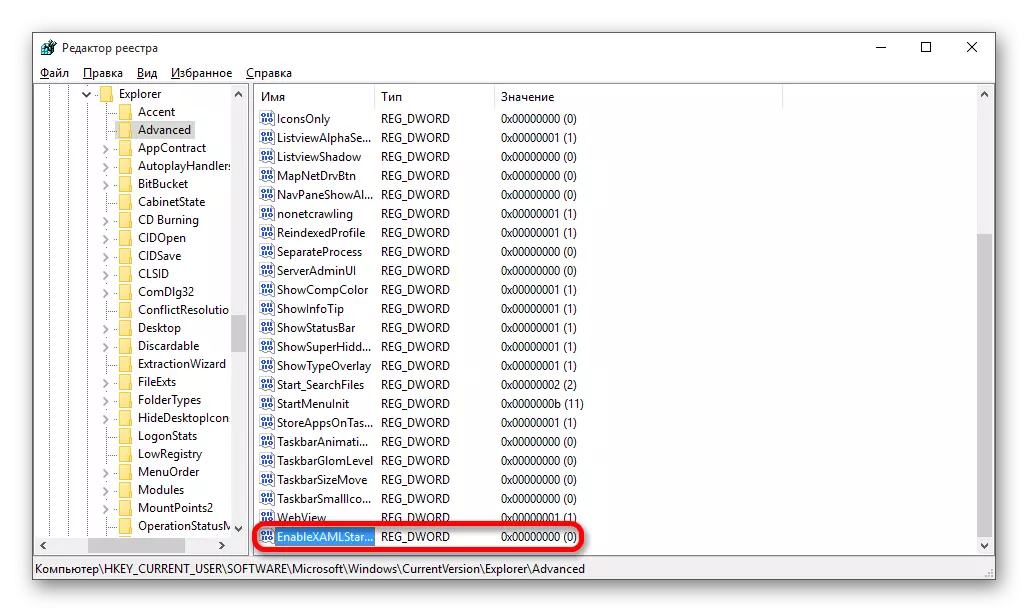

ວິທີການທີ 5: ການສ້າງບັນຊີໃຫມ່
ບາງທີທ່ານຈະຊ່ວຍສ້າງບັນຊີໃຫມ່. ນາງບໍ່ຄວນມີສັນຍາລັກຂອງ cyrillic ໃນນາມຂອງລາວ. ພະຍາຍາມໃຊ້ຄໍານາມ.
- ດໍາເນີນການ Win + R.
- ເຂົ້າຄວບຄຸມ.
- ເລືອກ "ການປ່ຽນແປງປະເພດການປ່ຽນແປງ".
- ຕອນນີ້ໄປທີ່ລິ້ງທີ່ລະບຸໃນຫນ້າຈໍ.
- ເພີ່ມບັນຊີຂອງຜູ້ໃຊ້ອື່ນ.
- ຕື່ມຂໍ້ມູນໃສ່ໃນຊ່ອງທີ່ຖືກຕ້ອງແລະກົດ "Next" ເພື່ອເຮັດສໍາເລັດຂັ້ນຕອນ.
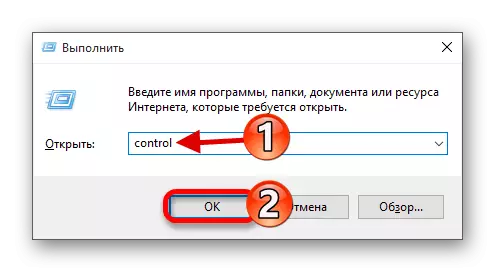
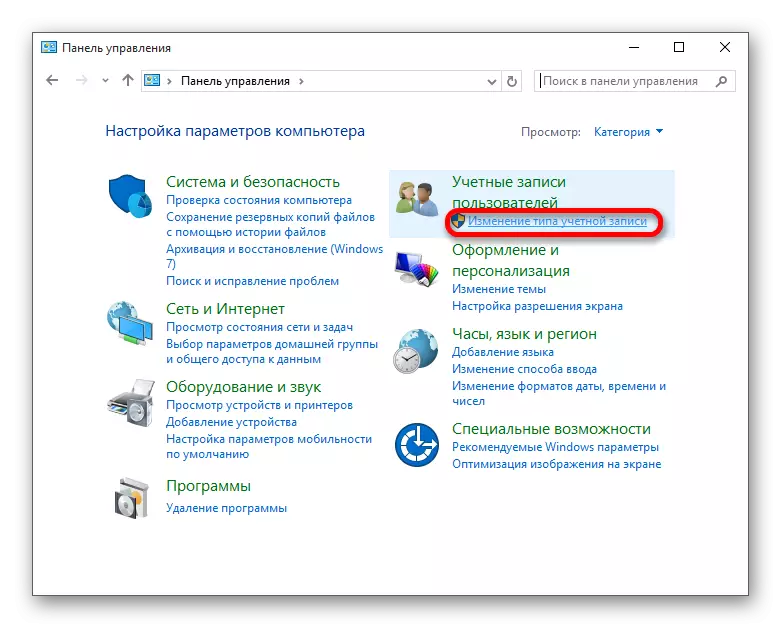
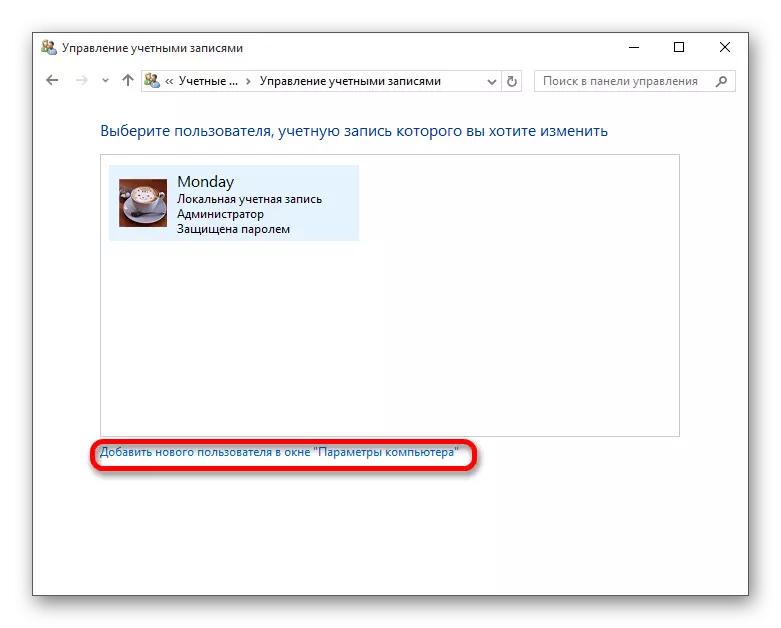
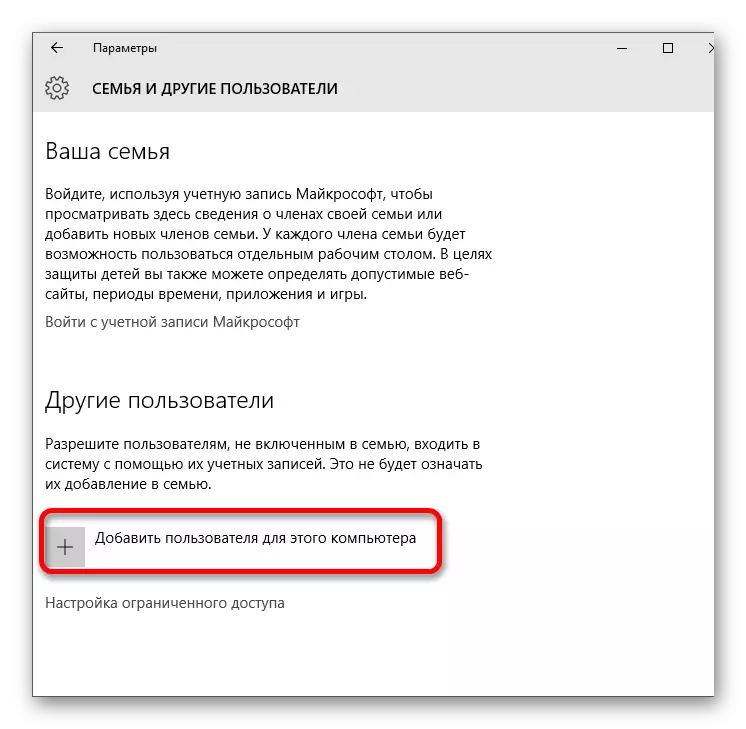

ໃນທີ່ນີ້ພວກເຂົາໄດ້ລະບຸເຖິງວິທີຕົ້ນຕໍໃນການຟື້ນຟູປຸ່ມ "ເລີ່ມຕົ້ນ" ໃນ Windows 10. ໃນກໍລະນີຫຼາຍທີ່ສຸດ, ພວກເຂົາຄວນຊ່ວຍ.
