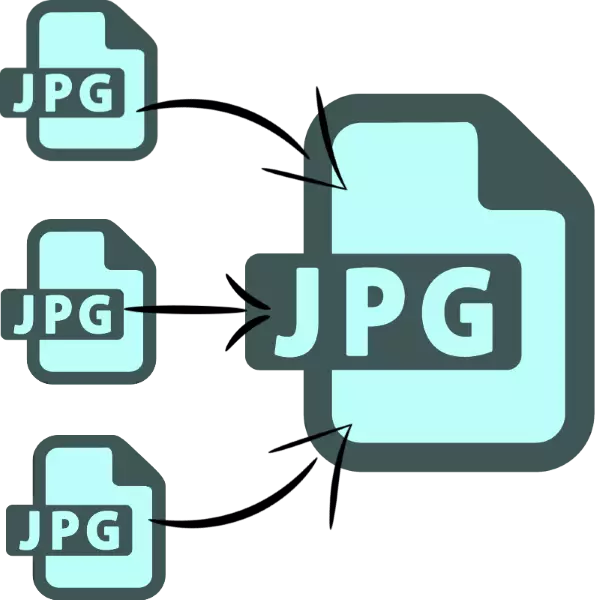
ໃນບາງກໍລະນີ, ທ່ານອາດຈະຕ້ອງໄດ້ປະຊຸມເອກະສານ JPEG One ຈາກຫລາຍຮູບ. ມື້ນີ້ພວກເຮົາຕ້ອງການນໍາສະເຫນີຕົວເລືອກທີ່ສະດວກທີ່ສຸດສໍາລັບການສົມທົບຮູບພາບໃນຮູບແບບດັ່ງກ່າວ.
ວິທີການ JPG Union
ວຽກທີ່ຢູ່ໃນຄໍາຖາມສາມາດແກ້ໄຂໄດ້ໃນສອງທາງ: ໃຊ້ເຄື່ອງປະດັບພິເສດຫລືຂີ່ລົດບັນນາທິການກາຟິກ. ບຸກຄົນທຸກຄົນມີຂໍ້ດີແລະຂໍ້ເສຍຂອງມັນ.ວິທີທີ່ 1: ເຂົ້າຮ່ວມກັບເອກະສານ JPG ຫຼາຍຊະນິດເຂົ້າໃນຫນຶ່ງ
ໂຄງການຂະຫນາດນ້ອຍຈາກ Sobolsoft Developer ມີຄວາມສາມາດໃນການອັດຕະໂນມັດຂະບວນການຂອງການສ້າງເອກະສານ JPEG ດຽວຈາກກຸ່ມຮູບພາບ. ແຕກຕ່າງກັບຄວາມສະດວກໃນການນໍາໃຊ້ແລະຄຸນລັກສະນະການຕັ້ງຄ່າເພີ່ມເຕີມ.
ດາວໂຫລດເຂົ້າຮ່ວມໄຟລ໌ JPG ຫຼາຍໆຫນ່ວຍເຂົ້າໃນຫນຶ່ງດຽວຈາກເວັບໄຊທ໌ທາງການ
- ຫຼັງຈາກເລີ່ມຕົ້ນໂຄງການ, ໃຫ້ເອົາໃຈໃສ່ກັບພາກສ່ວນຊ້າຍຂອງປ່ອງຢ້ຽມ, ເຊິ່ງໃນເອກະສານເພີ່ມແມ່ນຕັ້ງຢູ່. ເພື່ອເພີ່ມຮູບພາບຫນຶ່ງເທື່ອລະເທື່ອ, ກົດປຸ່ມ "Add JPG JPG (S)". ເພື່ອດາວໂຫລດພວກເຂົາຈາກໂຟນເດີ, ກົດປຸ່ມ "ຕື່ມໃສ່ແຟ້ມ JPG ທັງຫມົດໃນໂຟນເດີ".
- ປ່ອງຢ້ຽມ "Explorer" ເປີດ. ໄປທີ່ມັນກັບລາຍການທີ່ມີຮູບພາບທີ່ທ່ານຕ້ອງການລວມເຂົ້າກັນ. ເພື່ອດາວໂຫລດໂປແກມ, ເລືອກເອກະສານທີ່ຕ້ອງການດ້ວຍ CTRL + LKM ປະສົມປະສານຄີແລະກົດປຸ່ມເປີດ.
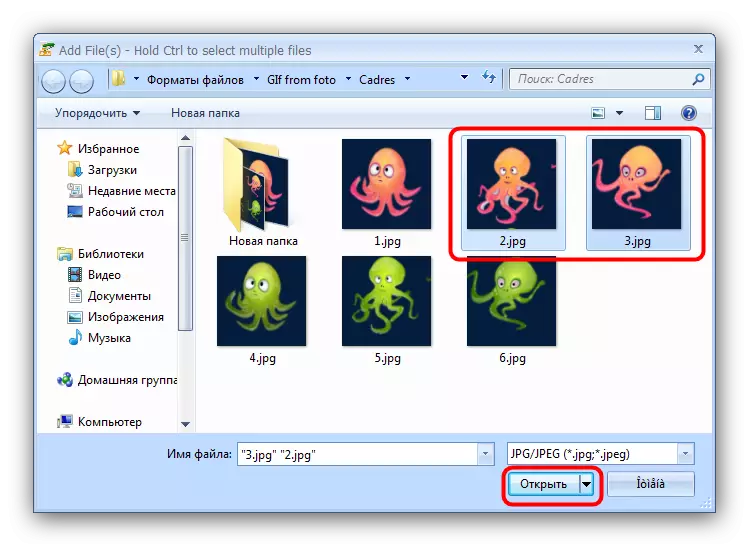
ກະລຸນາຮັບຊາບວ່າໂປແກມສາມາດສາມາດສາມາດປະສົມປະສານໄດ້ພຽງແຕ່ສອງໄຟລ໌ໃນເວລາດຽວກັນ, ເປັນຜູ້ໃຊ້ເຕືອນ. ກົດ "ບໍ່" ເພື່ອສືບຕໍ່ເຮັດວຽກ.
- ຄໍາສັ່ງຂອງຮູບທີ່ບັນຈຸສາມາດປ່ຽນແປງໄດ້ດ້ວຍປຸ່ມທີ່ຢູ່ເບື້ອງຂວາຂອງບັນຊີລາຍຊື່ທີ່ເຊັນສັນຍາວ່າ "ຍົກສູງຕໍາແຫນ່ງ" (ຍົກສູງຕໍາແຫນ່ງ "(ເຮັດໃຫ້ຕໍາແຫນ່ງທີ່ເລືອກ).
- ໃນ "ເຂົ້າຮ່ວມຮູບພາບຕ່າງໆຄື ... " ການຕັ້ງຄ່າ Block, ທ່ານສາມາດຕັ້ງຂະຫນາດຂອງຮູບແບບປະສົມປະສານ - ເພື່ອປ່ອຍໃຫ້ທັງຫຼືຫຼຸດລົງ.
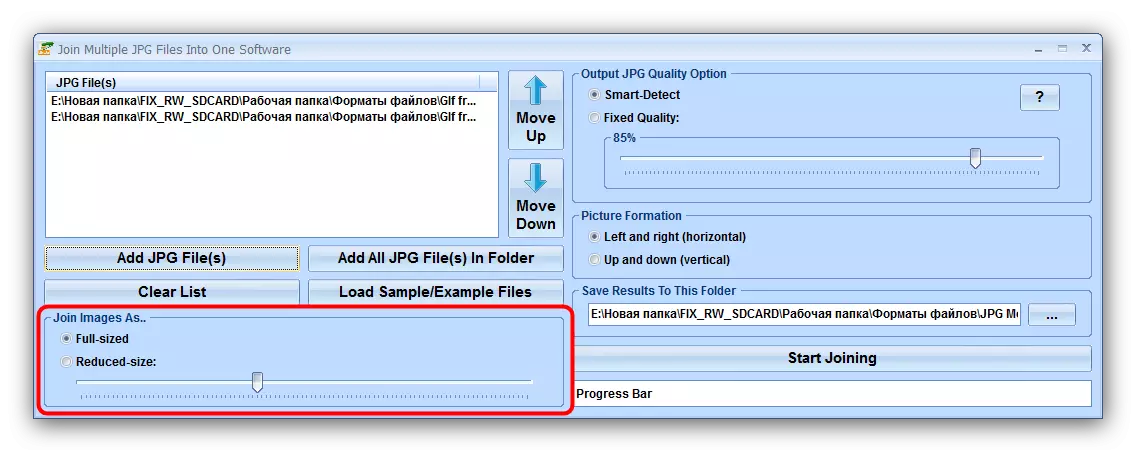
ຫນ່ວຍງານຕົວເລືອກຄຸນນະພາບຂອງຜົນຜະລິດ JPG ແມ່ນຮັບຜິດຊອບຕໍ່ຄຸນນະພາບຂອງເອກະສານຜົນຜະລິດ. ພວກເຮົາແນະນໍາໃຫ້ອອກຈາກມູນຄ່າເລີ່ມຕົ້ນທີ່ເອີ້ນວ່າ "ຊອກຫາທີ່ສະຫຼາດ - ກວດພົບ".
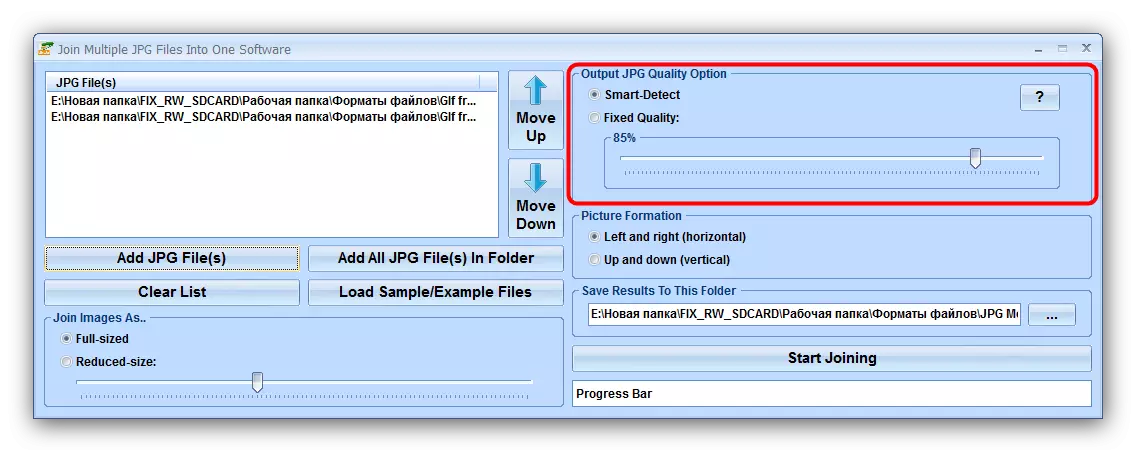
ໃນ "ການສ້າງຮູບພາບ" ທ່ອນໄມ້ ", ທ່ານຈໍາເປັນຕ້ອງເລືອກຄໍາສັ່ງຕິດຕັ້ງໄຟລ໌ຕັ້ງຫຼືແນວນອນ.
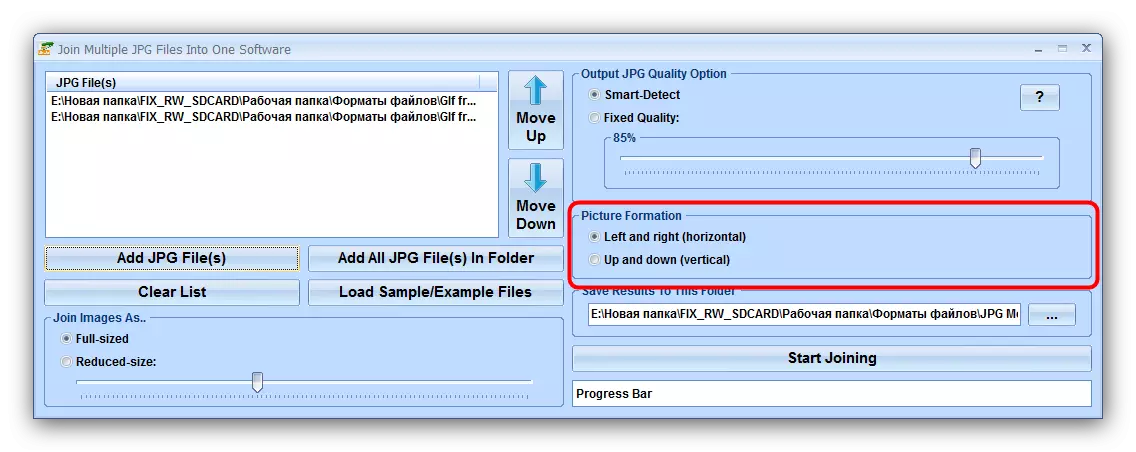
"ຊ່ວຍປະຢັດໃຫ້ກັບໂຟນເດີນີ້" ຊ່ວຍໃຫ້ທ່ານສາມາດຕິດຕັ້ງໄດເລກະທໍລີສິ້ນສຸດຂອງການປົກປັກຮັກສາຮູບພາບທີ່ໄດ້ຮັບ.
- ເພື່ອເລີ່ມຕົ້ນຂັ້ນຕອນການປະສົມປະສານ, ກົດປຸ່ມ Start Joining Button.
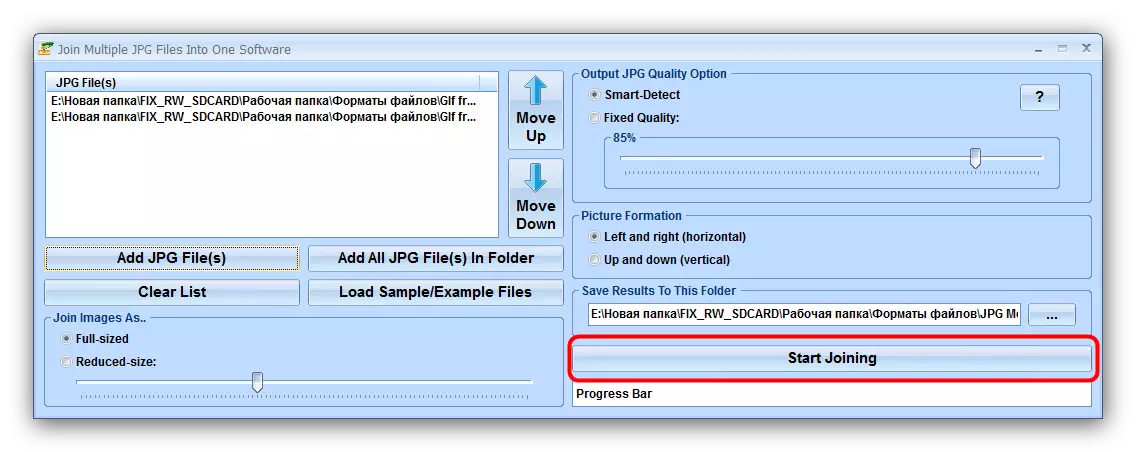
ໃນຕອນທ້າຍຂອງຂັ້ນຕອນສັ້ນ, ໂຄງການຈະອອກຂໍ້ຄວາມທີ່ກົດປຸ່ມ "OK"
- ໃນໄດເລກະທໍລີທີ່ຖືກຄັດເລືອກມາກ່ອນຫນ້ານີ້, ຜົນໄດ້ຮັບຈະປາກົດ, ເຊິ່ງເອີ້ນວ່າ Joind.jpg.
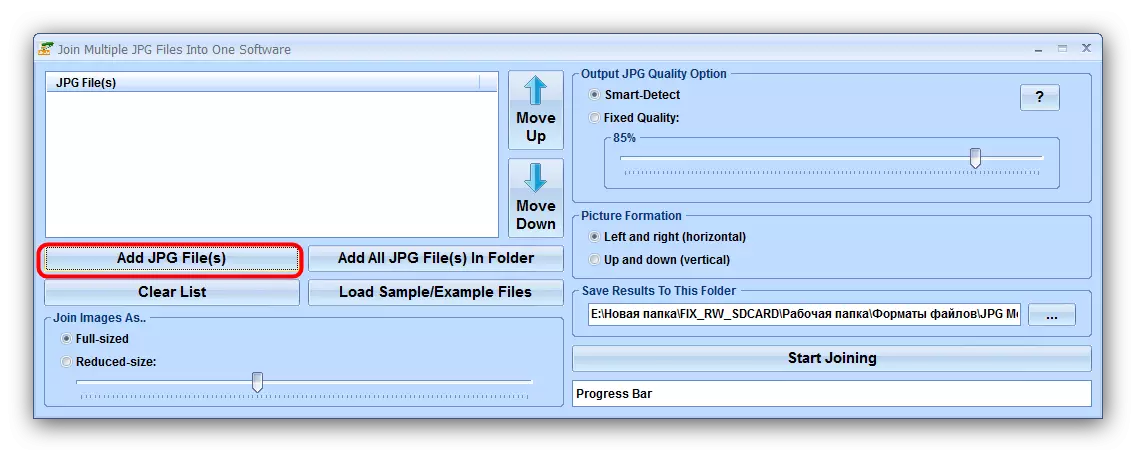
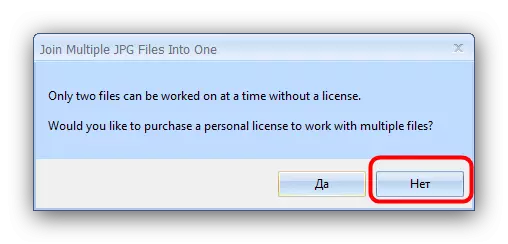
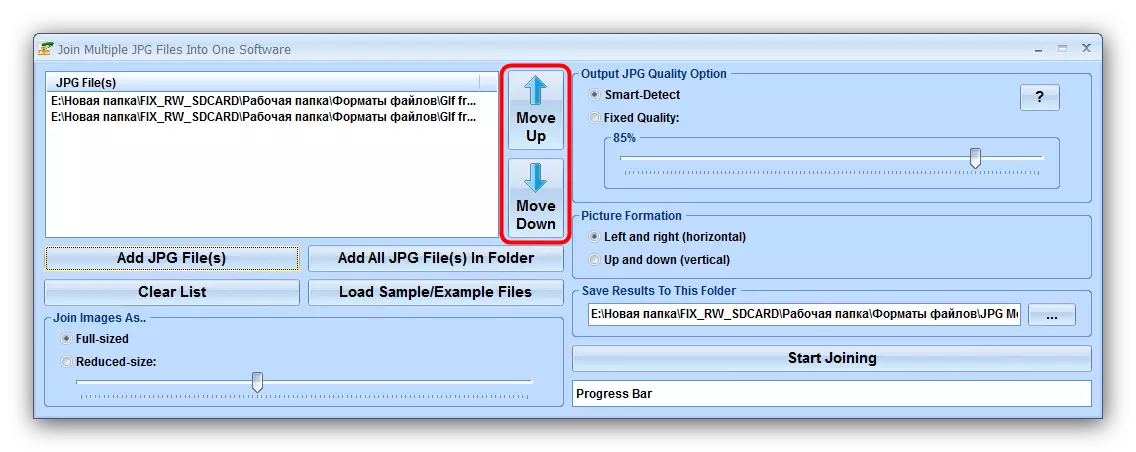
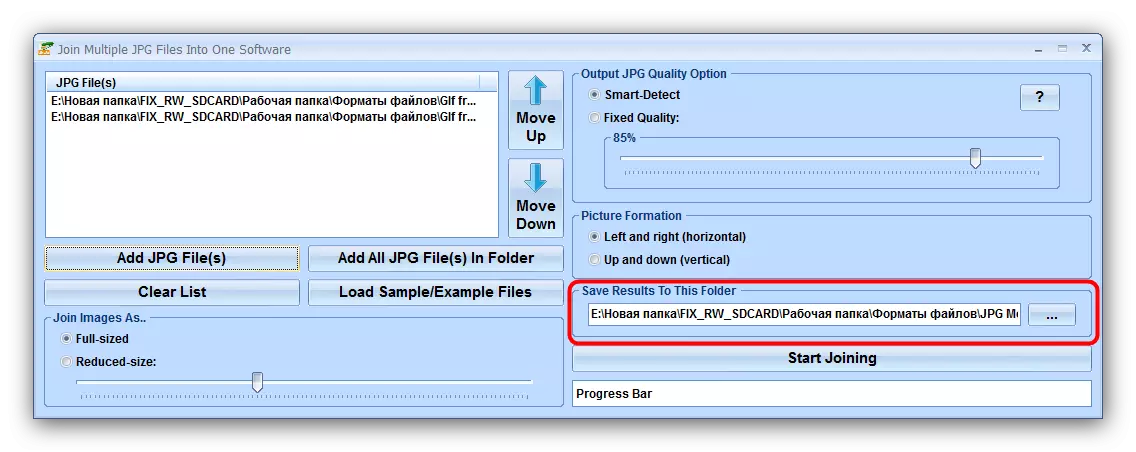
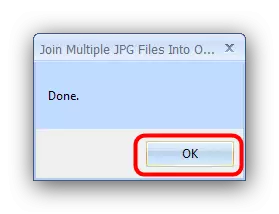
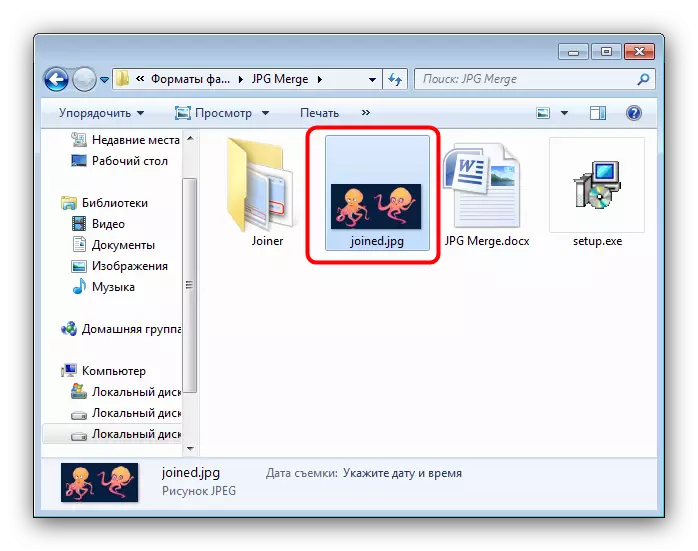
ນອກເຫນືອໄປຈາກຂໍ້ຈໍາກັດຂອງສະບັບທົດລອງ, ຂໍ້ເສຍຂອງການເຂົ້າຮ່ວມກັບຫລາຍໆເອກະສານ JPG ເຂົ້າໃນຫນຶ່ງແມ່ນການຂາດພາສາລັດເຊຍ.
ວິທີທີ່ 2: ບັນນາທິການກາຟິກ
ວິທີການທາງເລືອກສໍາລັບການລວມໄຟລ໌ JPG ແມ່ນການໃຊ້ກາຟິກ. ວິທີການນີ້ແມ່ນແຮງງານຫຼາຍ, ຢ່າງໃດກໍ່ຕາມ, ໃຫ້ທ່ານສາມາດບັນລຸຜົນໄດ້ຮັບທີ່ດີກວ່າ. ສໍາລັບຈຸດປະສົງນີ້, ບັນນາທິການໃດຈະເຫມາະສົມ - ເປັນຕົວຢ່າງ, ພວກເຮົາຈະໃຊ້ສີ. ສຸດທິ.
- ກ່ອນທີ່ຈະແລ່ນ Painf.net, ຊອກຫາຮູບພາບທີ່ທ່ານຕ້ອງການທີ່ຈະສົມທົບໃນ "Explorer". ຍົກໃຫ້ເຫັນສິ່ງທໍາອິດ, ໃຫ້ຄລິກໃສ່ມັນກົດຂວາແລະເລືອກ "Properties".
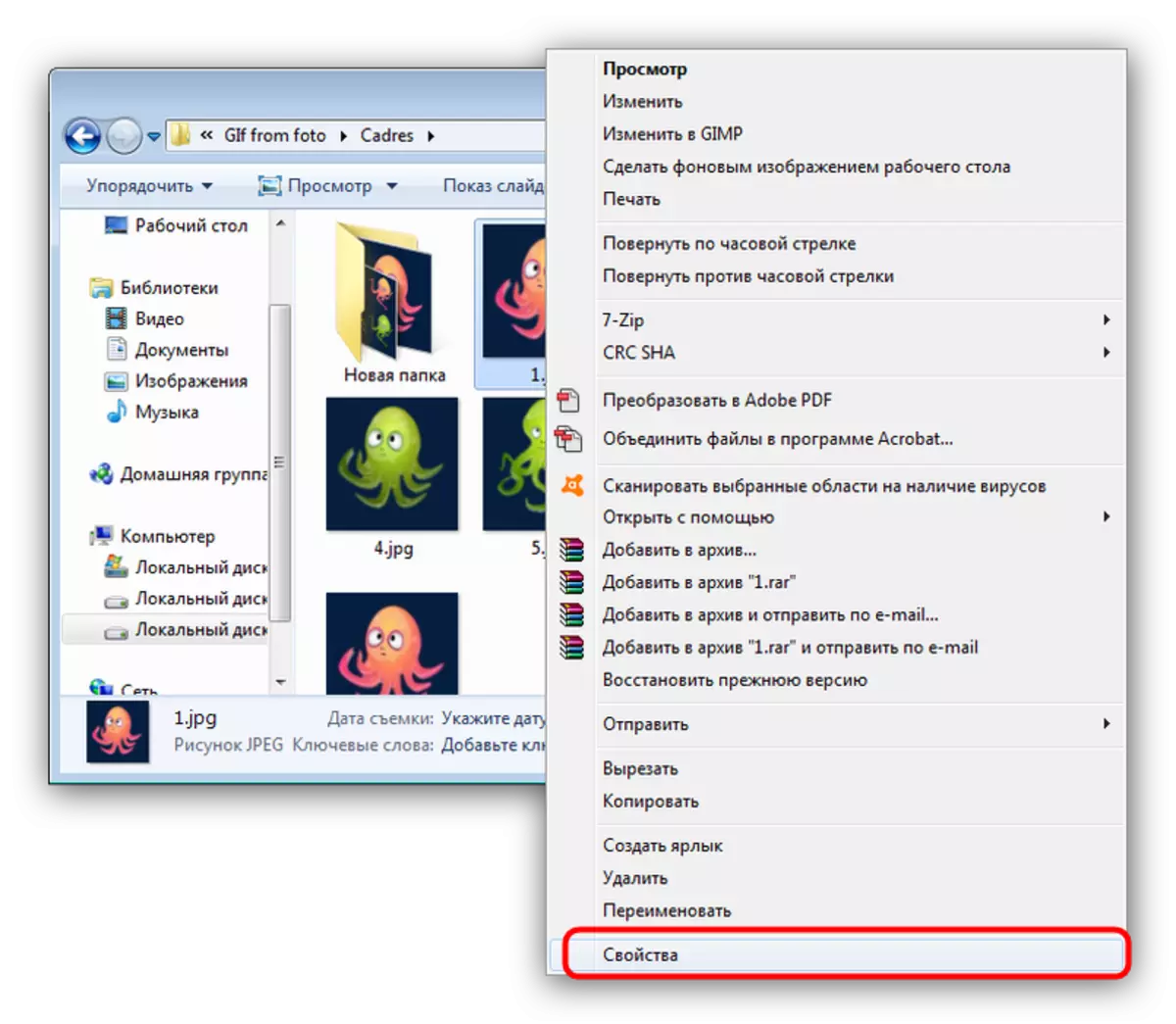
ໃນ "ຄຸນສົມບັດ", ໄປທີ່ແຖບ "ລາຍລະອຽດ". ເລື່ອນໄປທີ່ "ຮູບພາບ" ທີ່ທ່ານຊອກຫາລາຍການທີ່ວ່າ "ຄວາມກວ້າງ" ແລະ "ສູງ". ຂຽນຈໍານວນທີ່ຖືກຫມາຍໄວ້ຢູ່ບ່ອນນັ້ນ, ຍ້ອນວ່າພວກເຂົາຈະຕ້ອງການພວກເຮົາຕໍ່ໄປ.
- ເຮັດຊ້ໍາອີກ 1 ຂັ້ນຕອນສໍາລັບແຕ່ລະຮູບປະສົມປະສານ.
- ດໍາເນີນໂຄງການແລະໃຊ້ລາຍການເມນູ "ຮູບພາບ" ທີ່ທ່ານເລືອກ "ຂະຫນາດຂອງເວັບ ... ".
- ປ່ອງຢ້ຽມປ່ຽນຂະຫນາດຂອງຜ້າໃບທີ່ຜະລິດຮູບພາບ. ການກະທໍາເພີ່ມເຕີມແມ່ນຂື້ນກັບວິທີທີ່ທ່ານຕ້ອງການທີ່ຈະສົມທົບຮູບຖ່າຍ. ສໍາລັບທາງເລືອກຕາມແນວນອນ, ໃສ່ຈໍານວນຮູບທັງຫມົດໃນພາກສະຫນາມ "width", ເຊິ່ງທ່ານຕ້ອງການສົມທົບ, ສໍາລັບສະບັບຕັ້ງໃນລະດັບຄວາມສູງໃນ "ຄວາມສູງ". ຫຼັງຈາກການຕິດຕັ້ງຄ່າທີ່ຕ້ອງການແລ້ວ, ກົດປຸ່ມ "OK" ເພື່ອຢືນຢັນ.
- ຕໍ່ໄປ, ໃຫ້ໃຊ້ "ຊັ້ນ" ທີ່ທ່ານເລືອກ "ການນໍາເຂົ້າຈາກ File ... ".
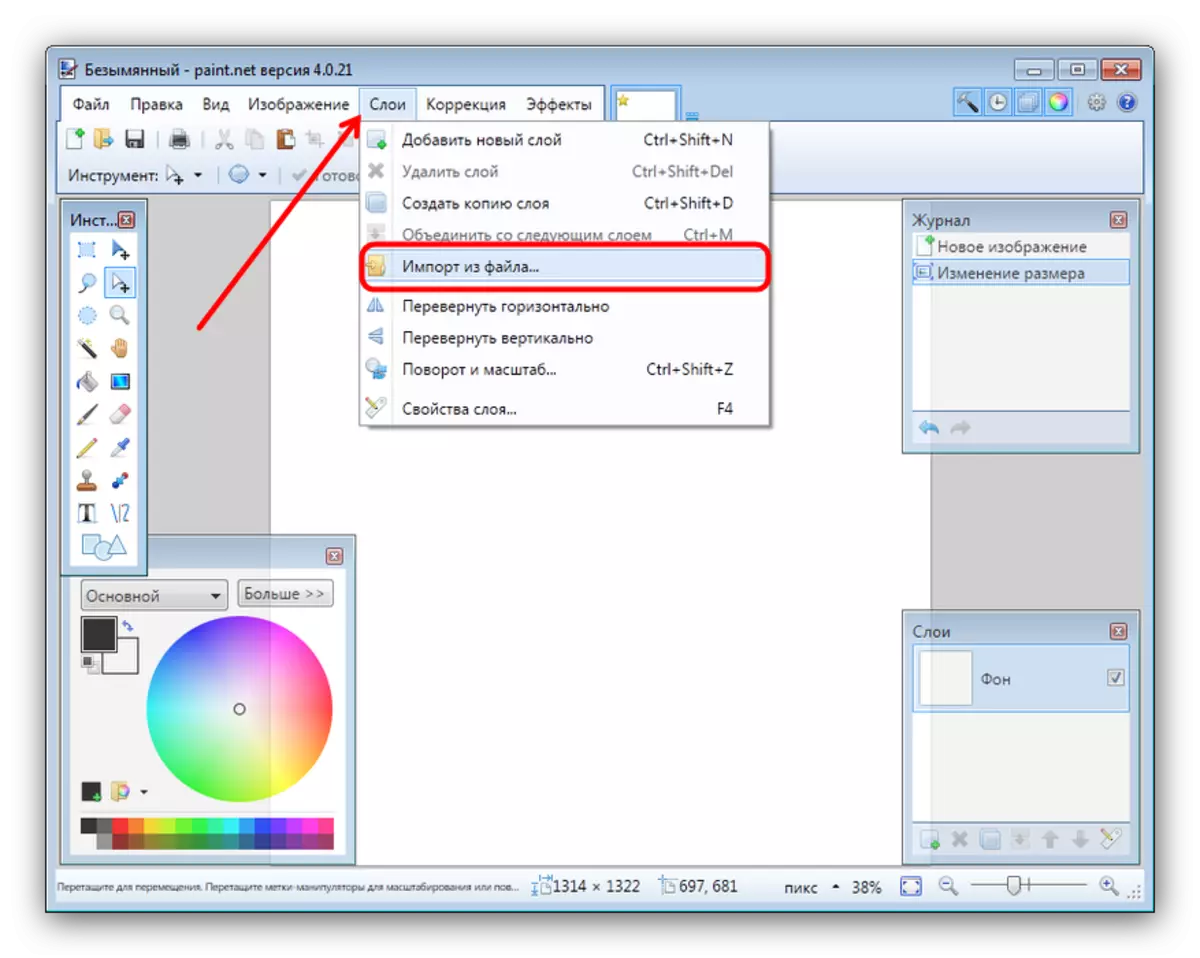
ໃນ "Explorer", ໄປທີ່ Folder ດ້ວຍຮູບທີ່ຕ້ອງການ, ເນັ້ນຫນັກທໍາອິດແລະກົດປຸ່ມ "ເປີດ".
- ໂດຍຄ່າເລີ່ມຕົ້ນ, ຮູບພາບແມ່ນຖືກຈັດໃສ່ໃນແຈເບື້ອງຊ້າຍດ້ານເທິງຂອງຜ້າໃບ. ເພື່ອເພີ່ມສິ່ງຕໍ່ໄປ, ເຮັດຊ້ໍາອີກຂັ້ນຕອນອອກຈາກຂັ້ນຕອນທີ 3, ຫຼັງຈາກນັ້ນທ່ານຈະລາກຊັ້ນຮູບພາບໃນສະຖານທີ່ທີ່ມີຈຸດປະສົງສໍາລັບມັນຢູ່ເທິງຜ້າໃບ. ເຮັດຊ້ໍາອີກບາດກ້າວເຫຼົ່ານີ້ສໍາລັບແຕ່ລະເອກະສານຕໍ່ໄປນີ້.
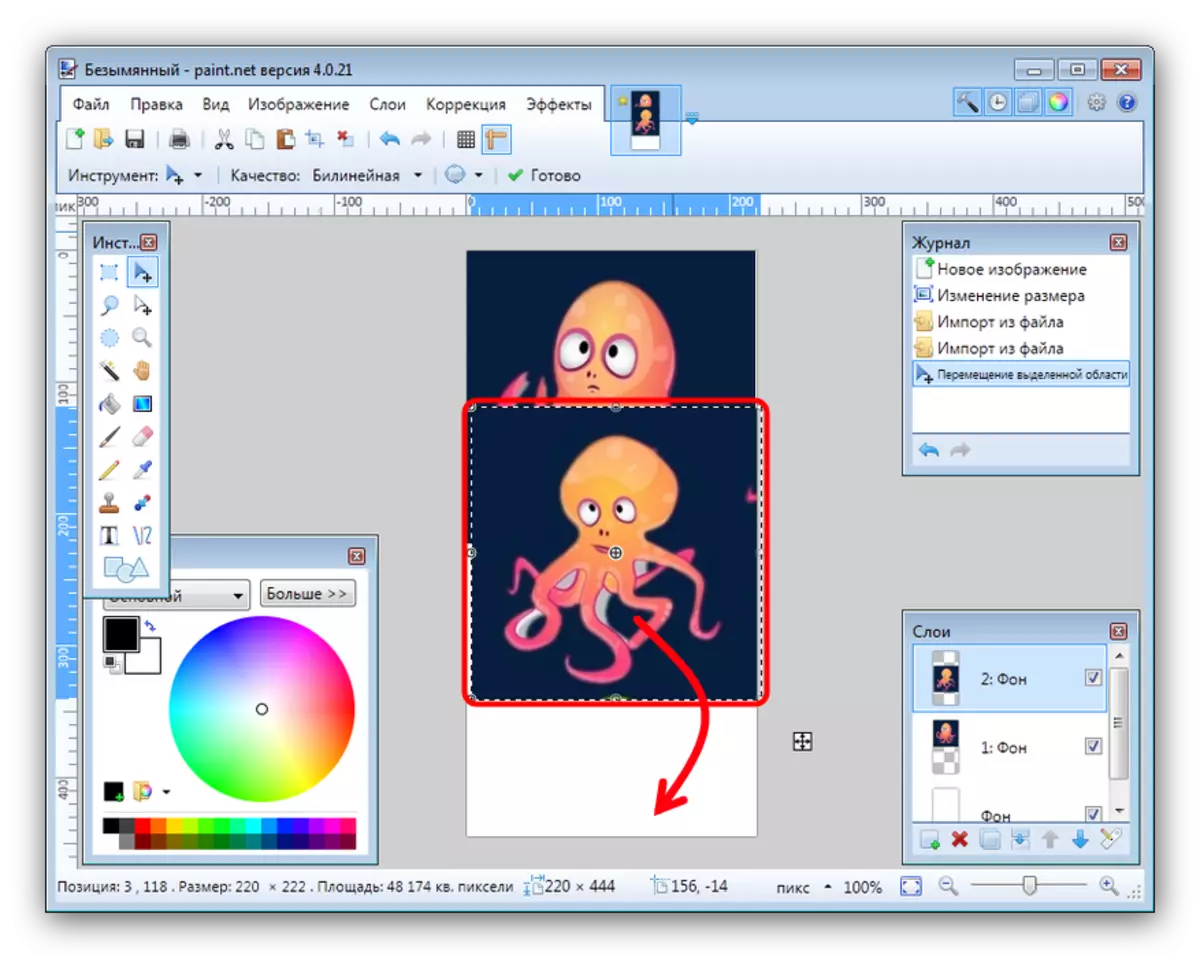
ເພື່ອປັບປຸງຄວາມຖືກຕ້ອງ, ທ່ານສາມາດເປີດການສະແດງຂອງເສັ້ນໃນລາຍການເມນູ "View".
- ເພື່ອປະຫຍັດຜົນໄດ້ຮັບ, ນໍາໃຊ້ເມນູ File, ທີ່ທ່ານເລືອກ "ບັນທຶກເປັນ ... ".
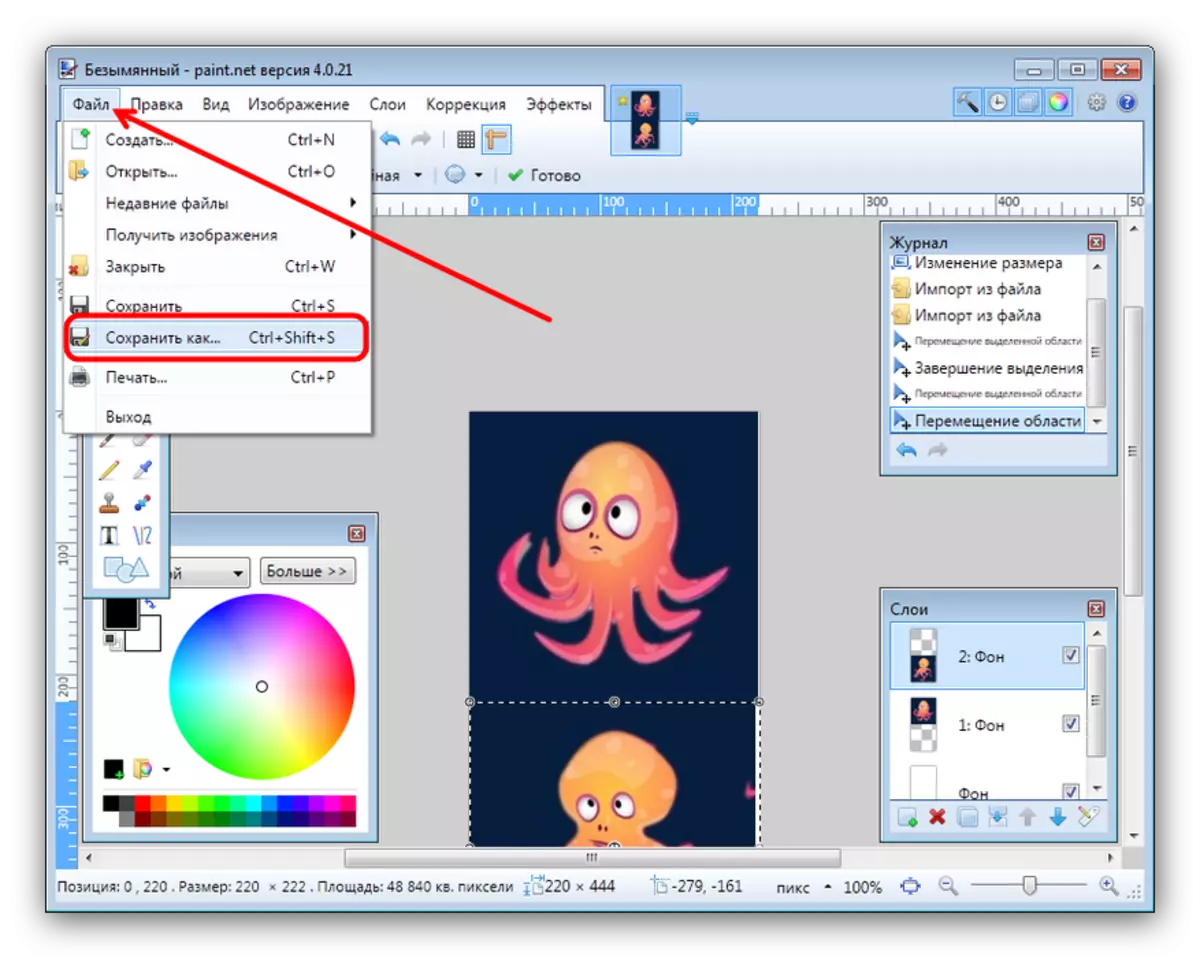
ໃນກ່ອງໂຕ້ຕອບເອກະສານຂອງຜູ້ຈັດການ, ໄປທີ່ໄດເລກະທໍລີທີ່ທ່ານຕ້ອງການທີ່ຈະບັນທຶກເອກະສານທີ່ຖືກສ້າງຂື້ນ. ຕໍ່ໄປ, ໃຫ້ໃຊ້ລາຍຊື່ "ປະເພດເອກະສານ", ບ່ອນທີ່ທ່ານເລືອກຕົວເລືອກ "Jpeg".
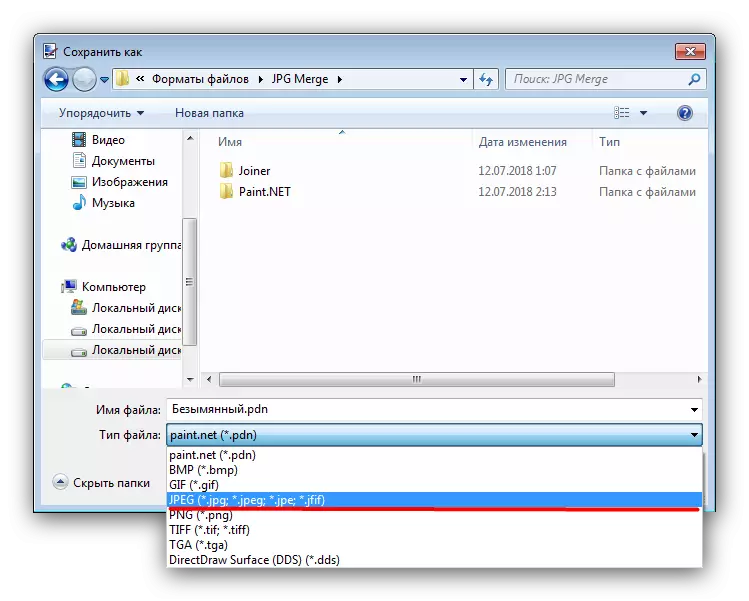
ຫຼັງຈາກນັ້ນ, ຕັ້ງຊື່ຮູບແລະກົດ "Save".
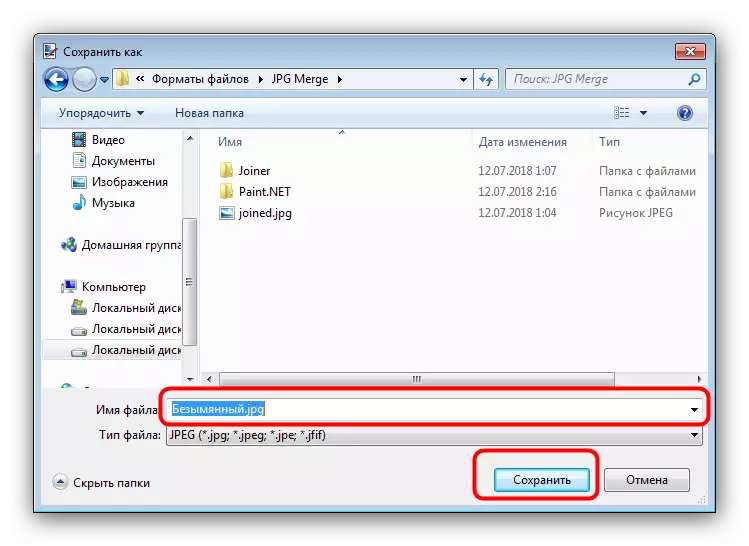
ຖ້າທ່ານຕ້ອງການ, ກໍານົດຄຸນນະພາບຂອງເອກະສານ JPG ທີ່ໄດ້ຮັບ, ຫຼັງຈາກກົດເຂົ້າແລ້ວ.
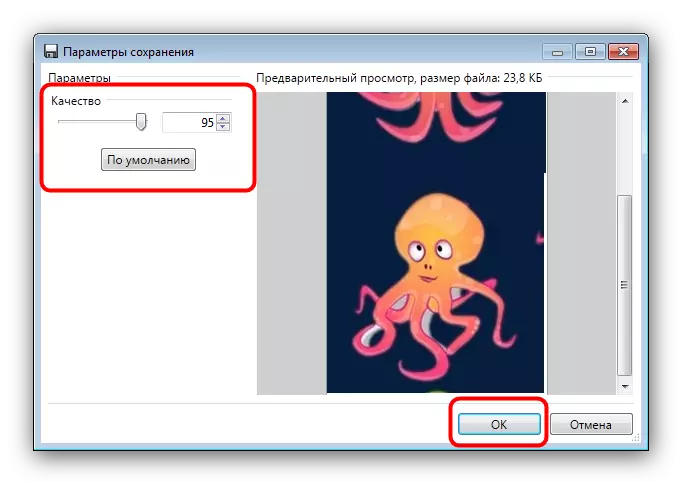
ຢືນຢັນການປະສົມປະສານຂອງຊັ້ນໂດຍການຄລິກໃສ່ຕົວເລືອກ "ສົມທົບຕົວເລືອກທຸກຊັ້ນ.
- ລາຍການທີ່ທ່ານເລືອກຈະປະກົດຜົນຂອງວຽກງານຂອງທ່ານ.
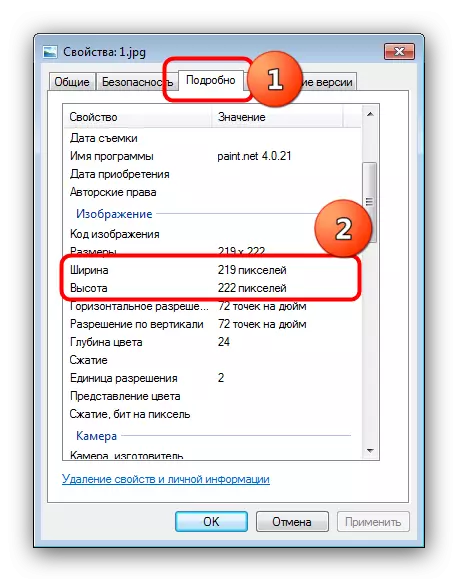
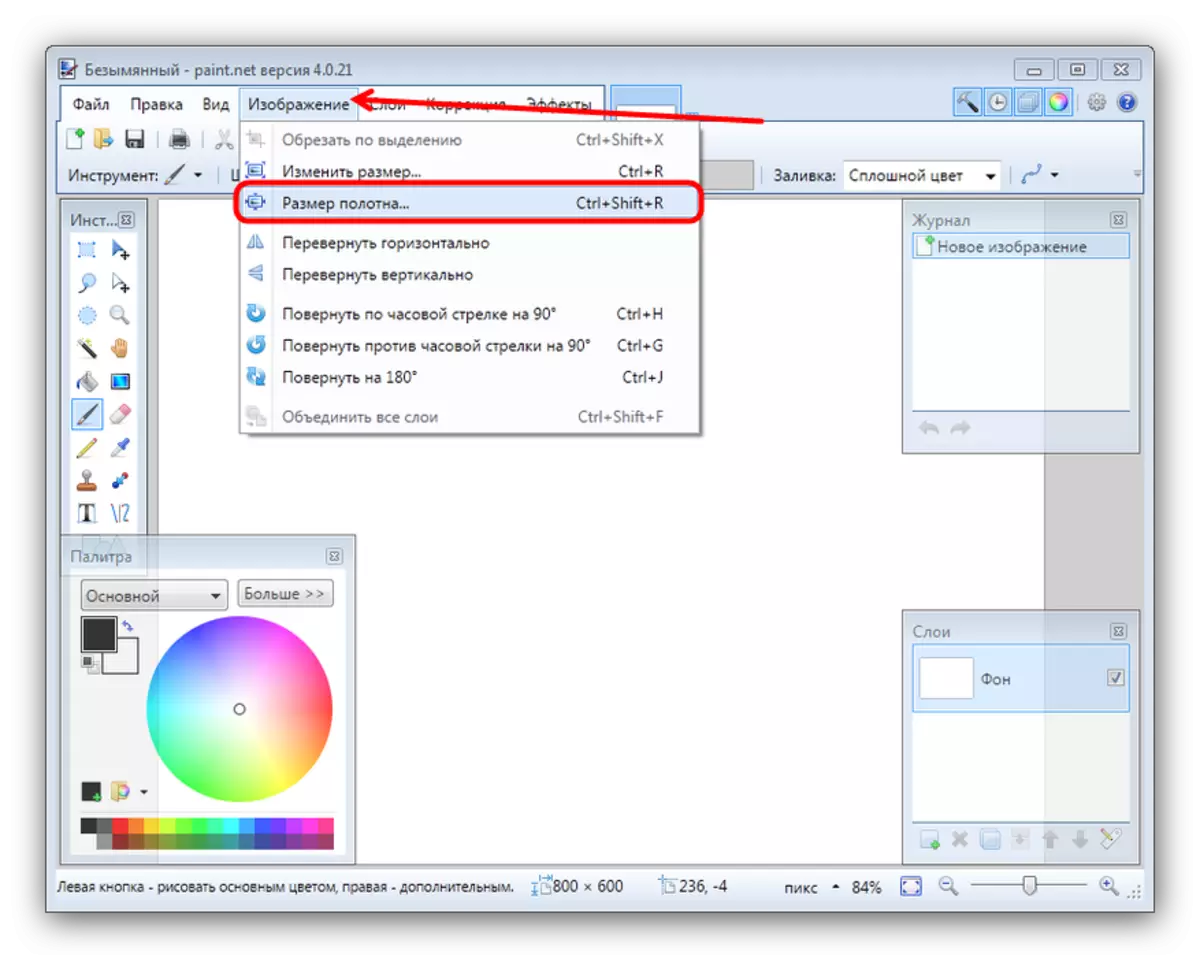
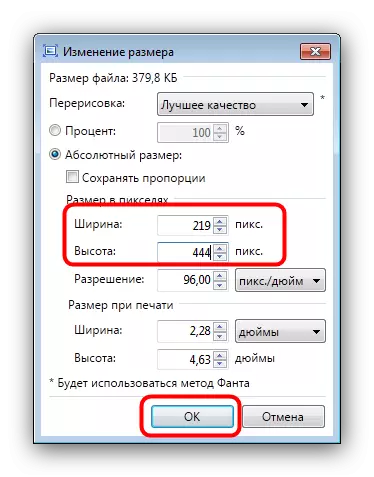
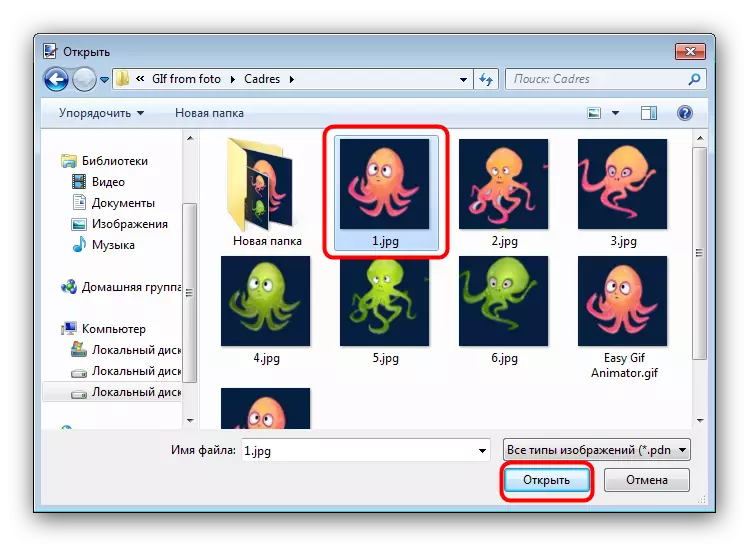
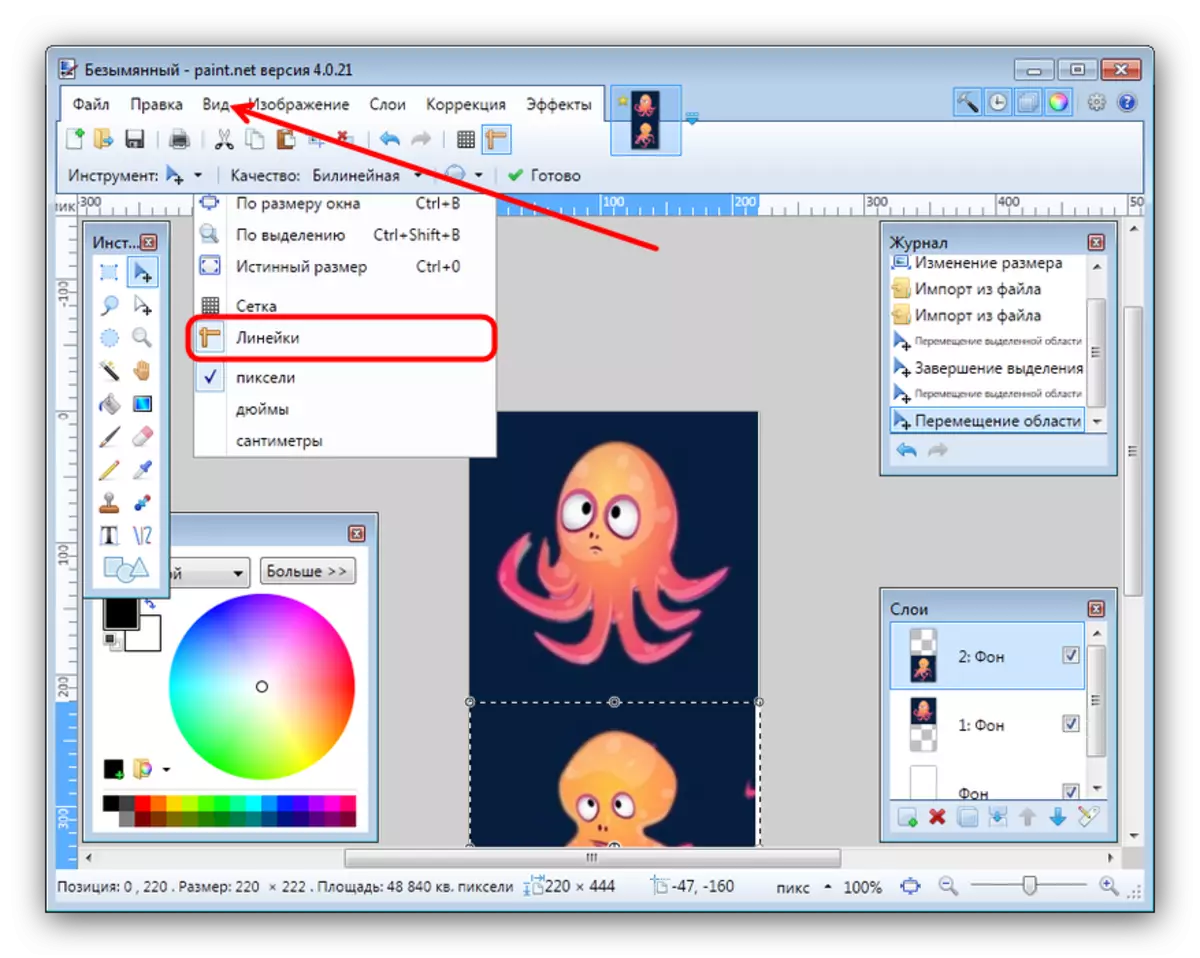
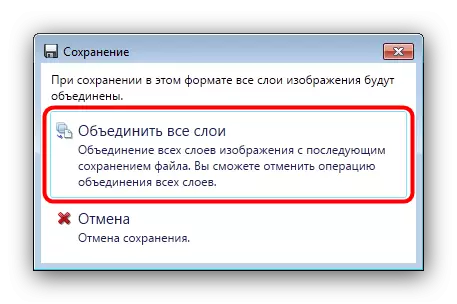
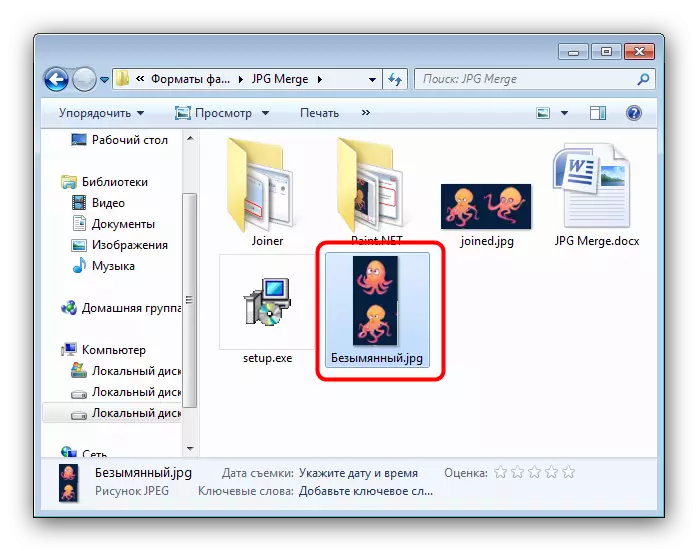
ບັນນາທິການ Paint.net ແມ່ນງ່າຍກວ່າທີ່ຈະເປັນແມ່ບົດກ່ວາ Adobe Photoshop ແລະ gimp, ແຕ່ຍັງຕ້ອງການທັກສະທີ່ແນ່ນອນ.
ເບິ່ງຕື່ມ: ວິທີການໃຊ້ Paint.net
ສະຫຼຸບ
ສະຫຼຸບ, ພວກເຮົາຕ້ອງການໃຫ້ສັງເກດວ່າຜູ້ໃຊ້ສ່ວນໃຫຍ່ຈະເຫມາະສົມກັບວິທີທໍາອິດ, ນັບຕັ້ງແຕ່ການຈໍາກັດໃນສອງເອກະສານທີ່ໃຊ້ໃນການໃຊ້ສະມາຄົມກ່ອນຫນ້ານີ້ຫຼືຈ່າຍໃບອະນຸຍາດ.
