
ໂທລະພາບທີ່ທັນສະໄຫມຫຼາຍສາມາດເຊື່ອມຕໍ່ກັບຄອມພິວເຕີ້ຫລືແລັບທັອບຜ່ານ Wi-Fi ເພື່ອເບິ່ງເອກະສານທີ່ຮອງຮັບ. ພວກເຮົາຈະບອກກ່ຽວກັບເລື່ອງນີ້, ເຊັ່ນດຽວກັນກັບບາງວິທີແກ້ໄຂເພີ່ມເຕີມຕໍ່ໄປພາຍໃຕ້ບົດຂຽນນີ້.
PC POK
ທ່ານສາມາດເຊື່ອມຕໍ່ຜ່ານ Wi-Fi ສ່ວນຫຼາຍແມ່ນໂທລະພາບທີ່ສະຫຼາດ, ແຕ່ວ່າກອງທຶນສໍາລັບໂທລະພາບປົກກະຕິກໍ່ຈະໄດ້ຮັບການພິຈາລະນາ.ທາງເລືອກ 1: LAN
ວິທີການນີ້ຈະເປັນການແກ້ໄຂທີ່ດີເລີດສໍາລັບຫນ້າທີ່ຖ້າທ່ານໃຊ້ໂທລະພາບດ້ວຍການເຊື່ອມຕໍ່ໄຮ້ສາຍ. ໃນກໍລະນີທີ່ມີການເຊື່ອມຕໍ່ທີ່ເຫມາະສົມ, ບາງອັນ, ສ່ວນຫຼາຍແມ່ນຂໍ້ມູນທີ່ມັນຕິມີເດຍຈາກຄອມພິວເຕີຈະມີຢູ່ໃນໂທລະພາບ.
ຫມາຍເຫດ: ພວກເຮົາຈະພິຈາລະນາພຽງລຸ້ນໂທລະພາບດຽວ, ແຕ່ການຕັ້ງຄ່າໂທລະພາບ Smart ອື່ນໆສ່ວນໃຫຍ່ແມ່ນຄ້າຍຄືກັນແລະແຕກຕ່າງກັນໃນນາມຂອງບາງລາຍການ.
ຂັ້ນຕອນທີ 1: ການຕັ້ງຄ່າໂທລະໄລ
ຫນ້າທໍາອິດທີ່ທ່ານຕ້ອງການເຊື່ອມຕໍ່ໂທລະພາບໄປທີ່ router ດຽວກັນທີ່ laptop ໄດ້ເຊື່ອມຕໍ່.
- ການໃຊ້ປຸ່ມ "Settings" ທີ່ຄວບຄຸມຫ່າງໄກສອກຫຼີກ, ເປີດການຕັ້ງຄ່າຂັ້ນພື້ນຖານ.
- ຜ່ານເມນູທີ່ນໍາສະເຫນີ, ເລືອກແຖບ "Network".
- ໂດຍການເລືອກ "ເຄືອຂ່າຍເຊື່ອມຕໍ່", ໃນຂັ້ນຕອນຕໍ່ໄປ, ໃຫ້ກົດປຸ່ມ "Configure".
- ຈາກບັນຊີລາຍຊື່ຂອງເຄືອຂ່າຍທີ່ສົ່ງແລ້ວ, ເລືອກ router wi-fi ຂອງທ່ານ.
- ໃນກໍລະນີຂອງການເຊື່ອມຕໍ່ທີ່ປະສົບຜົນສໍາເລັດ, ທ່ານຈະເຫັນການແຈ້ງເຕືອນທີ່ເຫມາະສົມ.


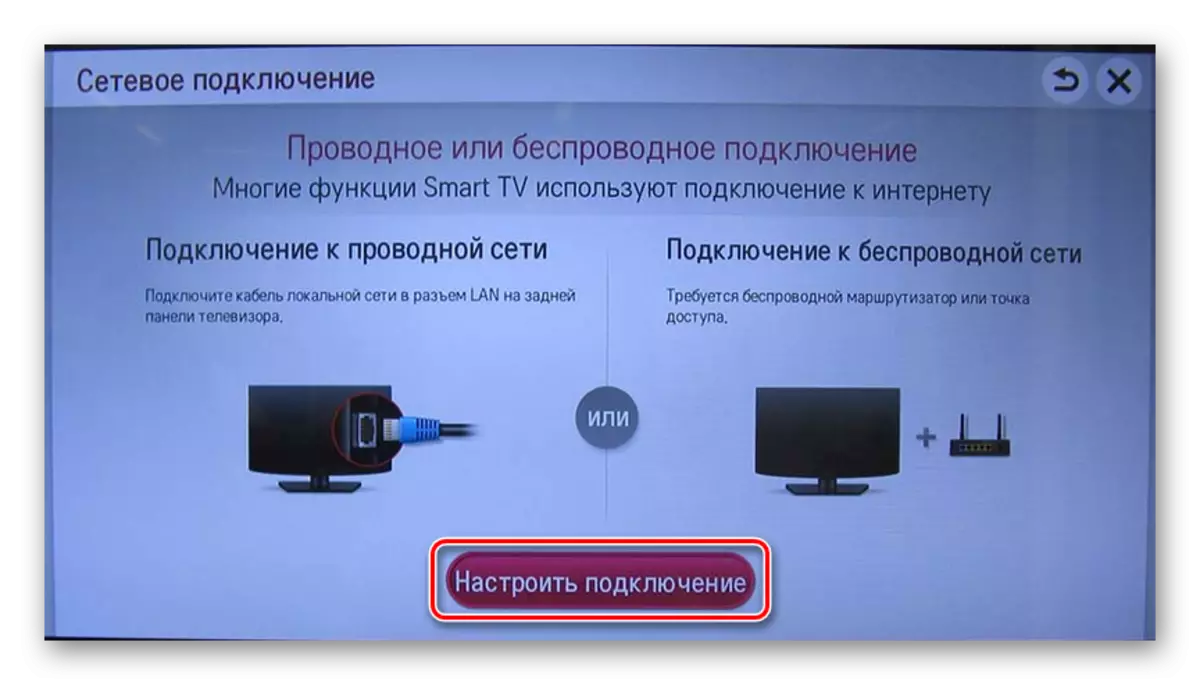
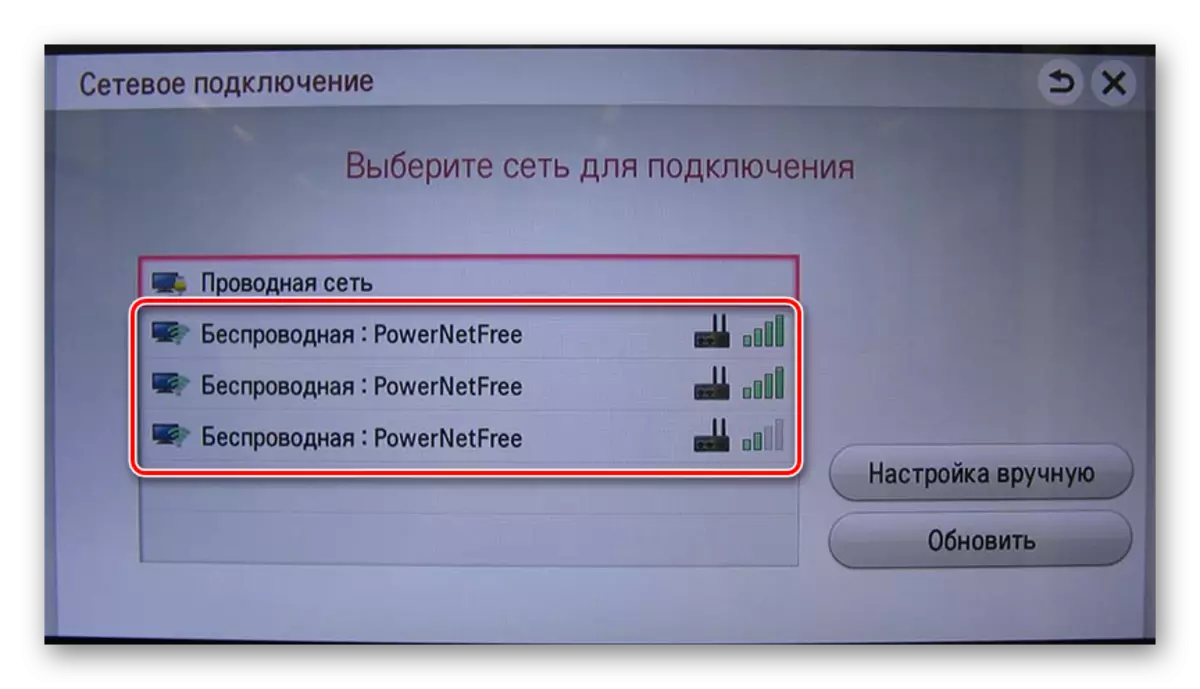

ນອກເຫນືອໄປຈາກສິ່ງທີ່ກ່າວມາຂ້າງເທິງ, ຖ້າທ່ານມີການສະຫນັບສະຫນູນໂດຍກົງ Wi-Fi ໃນອຸປະກອນຂອງທ່ານ, ທ່ານສາມາດຈັດຕັ້ງປະຕິບັດການເຊື່ອມຕໍ່ໂດຍກົງກັບໂທລະພາບ.
ຂັ້ນຕອນທີ 2: ການຕັ້ງຄ່າສໍາລັບ
ຂັ້ນຕອນນີ້ສາມາດແບ່ງອອກເປັນສອງສ່ວນຂື້ນກັບໂທລະພາບທີ່ໃຊ້ແລະຄວາມຕ້ອງການຂອງມັນ.
Windows Media Player
ການຫລິ້ນໄຟລ໌ມັນຕິມີເດຍຈາກຫໍສະຫມຸດຂອງທ່ານຈາກຄອມພິວເຕີຂອງທ່ານຈາກຄອມພິວເຕີໃນໂທລະພາບ, ທ່ານຕ້ອງສະຫມັກການຕັ້ງຄ່າພິເສດສໍາລັບ Windows Media Player. ການປະຕິບັດຕໍ່ໄປຄວນໄດ້ຮັບການປະຕິບັດພຽງແຕ່ຖ້າໂທລະພາບເຊື່ອມຕໍ່ໂດຍບໍ່ມີການໂດຍຜູ້ຜະລິດ.
- ຢູ່ໃນກະດານຊັ້ນສູງຂອງເຄື່ອງຫຼີ້ນ Windows Media Player, ຂະຫຍາຍລາຍຊື່ "ກະແສນ້ໍາ" ແລະກວດເບິ່ງປ່ອງທີ່ຢູ່ໃກ້ກັບຈຸດ Screenshot.
- ເປີດ "Sort" ບັນຊີລາຍຊື່ແລະເລືອກ "ການຄຸ້ມຄອງຫໍສະມຸດ".
- ໃນທີ່ນີ້ທ່ານຕ້ອງການເລືອກປະເພດຂໍ້ມູນທີ່ທ່ານຕ້ອງການນໍາເຂົ້າ.
- ກົດປຸ່ມ Add.
- ລະບຸໄດເລກະທໍລີທີ່ຕ້ອງການແລະກົດປຸ່ມ Add Folder.
- ກົດປຸ່ມ "OK" ເພື່ອບັນທຶກການຕັ້ງຄ່າ.
- ຫລັງຈາກນັ້ນ, ຂໍ້ມູນຈະປາກົດຢູ່ໃນຫໍສະມຸດ, ການເຂົ້າເຖິງທີ່ທ່ານສາມາດໄດ້ຮັບຈາກໂທລະພາບ.
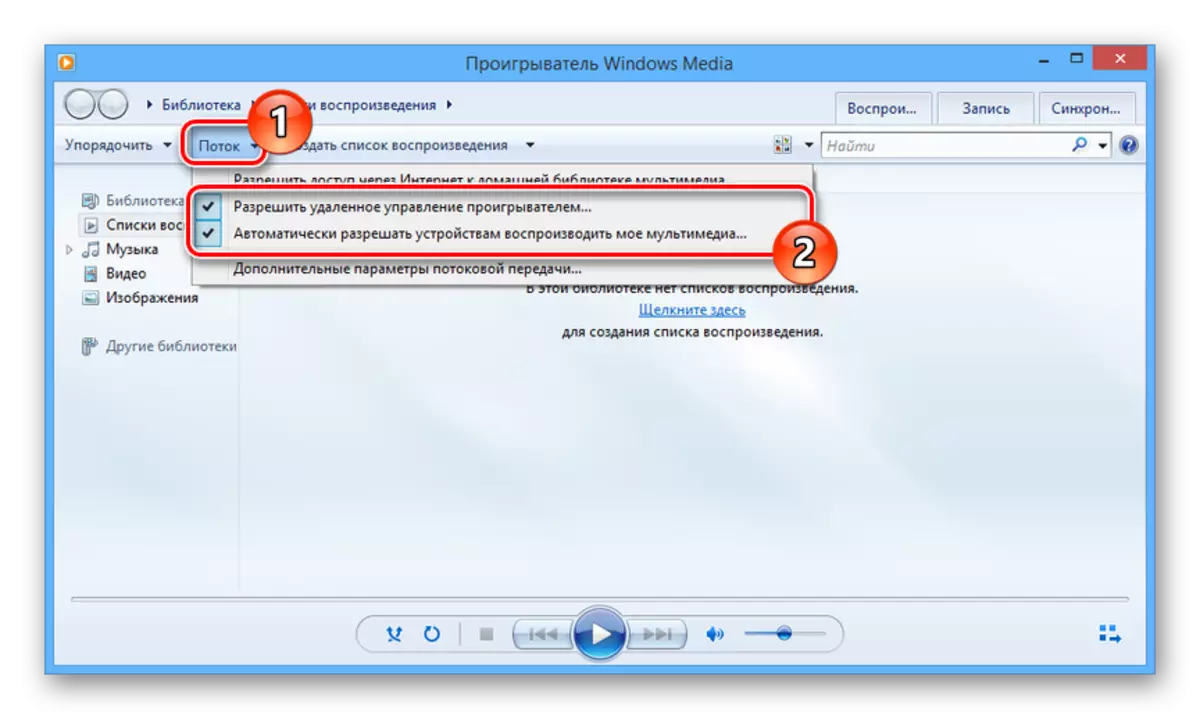
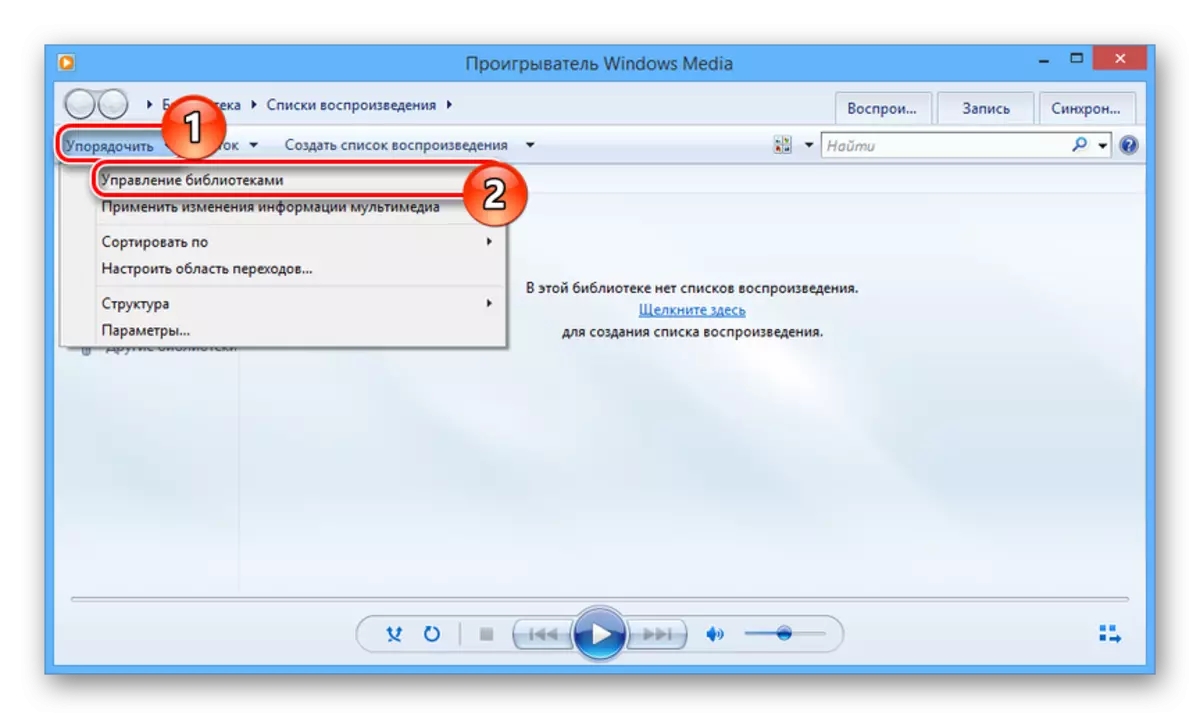
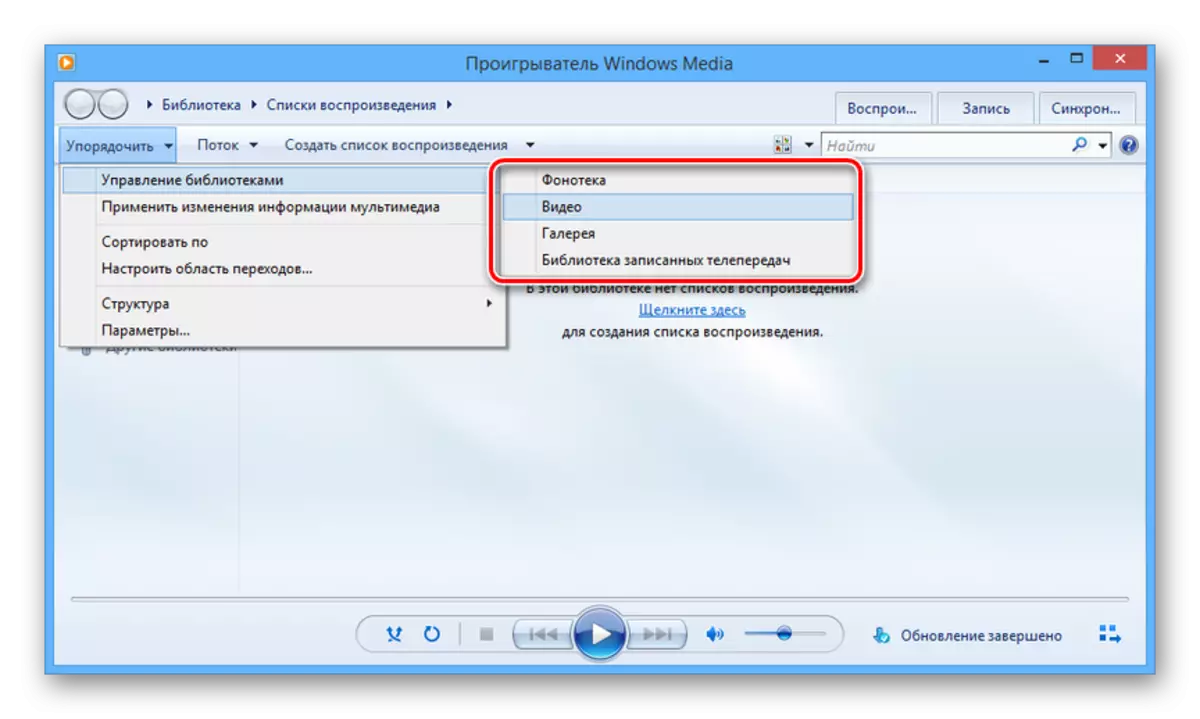

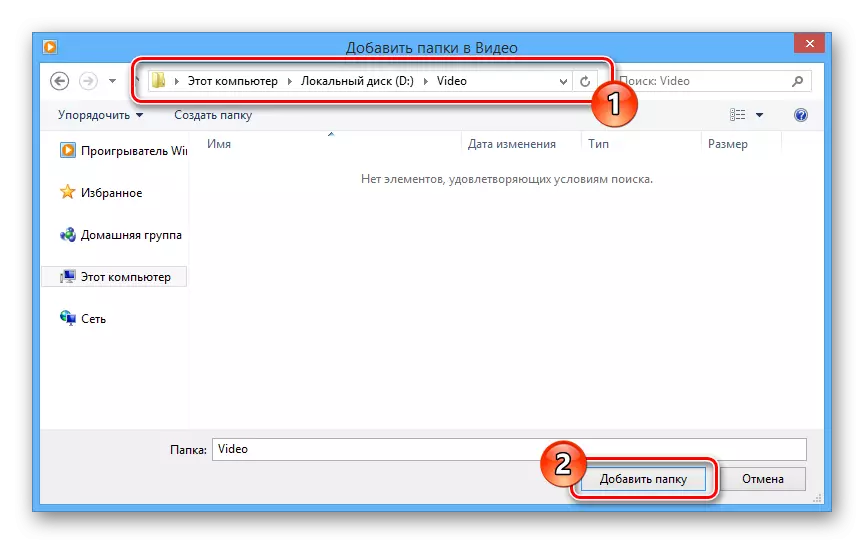

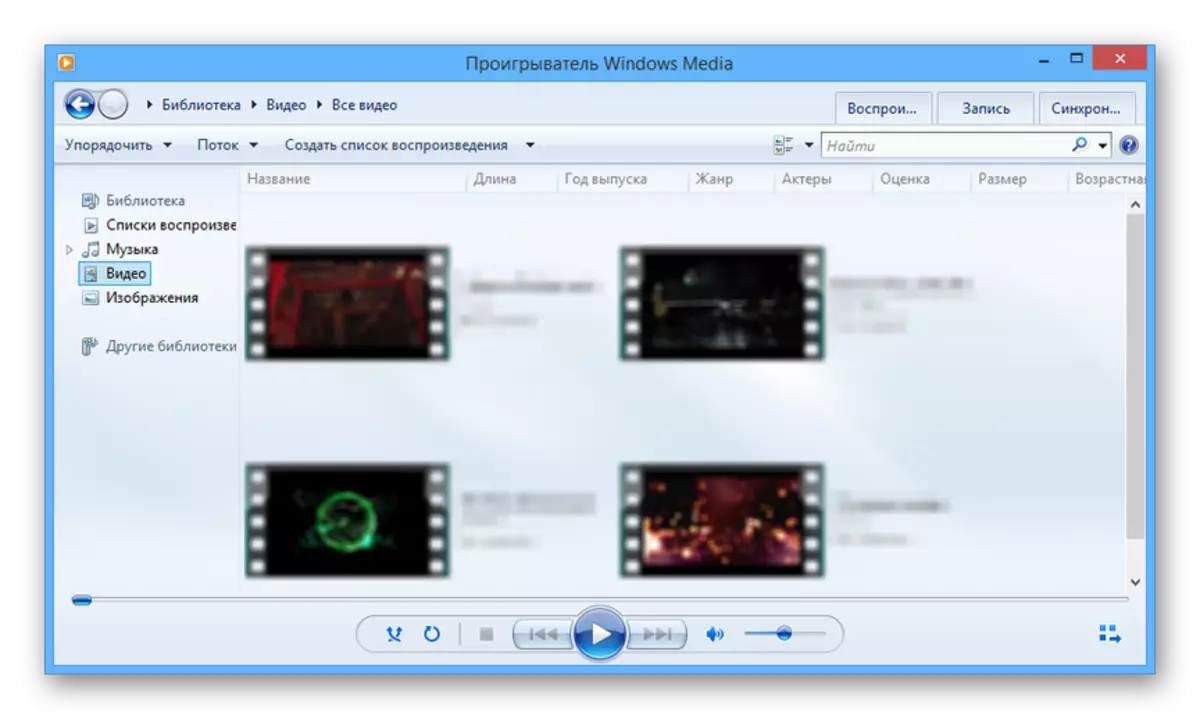
ຜູ້ຜະລິດທີ່ອ່ອນ
ຜູ້ຜະລິດໂທລະພາບທີ່ມີຄວາມສະຫຼາດຫຼາຍຄົນຕ້ອງການຕິດຕັ້ງໂປແກຼມພິເສດເພື່ອຮັບປະກັນການສົ່ງຂໍ້ມູນ. ໃນກໍລະນີຂອງພວກເຮົາ, ໂຄງການແບ່ງປັນທີ່ສະຫຼາດ, ຂັ້ນຕອນການດາວໂຫລດແລະການຕິດຕັ້ງທີ່ພວກເຮົາໄດ້ພິຈາລະນາໃນຄໍາແນະນໍາອື່ນ.
ອ່ານເພີ່ມເຕີມ: ການຕັ້ງຄ່າ Server DLNA ໃນ PC
- ຫຼັງຈາກສໍາເລັດການຕິດຕັ້ງ, ກົດປຸ່ມ "ຕົວກໍານົດ" ຢູ່ເທິງສຸດຂອງອິນເຕີເຟດ.
- ໃນຫນ້າການບໍລິການ, ປ່ຽນຄຸນຄ່າໃຫ້ "ໃນ".
- ປ່ຽນໄປທີ່ "ເອກະສານທົ່ວໄປຂອງຂ້ອຍ" "ແລະກົດທີ່ໄອຄອນຮູບພາບທີ່ຕັ້ງຢູ່.
- ຜ່ານຫນ້າຕ່າງທີ່ເປີດ, ເລືອກໄດເລກະທໍລີທີ່ທ່ານຕ້ອງການທີ່ທ່ານຕ້ອງການ. ທ່ານສາມາດເຮັດສໍາເລັດການເລືອກໂດຍກົດປຸ່ມ "OK".
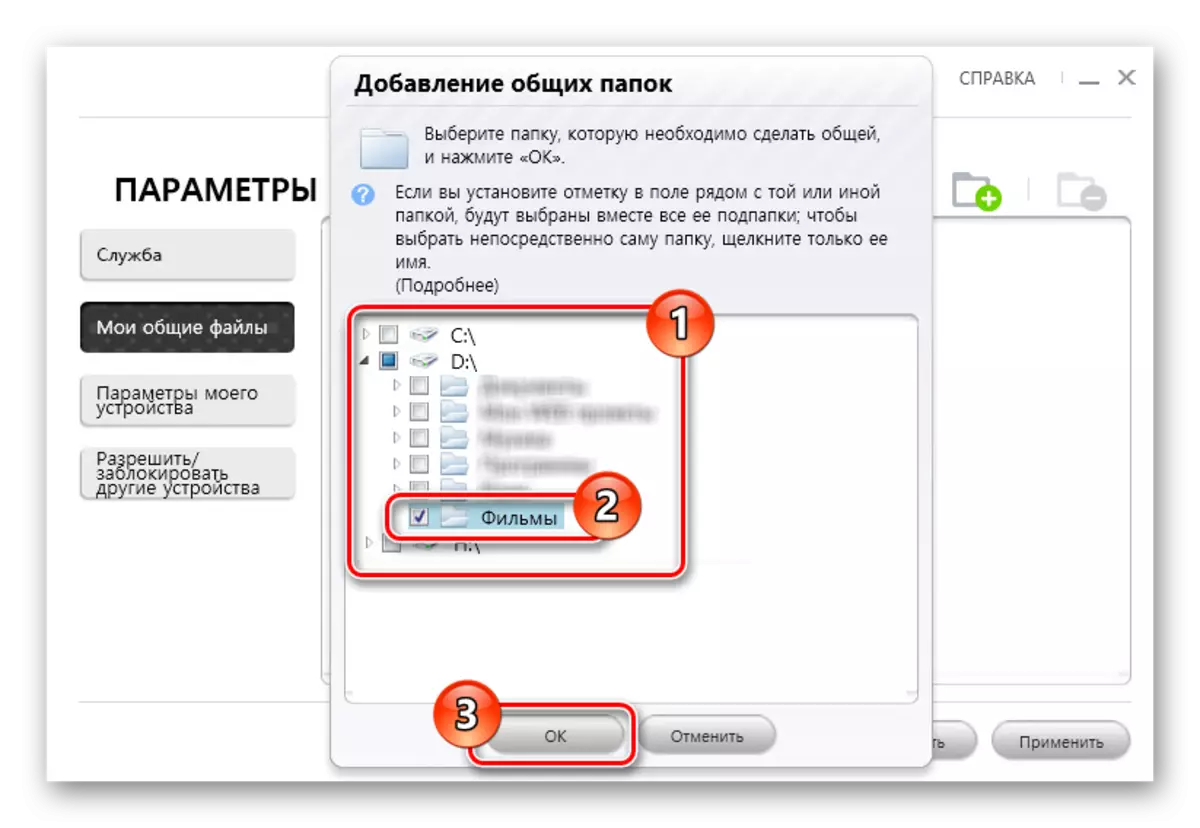
ຫຼັງຈາກປິດປ່ອງຢ້ຽມ, ໂຟນເດີທີ່ເລືອກຈະປາກົດຢູ່ໃນບັນຊີ, ເອົາທີ່ທ່ານສາມາດໃຊ້ໄອຄອນຕ່າງໆໃນແຖບເຄື່ອງມື.
- ກົດປຸ່ມ "OK" ເພື່ອເຮັດສໍາເລັດວຽກກັບຜູ້ຈັດການເອກະສານ.
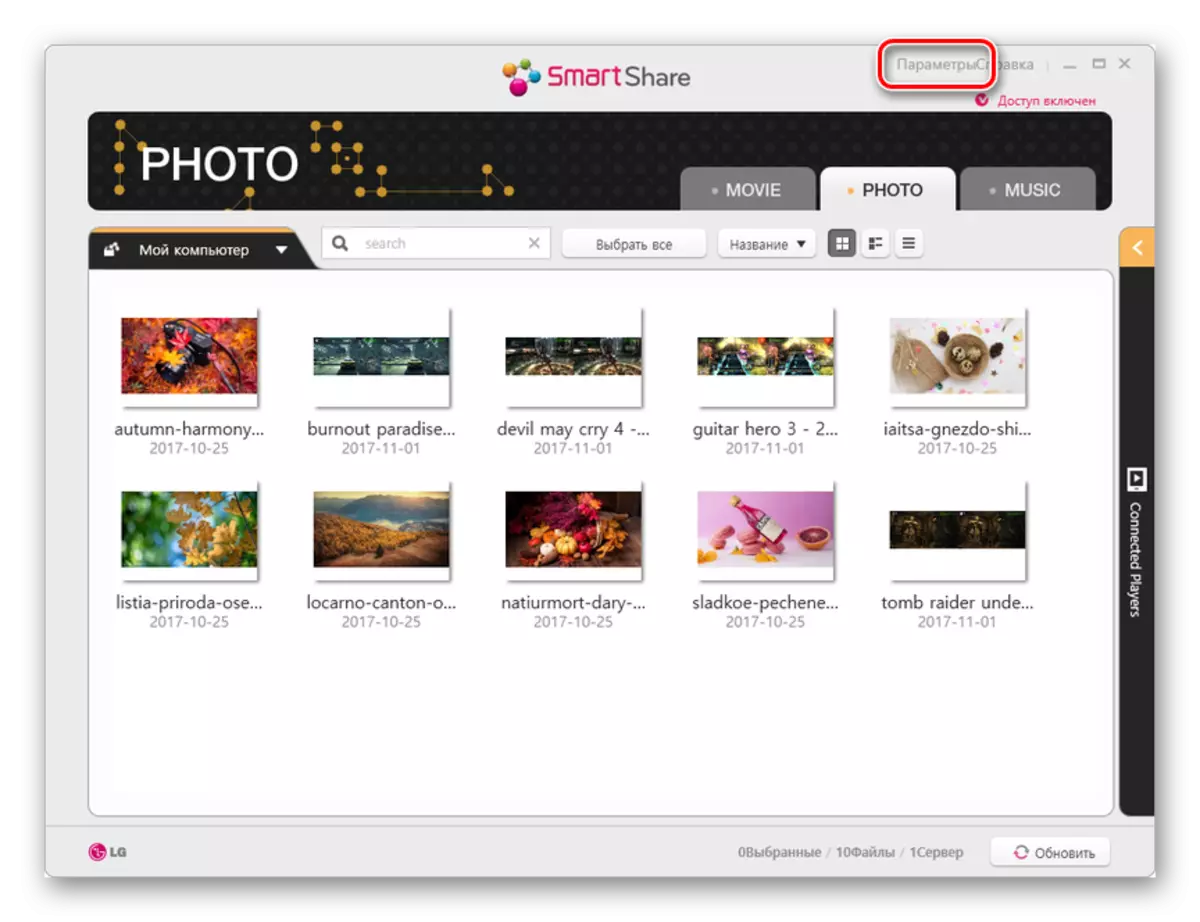
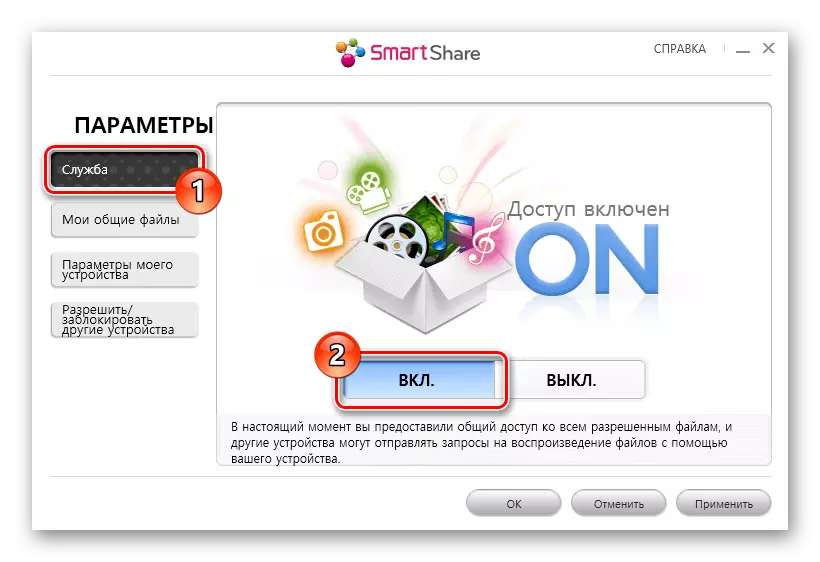
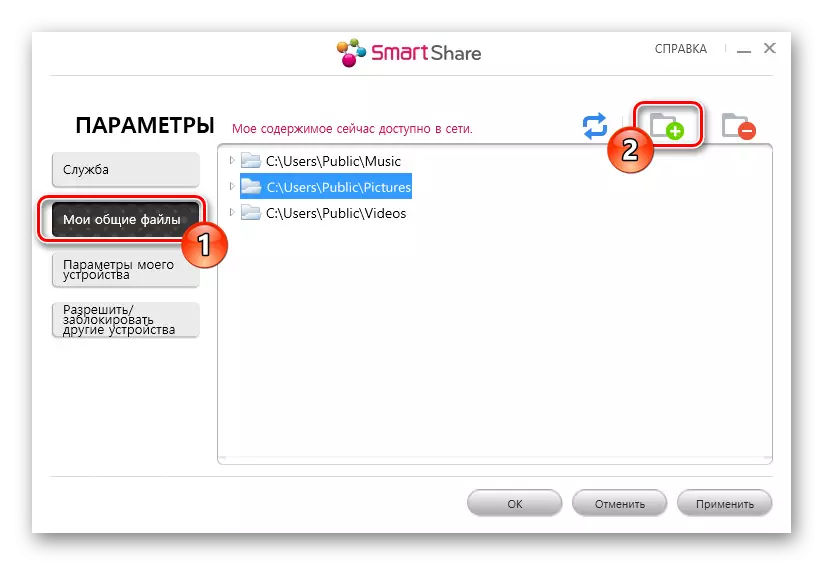
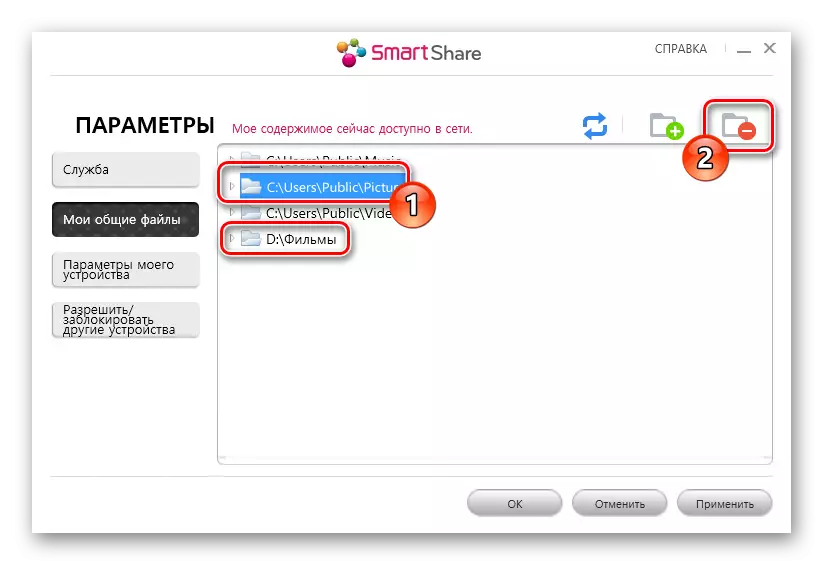
ຕອນນີ້ທ່ານສາມາດເຂົ້າເຖິງໄຟລ໌ຈາກໂທລະພາບ.
ຂັ້ນຕອນທີ 3: ຫຼີ້ນໂທລະພາບ
ຂັ້ນຕອນນີ້ແມ່ນງ່າຍດາຍທີ່ສຸດ. ນີ້ແມ່ນຍ້ອນຄວາມຈິງທີ່ວ່າຄໍາແນະນໍາທີ່ຈໍາເປັນມັກຈະຖືກເພີ່ມເຂົ້າໃນປື້ມຄູ່ມືມາດຕະຖານໃນການເຮັດວຽກກັບໂທລະພາບ.
- ເປີດພາກສ່ວນພິເສດໃນເມນູທີ່ເກັບຮັກສາແຟ້ມເອກະສານຈາກຄອມພິວເຕີ້. ໂດຍປົກກະຕິແລ້ວຊື່ຂອງມັນກົງກັບຜູ້ຜະລິດໂທລະພາບທີ່ຕິດຕັ້ງມາກ່ອນໃນຜູ້ຜະລິດ.
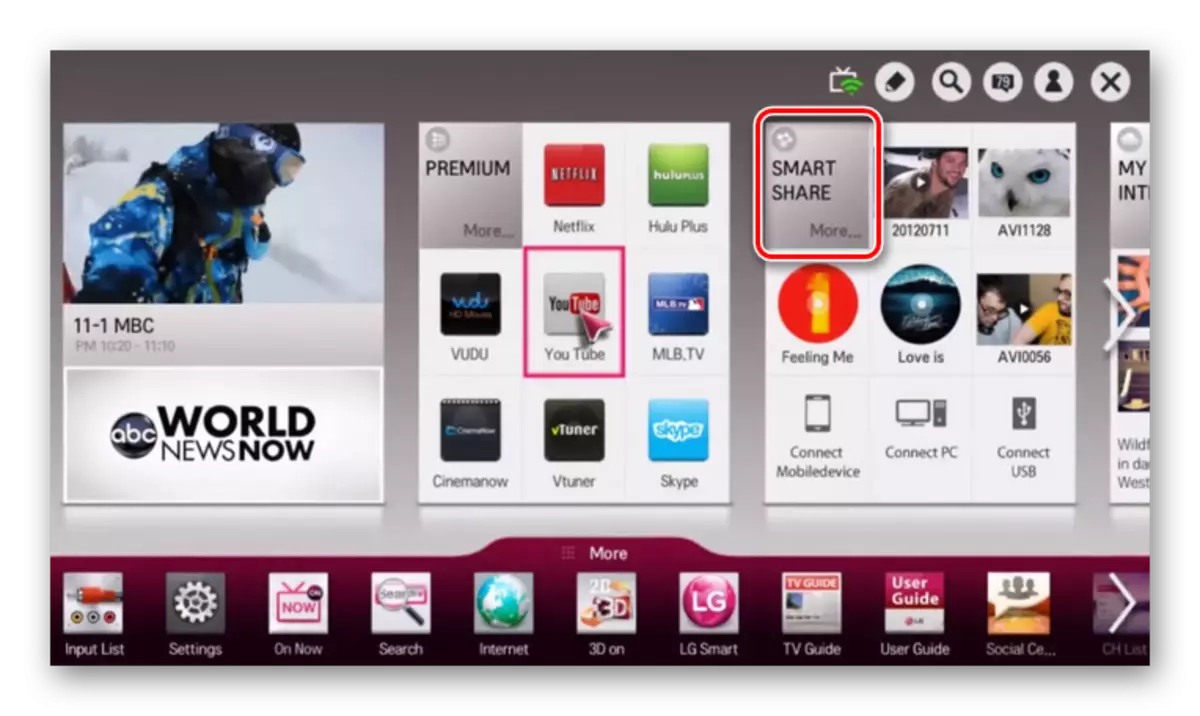
- ໃນໂທລະພາບບາງຢ່າງ, ທ່ານຈໍາເປັນຕ້ອງເລືອກການເຊື່ອມຕໍ່ເຄືອຂ່າຍຜ່ານເມນູ "ແຫຼ່ງ".
- ຫລັງຈາກນັ້ນ, ຂໍ້ມູນຈາກແລັບທັອບຫລືຄອມພິວເຕີຂອງທ່ານສາມາດສະແດງຢູ່ຫນ້າຈໍ, ເຊິ່ງສາມາດເບິ່ງໄດ້.
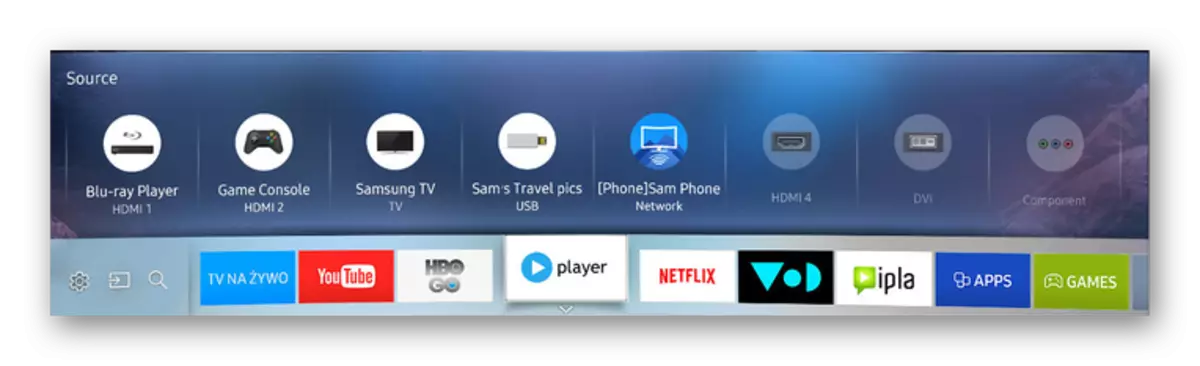
ການຈໍາກັດພຽງແຕ່ກັບທີ່ທ່ານອາດຈະປະເຊີນກັບເວລາທີ່ໃຊ້ວິທີການນີ້ແມ່ນວ່າແລັບທັອບຄວນຖືກລວມເຂົ້າສະເຫມີ. ເນື່ອງຈາກການໂອນຄອມພິວເຕີໂນດບຸກການໂອນເຂົ້າໄປໃນຮູບແບບການນອນຫຼືຮູບແບບ hibernation, ການສົ່ງຕໍ່ກະແສໄຟຟ້າຈະຖືກຂັດຂວາງ.
ການກະທໍາຕໍ່ມາຕ້ອງໄດ້ປະຕິບັດໃນແລັບທັອບທີ່ມີການສະຫນັບສະຫນູນຂອງເຕັກໂນໂລຢີດຽວກັນ.
ຂັ້ນຕອນທີ 2: Miracast ໃນແລັບທັອບ
ພວກເຮົາໄດ້ທົບທວນຂະບວນການ MIARAcast ໃນຄອມພີວເຕີ້ແລະຄອມພິວເຕີໃນຄອມພິວເຕີ້ແຍກຕ່າງຫາກໂດຍໃຊ້ການເຊື່ອມຕໍ່ນີ້, ຫຼັງຈາກການປະຕິບັດການກະທໍາທີ່ກ່າວມານີ້ໃນໂທລະພາບ, ຮູບພາບຈາກຈໍພາບຈະຖືກສະແດງ ໂທລະພາບ.
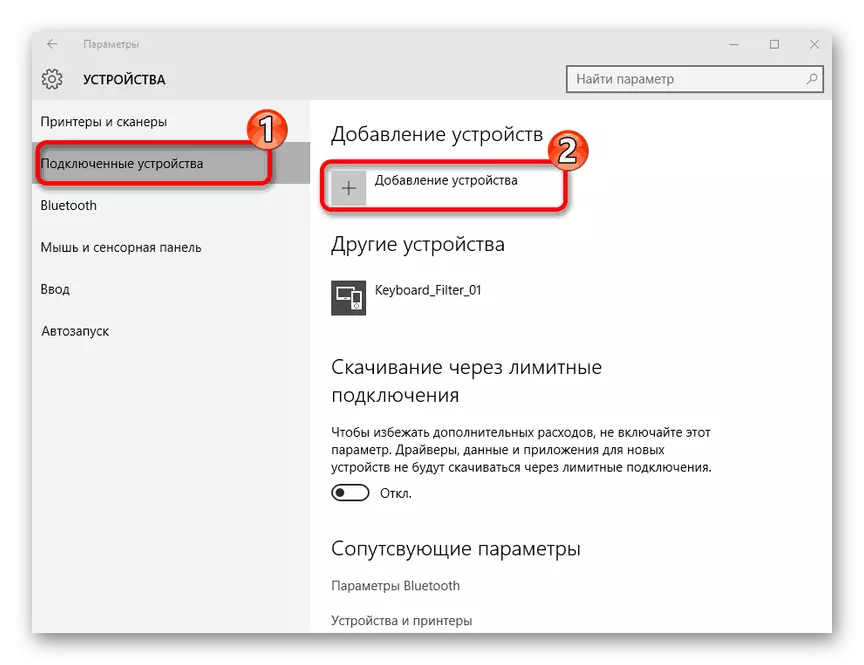
ອ່ານຕໍ່: ວິທີການເປີດໃຊ້ Mirravast ໃນ Windows 10
ທ່ານສາມາດກໍານົດການປະຕິບັດງານຂອງຈໍມໍເຕີໂດຍຜ່ານພາກສ່ວນ "ຄວາມລະອຽດຂອງຫນ້າຈໍ" ຫຼືໂດຍກົດປຸ່ມ "Win + P" ຢູ່ເທິງແປ້ນພິມ.
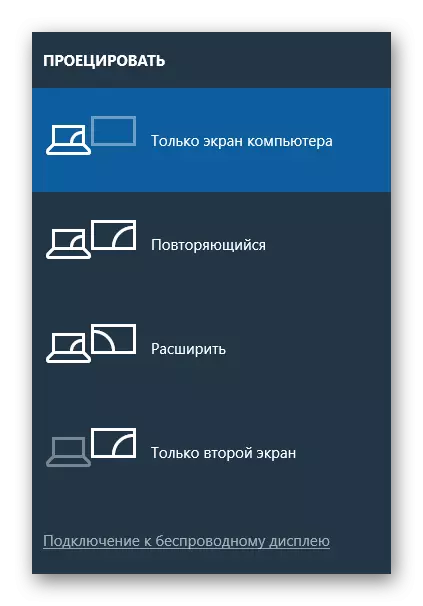
ຖ້າມີຄໍາຖາມໃດໆກໍ່ຕາມ, ຕິດຕໍ່ພວກເຮົາໃນຄໍາເຫັນ.
ທາງເລືອກທີ 3: MIRACAST ADAPTER
ຖ້າທ່ານບໍ່ມີໂທລະພາບທີ່ສະຫຼາດ, ທ່ານສາມາດໃຊ້ຕົວປັບພິເສດຂອງ Miracast ໄດ້ຢ່າງງ່າຍດາຍ. ອຸປະກອນນີ້ສາມາດເປັນແບບທີ່ແຕກຕ່າງກັນ, ແຕ່ໃນກໍລະນີໃດກໍ່ຕາມຕ້ອງມີ HDMI ໃນໂທລະພາບແລະຖ້າເປັນໄປໄດ້, ພອດ USB.
ຂັ້ນຕອນທີ 1: ການເຊື່ອມຕໍ່
- ເຊື່ອມຕໍ່ Miracast ດັດແປງໃຫ້ກັບໂທລະພາບທີ່ຖືກຕັດອອກກ່ອນໂດຍໃຊ້ HDMI Interface.
- ເຊື່ອມຕໍ່ສາຍໄຟກັບອຸປະກອນ.
- ເຊື່ອມຕໍ່ສາຍຜ່ານອິນເຕີເຟດ USB ກັບເຄື່ອງສາກໄຟຫຼືພອດຟຣີໃນໂທລະພາບ.



ຂັ້ນຕອນທີ 2: ການຕັ້ງໂທລະພາບ
- ໃຊ້ປຸ່ມ "ປ້ອນຂໍ້ມູນ" ຫຼື "ແຫຼ່ງ" ຢູ່ໃນກະດານໂທລະພາບ.
- ເລືອກ Port HDMI ດ້ວຍເຄື່ອງປັບ MIRACTAS ທີ່ເຊື່ອມຕໍ່.
- ຂໍ້ມູນທີ່ສະແດງຢູ່ໃນຫນ້າຈໍຈະຖືກຮຽກຮ້ອງໃຫ້ກໍາຫນົດຄ່າປັບຕົວ.
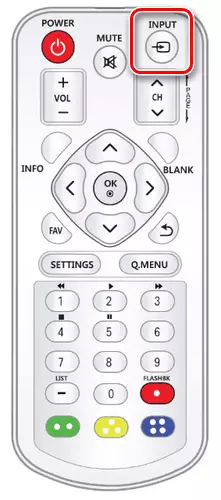


ຂັ້ນຕອນທີ 3: ການຕັ້ງຄອມພິວເຕີ້
- ການນໍາໃຊ້ເຄື່ອງມື Windows ມາດຕະຖານ, ເຊື່ອມຕໍ່ເຄືອຂ່າຍ Wi-Fi ຂອງ Miracast Adapter.
ຫລັງຈາກປະຕິບັດການກະທໍາທີ່ອະທິບາຍ, ເປີດ Miracast ໃນຄອມພີວເຕີ້ໂດຍສອດຄ່ອງກັບຄໍາແນະນໍາຂ້າງເທິງ. ຖ້າທຸກຢ່າງໄດ້ເຮັດຢ່າງຖືກຕ້ອງ, ຮູບພາບຈາກແລັບທັອບປາກົດຢູ່ໃນໂທລະພາບ.
ເບິ່ງຕື່ມອີກ: ວິທີການເຊື່ອມຕໍ່ຄອມພິວເຕີໂນດບຸກກັບໂທລະພາບຜ່ານ USB
ສະຫຼຸບ
ເມື່ອຄອມພິວເຕີທີ່ເຊື່ອມຕໍ່ແລະໂທລະພາບຜ່ານ Wi-Fi, ຂໍ້ເສຍປຽບແມ່ນຄວາມຊັກຊ້າໃນການສົ່ງສັນຍານ, ໂດຍສະເພາະຖ້າໃຊ້ໂທລະພາບໄຮ້ສາຍ. ສໍາລັບສ່ວນທີ່ເຫຼືອຂອງຂໍ້ມູນດຽວກັນ, ວິທີການດັ່ງກ່າວແມ່ນບໍ່ຕໍ່າກວ່າການເຊື່ອມຕໍ່ຜ່ານ HDMI.
