
ເຖິງຢ່າງໃດກໍ່ຕາມ, ທ່ານສາມາດສ້າງຄວາມເປັນຈິງຂອງການເຊື່ອມຕໍ່ບຸກຄົນທີ່ບໍ່ໄດ້ຮັບອະນຸຍາດໃຫ້ກັບເຄືອຂ່າຍໄຮ້ສາຍແມ່ນນັ່ງຢູ່ໃນອິນເຕີເນັດ, ສ່ວນຫຼາຍມັນຈະເປັນໄປໄດ້, ເພາະວ່າພຽງແຕ່ຢູ່ໃນທີ່ຢູ່ IP ພາຍໃນເທົ່ານັ້ນ, ທີ່ຢູ່ MAC ແລະບາງຄັ້ງ, ຊື່ຄອມພິວເຕີ້ໃນເຄືອຂ່າຍ. ເຖິງຢ່າງໃດກໍ່ຕາມ, ເຖິງແມ່ນຂໍ້ມູນດັ່ງກ່າວກໍ່ຈະພຽງພໍໃນຄໍາສັ່ງທີ່ຈະໃຊ້ມາດຕະການທີ່ເຫມາະສົມ.
ສິ່ງທີ່ທ່ານຕ້ອງການເບິ່ງລາຍຊື່ຂອງຜູ້ທີ່ເຊື່ອມຕໍ່
ຈະເລີ່ມຕົ້ນດ້ວຍຄວາມຈິງທີ່ວ່າເພື່ອທີ່ຈະເຫັນຜູ້ທີ່ເຊື່ອມຕໍ່ກັບເຄືອຂ່າຍໄຮ້ສາຍ, ທ່ານຈະຕ້ອງໄປທີ່ອິນເຕີເຟດຂອງການຕັ້ງຄ່າ router. ນີ້ແມ່ນເຮັດໄດ້ງ່າຍໆຈາກອຸປະກອນໃດຫນຶ່ງ (ບໍ່ຈໍາເປັນຄອມພິວເຕີ້ຫລືແລັບທັອບ), ເຊິ່ງເຊື່ອມຕໍ່ກັບ Wi-Fi. ທ່ານຈະຕ້ອງໃສ່ທີ່ຢູ່ IP ຂອງ router ກັບແຖບທີ່ຢູ່ຂອງ browser, ແລະຫຼັງຈາກນັ້ນເຂົ້າສູ່ລະບົບແລະລະຫັດຜ່ານສໍາລັບທາງເຂົ້າ.ເກືອບສໍາລັບທຸກຄົນ, ທີ່ຢູ່ມາດຕະຖານແມ່ນ 192,168.0.1 ແລະ 192.168.1.1, ແລະລະຫັດຜ່ານ - admin. ພ້ອມກັນນັ້ນ, ຂໍ້ມູນນີ້ມັກຈະປ່ຽນແປງຢູ່ເທິງສະຕິກເກີຢູ່ດ້ານລຸ່ມຫລືຢູ່ທາງຫລັງຂອງ router ໄຮ້ສາຍ. ມັນຍັງອາດຈະເກີດຂື້ນທີ່ທ່ານຫຼືຜູ້ອື່ນໄດ້ປ່ຽນລະຫັດຜ່ານໃນການຕັ້ງຄ່າເລີ່ມຕົ້ນ, ໃນກໍລະນີນີ້ມັນຈະຕ້ອງໄດ້ຮັບການຈົດທະບຽນ (ຫຼືຕັ້ງຄ່າ router ຄືນໃຫມ່. ເພີ່ມເຕີມກ່ຽວກັບສິ່ງທັງຫມົດນີ້, ຖ້າຈໍາເປັນ, ທ່ານສາມາດອ່ານໃນປື້ມຄູ່ມືວິທີການໄປທີ່ການຕັ້ງຄ່າ router.
ພວກເຮົາຮຽນຮູ້ຜູ້ທີ່ເຊື່ອມຕໍ່ກັບ Wi-Fi ໃນ router d-link
ຫຼັງຈາກເຂົ້າສູ່ການເຂົ້າສູ່ລະບົບເຂົ້າໃນການຕັ້ງຄ່າ D-Link D-link-settings, ຈາກນັ້ນກົດ "ການຕັ້ງຄ່າການຂະຫຍາຍ". ຫຼັງຈາກນັ້ນ, ໃນລາຍການສະຖານະພາບ, ໃຫ້ຄລິກໃສ່ລູກສອນສອງເທົ່າໄປທາງຂວາ, ຈົນກວ່າທ່ານຈະເຫັນ "ລູກຄ້າ". ໃຫ້ຄລິກໃສ່ມັນ.
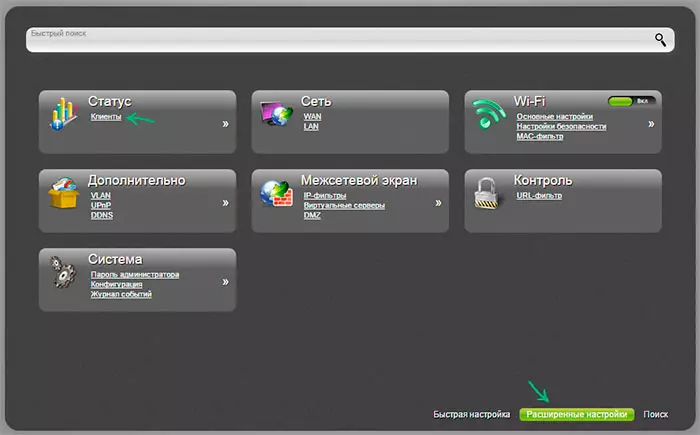
ທ່ານຈະເຫັນບັນຊີລາຍຊື່ຂອງອຸປະກອນທີ່ເຊື່ອມຕໍ່ກັບເຄືອຂ່າຍໄຮ້ສາຍ. ທ່ານອາດຈະບໍ່ສາມາດກໍານົດອຸປະກອນໃດທີ່ເປັນຂອງທ່ານ, ແລະທີ່ບໍ່ແມ່ນ, ຢ່າງໃດກໍ່ຕາມ, ທ່ານສາມາດເບິ່ງໄດ້ພຽງແຕ່ຈໍານວນເຄືອຂ່າຍ Wi-Fi ຕອບສະຫນອງຈໍານວນເຄືອຂ່າຍຂອງທ່ານທັງຫມົດໃນເຄືອຂ່າຍ (ລວມທັງໂທລະສັບ, ເບີໂທລະສັບ, ເກມ consoles ແລະອື່ນໆ). ຖ້າມີບາງຄວາມແຕກຕ່າງທີ່ບໍ່ສາມາດເວົ້າໄດ້, ມັນອາດຈະເຮັດໃຫ້ມີຄວາມຫມາຍທີ່ຈະປ່ຽນລະຫັດຜ່ານໃຫ້ກັບ Wi-Fi (ຫຼືຕັ້ງຄ່າ, ຖ້າຂ້ອຍມີຄໍາແນະນໍາໃນຫົວຂໍ້ນີ້ຢູ່ໃນເວັບໄຊທ໌້ໃນພາກສ່ວນ router.
ວິທີການເບິ່ງລາຍຊື່ລູກຄ້າ Wi-Fi ໃນ Asus
ເພື່ອຊອກຫາຜູ້ທີ່ເຊື່ອມຕໍ່ກັບ Wi-Fi ໃນ Routers Wireless ASS, ໃຫ້ຄລິກໃສ່ "ແຜນທີ່ເຄືອຂ່າຍ" (ເຖິງແມ່ນວ່າທ່ານຈະແຕກຕ່າງຈາກສິ່ງທີ່ທ່ານເຫັນໃນຕອນນີ້ໃນຫນ້າຈໍ, ການກະທໍາທຸກຢ່າງແມ່ນຄືກັນ).
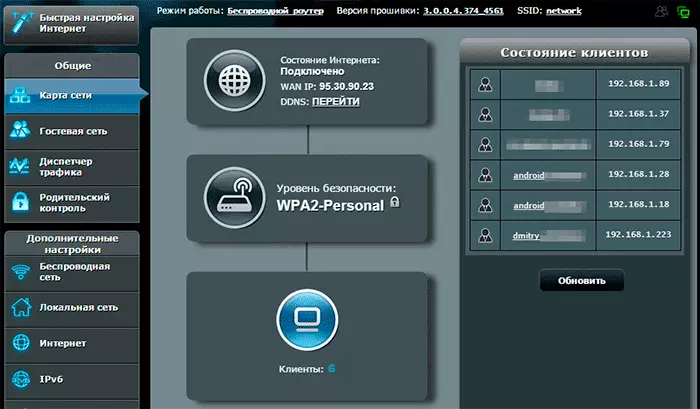
ໃນບັນຊີລາຍຊື່ຂອງລູກຄ້າ, ທ່ານຈະເຫັນບໍ່ພຽງແຕ່ຈໍານວນອຸປະກອນແລະທີ່ຢູ່ IP ຂອງພວກເຂົາ, ແຕ່ຍັງມີຊື່ເຄືອຂ່າຍສໍາລັບບາງສ່ວນທີ່ຈະຊ່ວຍໃຫ້ທ່ານສາມາດກໍານົດໄດ້ວ່າອຸປະກອນແມ່ນຫຍັງ.
ຫມາຍເຫດ: ASUS ສະແດງບໍ່ພຽງແຕ່ລູກຄ້າທີ່ມີຄວາມສໍາພັນໃນປະຈຸບັນ, ແຕ່ໂດຍທົ່ວໄປ, ທັງຫມົດທີ່ເຊື່ອມຕໍ່ກັບ reboot ຫຼ້າສຸດ (ການສູນເສຍພະລັງງານ, ຕັ້ງຄ່າ) ຄືນໃຫມ່. ນັ້ນແມ່ນ, ຖ້າເພື່ອນມາຫາທ່ານແລະໄປທີ່ອິນເຕີເນັດຈາກໂທລະສັບ, ລາວກໍ່ຈະຢູ່ໃນລາຍການ. ຖ້າທ່ານກົດປຸ່ມ "ອັບເດດ", ທ່ານຈະໄດ້ຮັບລາຍຊື່ຜູ້ທີ່ເຊື່ອມຕໍ່ກັບເຄືອຂ່າຍໃນເວລານີ້.
ບັນຊີລາຍຊື່ຂອງອຸປະກອນໄຮ້ສາຍທີ່ເຊື່ອມຕໍ່ໃນ TP-link
ເພື່ອທີ່ຈະຄຸ້ນເຄີຍກັບບັນຊີລາຍຊື່ຂອງເຄືອຂ່າຍໄຮ້ສາຍລູກຄ້າໃນລາຍການ TP-link, ໄປທີ່ອຸປະກອນທີ່ໄຮ້ສາຍ "- ໃນປະລິມານໃດທີ່ເຊື່ອມຕໍ່ກັບເຄືອຂ່າຍ Wi-Fi ຂອງທ່ານ .
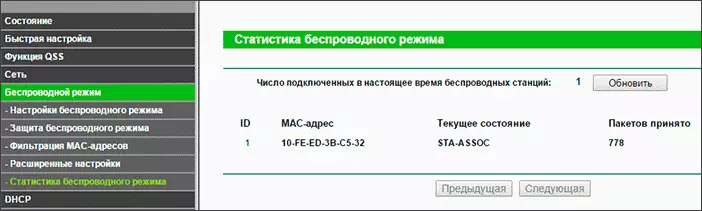
ຈະເປັນແນວໃດຖ້າຜູ້ໃດຜູ້ຫນຶ່ງເຊື່ອມຕໍ່ກັບ Wi-Fi ຂອງຂ້ອຍ?
ໃນກໍລະນີທີ່ທ່ານໄດ້ພົບເຫັນຫຼືສົງໃສວ່າຄົນອື່ນໂດຍບໍ່ມີຄວາມຮູ້ກ່ຽວກັບອິນເຕີເນັດຂອງທ່ານ, ແກ້ໄຂບັນຫາຂອງທ່ານແມ່ນການຕິດຕັ້ງລະຫັດລັບ, ໃນຂະນະທີ່ຕິດຕັ້ງລະຫັດລັບ. ອ່ານເພີ່ມເຕີມກ່ຽວກັບວິທີການເຮັດສິ່ງນີ້: ວິທີການປ່ຽນລະຫັດຜ່ານໃນ Wi-Fi.
