
ຜູ້ໃຊ້ທີ່ທັນສະໄຫມຫຼາຍຄົນເບິ່ງຂ້າມ "ເສັ້ນຄໍາສັ່ງ" ຂອງ Windows, ພິຈາລະນາມັນເປັນທີ່ເຫຼືອທີ່ເຫລືອຢູ່. ໃນຄວາມເປັນຈິງ, ມັນແມ່ນເຄື່ອງມືທີ່ມີປະສິດທິພາບທີ່ທ່ານສາມາດບັນລຸໄດ້ຫຼາຍກວ່າການໃຊ້ອິນເຕີເຟດກາຟິກ. ຫນຶ່ງໃນວຽກງານຕົ້ນຕໍຈະຕັດສິນໃຈວ່າແມ່ນ "ເສັ້ນຄໍາສັ່ງ" ຈະຊ່ວຍໄດ້ - ການຟື້ນຟູໂອສະພາບຂອງລະບົບປະຕິບັດການ. ມື້ນີ້ພວກເຮົາຢາກແນະນໍາໃຫ້ທ່ານຟື້ນຟູ Windows 7 ດ້ວຍການນໍາໃຊ້ສ່ວນປະກອບນີ້.
ການກູ້ຄືນຂອງ Windows 7 ຂັ້ນຕອນໂດຍຜ່ານ "ເສັ້ນຄໍາສັ່ງ"
ເຫດຜົນທີ່ວ່າເປັນຫຍັງ "ເຈັດ" ສາມາດຢຸດແລ່ນໄດ້, ມີຫລາຍ, ແຕ່ວ່າ "ຄໍາສັ່ງ" ຄວນໃຊ້ໃນກໍລະນີດັ່ງກ່າວ:- ການຟື້ນຟູປະສິດທິພາບຂອງຮາດດິດ;
- ຄວາມເສຍຫາຍຕໍ່ການບັນທຶກເກີບ (MBR);
- ການລະເມີດຄວາມສົມບູນຂອງລະບົບ;
- ຄວາມລົ້ມເຫຼວໃນການຈົດທະບຽນລະບົບ.
ໃນສະຖານະການອື່ນໆ (ຕົວຢ່າງ, Malfunctions ເນື່ອງຈາກກິດຈະກໍາ viral) ມັນດີກວ່າທີ່ຈະໃຊ້ຕົວແທນທີ່ຊ່ຽວຊານກວ່າ.
ພວກເຮົາຈະວິເຄາະທຸກກໍລະນີຈາກທີ່ສຸດທີ່ສຸດທີ່ສຸດ.
ວິທີທີ່ 1: ການປະຕິບັດການປະຕິບັດການແຜ່ນດິດ
ຫນຶ່ງໃນຕົວເລືອກທີ່ຍາກທີ່ສຸດສໍາລັບການເປີດຕົວບໍ່ພຽງແຕ່ Windows 7, ແຕ່ຍັງມີ OS ອື່ນໆແມ່ນບັນຫາທີ່ຍາກ. ແນ່ນອນ, ການຕັດສິນໃຈທີ່ດີທີ່ສຸດຈະທົດແທນ HDD ທີ່ລົ້ມເຫລວທັນທີ, ແຕ່ວ່າມັນບໍ່ມີການຂັບທີ່ບໍ່ເສຍຄ່າຢູ່ໃນມື. ທ່ານສາມາດຟື້ນຟູຮາດດິດໂດຍໃຊ້ "ເສັ້ນຄໍາສັ່ງ", ແຕ່ຖ້າລະບົບບໍ່ເລີ່ມຕົ້ນ - ທ່ານຈະຕ້ອງໃຊ້ DVD ຕິດຕັ້ງຫລື Flash Drive. ຄໍາແນະນໍາເພີ່ມເຕີມວ່າມີຜູ້ທີ່ຢູ່ໃນການກໍາຈັດຂອງຜູ້ໃຊ້, ແຕ່ວ່າພຽງແຕ່ໃນກໍລະນີທີ່ພວກເຮົາໃຫ້ລິ້ງກັບການຕິດຕັ້ງອຸປະກອນເກັບຂໍ້ມູນ.
ອ່ານເພິ່ມເຕິມ: ຄໍາແນະນໍາສໍາລັບການສ້າງ flash drive ທີ່ສາມາດເລີ່ມຕົ້ນໄດ້ໃນ Windows
- ກ່ອນທີ່ຈະເລີ່ມຕົ້ນຂັ້ນຕອນ, ທ່ານຈໍາເປັນຕ້ອງກະກຽມ bios ຄອມພິວເຕີຕາມຄວາມເຫມາະສົມ. ການກະທໍານີ້ແມ່ນອຸທິດໃຫ້ແກ່ບົດຄວາມແຍກຕ່າງຫາກຢູ່ໃນເວັບໄຊທ໌້ຂອງພວກເຮົາ - ພວກເຮົາເອົາມັນໄປເຮັດຊ້ໍາ.
- ເຊື່ອມຕໍ່ USB Flash Drive ຫຼືໃສ່ແຜ່ນລົງໃນໄດ, ຫຼັງຈາກທີ່ທ່ານເລີ່ມຕົ້ນອຸປະກອນໃຫມ່. ກົດປຸ່ມໃດຫນຶ່ງເພື່ອເລີ່ມຕົ້ນດາວໂຫລດໄຟລ໌.
- ເລືອກການຕັ້ງຄ່າດ້ານພາສາທີ່ຕ້ອງການແລະກົດປຸ່ມ "Next".
- ໃນຂັ້ນຕອນນີ້, ໃຫ້ຄລິກໃສ່ລາຍການ "Startup Resto".
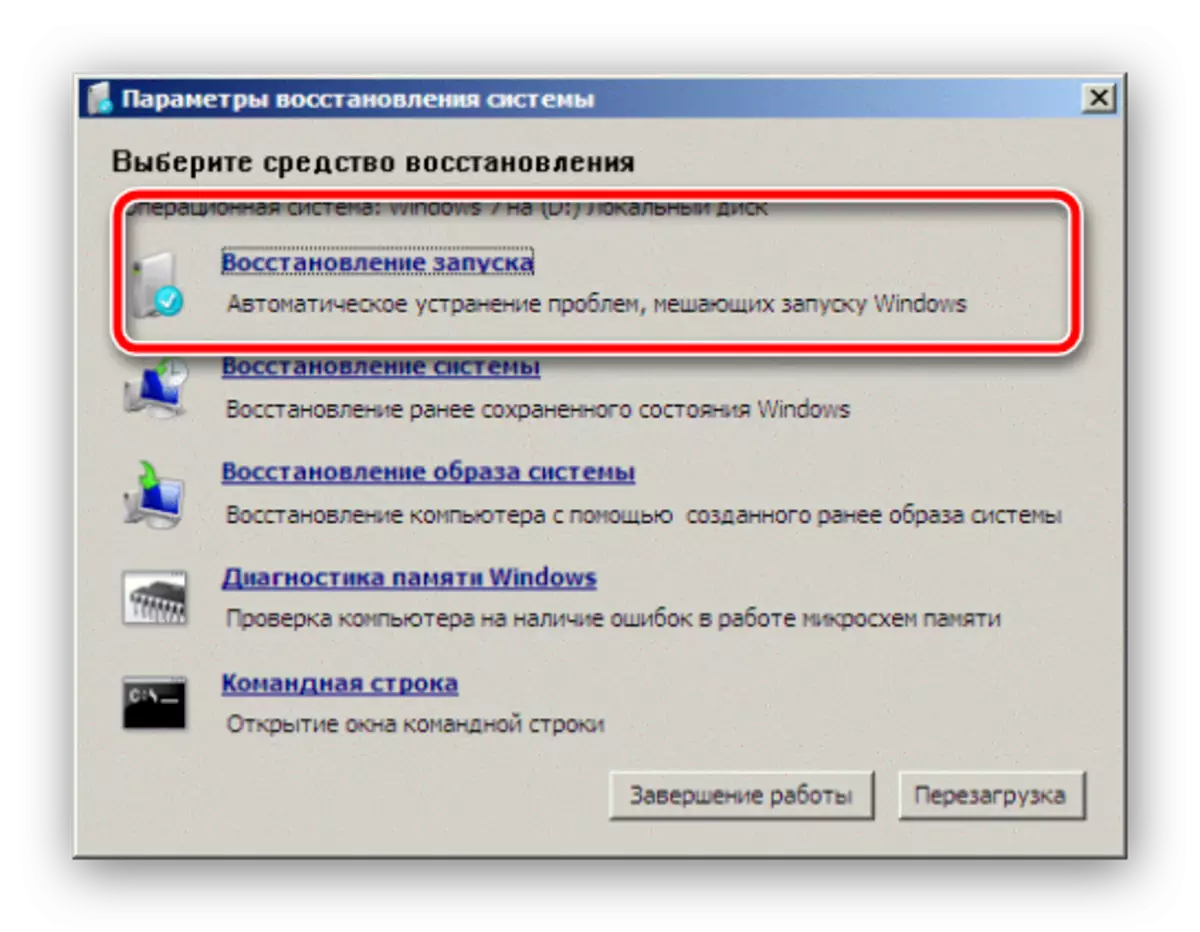
ນີ້ແມ່ນສອງສາມຄໍາກ່ຽວກັບຄຸນລັກສະນະຂອງການຮັບຮູ້ຂອງແຜ່ນແຂງຂອງສະພາບແວດລ້ອມການກູ້ຄືນ. ຄວາມຈິງກໍ່ຄືວ່າສິ່ງແວດລ້ອມຖ້າບໍ່ດັ່ງນັ້ນໄດ້ກໍານົດພາກສ່ວນທີ່ມີເຫດຜົນແລະບໍລິມາດຂອງ HDD disk c: ມັນສະແດງໃຫ້ເຫັນສ່ວນແບ່ງຂອງລະບົບທີ່ສະຫງວນໄວ້, ແລະລະບົບປະຕິບັດການທີ່ຖືກຕ້ອງ. ສໍາລັບຄໍານິຍາມທີ່ຖືກຕ້ອງກວ່າ, ພວກເຮົາຕ້ອງເລືອກ "Start Restore", ເພາະວ່າມັນສະແດງເຖິງຕົວອັກສອນຂອງການແບ່ງປັນທີ່ຕ້ອງການ.
- ຫຼັງຈາກທີ່ທ່ານໄດ້ຮຽນຮູ້ຂໍ້ມູນທີ່ທ່ານຕ້ອງການແລ້ວ, ຍົກເລີກເຄື່ອງມືການກູ້ຄືນ Startup ແລະກັບໄປທີ່ປ່ອງຢ້ຽມຕົ້ນຕໍຂອງສະພາບແວດລ້ອມທີ່ໃຊ້ເວລາ "ຕົວເລືອກຄໍາສັ່ງ".
- ຕໍ່ໄປ, ກະລຸນາໃສ່ຄໍາສັ່ງຕໍ່ໄປນີ້ໃນປ່ອງຢ້ຽມ (ທ່ານອາດຈະຕ້ອງປ່ຽນເປັນພາສາອັງກິດ, ໂດຍຄ່າເລີ່ມຕົ້ນ, ນີ້ແມ່ນແລ້ວໂດຍການປະສົມປະສານ KiT + Shift) ແລະກົດ Enter:
CHKDSK D: / F / R / X
ຫມາຍເຫດ - ຖ້າການຕິດຕັ້ງລະບົບໃນ D: ຄໍາສັ່ງຄວນລົງທະບຽນ Chkdsk E: ຖ້າ E: - ຫຼັງຈາກນັ້ນ Chakdsk F :, ແລະອື່ນໆ. ທຸງ / F ຫມາຍຄວາມວ່າເລີ່ມການຄົ້ນຫາຂໍ້ຜິດພາດ, ທຸງ / R - ຄົ້ນຫາຂະແຫນງການທີ່ເສຍຫາຍ, ຍົກລະດັບສ່ວນເພື່ອອໍານວຍຄວາມສະດວກໃນການດໍາເນີນງານຂອງຜົນປະໂຫຍດ.
- ດຽວນີ້ຄອມພິວເຕີຈໍາເປັນຕ້ອງໄດ້ປະໄວ້ຢູ່ຄົນດຽວ - ວຽກຕໍ່ໄປເກີດຂື້ນໂດຍບໍ່ມີການເຂົ້າຮ່ວມຂອງຜູ້ໃຊ້. ໃນບາງໄລຍະມັນອາດເບິ່ງຄືວ່າການປະຕິບັດທີມງານທີ່ຂື້ນກັບຄວາມຈິງແລ້ວ, ແຕ່ຄວາມເປັນຈິງໄດ້ສະດຸດລົງໃນຂະແຫນງການທີ່ຫຍຸ້ງຍາກແລະພະຍາຍາມແກ້ໄຂຄວາມຜິດພາດຂອງມັນຫຼືແຕ່ງງານເປັນຄວາມລົ້ມເຫຼວຂອງມັນ. ເນື່ອງຈາກລັກສະນະດັ່ງກ່າວ, ບາງຄັ້ງຂັ້ນຕອນດໍາເນີນບາງຄັ້ງກໍ່ໃຊ້ເວລາດົນນານ, ເຖິງມື້ແລະອື່ນໆ.
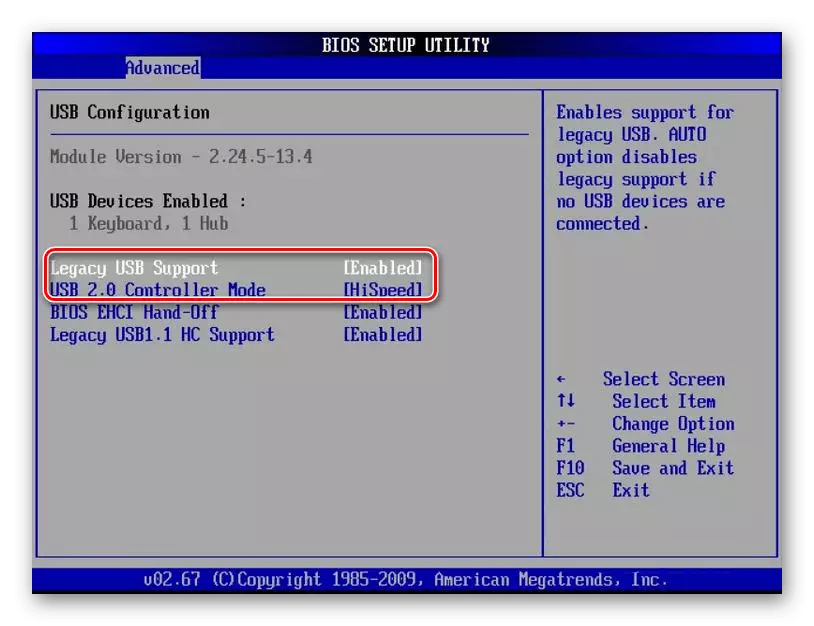
ອ່ານຕໍ່: ວິທີການກໍານົດການດາວໂຫລດຈາກແຟດແຟດໃນ BIOS
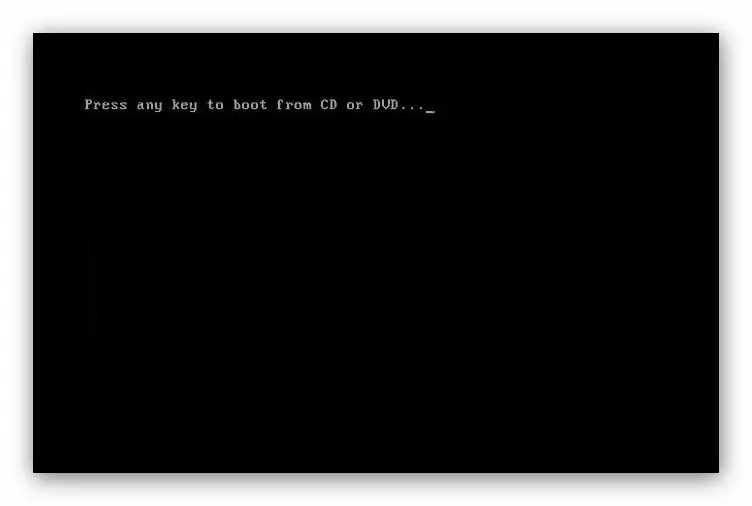
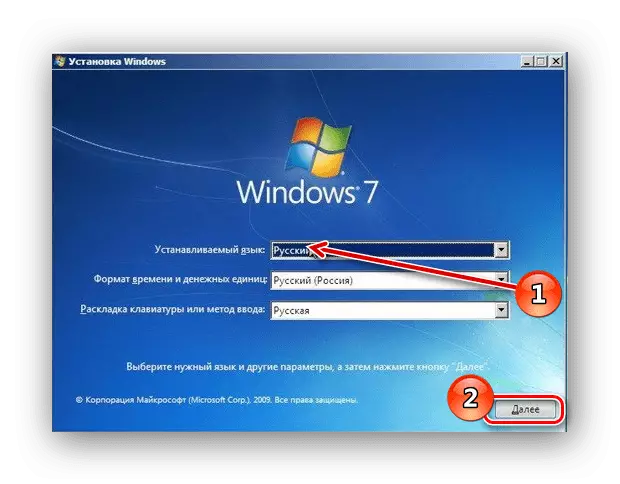
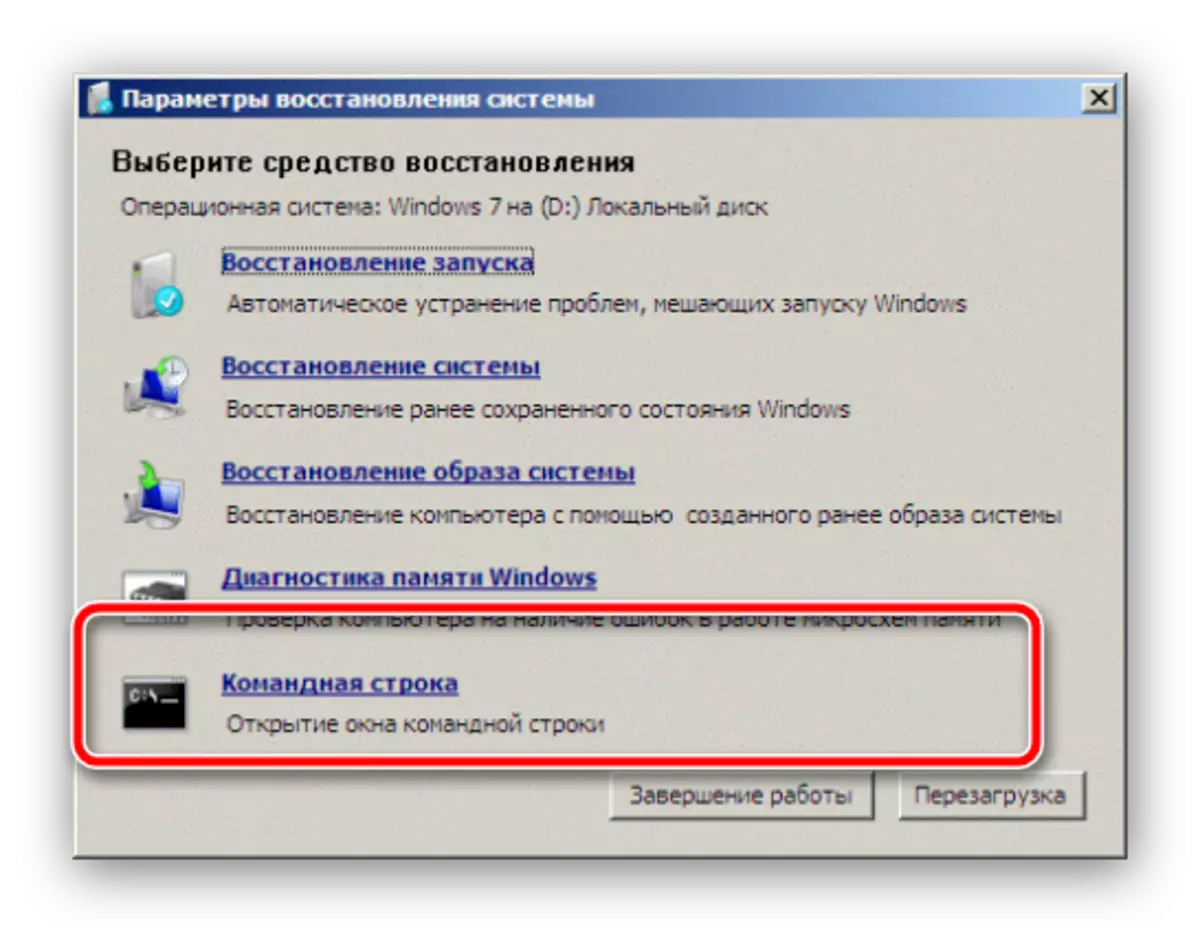
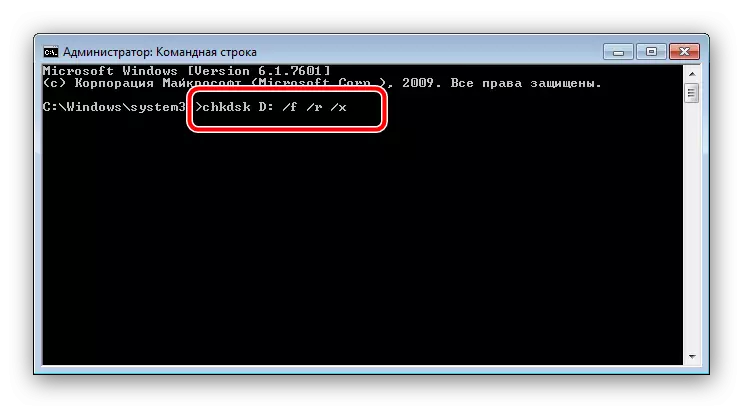
ດັ່ງນັ້ນ, ແຜ່ນ, ແນ່ນອນຈະບໍ່ສາມາດກັບໄປທີ່ລັດຂອງໂຮງງານໄດ້, ແຕ່ການກະທໍາເຫຼົ່ານີ້ຈະຊ່ວຍໃຫ້ລະບົບສໍາຮອງ, ຫຼັງຈາກນັ້ນມັນຈະເປັນໄປໄດ້ທີ່ຈະເລີ່ມຕົ້ນສໍາເລັດການຮັກສາຮາດແວ .
ອ່ານອີກ: ການຟື້ນຟູຮາດດິດ
ວິທີທີ່ 2: ການຟື້ນຟູບັນທຶກເກີບ
ບັນທຶກເກີບ, ຖ້າບໍ່ດັ່ງນັ້ນເອີ້ນວ່າ MBR, ແມ່ນການແບ່ງປັນຂະຫນາດນ້ອຍຢູ່ເທິງຮາດດິດ, ເຊິ່ງມີຕາຕະລາງການແບ່ງປັນແລະຜົນປະໂຫຍດເພື່ອຄວບຄຸມການໂຫຼດລະບົບ. ໃນກໍລະນີຫຼາຍທີ່ສຸດ, MBR ໄດ້ຮັບຄວາມເສຍຫາຍໃນລະຫວ່າງບັນຫາ HDD, ແຕ່ບັນຫານີ້ຍັງສາມາດເຮັດໃຫ້ເກີດໄວຣັດນີ້ເປັນອັນຕະລາຍ.
ການຟື້ນຟູການແບ່ງປັນ boot ແມ່ນເປັນໄປໄດ້ໂດຍຜ່ານແຜ່ນການຕິດຕັ້ງຫຼື flash drive, ເຊິ່ງມັນບໍ່ແຕກຕ່າງຈາກ HDD ເຖິງຢ່າງໃດກໍ່ຕາມ, ມັນມີຫລາຍຄໍາທີ່ສໍາຄັນ, ສະນັ້ນພວກເຮົາແນະນໍາໃຫ້ທ່ານຕິດຕໍ່ຄູ່ມືລາຍລະອຽດຕື່ມ.
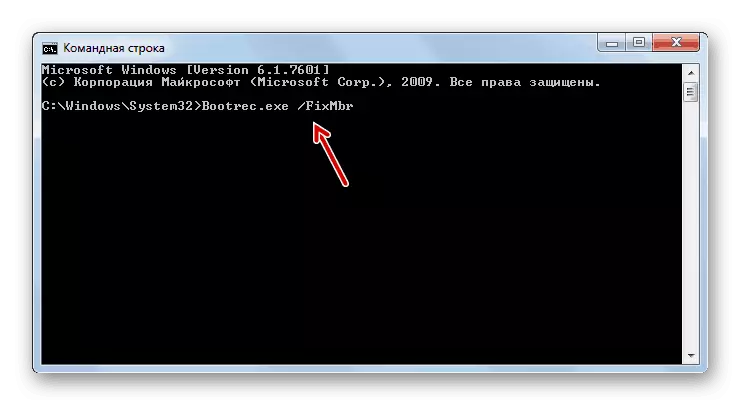
ອ່ານຕື່ມ:
ການຟື້ນຟູບັນທຶກເກີບ MBR ໃນ Windows 7
ການຟື້ນຟູ Bootloader ໃນ Windows 7
ວິທີທີ່ 3: ການແກ້ໄຂໄຟລ໌ລະບົບທີ່ເສຍຫາຍ
ສ່ວນໃຫຍ່ຂອງສະຖານະການທີ່ມີຄວາມຈໍາເປັນໃນລະບົບທີ່ຕ້ອງການ, ທີ່ກ່ຽວຂ້ອງກັບບັນຫາໃນເອກະສານລະບົບ Windows. ສາເຫດຂອງຄວາມລົ້ມເຫຼວມີມະຫາຊົນມີມວນ: ກິດຈະກໍາຂອງຊອບແວທີ່ເປັນອັນຕະລາຍ, ການກະທໍາຂອງຜູ້ໃຊ້ທີ່ບໍ່ແມ່ນການກະທໍາ, ບາງໂຄງການພາກສ່ວນທີສາມແລະອື່ນໆ. ແຕ່ບໍ່ວ່າແຫຼ່ງຂອງບັນຫາ, ວິທີແກ້ໄຂຈະຄືກັນ - ຜົນປະໂຫຍດ SFC ທີ່ມັນງ່າຍທີ່ສຸດທີ່ຈະພົວພັນກັບ "ຄໍາສັ່ງ". ຂ້າງລຸ່ມນີ້ພວກເຮົາໃຫ້ທ່ານເຊື່ອມໂຍງກັບຄໍາແນະນໍາລະອຽດສໍາລັບກວດສອບໄຟລ໌ລະບົບສໍາລັບຄວາມຊື່ສັດ, ພ້ອມທັງເກືອບທຸກເງື່ອນໄຂ.

ອ່ານຕື່ມ:
ກວດເບິ່ງຄວາມສົມບູນຂອງເອກະສານຂອງລະບົບໃນ Windows 7
ຟື້ນຟູເອກະສານລະບົບໃນ Windows 7
ວິທີທີ່ 4: ການແກ້ໄຂບັນຫາກັບການຈົດທະບຽນລະບົບ
ຕົວເລືອກສຸດທ້າຍທີ່ມັນແມ່ນຄວາມປາຖະຫນາທີ່ຈະໃຊ້ "ສາຍຄໍາສັ່ງ" - ການມີຄວາມເສຍຫາຍທີ່ສໍາຄັນໃນການຈົດທະບຽນ. ຕາມກົດລະບຽບ, ມີບັນຫາທີ່ຄ້າຍຄືກັນ, Windows ແມ່ນເລີ່ມຕົ້ນ, ແຕ່ມີປະສິດທິພາບມີບັນຫາໃຫຍ່. ໂຊກດີ, ສ່ວນປະກອບຂອງລະບົບເຊັ່ນ "ຂໍ້ຜິດພາດຂອງເສັ້ນ" ບໍ່ໄດ້ຖືກຕ້ອງ, ເພາະວ່າມັນເປັນໄປໄດ້ທີ່ຈະເອົາ windows ຕິດຕັ້ງໃຫ້ເປັນແບບຟອມການເຮັດວຽກ. ວິທີການນີ້ໄດ້ຖືກປຶກສາຫາລືໂດຍລະອຽດໂດຍຜູ້ຂຽນຂອງພວກເຮົາ, ສະນັ້ນການອ້າງອີງເຖິງຄູ່ມືຕໍ່ໄປ.
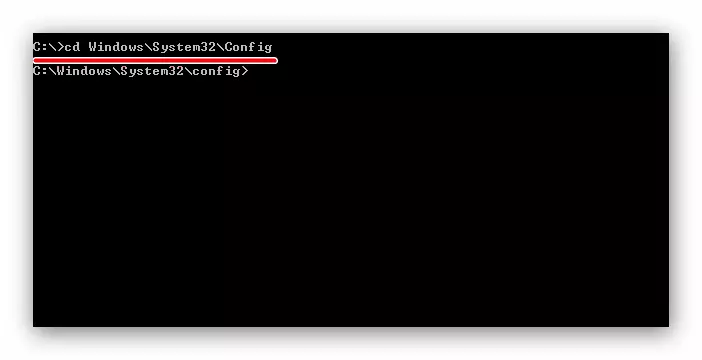
ອ່ານຕໍ່: ການຟື້ນຟູການລົງທະບຽນຂອງລະບົບ Windows 7
ສະຫຼຸບ
ພວກເຮົາຖອດອອກທາງເລືອກຕົ້ນຕໍສໍາລັບຄວາມລົ້ມເຫລວໃນ Windows ທີເຈັດທີເຈັດ, ເຊິ່ງສາມາດຖືກແກ້ໄຂໄດ້ໂດຍໃຊ້ "ເສັ້ນຄໍາສັ່ງ". ສຸດທ້າຍ, ພວກເຮົາສັງເກດວ່າຍັງມີກໍລະນີສະເພາະເຊັ່ນ: ບັນຫາໃນແຟ້ມ DLL ຫຼືໂດຍສະເພາະແມ່ນໄວຣັດທີ່ບໍ່ດີ, ແຕ່ຄໍາແນະນໍາທີ່ເຫມາະສົມກັບຜູ້ໃຊ້ທຸກຄົນເບິ່ງຄືວ່າເປັນໄປໄດ້.
