
ໃນລະບົບປະຕິບັດການຂອງ Windows, ມີຄອມພິວເຕີ້ຫລາຍສໍາລັບປ່ຽນໄປ, ແຕ່ລະອັນມີລັກສະນະເປັນຂອງຕົນເອງ. ມື້ນີ້ພວກເຮົາຈະເອົາໃຈໃສ່ກັບລະບອບການນອນ, ພວກເຮົາຈະພະຍາຍາມບອກລາຍລະອຽດທີ່ສຸດກ່ຽວກັບການຕັ້ງຄ່າສ່ວນບຸກຄົນຂອງຕົວກໍານົດການຂອງມັນແລະພິຈາລະນາທຸກການຕັ້ງຄ່າທີ່ເປັນໄປໄດ້.
ປັບແຕ່ງຮູບແບບການນອນໃນ Windows 7
ຄວາມສໍາເລັດຂອງຫນ້າວຽກບໍ່ແມ່ນສິ່ງທີ່ຍາກ, ແມ່ນແຕ່ຜູ້ໃຊ້ທີ່ບໍ່ມີປະສົບການຈະຮັບມືກັບສິ່ງນີ້, ແລະການຊີ້ນໍາຂອງພວກເຮົາຈະຊ່ວຍໃຫ້ທຸກດ້ານຂອງຂັ້ນຕອນນີ້ໄດ້ງ່າຍ. ຂໍໃຫ້ພິຈາລະນາທຸກຂັ້ນຕອນໃນການເຮັດວຽກ.ຂັ້ນຕອນທີ 1: ເຮັດໃຫ້ຮູບແບບການນອນຫຼັບ
ກ່ອນອື່ນຫມົດ, ມັນຈໍາເປັນທີ່ຈະຕ້ອງລະມັດລະວັງວ່າ PC ສາມາດເຂົ້ານອນໄດ້ຕາມປົກກະຕິ. ເພື່ອເຮັດສິ່ງນີ້, ມັນຈໍາເປັນຕ້ອງໄດ້ຮັບການເປີດໃຊ້ງານ. ຄໍາແນະນໍາທີ່ໃຊ້ໃນຫົວຂໍ້ນີ້ທ່ານສາມາດຊອກຫາໃນເອກະສານອື່ນຈາກຜູ້ຂຽນຂອງພວກເຮົາ. ມັນຈະແກ້ໄຂທຸກວິທີການທີ່ມີຢູ່ສໍາລັບການປ່ຽນຮູບແບບການນອນ.
ອ່ານເພິ່ມເຕິມ: ເປີດໃຊ້ງານແບບນອນໃນ Windows 7
ຂັ້ນຕອນທີ 2: ການຕັ້ງແຜນການພະລັງງານ
ຕອນນີ້ໃຫ້ເຮົາຫັນໄປຫາການຕັ້ງຄ່າຂອງຕົວກໍານົດການນອນ. ການດັດແກ້ແມ່ນປະຕິບັດເປັນສ່ວນບຸກຄົນສໍາລັບຜູ້ໃຊ້ແຕ່ລະຄົນ, ສະນັ້ນພວກເຮົາສະເຫນີໃຫ້ທ່ານສະເຫນີໃຫ້ທ່ານຄຸ້ນເຄີຍກັບເຄື່ອງມືທັງຫມົດ, ແລະປັບຕົວທ່ານເອງ, ຕັ້ງຄ່າຄ່າທີ່ດີທີ່ສຸດ.
- ເປີດເມນູ Start ແລະເລືອກ "ກະດານຄວບຄຸມ".
- ຫຼຸດລົງ Slider ລົງເພື່ອຊອກຫາປະເພດ "ການສະຫນອງພະລັງງານ".
- ໃນປ່ອງຢ້ຽມ "ເລືອກພະລັງງານ" ", ກົດທີ່ປຸ່ມ" ສະແດງແຜນການເພີ່ມເຕີມ ".
- ດຽວນີ້ທ່ານສາມາດຫມາຍເອົາແຜນທີ່ເຫມາະສົມແລະເຂົ້າໄປໃນການຕັ້ງຄ່າຂອງມັນ.
- ຖ້າທ່ານເປັນເຈົ້າຂອງ laptop, ທ່ານສາມາດປັບແຕ່ງໄດ້ບໍ່ພຽງແຕ່ເວລາຂອງການເຮັດວຽກຈາກເຄືອຂ່າຍ, ແຕ່ຍັງມາຈາກແບັດເຕີຣີ. ໃນ "ແປວ່າຄອມພິວເຕີໄປນອນ" ແຖວ, ເລືອກຄ່າທີ່ເຫມາະສົມແລະຢ່າລືມບັນທຶກການປ່ຽນແປງ.
- ຄວາມສົນໃຈຫຼາຍກວ່າກໍ່ໃຫ້ເກີດບັນດາຕົວກໍານົດເພີ່ມເຕີມ, ສະນັ້ນຈົ່ງໄປຫາພວກເຂົາໂດຍການກົດທີ່ລິ້ງທີ່ເຫມາະສົມ.
- ຂະຫຍາຍສ່ວນນອນແລະອ່ານຕົວກໍານົດການທັງຫມົດ. ນີ້ແມ່ນຫນ້າທີ່ "ອະນຸຍາດໃຫ້ມີຮູບແບບການນອນປະສົມ". ມັນປະສົມປະສານກັບຄວາມຝັນແລະ hibernation. ນັ້ນແມ່ນ, ໃນເວລາທີ່ມັນຖືກເປີດໃຊ້ງານ, ເປີດໂປແກຼມໂປຼແກຼມແລະເອກະສານທີ່ເປີດຢູ່, ແລະ PC ໄດ້ເຂົ້າໄປໃນສະພາບຊັບພະຍາກອນທີ່ຫຼຸດລົງ. ນອກຈາກນັ້ນ, ໃນເມນູທີ່ກໍາລັງພິຈາລະນາ, ມີຄວາມເປັນໄປໄດ້ຂອງການກະຕຸ້ນເຄື່ອງຈັບເວລາທີ່ປຸກ - PC ຈະອອກມາຈາກເວລາໃດຫນຶ່ງຂອງເວລາໃດຫນຶ່ງ.
- ຕໍ່ໄປ, ຍ້າຍໄປທີ່ພາກ "ປຸ່ມພະລັງງານ". ປຸ່ມແລະການປົກຫຸ້ມຂອງ (ຖ້າຄອມພິວເຕີນີ້) ສາມາດຕັ້ງຄ່າໄດ້ໃນແບບທີ່ການກະທໍາຈະແປວ່າອຸປະກອນນອນຫລັບ.
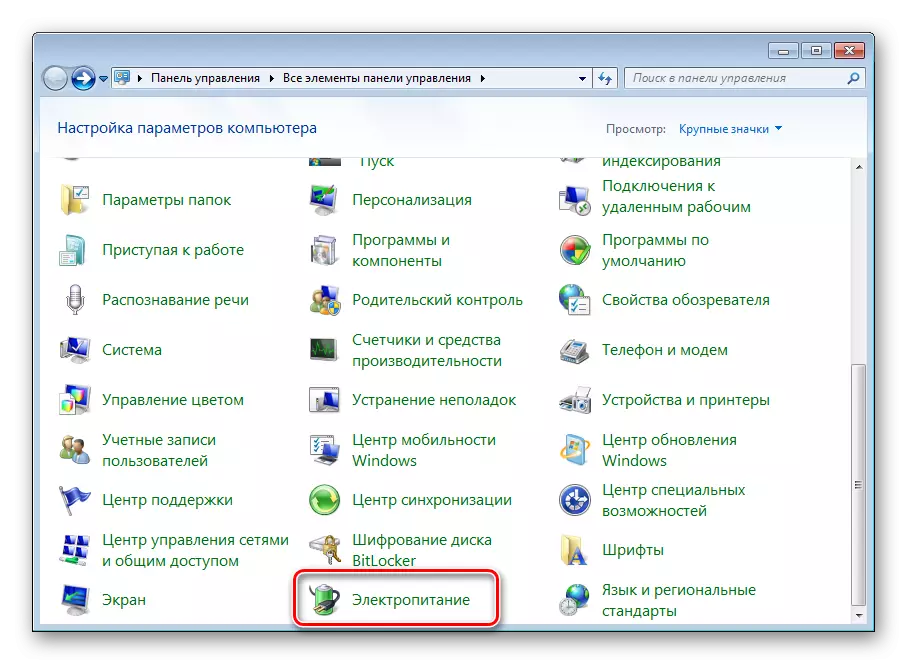
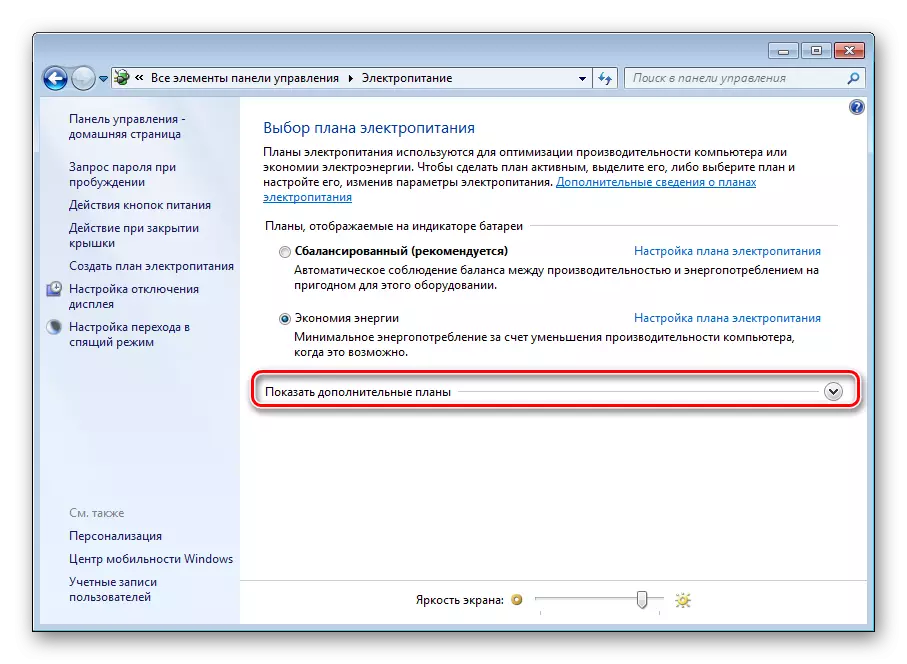

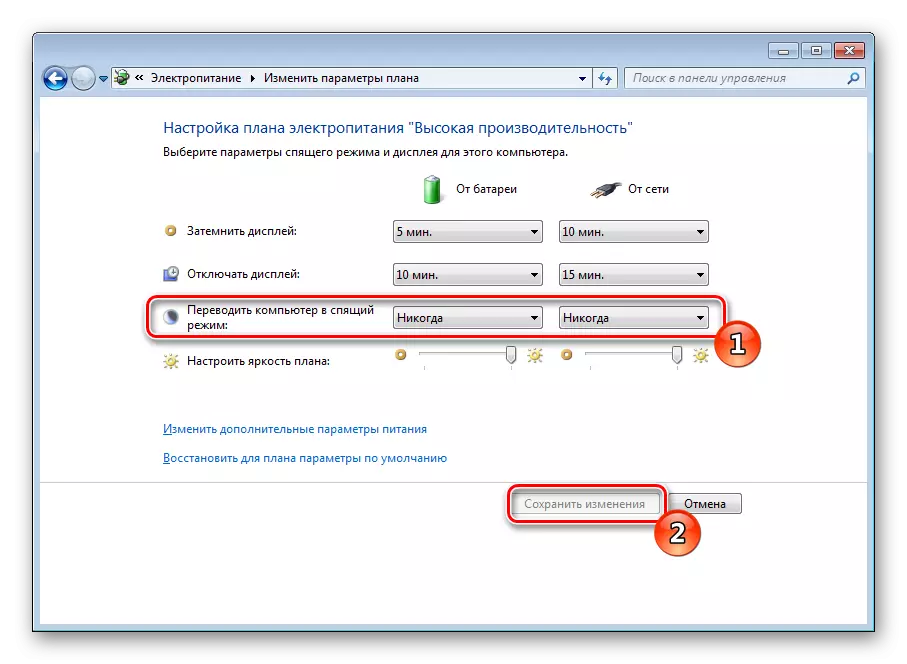
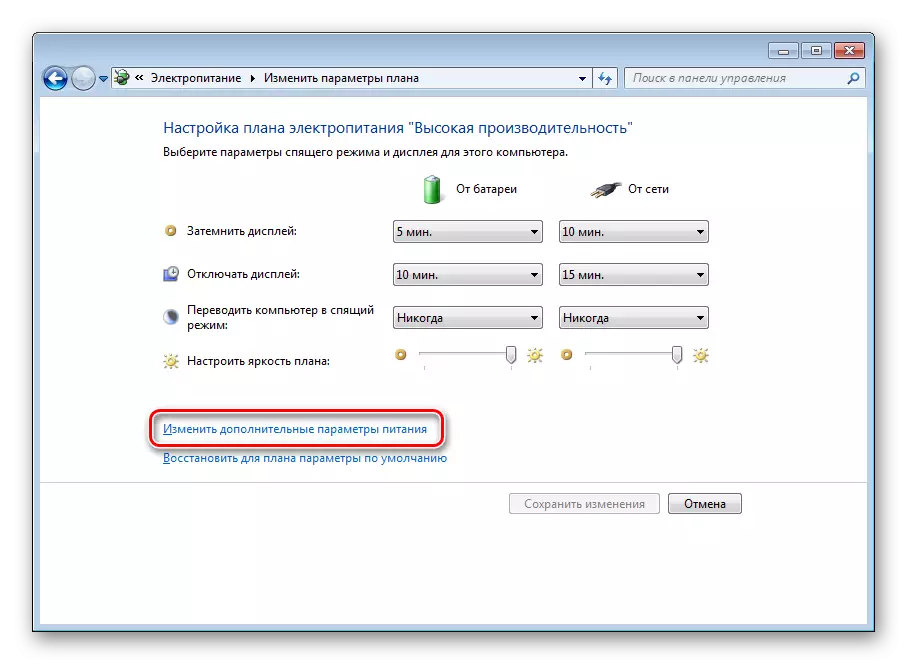


ໃນຕອນທ້າຍຂອງຂະບວນການຕັ້ງຄ່າ, ທ່ານຕ້ອງນໍາໃຊ້ການປ່ຽນແປງແລະກວດເບິ່ງອີກຄັ້ງຖ້າທ່ານໄດ້ກໍານົດຄຸນຄ່າທັງຫມົດ.
ຂັ້ນຕອນທີ 3: ຜົນຜະລິດຄອມພິວເຕີຈາກຮູບແບບການນອນ
ໃນ pcs ຫຼາຍ, ການຕັ້ງຄ່າໄດ້ຖືກຕິດຕັ້ງຢູ່ໃນມາດຕະຖານທີ່ກົດປຸ່ມຄີບອດຢູ່ເທິງຄີບອດຫຼືການກະທໍາຂອງຫນູເຮັດໃຫ້ມັນອອກຈາກໂຫມດນອນ. ຄຸນນະສົມບັດນີ້ສາມາດຖືກປິດໃຊ້ງານຫຼື, ໃນທາງກົງກັນຂ້າມ, ກະຕຸ້ນຖ້າມັນຖືກປິດກ່ອນທີ່ມັນຈະ. ຂະບວນການນີ້ແມ່ນປະຕິບັດຢ່າງເປັນຕົວຫນັງສືໃນຫລາຍໆການກະທໍາ:
- ເປີດ "ແຜງຄວບຄຸມ" ຜ່ານເມນູເລີ່ມຕົ້ນ.
- ໄປທີ່ "ຜູ້ຈັດການອຸປະກອນ".
- ຂະຫຍາຍປະເພດ "ຫນູແລະອຸປະກອນອື່ນໆທີ່ລະບຸ". ກົດທີ່ Hardware PCM ແລະເລືອກ "ຄຸນສົມບັດ".
- ຍ້າຍເຂົ້າໄປໃນແຖບ "ຄຸ້ມຄອງພະລັງງານ" ແລະກໍານົດຫຼືເອົາເຄື່ອງຫມາຍຈາກ "ອະນຸຍາດໃຫ້ອຸປະກອນນີ້ອອກຈາກຄອມພິວເຕີ້ຈາກໂຫມດສະແຕນບາຍ". ກົດທີ່ "OK" ເພື່ອອອກຈາກເມນູນີ້.

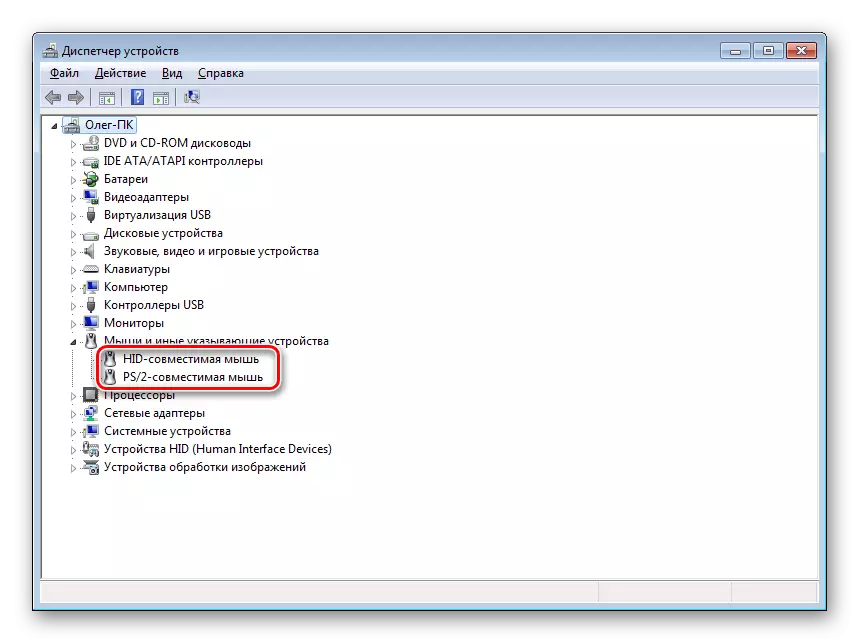
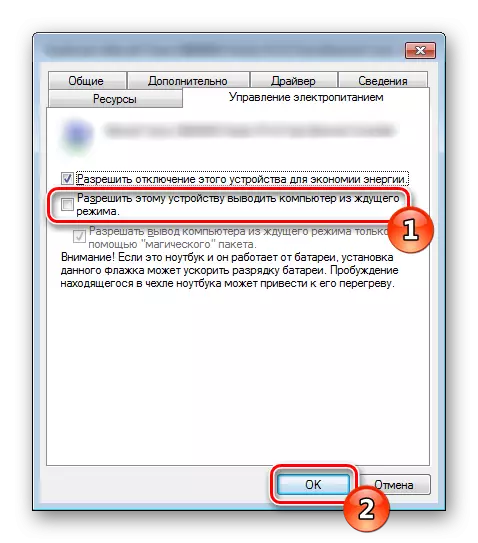
ປະມານການຕັ້ງຄ່າດຽວກັນແມ່ນໃຊ້ໃນລະຫວ່າງການຕັ້ງຄ່າຂອງ PC ໃນເຄືອຂ່າຍ. ຖ້າທ່ານສົນໃຈຫົວຂໍ້ນີ້, ພວກເຮົາແນະນໍາໃຫ້ຮຽນຮູ້ກ່ຽວກັບມັນໃນລາຍລະອຽດເພີ່ມເຕີມໃນບົດຄວາມແຍກຕ່າງຫາກ, ເຊິ່ງທ່ານພົບໃນລິງຂ້າງລຸ່ມນີ້.
ເບິ່ງອີກ: ເຮັດໃຫ້ຄອມພິວເຕີຢູ່ໃນເຄືອຂ່າຍ
ຜູ້ໃຊ້ຫຼາຍຄົນໃຊ້ຮູບແບບການນອນຢູ່ໃນ PC ຂອງພວກເຂົາແລະຖືກຖາມຫາການຕັ້ງຄ່າຂອງມັນ. ດັ່ງທີ່ທ່ານສາມາດເຫັນໄດ້, ມັນຈະເກີດຂື້ນຂ້ອນຂ້າງງ່າຍແລະໄວ. ນອກຈາກນັ້ນ, ຄໍາແນະນໍາຂ້າງເທິງຈະໄດ້ຮັບການຊ່ວຍເຫຼືອໃນສະລັບສັບຊ້ອນທັງຫມົດ.
ເບິ່ງຕື່ມອີກ:
ປິດການໃຊ້ງານແບບນອນໃນ Windows 7
ຈະເປັນແນວໃດຖ້າ PC ບໍ່ອອກຈາກຮູບແບບການນອນ
