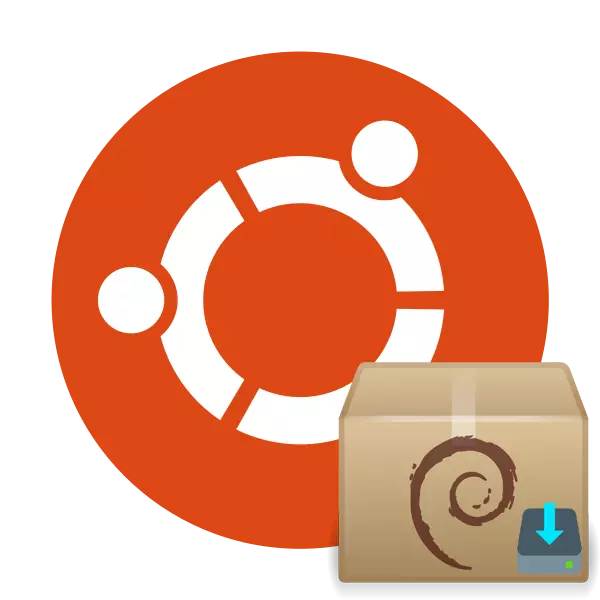
ເອກະສານຮູບແບບ DEM DEM ແມ່ນຊຸດພິເສດທີ່ຖືກອອກແບບມາເພື່ອຕິດຕັ້ງໂປແກຼມໃນ Linux. ການໃຊ້ວິທີການຕິດຕັ້ງໂປແກຼມໂປຼແກຼມນີ້ຈະເປັນປະໂຫຍດເມື່ອມັນເປັນໄປບໍ່ໄດ້ທີ່ຈະເຂົ້າເຖິງຫໍໄຕ (ບ່ອນເກັບມ້ຽນ) ຫຼືມັນກໍ່ບໍ່ເປັນຫຍັງ. ວິທີການໃນການປະຕິບັດວຽກງານມີຫລາຍຢ່າງ, ແຕ່ລະອັນຈະເປັນປະໂຫຍດສູງສຸດຕໍ່ຜູ້ໃຊ້ສະເພາະ. ໃຫ້ວິທີການວິເຄາະທຸກວິທີການສໍາລັບລະບົບປະຕິບັດການຂອງ Ubuntu, ແລະທ່ານ, ອີງຕາມສະຖານະການຂອງທ່ານ, ເລືອກຕົວເລືອກທີ່ດີທີ່ສຸດ.
ຕິດຕັ້ງ Deb Packages ໃນ Ubuntu
ທັນທີ, ຂ້າພະເຈົ້າຢາກສັງເກດວ່າມີຂໍ້ບົກຜ່ອງດັ່ງກ່າວ - ແອັບພລິເຄຊັນຈະບໍ່ໄດ້ຮັບການແຈ້ງເຕືອນໂດຍອັດຕະໂນມັດກ່ຽວກັບລຸ້ນໃຫມ່ທີ່ຖືກປ່ອຍຕົວຢູ່ໃນເວັບໄຊທ໌ນີ້ ນັກພັດທະນາ. ແຕ່ລະວິທີທີ່ສົນທະນາດ້ານລຸ່ມແມ່ນງ່າຍດາຍພໍສົມຄວນແລະບໍ່ຕ້ອງການຄວາມຮູ້ຫຼືທັກສະເພີ່ມເຕີມຈາກຜູ້ໃຊ້, ພຽງແຕ່ປະຕິບັດຕາມຄໍາແນະນໍາແລະທຸກຢ່າງຈະລົ້ມເຫລວ.ວິທີທີ່ 1: ການນໍາໃຊ້ browser
ຖ້າທ່ານບໍ່ມີຊຸດທີ່ດາວໂຫລດຢູ່ໃນຄອມພິວເຕີຂອງທ່ານ, ແຕ່ມີການເຊື່ອມຕໍ່ອິນເຕີເນັດທີ່ມີການເຄື່ອນໄຫວ, ດາວໂຫລດແລະເຮັດໃຫ້ມັນງ່າຍຂື້ນ. ໃນ Ubuntu, ເວັບໄຊຕ໌ໃນເວັບໄຊທ໌້ເລີ່ມຕົ້ນ Mozilla Firefox ແມ່ນມີຢູ່, ຂໍໃຫ້ພິຈາລະນາຂະບວນການທັງຫມົດໃນຕົວຢ່າງນີ້.
- ດໍາເນີນການ browser ຈາກເມນູຫຼືແຖບວຽກແລະໄປທີ່ເວັບໄຊທ໌ທີ່ຕ້ອງການທີ່ຊຸດຮູບແບບທີ່ແນະນໍາຄວນຈະຖືກພົບເຫັນ. ກົດປຸ່ມທີ່ເຫມາະສົມເພື່ອເລີ່ມດາວໂຫລດ.
- ຫຼັງຈາກປ່ອງຢ້ຽມ pop-up ຈະປາກົດຂຶ້ນ, ຫມາຍລາຍການ "ເປີດ B", ເລືອກ "ການຕິດຕັ້ງໂປແກຼມ (ຄ່າເລີ່ມຕົ້ນ)", ແລະກົດປຸ່ມ "OK".
- ປ່ອງຢ້ຽມຕິດຕັ້ງຈະເລີ່ມຕົ້ນ, ໃນນັ້ນທ່ານຄວນກົດປຸ່ມ "ຕິດຕັ້ງ".
- ກະລຸນາໃສ່ລະຫັດຜ່ານຂອງທ່ານເພື່ອຢືນຢັນການເລີ່ມຕົ້ນຂອງການຕິດຕັ້ງ.
- ຄາດວ່າຈະເຮັດສໍາເລັດການຖີ້ມແລະເພີ່ມທຸກເອກະສານທີ່ຈໍາເປັນ.
- ຕອນນີ້ທ່ານສາມາດໃຊ້ຄົ້ນຫາໃນເມນູເພື່ອຊອກຫາໂປແກຼມໃຫມ່ແລະຮັບປະກັນວ່າມັນເຮັດວຽກໄດ້.
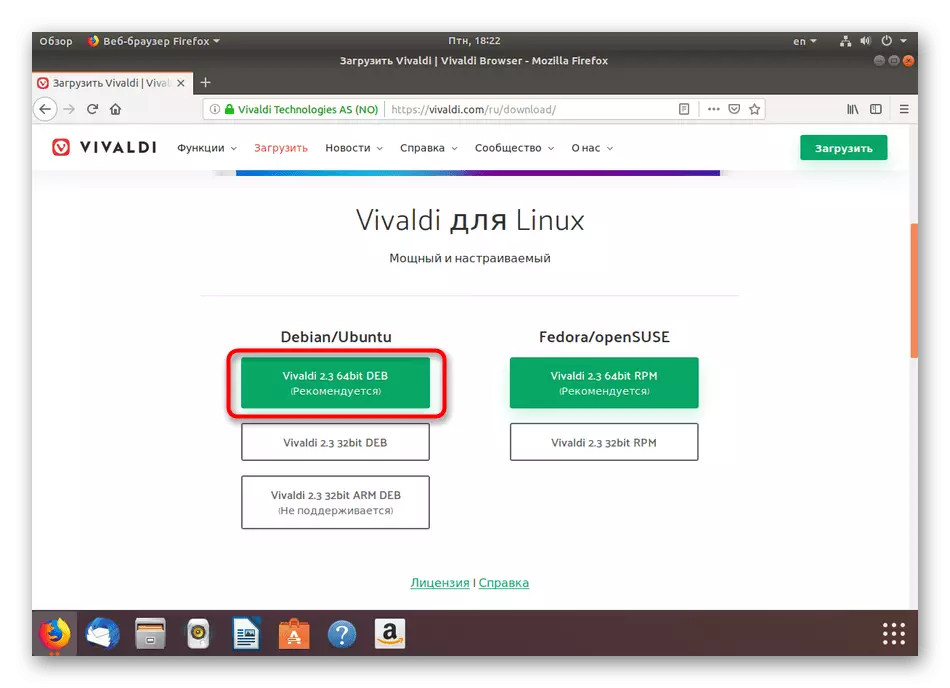

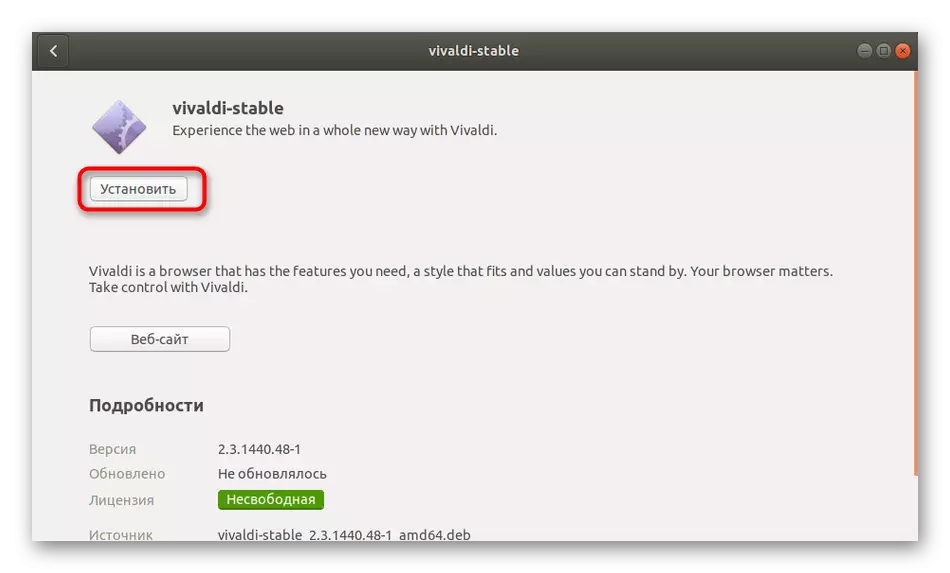
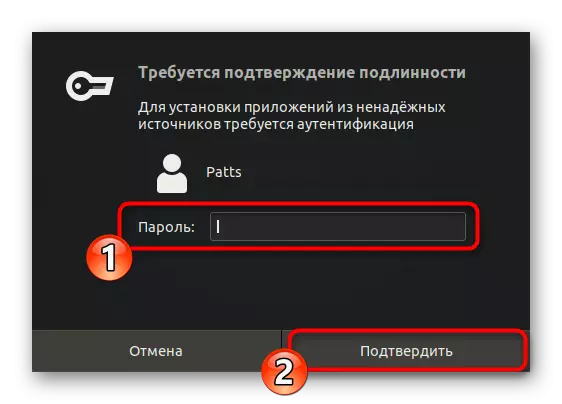
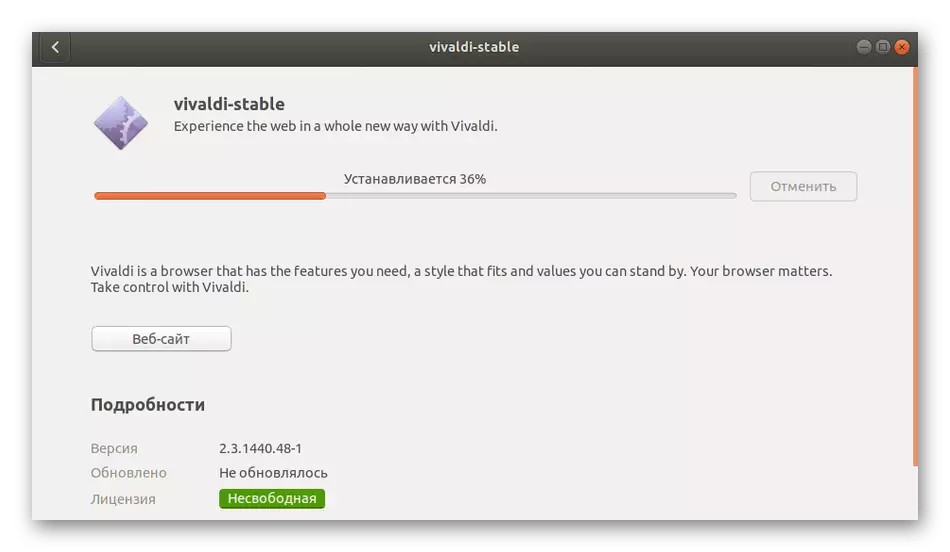

ປະໂຫຍດຂອງວິທີການນີ້ແມ່ນວ່າຫຼັງຈາກຕິດຕັ້ງຢູ່ໃນຄອມພີວເຕີ້, ມັນບໍ່ສາມາດເປັນເອກະສານທີ່ບໍ່ຈໍາເປັນ - ຊຸດ deb ແມ່ນຖືກຍ້າຍອອກທັນທີ. ເຖິງຢ່າງໃດກໍ່ຕາມ, ຜູ້ໃຊ້ບໍ່ສາມາດເຂົ້າເຖິງອິນເຕີເນັດສະເຫມີໄປ, ສະນັ້ນພວກເຮົາແນະນໍາໃຫ້ທ່ານຮູ້ຈັກວິທີດັ່ງຕໍ່ໄປນີ້.
ວິທີທີ່ 2: Installer ສະຫມັກແບບມາດຕະຖານ
ຫອຍ ubuntu ມີສ່ວນປະກອບທີ່ສ້າງຂື້ນເຊິ່ງຊ່ວຍໃຫ້ທ່ານສາມາດຕິດຕັ້ງແອັບພລິເຄຊັນທີ່ຊື້ເປັນເຂົ້າໄປໃນ Deb Deb. ມັນສາມາດເຂົ້າມາໃຊ້ໄດ້ງ່າຍໃນກໍລະນີທີ່ໂຄງການຕົວມັນເອງຢູ່ໃນບ່ອນຂັບທີ່ຖອດອອກໄດ້ຫຼືໃນບ່ອນເກັບມ້ຽນທ້ອງຖິ່ນ.
- Run "ຜູ້ຈັດການຫຸ້ມຫໍ່" ແລະໃຊ້ກະດານນໍາທາງຊ້າຍເພື່ອໄປທີ່ໂຟນເດີເກັບຮັກສາຊອບແວ.
- ກົດຂວາໃສ່ໂປແກຼມແລະເລືອກ "ເປີດໃຫ້ຕິດຕັ້ງໂປແກຼມ".
- ລະບຸຂັ້ນຕອນການຕິດຕັ້ງຄ້າຍຄືກັບສິ່ງທີ່ພວກເຮົາໄດ້ພິຈາລະນາໃນວິທີການທີ່ຜ່ານມາ.
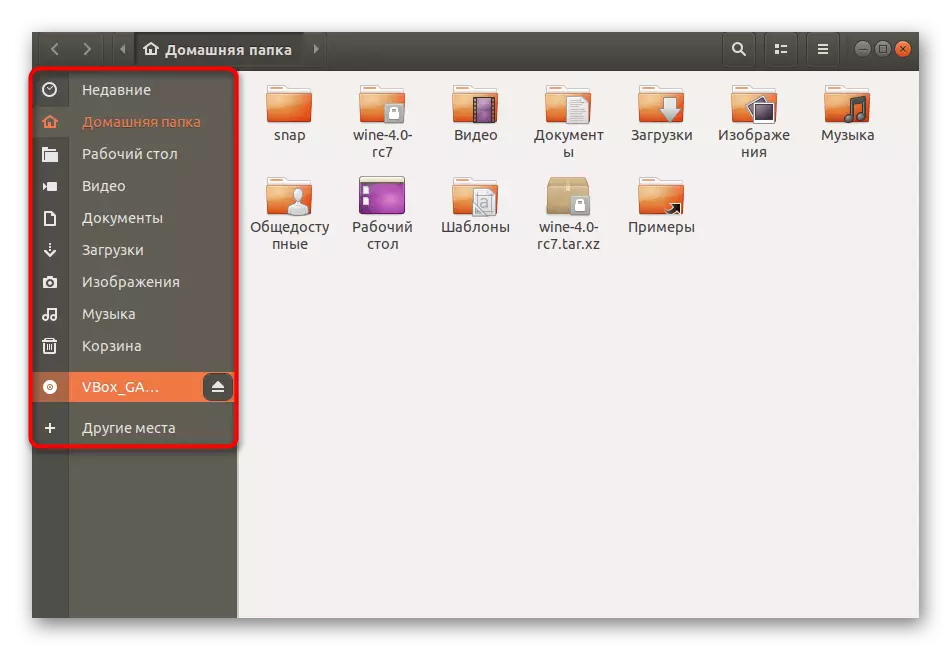
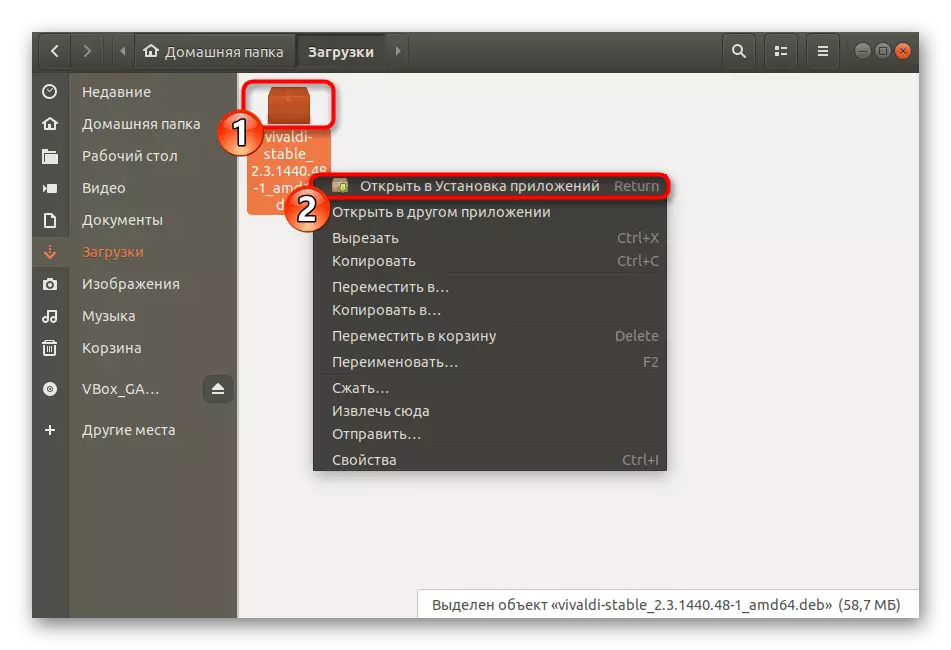
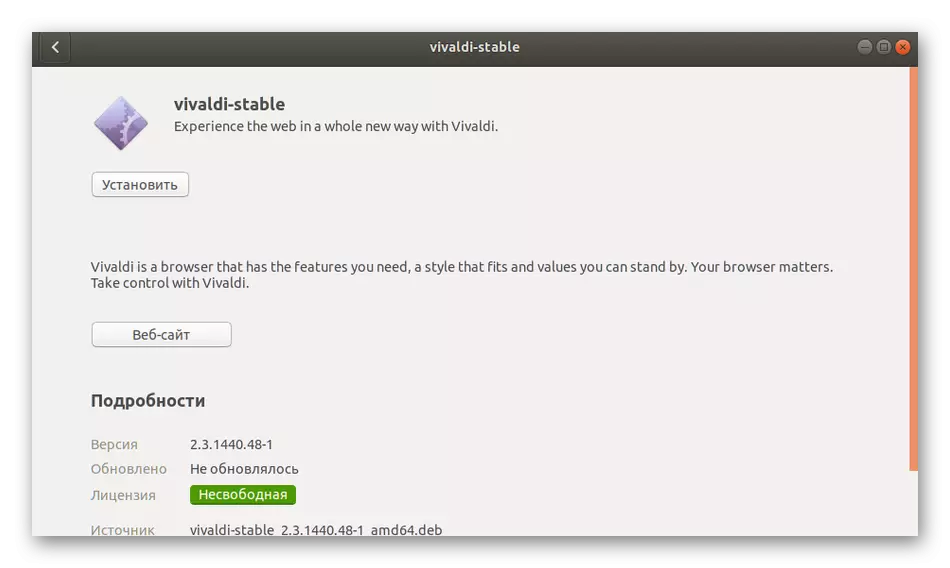
ຖ້າມີຂໍ້ຜິດພາດໃນລະຫວ່າງການຕິດຕັ້ງ, ທ່ານຈະຕ້ອງກໍານົດຕົວກໍານົດການປະຕິບັດສໍາລັບຊຸດທີ່ຕ້ອງການ, ແລະມັນແມ່ນການກົດສອງສາມຄັ້ງ:
- ກົດທີ່ປຸ່ມ PCM ແລະກົດທີ່ "Properties".
- ຍ້າຍເຂົ້າໄປໃນແຖບ "ສິດທິ" ແລະກວດເບິ່ງ "ອະນຸຍາດໃຫ້ເອກະສານເອກະສານເປັນໂປແກຼມ" Checkgerry.
- ເຮັດເລື້ມຄືນການຕິດຕັ້ງ.
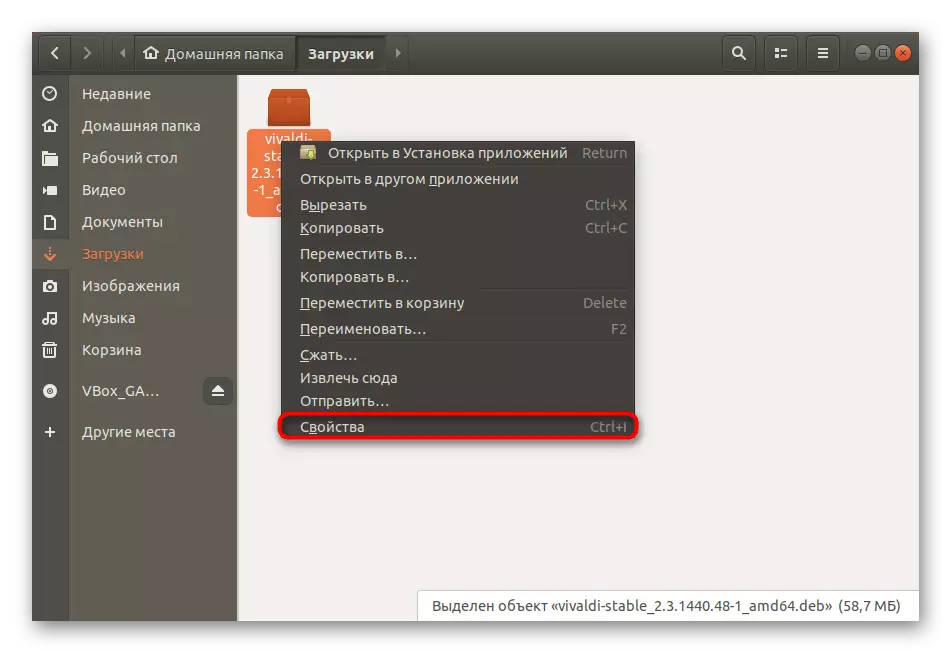

ຄວາມສາມາດຂອງເຄື່ອງມືມາດຕະຖານທີ່ຖືກພິຈາລະນາໄດ້ຖືກຕັດພຽງພໍ, ເຊິ່ງບໍ່ເຫມາະສົມກັບຜູ້ໃຊ້ປະເພດໃດຫນຶ່ງ. ເພາະສະນັ້ນ, ພວກເຮົາແນະນໍາໂດຍສະເພາະໃຫ້ພວກເຂົາອ້າງອີງເຖິງວິທີການດັ່ງຕໍ່ໄປນີ້.
ວິທີທີ່ 3: utebi Utility
ຖ້າມັນໄດ້ເກີດຂື້ນທີ່ໂຄງການຕິດຕັ້ງມາດຕະຖານບໍ່ໄດ້ເຮັດວຽກຫຼືມັນບໍ່ເຫມາະສົມກັບທ່ານ, ທ່ານຈະຕ້ອງໄດ້ຕິດຕັ້ງຂັ້ນຕອນການຫຸ້ມຫໍ່ທີ່ຄ້າຍຄືກັນຂອງການຫຸ້ມຫໍ່ deb ທີ່ຄ້າຍຄືກັນ. ການແກ້ໄຂທີ່ດີທີ່ສຸດຈະເປັນການເພີ່ມເຕີມຜົນປະໂຫຍດ GDEBI ໃນ Ubuntu, ແລະມັນກໍ່ເຮັດໄດ້ໂດຍສອງວິທີການ.
- ຫນ້າທໍາອິດ, ພວກເຮົາຈະຄິດໄລ່ວິທີການເຮັດໃຫ້ການຫັນເປັນ "ຢູ່ປາຍທາງ". ເປີດເມນູແລະແລ່ນ console ຫຼືກົດປຸ່ມ PCM ໃນ desktop ແລະເລືອກລາຍການທີ່ເຫມາະສົມ.
- ໃສ່ SUDO APT ຕິດຕັ້ງຄໍາສັ່ງ GDEBI ແລະກົດເຂົ້າໃສ່.
- ໃສ່ລະຫັດລັບສໍາລັບບັນຊີ (ສັນຍາລັກໃນເວລາທີ່ປ້ອນຈະບໍ່ສະແດງ).
- ຢືນຢັນການດໍາເນີນງານໂດຍການປ່ຽນພື້ນທີ່ດິດຍ້ອນການເພີ່ມໂປແກຼມໃຫມ່ໂດຍການເລືອກ D. Option
- ໃນເວລາທີ່ GDEBI ໄດ້ຖືກເພີ່ມ, ຊ່ອຍແນ່ຈະປາກົດສໍາລັບການປ້ອນຂໍ້ມູນ, ທ່ານສາມາດປິດ console ໄດ້.
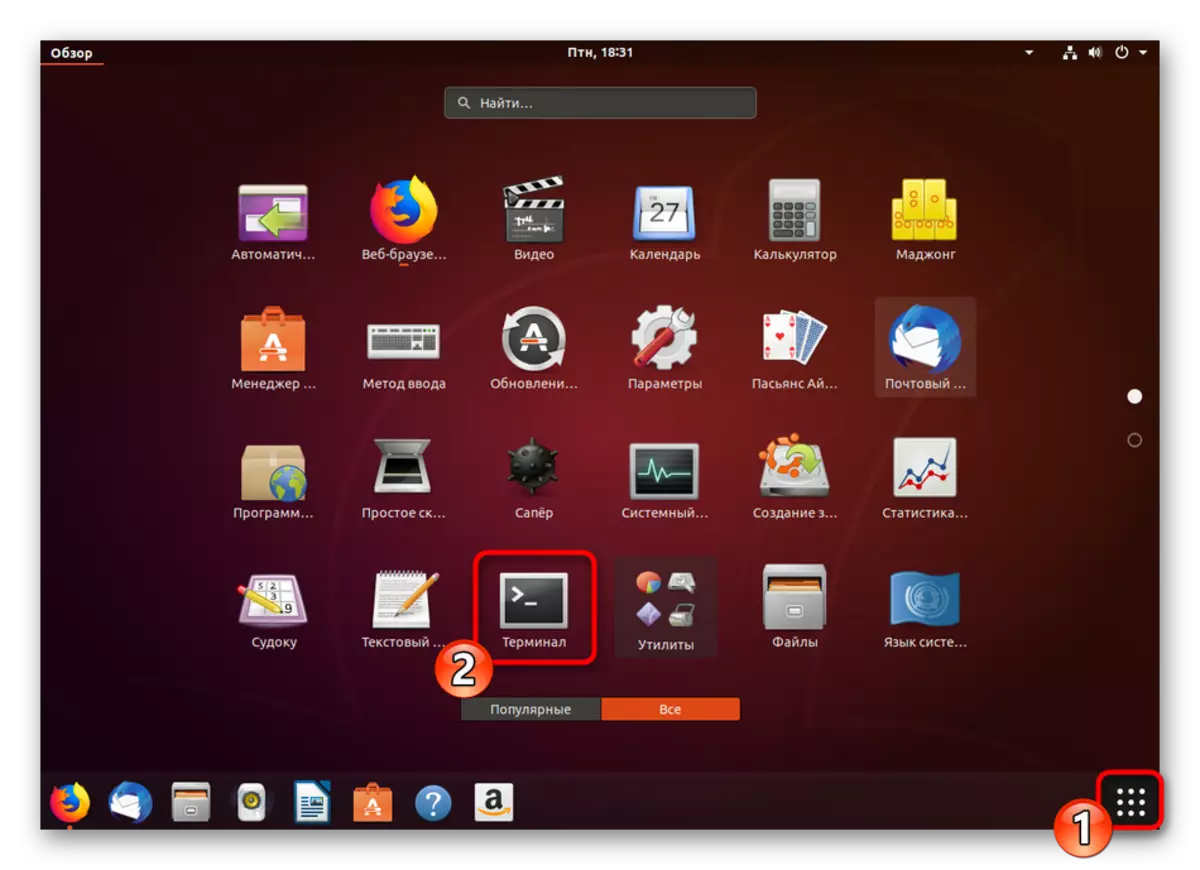
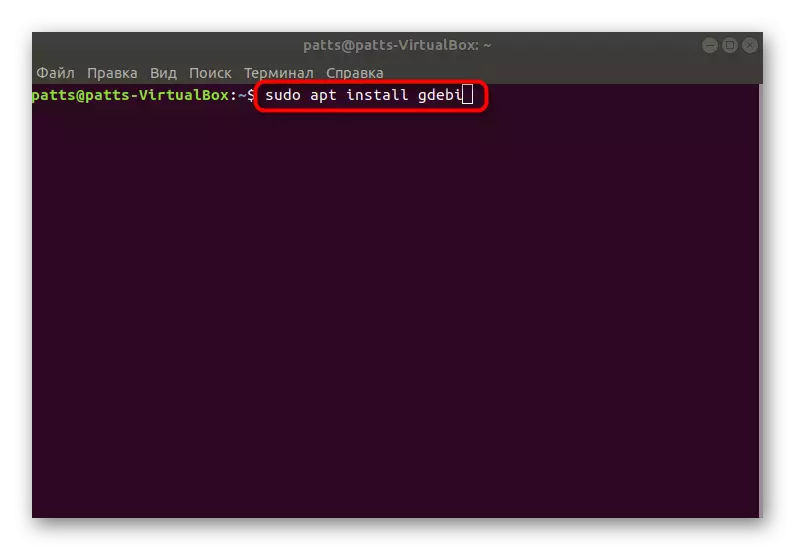

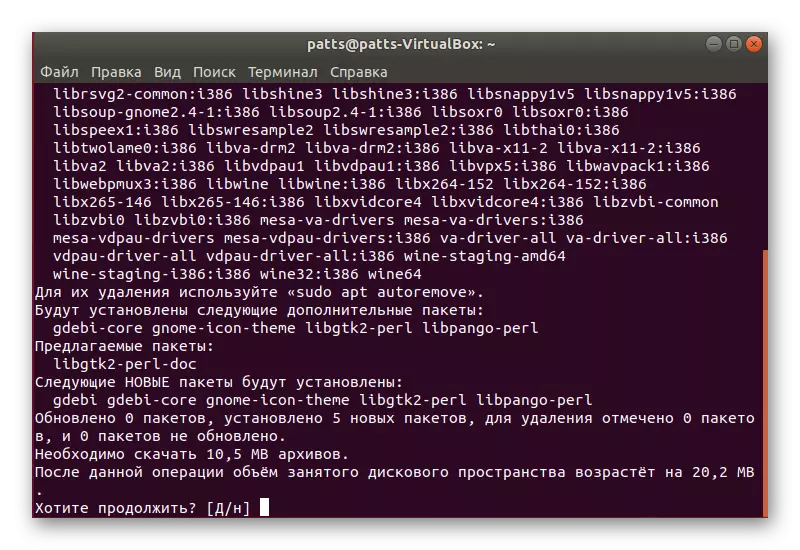
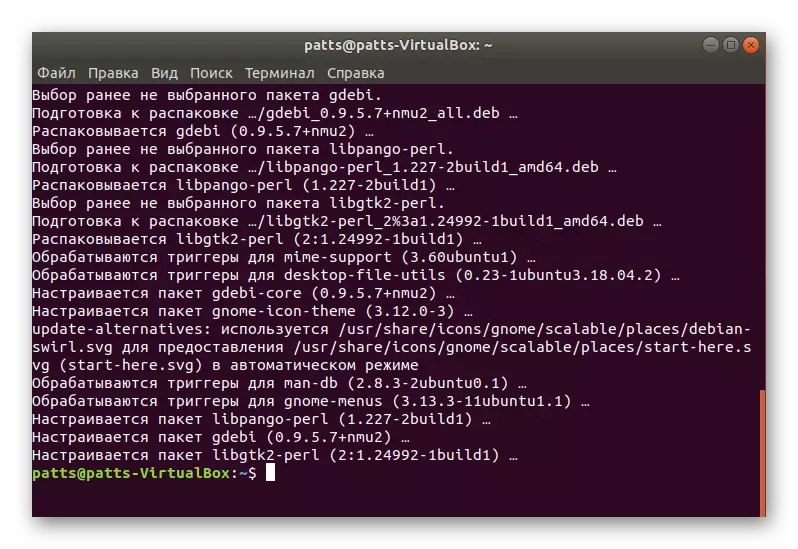
ການເພີ່ມ GDEBI ສາມາດໃຊ້ໄດ້ແລະຜ່ານຜູ້ຈັດການສະຫມັກ, ເຊິ່ງປະຕິບັດດັ່ງຕໍ່ໄປນີ້:
- ເປີດເມນູແລະດໍາເນີນການຈັດການສະຫມັກ.
- ກົດປຸ່ມຄົ້ນຫາ, ໃສ່ຊື່ທີ່ຕ້ອງການແລະເປີດຫນ້າປະໂຫຍດ.
- ກົດປຸ່ມຕິດຕັ້ງ.

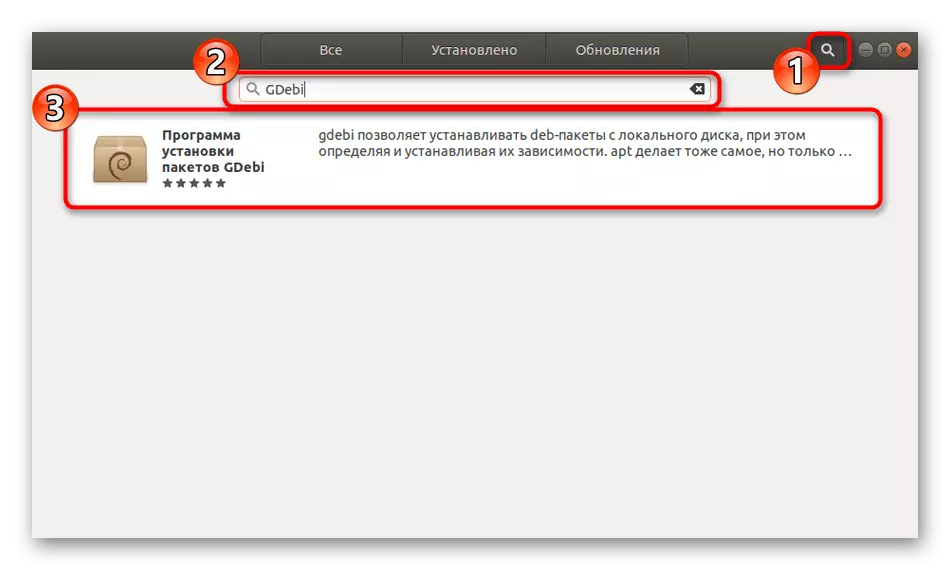
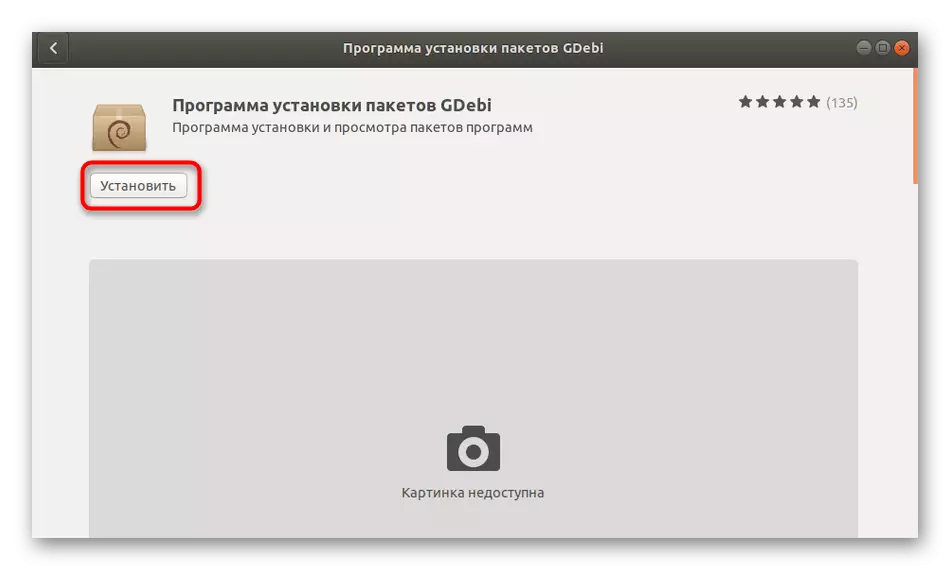
ໃນການເພີ່ມເຕີມນີ້, ເພີ່ມເຕີມສໍາເລັດແລ້ວ, ມັນຍັງມີພຽງແຕ່ເລືອກເອົາຜົນປະໂຫຍດທີ່ຈໍາເປັນສໍາລັບການຈັດວາງຊຸດ Deb:
- ໄປທີ່ Folder Folder, ໃຫ້ຄລິກໃສ່ PKM ແລະຊອກຫາ "ເປີດໃນໂປແກຼມອື່ນ" ໃນເມນູ Pop-up.
- ຈາກບັນຊີລາຍຊື່ຂອງການສະຫມັກທີ່ແນະນໍາ, ເລືອກ Gdebi, ກົດທີ່ LX String ສອງຄັ້ງ.
- ກົດປຸ່ມເພື່ອເລີ່ມການຕິດຕັ້ງ, ຫລັງຈາກນັ້ນທ່ານຈະເຫັນຄຸນລັກສະນະໃຫມ່ - "ຕິດຕັ້ງຊຸດໃຫມ່" ແລະ "ລຶບຊຸດ".
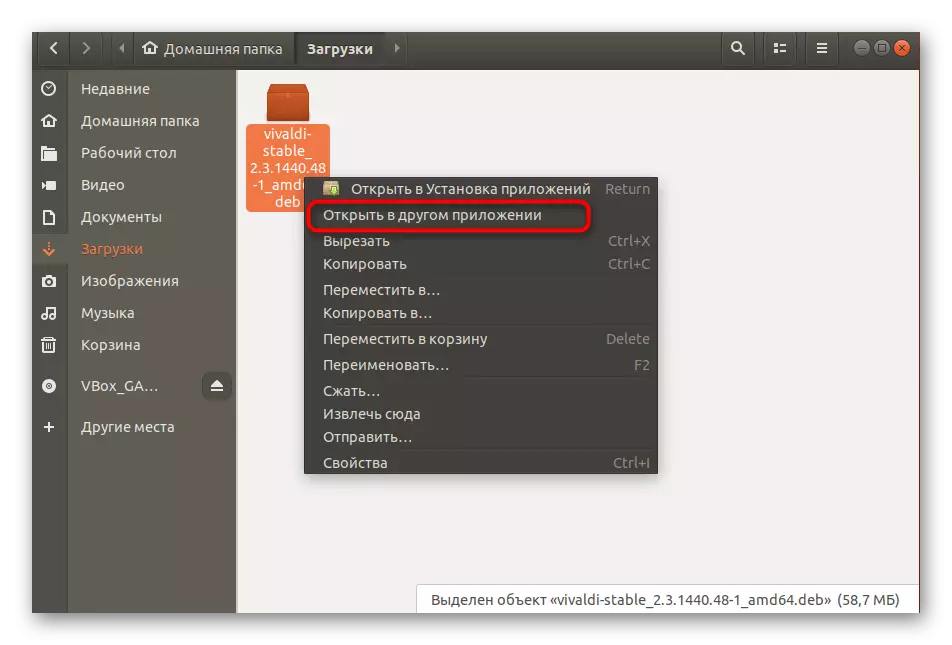
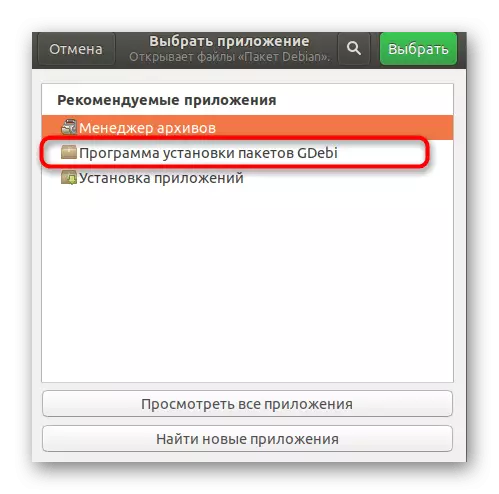
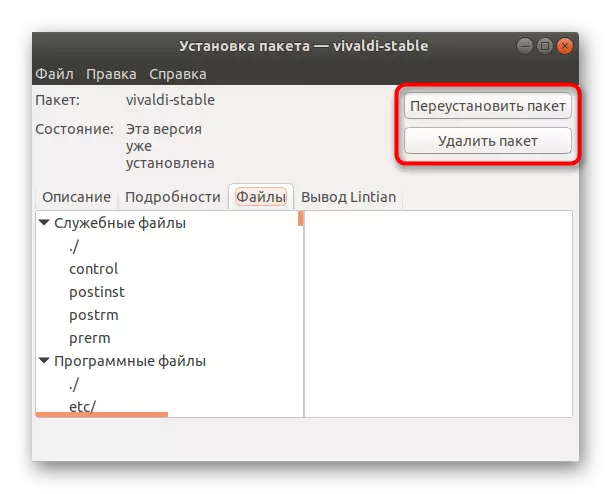
ວິທີທີ່ 4: "ປາຍທາງ"
ບາງຄັ້ງມັນງ່າຍກວ່າທີ່ຈະໃຊ້ເຄື່ອງຫຼີ້ນທີ່ຄຸ້ນເຄີຍ, ເຂົ້າພຽງແຕ່ຄໍາສັ່ງດຽວເພື່ອເລີ່ມຕົ້ນການຕິດຕັ້ງ, ແທນທີ່ຈະຍ່າງຜ່ານແຟ້ມແລະໃຊ້ໂປແກຼມເພີ່ມເຕີມ. ທ່ານສາມາດໃຫ້ແນ່ໃຈວ່າບໍ່ມີຫຍັງສັບສົນໃນວິທີການນີ້, ອ່ານຄໍາແນະນໍາຂ້າງລຸ່ມນີ້.
- ໄປທີ່ເມນູແລະເປີດ "ປາຍ".
- ຖ້າທ່ານບໍ່ຮູ້ໂດຍຫົວໃຈເສັ້ນທາງໄປຫາເອກະສານທີ່ຕ້ອງການ, ເປີດມັນຜ່ານຜູ້ຈັດການແລະໄປທີ່ "ຄຸນສົມບັດ".
- ໃນທີ່ນີ້ທ່ານສົນໃຈກ່ຽວກັບ "Folder Folder". ຈື່ຫຼືຄັດລອກເສັ້ນທາງແລະກັບໄປທີ່ຄອນໂຊນ.
- ເຄື່ອງໃຊ້ຂອງ DPKG Console ຈະຖືກນໍາໃຊ້, ດັ່ງນັ້ນທ່ານຈໍາເປັນຕ້ອງໃສ່ຄໍາສັ່ງ SUNO DPKG -I / Software / Software / Software - ໂປແກຼມ - ໂຟນເດີທີ່ມີໄຟລ໌ທີ່ບັນທຶກໄວ້, ແລະຊື່ .DEB - ຊື່ແຟ້ມເຕັມ, ລວມທັງ .DEB.
- ລະບຸລະຫັດຜ່ານຂອງທ່ານແລະກົດໃສ່ Enter.
- ຄາດຫວັງວ່າການຕິດຕັ້ງສໍາເລັດ, ຫຼັງຈາກນັ້ນທ່ານສາມາດປ່ຽນໄປໃຊ້ໂປແກຼມທີ່ຈໍາເປັນ.
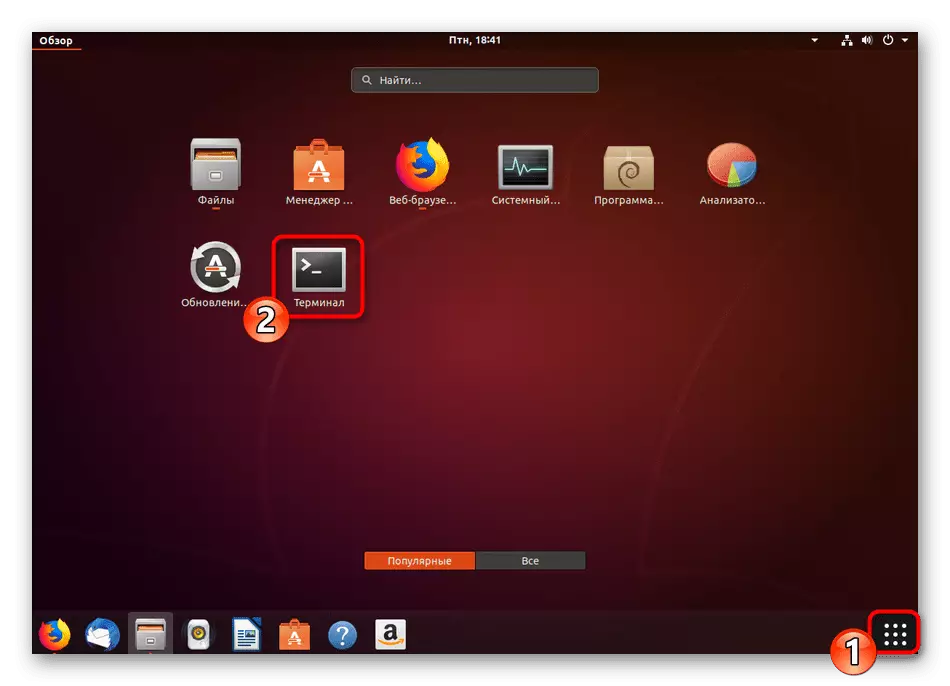
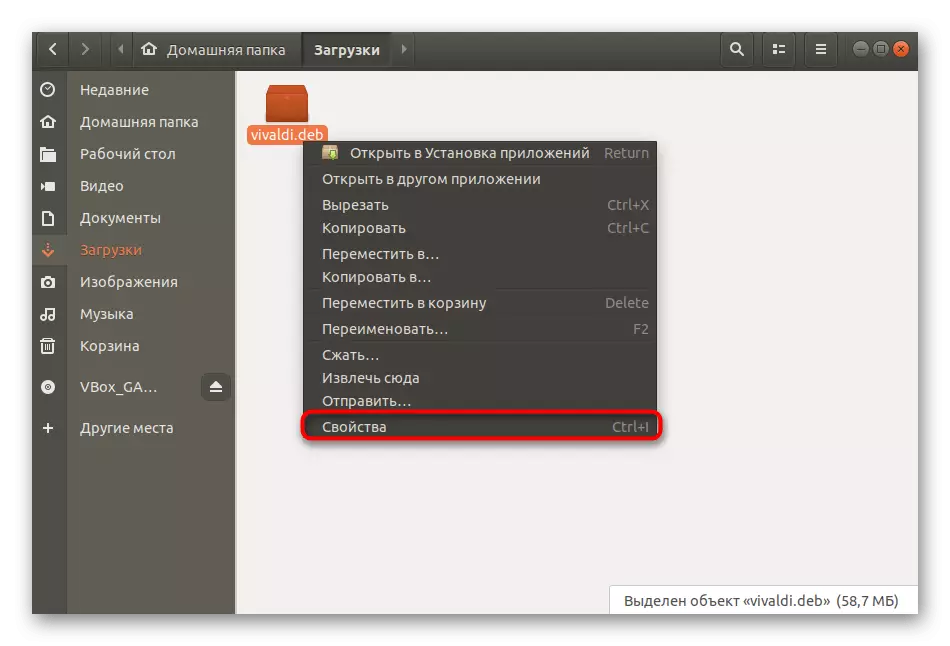

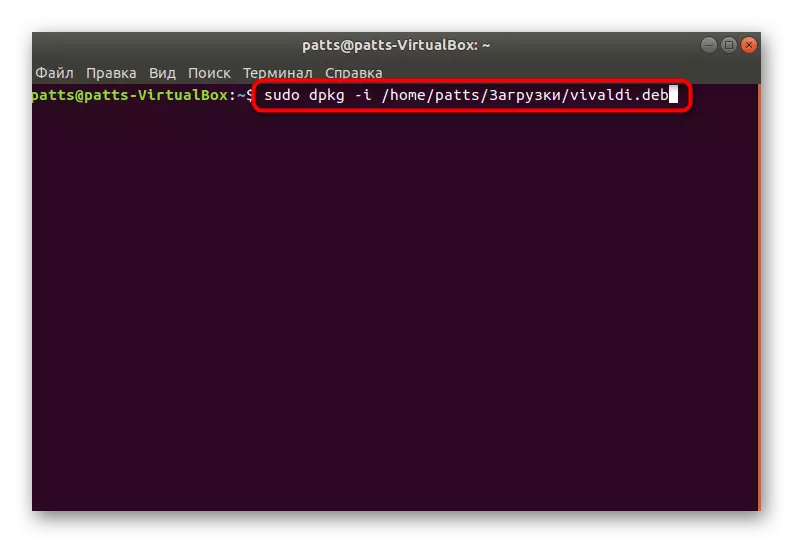
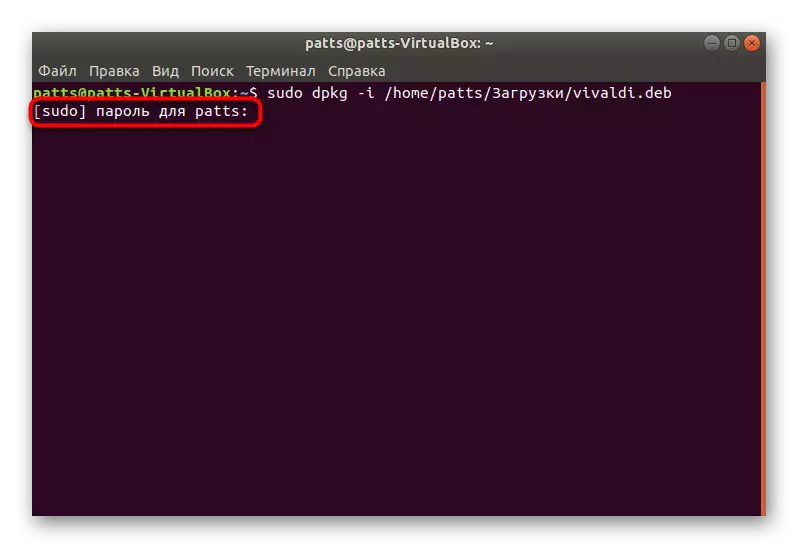
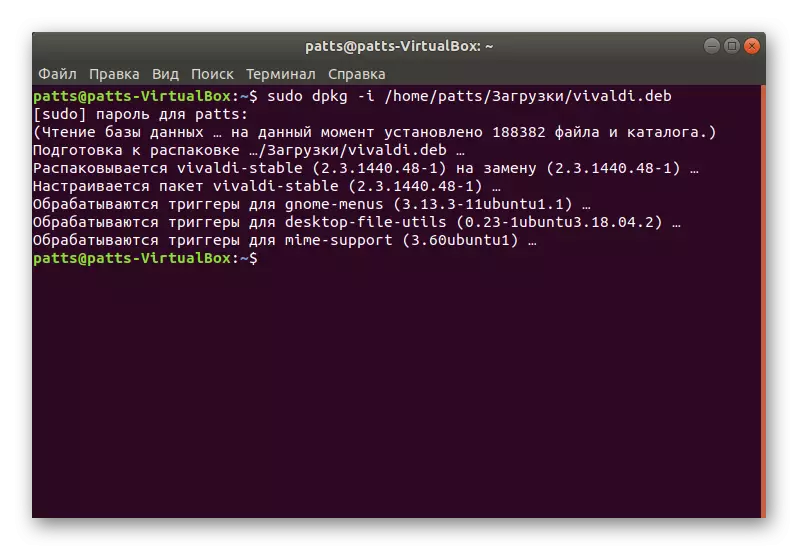
ຖ້າທ່ານມີຂໍ້ຜິດພາດໃນລະຫວ່າງການຕິດຕັ້ງໃນລະຫວ່າງການຕິດຕັ້ງ, ພະຍາຍາມໃຊ້ລະຫັດຂໍ້ຜິດພາດ, ແລະການແຈ້ງເຕືອນແລະຄໍາເຕືອນຕ່າງໆທີ່ປາກົດຢູ່ຫນ້າຈໍ. ວິທີການນີ້ຈະຊ່ວຍໃຫ້ທ່ານສາມາດຊອກຫາແລະແກ້ໄຂຄວາມຜິດປົກກະຕິທີ່ເປັນໄປໄດ້ທັນທີ.
