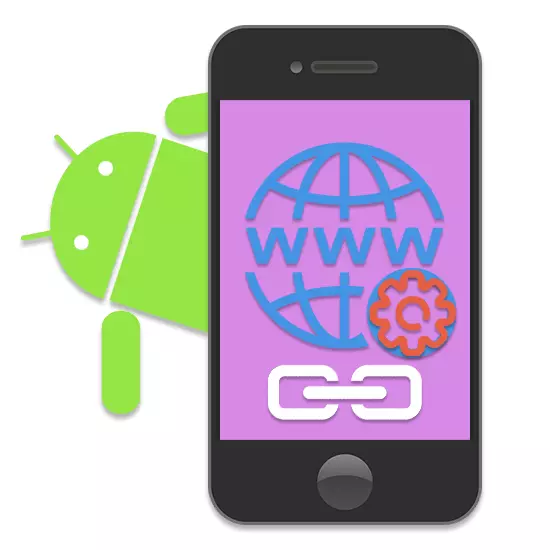
ອຸປະກອນໃນເວທີ Android ທີ່ດີເລີດພຽງແຕ່ໃນການເຊື່ອມຕໍ່ອິນເຕີເນັດ, ເປັນໂປແກຼມທີ່ຝັງຢູ່ໃນຖານະທີ່ມີການປະສານງານແບບຖາວອນ. ເນື່ອງຈາກວ່ານີ້, ຫົວຂໍ້ຂອງການຕັ້ງຄ່າເຊື່ອມຕໍ່ອິນເຕີເນັດໃນໂທລະສັບກາຍເປັນສິ່ງທີ່ຮີບດ່ວນ. ໃນໄລຍະການແນະນໍາ, ພວກເຮົາຈະອະທິບາຍລາຍລະອຽດກ່ຽວກັບຂັ້ນຕອນນີ້.
ການຕັ້ງຄ່າອິນເຕີເນັດໃນ Android
ກ່ອນອື່ນຫມົດ, ມັນຈໍາເປັນຕ້ອງກໍານົດປະເພດຂອງອິນເຕີເນັດທີ່ເຊື່ອມຕໍ່ກັນ, ບໍ່ວ່າຈະເປັນ Wi-Fi ຫຼືການເຊື່ອມຕໍ່ມືຖືໃນແຖບເຄືອຂ່າຍທີ່ແຕກຕ່າງກັນ. ແລະເຖິງແມ່ນວ່າພວກເຮົາຍັງຈະຖືກກ່າວເຖິງກ່ຽວກັບເລື່ອງນີ້, ໃນສະພາບອິນເຕີເນັດມືຖືລ່ວງຫນ້າ, ເຊື່ອມຕໍ່ອັດຕາການອັດຕາພາສີທີ່ເຫມາະສົມຫຼືກໍານົດການແຈກຢາຍ Wi-Fi. ນອກຈາກນີ້, ໃນບາງຮູບແບບ Smartphones, ພາກສ່ວນທີ່ມີຕົວກໍານົດການບໍ່ມີດັ່ງນີ້ຕາມໃນບົດຄວາມນີ້ - ນີ້ແມ່ນຍ້ອນ firmware ແຕ່ລະຄົນຈາກຜູ້ຜະລິດ.ທາງເລືອກ 1: Wi-Fi
ການເຊື່ອມຕໍ່ອິນເຕີເນັດໃນ Android ຜ່ານ Wi-Fi ແມ່ນງ່າຍກວ່າໃນທຸກໆກໍລະນີອື່ນໆທີ່ພວກເຮົາຈະຖືກບອກ. ເຖິງຢ່າງໃດກໍ່ຕາມ, ສໍາລັບການເຊື່ອມຕໍ່ທີ່ປະສົບຜົນສໍາເລັດ, ໃຫ້ການຕັ້ງຄ່າຂອງອຸປະກອນທີ່ໃຊ້ໃນການແຈກຢາຍອິນເຕີເນັດ. ນີ້ບໍ່ຈໍາເປັນຕ້ອງມີພຽງແຕ່ໃນເມື່ອບໍ່ມີການເຂົ້າເຖິງ router, ໃນເຂດ Wi-Fi ຟຣີ.
ຄົ້ນຫາໂດຍອັດຕະໂນມັດ
- ເປີດ "ການຕັ້ງຄ່າ" ສ່ວນລະບົບ "ຕັ້ງ" ແລະຊອກຫາສະຖານທີ່ "ເຄືອຂ່າຍໄຮ້ສາຍ". ໃນບັນດາລາຍການທີ່ມີຢູ່, ເລືອກ "Wi-Fi".
- ໃນຫນ້າທີ່ເປີດ, ໃຫ້ໃຊ້ "ປິດ" ໂດຍການປ່ຽນສະຖານະທີ່ "ເປີດໃຊ້ງານ".
- ການຊອກຫາເຄືອຂ່າຍທີ່ມີຢູ່ຈະເລີ່ມຕົ້ນ, ບັນຊີລາຍຊື່ຂອງການສະແດງຢູ່ດ້ານລຸ່ມ. ກົດທີ່ຕົວເລືອກທີ່ຕ້ອງການແລະຖ້າຕ້ອງການ, ໃສ່ລະຫັດຜ່ານ. ຫຼັງຈາກການເຊື່ອມຕໍ່, ລາຍເຊັນ "ເຊື່ອມຕໍ່" ຄວນຈະປາກົດຢູ່ພາຍໃຕ້ຊື່.
- ນອກເຫນືອໄປຈາກພາກທີ່ພິການ, ທ່ານສາມາດໃຊ້ຜ້າມ່ານ. ໂດຍບໍ່ສົນເລື່ອງຂອງລຸ້ນ Android, ຄ່າເລີ່ມຕົ້ນແມ່ນແຜງແຈ້ງເຕືອນສໍາລັບການຄຸ້ມຄອງເຄືອຂ່າຍມືຖືແລະໄຮ້ສາຍ.
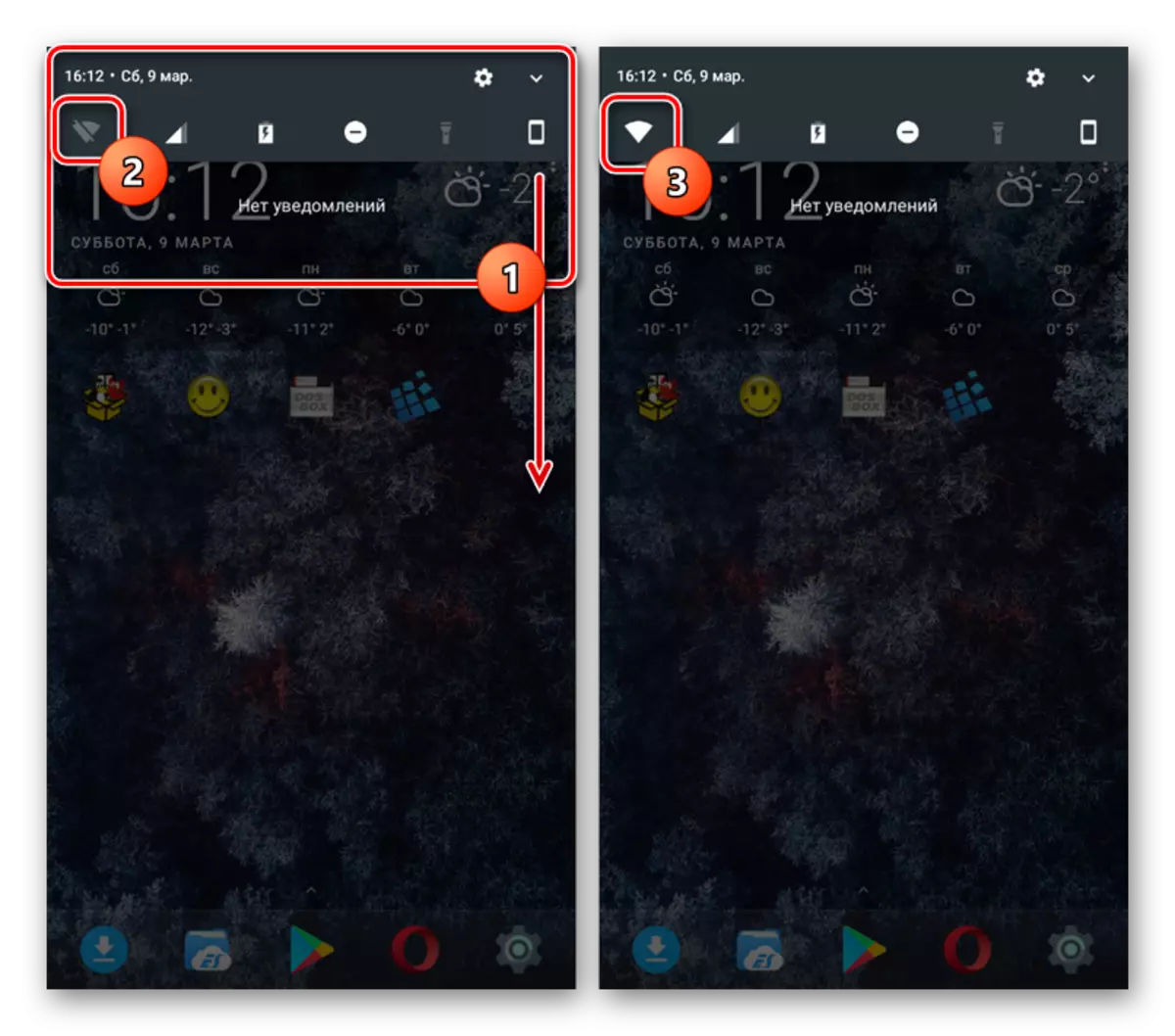
ແຕະທີ່ໄອຄອນ Wi-Fi, ເລືອກເຄືອຂ່າຍແລະໃຊ້ລະຫັດຜ່ານຖ້າຈໍາເປັນ. ໃນກໍລະນີນີ້, ຖ້າມີພຽງແຕ່ແຫຼ່ງອິນເຕີເນັດດຽວທີ່ຖືກກວດພົບໂດຍອຸປະກອນ, ການເຊື່ອມຕໍ່ຈະເລີ່ມຕົ້ນທັນທີໂດຍບໍ່ມີລາຍຊື່ຕົວເລືອກຕ່າງໆ.
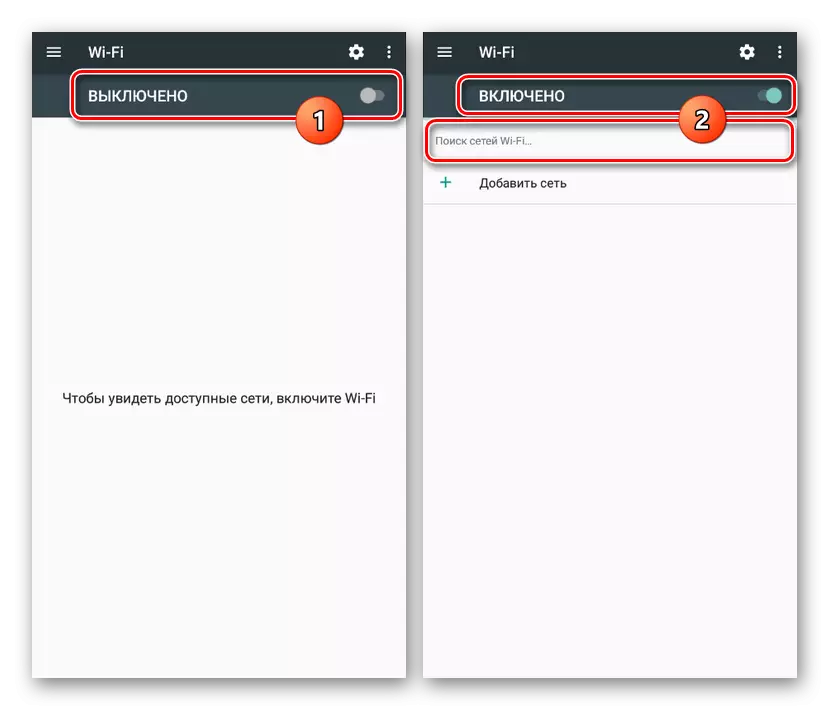
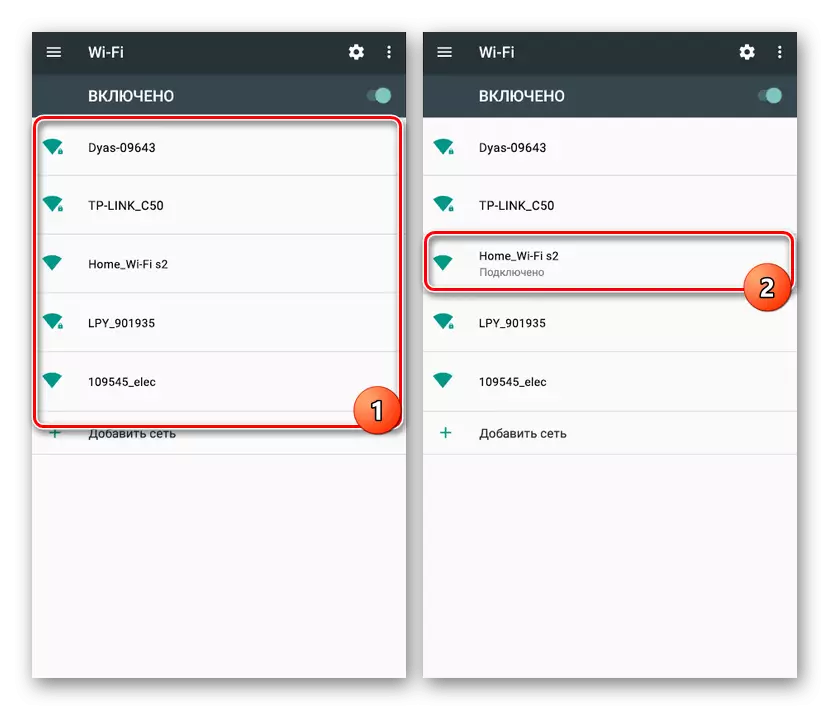
ການເພີ່ມຄູ່ມື
- ຖ້າຫາກວ່າໂທລະສັບ Wi-Fi ແມ່ນເປີດໃຊ້, ແຕ່ວ່າໂທລະສັບບໍ່ພົບເຄືອຂ່າຍທີ່ຕ້ອງການ (ສະນັ້ນມັກຈະເກີດຂື້ນເມື່ອ SSID ເຊື່ອງຢູ່ໃນການຕັ້ງຄ່າ router), ທ່ານສາມາດພະຍາຍາມເພີ່ມມັນດ້ວຍຕົນເອງ. ເພື່ອເຮັດສິ່ງນີ້, ໃຫ້ໄປທີ່ "ການຕັ້ງຄ່າ" ແລະເປີດຫນ້າ Wi-Fi.
- ເລື່ອນລົງຫນ້າລົງໃສ່ປຸ່ມ "Add Network" ແລະກົດທີ່ມັນ. ຢູ່ໃນປ່ອງຢ້ຽມທີ່ເປີດ, ໃສ່ຊື່ເຄືອຂ່າຍແລະໃນລາຍຊື່ການປົກປ້ອງ, ເລືອກຕົວເລືອກທີ່ເຫມາະສົມ. ຖ້າ Wi-Fi ໂດຍບໍ່ມີລະຫັດຜ່ານ, ມັນບໍ່ຈໍາເປັນທີ່ຈະເຮັດສິ່ງນີ້.
- ນອກຈາກນັ້ນທ່ານຍັງສາມາດກົດໃສ່ສາຍ "ການຕັ້ງຄ່າຂັ້ນສູງ" ແລະໃນ "IP Settings" ຈາກ "ບັນຊີລາຍຊື່" IP ". ຫລັງຈາກນັ້ນ, ປ່ອງຢ້ຽມທີ່ມີຕົວກໍານົດຈະຂະຫຍາຍຕົວຢ່າງຫຼວງຫຼາຍ, ແລະທ່ານສາມາດລະບຸຂໍ້ມູນການເຊື່ອມຕໍ່ອິນເຕີເນັດ.
- ເພື່ອໃຫ້ສໍາເລັດຂັ້ນຕອນການເພີ່ມເຕີມ, ແຕະປຸ່ມ "ບັນທຶກ" ຢູ່ແຈລຸ່ມ.
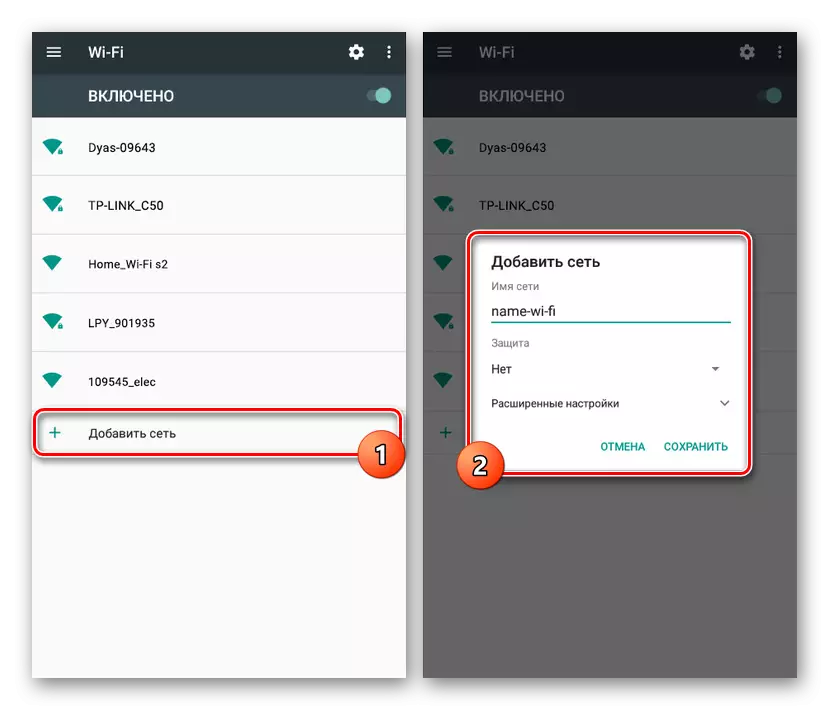
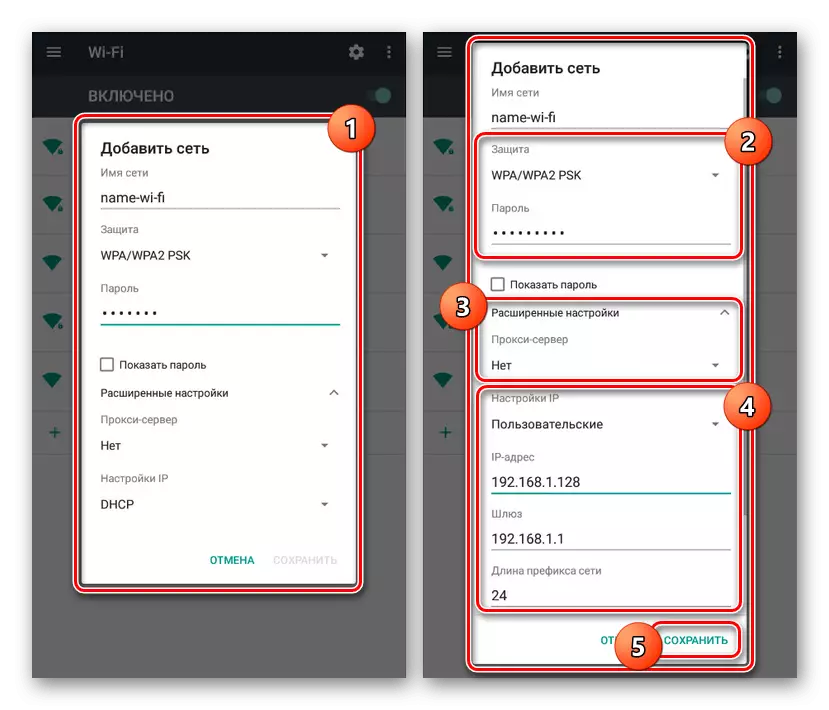
ເນື່ອງຈາກຄວາມຈິງທີ່ວ່າໂດຍປົກກະຕິແລ້ວ Wi-Fi ແມ່ນຖືກກໍານົດໂດຍສະມາດໂຟນໂດຍອັດຕະໂນມັດ, ວິທີການນີ້ແມ່ນງ່າຍດາຍທີ່ສຸດ, ແຕ່ຂື້ນກັບການຕັ້ງຄ່າ router. ຖ້າການເຊື່ອມຕໍ່ບໍ່ແຊກແຊງ, ມັນຈະບໍ່ມີບັນຫາຫຍັງກ່ຽວກັບການເຊື່ອມຕໍ່. ຖ້າບໍ່ດັ່ງນັ້ນ, ອ່ານຄໍາແນະນໍາໃນການແກ້ໄຂບັນຫາ.
ອ່ານຕື່ມ:
Wi-Fi ບໍ່ເຊື່ອມຕໍ່ໃນ Android
ການແກ້ໄຂບັນຫາກັບ Wi-Fi ສໍາລັບ Android
ທາງເລືອກທີ 2: tele2
ການຕັ້ງຄ່າອິນເຕີເນັດມືຖືຈາກ TEWO2 ໃນ Android ແຕກຕ່າງຈາກຂະບວນການທີ່ຄ້າຍຄືກັນກັບຕົວກໍານົດການໃຊ້ຈ່າຍໃນເຄືອຂ່າຍອື່ນເທົ່ານັ້ນ. ໃນເວລາດຽວກັນ, ເພື່ອສ້າງການເຊື່ອມຕໍ່ຢ່າງສໍາເລັດຜົນ, ທ່ານຕ້ອງໄດ້ເບິ່ງແຍງການເປີດໃຊ້ການສົ່ງຂໍ້ມູນມືຖື.

ທ່ານສາມາດເປີດໃຊ້ຫນ້າທີ່ທີ່ລະບຸໄວ້ໃນລະບົບ "ການຕັ້ງຄ່າ" ໃນຫນ້າ "ໂອນຂໍ້ມູນ". ການກະທໍານີ້ແມ່ນເທົ່າກັນສໍາລັບຜູ້ດໍາເນີນງານທັງຫມົດ, ແຕ່ສາມາດແຕກຕ່າງກັນຢ່າງຫຼວງຫຼາຍໃນອຸປະກອນຕ່າງໆ.
- ຫຼັງຈາກເປີດໃຊ້ "ການສົ່ງຂໍ້ມູນການສົ່ງຂໍ້ມູນ", ໃຫ້ໄປທີ່ສ່ວນ "ການຕັ້ງຄ່າ" ແລະໃນ "ຊ່ອງໄຮ້ສາຍ" Block, ໃຫ້ຄລິກໃສ່ເສັ້ນ "ຫຼາຍ". ຕໍ່ໄປນີ້, ເລືອກ "ເຄືອຂ່າຍມືຖື".
- ເມື່ອໃດທີ່ຢູ່ໃນຫນ້າ "ການຕັ້ງຄ່າເຄືອຂ່າຍມືຖື", ໃຊ້ລາຍການທີ່ເຂົ້າເຖິງ (APN). ເນື່ອງຈາກວ່າອິນເຕີເນັດປົກກະຕິແລ້ວແມ່ນກໍານົດໂດຍອັດຕະໂນມັດ, ມັນສາມາດເປັນຄຸນຄ່າທີ່ຈໍາເປັນຢູ່ແລ້ວ.
- ແຕະທີ່ໄອຄອນ "+" ຢູ່ເທິງແຜງດ້ານເທິງແລະຕື່ມຂໍ້ມູນໃສ່ທົ່ງນາດັ່ງຕໍ່ໄປນີ້:
- "ຊື່" - "TELE2 ອິນເຕີເນັດ";
- "APN" - "Internet.Tele2.ru"
- "ປະເພດການກວດສອບປະເພດ" - "ບໍ່";
- "ປະເພດ APN" - "ຄ່າເລີ່ມຕົ້ນ, Supl".
- ເພື່ອໃຫ້ສໍາເລັດ, ກົດປຸ່ມທີ່ມີສາມຈຸດຢູ່ແຈຂວາເທິງຂອງຫນ້າຈໍແລະເລືອກ "ບັນທຶກ".
- ກັບຄືນມາ, ກໍານົດປ້າຍທີ່ຢູ່ຂ້າງເຄືອຂ່າຍທີ່ຖືກສ້າງຂື້ນໃຫມ່.
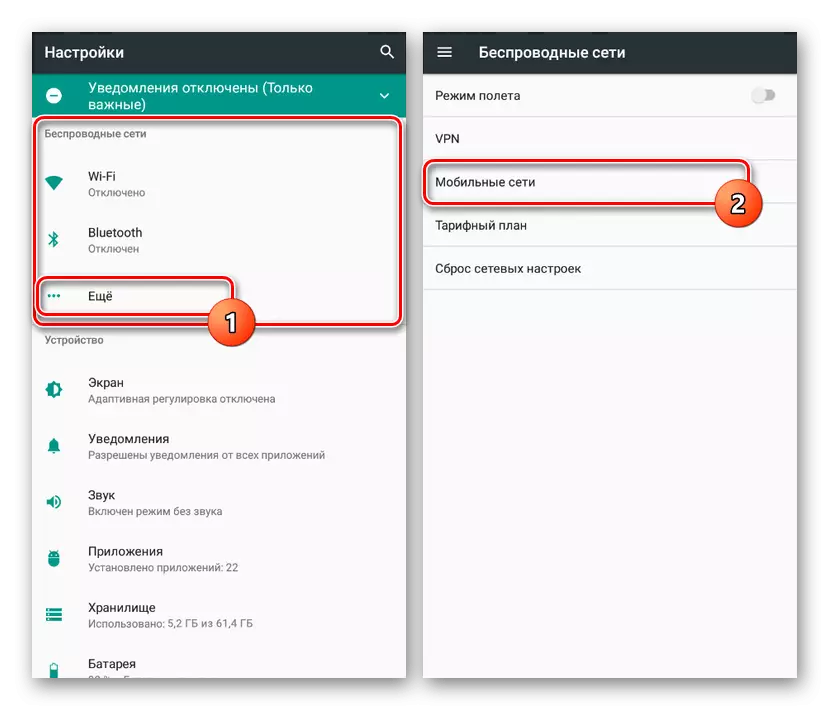
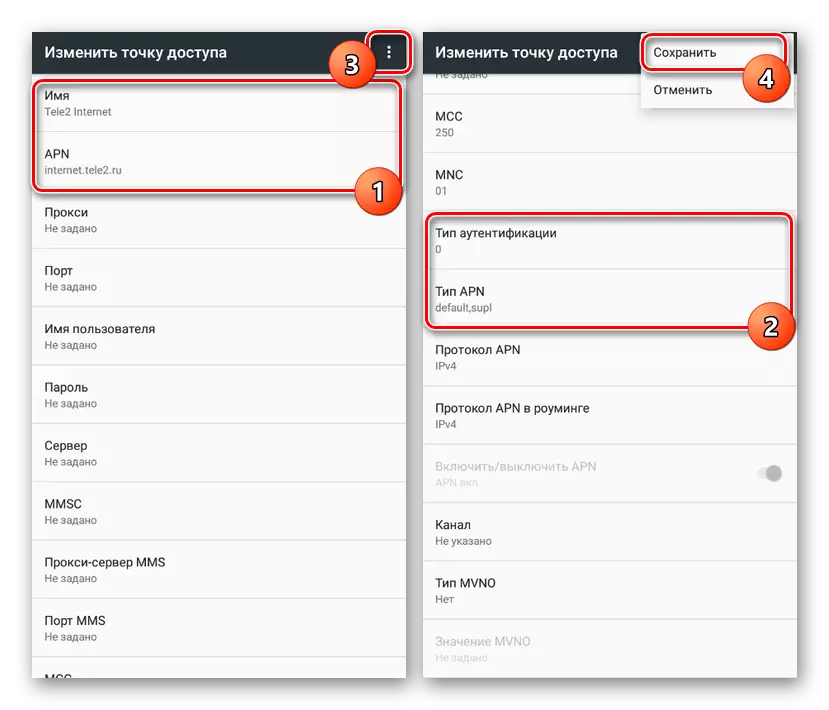
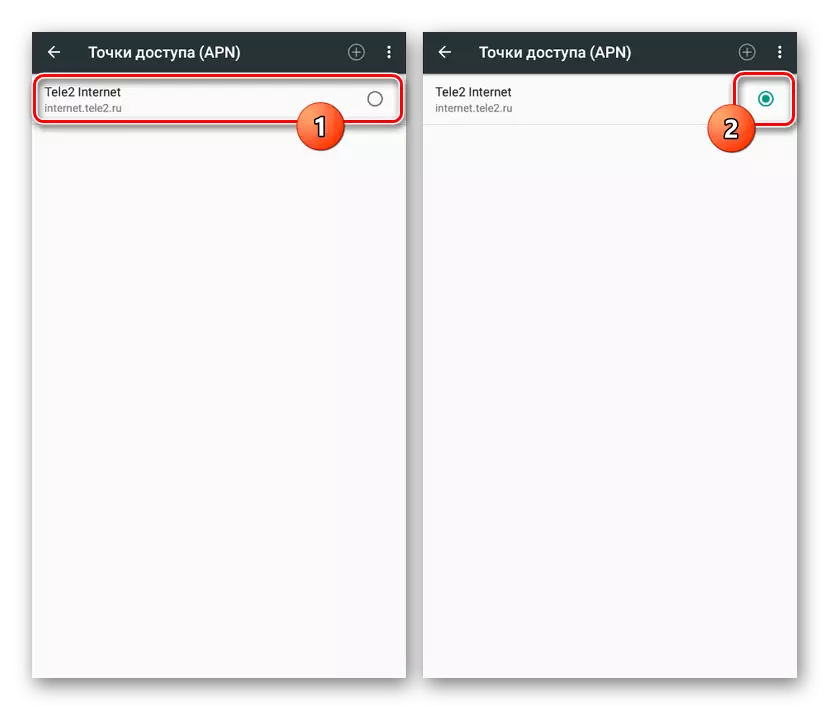
ຫລັງຈາກປະຕິບັດການກະທໍາທີ່ອະທິບາຍແລ້ວ, ອິນເຕີເນັດຈະຖືກເປີດໃຊ້ໂດຍອັດຕະໂນມັດ. ເພື່ອຫລີກລ້ຽງການໃຊ້ຈ່າຍທີ່ບໍ່ໄດ້ຕັ້ງໃຈ, ເຊື່ອມຕໍ່ພາສີລ່ວງຫນ້າ, ໃຫ້ທ່ານໃຊ້ອິນເຕີເນັດມືຖື.
ທາງເລືອກທີ 3: Megafon
ການຕັ້ງຄ່າອິນເຕີເນັດ Megaphone ໃນອຸປະກອນ Android, ມັນຍັງມີຄວາມຈໍາເປັນທີ່ຈະສ້າງຈຸດເຂົ້າເຖິງໃຫມ່ໂດຍຜ່ານຕົວກໍານົດການຄຸ້ມຄອງ. ໃຊ້ຂໍ້ມູນການເຊື່ອມຕໍ່ແມ່ນຕ້ອງການໂດຍບໍ່ວ່າຈະເປັນປະເພດເຄືອຂ່າຍ, ນັບຕັ້ງແຕ່ການເຊື່ອມຕໍ່ 3G ຫຼື 4G ແມ່ນກໍານົດໂດຍອັດຕະໂນມັດຖ້າມີ.
- ກົດ "More" ໃນ "ການຕັ້ງຄ່າ" ຂອງໂທລະສັບ, ເປີດ "ເຄືອຂ່າຍມືຖື" ແລະເລືອກ "Point Point (APN)".
- ການແຕະໃສ່ກະດານເທິງສຸດປຸ່ມດ້ວຍຮູບພາບ "+", ຕື່ມຂໍ້ມູນໃສ່ໃນບັນດາຂໍ້ມູນທີ່ນໍາສະເຫນີຕາມຄຸນຄ່າຕໍ່ໄປນີ້:
- "ຊື່" - "Megafon" ຫຼືຕົນເອງມັກ;
- "APN" - "ອິນເຕີເນັດ";
- "ຊື່ຜູ້ໃຊ້" - "GDATA";
- "ລະຫັດຜ່ານ" - "GDATA";
- "MCC" - "255";
- "MNC" - "02";
- "ປະເພດ APN" - "ໃນຕອນຕົ້ນ".
- ເປີດເມນູນໍາອີກດ້ວຍສາມຈຸດແລະເລືອກ "Save".
- ກັບໄປທີ່ຫນ້າກ່ອນຫນ້ານີ້ໂດຍອັດຕະໂນມັດ, ຕິດຕັ້ງເຄື່ອງຫມາຍທີ່ຢູ່ຖັດຈາກການເຊື່ອມຕໍ່ໃຫມ່.
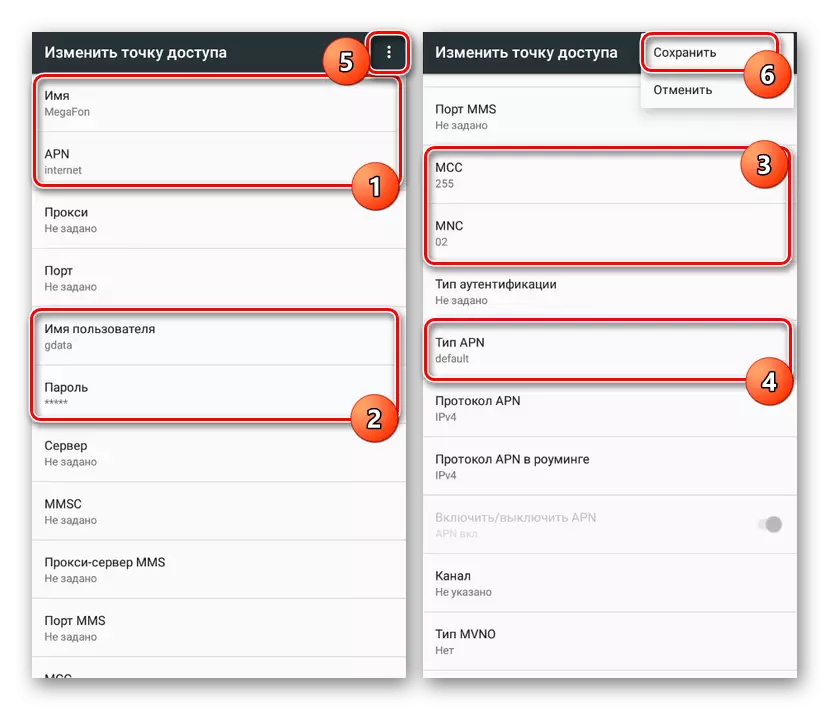
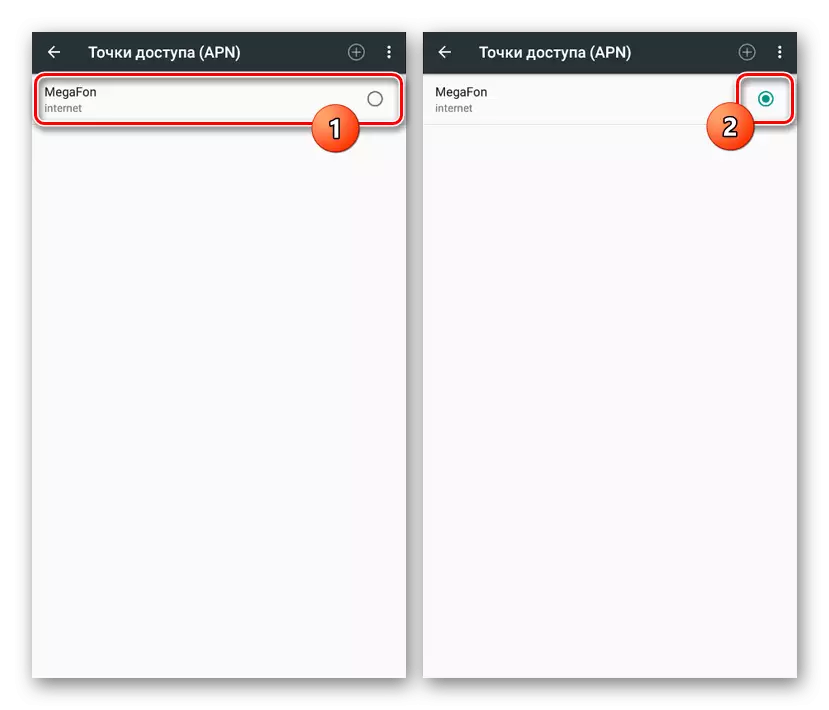
ໃຫ້ສັງເກດວ່າທຸກຕົວກໍານົດການທີ່ໄດ້ອະທິບາຍບໍ່ຈໍາເປັນຕ້ອງສະຫມັກ. ຖ້າວ່າ, ເມື່ອໄປທີ່ຫນ້າ "ເຄືອຂ່າຍມືຖື" ມີຢູ່ແລ້ວ, ແລະອິນເຕີເນັດບໍ່ໄດ້ຜົນ, ມັນຄຸ້ມຄ່າກັບການກວດສອບຊິມຈາກ SIM Card ຈາກຜູ້ປະຕິບັດງານ Megaphone.
ທາງເລືອກທີ 4: MTS
ການຕັ້ງຄ່າອິນເຕີເນັດມືຖືຈາກ MTS ໃນໂທລະສັບສະຫຼາດ Android ແມ່ນບໍ່ແຕກຕ່າງຈາກທີ່ໄດ້ອະທິບາຍໄວ້ໃນສ່ວນທີ່ຜ່ານມາຂອງບົດຄວາມ, ແຕ່ໃນເວລາດຽວກັນແມ່ນງ່າຍທີ່ສຸດຍ້ອນການເຮັດຊ້ໍາອີກ ເພື່ອສ້າງການເຊື່ອມຕໍ່ໃຫມ່, ໃຫ້ໄປທີ່ພາກ "ເຄືອຂ່າຍມືຖື", ເຊິ່ງທ່ານສາມາດປະຕິບັດຕາມຄໍາແນະນໍາຈາກຕົວເລືອກ 2.
- ແຕະໃສ່ປຸ່ມ "+" ຢູ່ເທິງແຜງດ້ານເທິງ, ໃຫ້ຕື່ມໃສ່ຫນ້າສະຫນາມດັ່ງຕໍ່ໄປນີ້:
- "ຊື່" - "MTS";
- "APN" - "MTS";
- "ຊື່ຜູ້ໃຊ້" - "MTS";
- "ລະຫັດຜ່ານ" - "MTS";
- "MCC" - "257" ຫຼື "ໂດຍອັດຕະໂນມັດ";
- "MNC" - "02" ຫຼື "ໂດຍອັດຕະໂນມັດ";
- "ປະເພດການກວດສອບຄວາມຖືກຕ້ອງ" - "Pap";
- "ປະເພດ APN" - "ໃນຕອນຕົ້ນ".
- ເມື່ອສໍາເລັດ, ຊ່ວຍປະຢັດການປ່ຽນແປງຜ່ານເມນູດ້ວຍສາມຈຸດໃນແຈຂວາເທິງ.
- ກັບໄປທີ່ຫນ້າ "ຈຸດເຂົ້າເຖິງ", ໃສ່ເຄື່ອງຫມາຍຢູ່ຖັດຈາກການຕັ້ງຄ່າທີ່ສ້າງຂື້ນ.
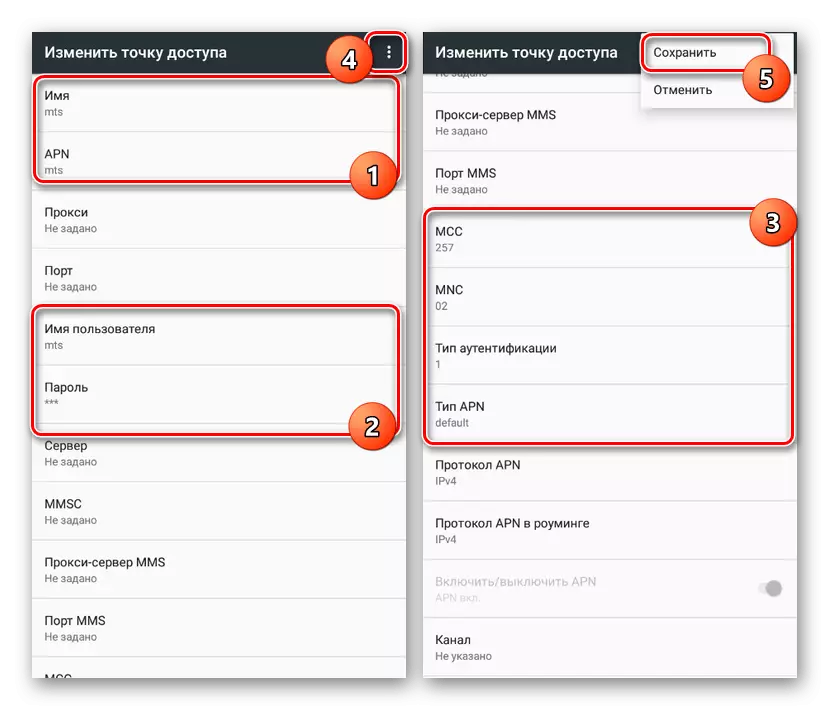
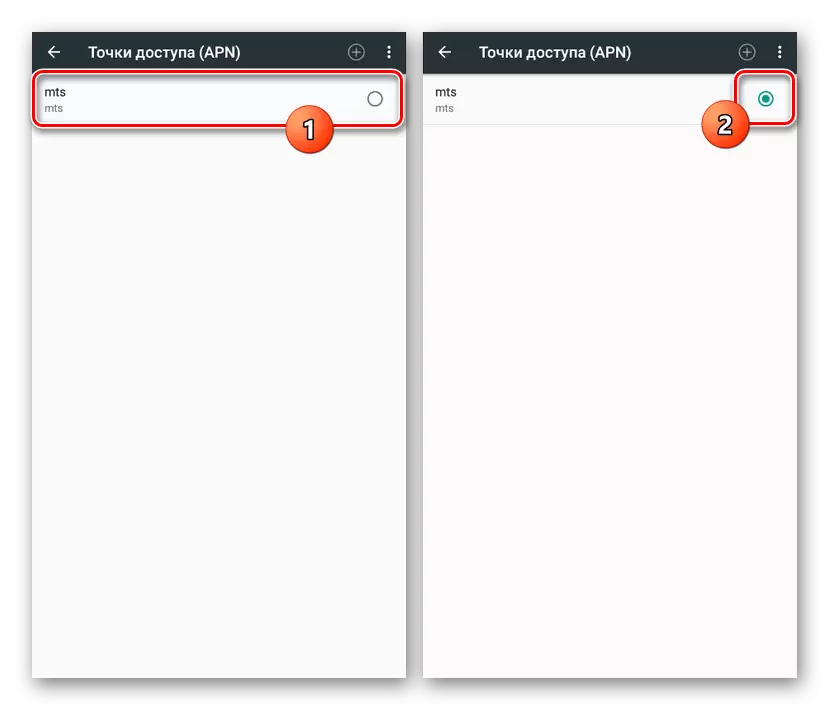
ຫມາຍເຫດ, ບາງຄັ້ງມູນຄ່າ "APN" ແມ່ນຈໍາເປັນຕ້ອງໄດ້ຮັບການທົດແທນດ້ວຍ "MTS" ກັບ "ອິນເຕີເນັດ .MTS.MTS.RURURU. ເພາະສະນັ້ນ, ຖ້າທ່ານບໍ່ເຮັດວຽກຫຼັງຈາກຄໍາແນະນໍາທາງອິນເຕີເນັດ, ລອງທົດສອບພາລາມິເຕີນີ້.
ທາງເລືອກທີ 5: ບີບີ
ເຊັ່ນດຽວກັບສະຖານະການກັບຜູ້ປະກອບການອື່ນໆ, ໃນເວລາທີ່ໃຊ້ຊິມທີ່ດີ, ອິນເຕີເນັດຕ້ອງໄດ້ປບັໂດຍອັດຕະໂນມັດ, ຮຽກຮ້ອງໃຫ້ມີພຽງແຕ່ "ການສົ່ງຜ່ານຂໍ້ມູນມືຖື" ເທົ່ານັ້ນໂດຍອັດຕະໂນມັດ. ເຖິງຢ່າງໃດກໍ່ຕາມ, ຖ້າສິ່ງນີ້ບໍ່ໄດ້ເກີດຂື້ນ, ທ່ານຈະຕ້ອງເພີ່ມຈຸດເຂົ້າເຖິງດ້ວຍຕົນເອງໃນພາກທີ່ກ່າວເຖິງໃນລຸ້ນກ່ອນນີ້.
- ເປີດ "ການຕັ້ງຄ່າເຄືອຂ່າຍມືຖື" ແລະໄປທີ່ຫນ້າການເຂົ້າເຖິງ. ຫຼັງຈາກນັ້ນ, ໃຫ້ຄລິກໃສ່ຮູບສັນຍາລັກ "+" ແລະຕື່ມຂໍ້ມູນໃສ່ໃນຂົງເຂດຕໍ່ໄປນີ້:
- "ຊື່" - "Beeline Internet";
- "Apn" - "Internet.beeline.Ru";
- "ຊື່ຜູ້ໃຊ້" - "Beeline";
- "ລະຫັດຜ່ານ" - "Beeline";
- "ປະເພດການກວດສອບຄວາມຖືກຕ້ອງ" - "Pap";
- "ປະເພດ APN" - "ໃນຕອນຕົ້ນ";
- "APN" ອະນຸສັນຍາ - "IPv4".
- ທ່ານສາມາດຢືນຢັນການສ້າງດ້ວຍປຸ່ມ "ບັນທຶກ" ໃນເມນູດ້ວຍສາມຈຸດ.
- ການນໍາໃຊ້ອິນເຕີເນັດ, ຕິດຕັ້ງເຄື່ອງຫມາຍທີ່ຢູ່ຖັດຈາກໂປຼໄຟລ໌ໃຫມ່.
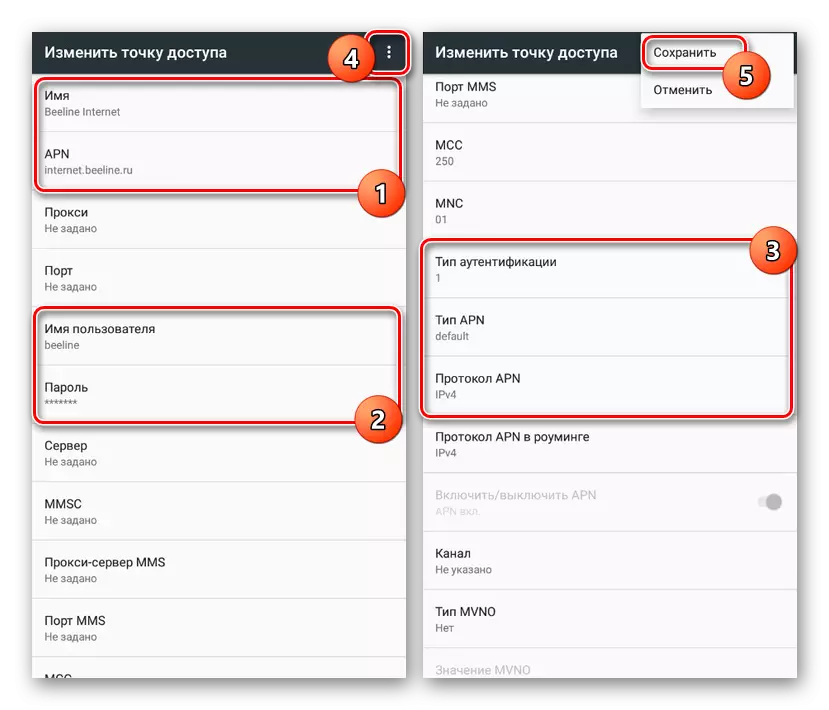
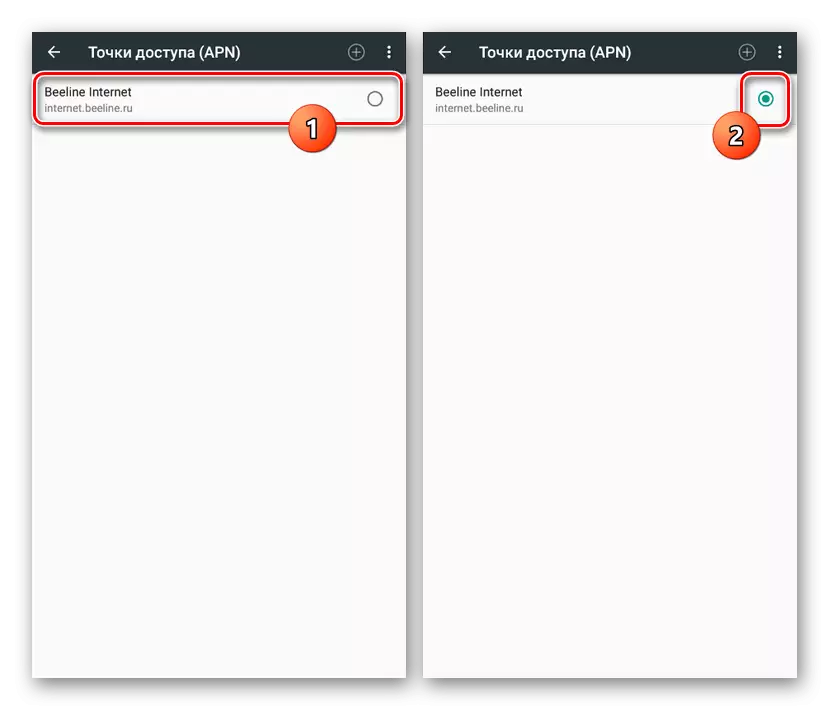
ຖ້າອິນເຕີເນັດຍັງບໍ່ທັນໄດ້ຮັບ, ມັນອາດຈະມີປັນຫາກັບຕົວກໍານົດອື່ນໆ. ພວກເຮົາໄດ້ບອກກ່ຽວກັບການແກ້ໄຂບັນຫາແຍກຕ່າງຫາກ.
ພວກເຮົາຖືຕົວເລືອກເຫຼົ່ານີ້ໃນທາງທີ່ແຍກຕ່າງຫາກ, ເພາະວ່າຜູ້ປະຕິບັດງານເຫຼົ່ານີ້ມີຕົວກໍານົດງ່າຍທີ່ສຸດ. ນອກຈາກນັ້ນ, ການບໍລິການຂອງພວກເຂົາແມ່ນມີຫນ້ອຍໃນອຸປະກອນ Android, ມັກຜູ້ປະກອບການທົ່ວໂລກ.
ສະຫຼຸບ
ຍຶດຫມັ້ນກັບຄໍາແນະນໍາ, ທ່ານຈະຈັດການຈັດຕັ້ງການເຂົ້າເຖິງເຄືອຂ່າຍຈາກສະມາດໂຟນໃນ Android. ແລະເຖິງແມ່ນວ່າຄວາມແຕກຕ່າງທີ່ສໍາຄັນທີ່ສຸດໃນການຕັ້ງຄ່າມີພຽງແຕ່ລະຫວ່າງການເຊື່ອມຕໍ່ມືຖືແລະ Wi-Fi ເທົ່ານັ້ນ, ຄຸນລັກສະນະການເຊື່ອມຕໍ່ສາມາດແຕກຕ່າງກັນຢ່າງຫຼວງຫຼາຍ. ນີ້, ຕາມກົດລະບຽບ, ຂື້ນກັບອຸປະກອນທີ່ເລືອກໂດຍພາສີແລະຄຸນນະພາບຂອງເຄືອຂ່າຍ. ພວກເຮົາໄດ້ຖືກອະທິບາຍແຍກຕ່າງຫາກກ່ຽວກັບວິທີການເພື່ອປັບປຸງອິນເຕີເນັດ.
ເບິ່ງຕື່ມ: ວິທີການເລັ່ງອິນເຕີເນັດໃນ Android
