
ດຽວນີ້ເກືອບຢູ່ໃນແຕ່ລະເຮືອນມີຄອມພິວເຕີ້ຫຼາຍໆຫນ່ວຍທີ່ເຊື່ອມຕໍ່ກັບເຄືອຂ່າຍອິນເຕີເນັດຫນຶ່ງ, ບໍ່ໃຫ້ກ່າວເຖິງຫ້ອງການທີ່ແຕກຕ່າງກັນໃນບ່ອນທີ່ມີການເຮັດວຽກທີ່ກ່ຽວຂ້ອງ. ນອກຈາກນັ້ນ, ຫຼາຍຄົນປາດຖະຫນາຢາກໃຊ້ອຸປະກອນທີ່ພິມແລ້ວ, ແຕ່ມັນກໍ່ບໍ່ສະດວກສະບາຍຢ່າງສົມບູນໃນການເຊື່ອມຕໍ່ກັບ PC ທີ່ແຕກຕ່າງກັນ. ໃນກໍລະນີນີ້, ຫນ້າທີ່ການສ້າງຕັ້ງຂອງລະບົບປະຕິບັດການ Windows 10 ມາຮອດການກູ້ໄພ, ເຊິ່ງອະນຸຍາດໃຫ້ເຄື່ອງພິມແບ່ງປັນແລະແລ່ນຈາກເຄື່ອງອຸປະກອນທ້ອງຖິ່ນ.
ເຊື່ອມຕໍ່ເຄື່ອງພິມເຄືອຂ່າຍໃນ Windows 10
ເພື່ອປະຕິບັດວຽກງານ, ທ່ານຈໍາເປັນຕ້ອງຕິດຕາມສອງເງື່ອນໄຂຫຼັກໆເທົ່ານັ້ນ - ເຄື່ອງພິມຕ້ອງໄດ້ເຊື່ອມຕໍ່ກັບໂປແກຼມຄອມພິວເຕີ້ແລະຢູ່ໃນສະພາບການເຮັດວຽກ (ພ້ອມທັງເຄື່ອງຄອມພິວເຕີທັງຫມົດຕ້ອງຢູ່ໃນເຄືອຂ່າຍທ້ອງຖິ່ນ. ຫຼັງຈາກທີ່ທ່ານໄດ້ຮັບຄວາມເຊື່ອຫມັ້ນໃນການຈັດຕັ້ງປະຕິບັດລາຍການເຫຼົ່ານີ້, ທ່ານສາມາດດໍາເນີນການກັບການກະກຽມແລະການເຊື່ອມຕໍ່ໂດຍກົງຂອງອຸປະກອນເຄືອຂ່າຍ.ອ່ານຕື່ມ:
ວິທີການເຊື່ອມຕໍ່ເຄື່ອງພິມກັບຄອມພິວເຕີ້
ການສ້າງເຄືອຂ່າຍໃນທ້ອງຖິ່ນຜ່ານ router wi-fi
ການສ້າງເຄືອຂ່າຍບ້ານໃນ Windows 10
ການກະກຽມກະກຽມ
ມັນຈະມີຄວາມຈໍາເປັນຕົ້ນຕໍໃນການເຮັດການກະທໍາທີ່ລຽບງ່າຍບໍ່ຫຼາຍປານໃດເພື່ອວ່າໃນອະນາຄົດມັນບໍ່ຈໍາເປັນຕ້ອງລົບກວນ. ພວກເຮົາໄດ້ຈັດສັນທຸກລາຍການທີ່ຄວນພິຈາລະນາ:
- ຮຽນຮູ້ຊື່ຫລືທີ່ຢູ່ IP ຂອງ PC, ບ່ອນທີ່ເຄື່ອງພິມທີ່ຕ້ອງການເຊື່ອມຕໍ່. ຂໍ້ມູນນີ້ຈະຖືກຮຽກຮ້ອງເມື່ອໄດ້ຮັບການເພີ່ມຜ່ານລະບົບເຄື່ອງມື. ອ່ານເພີ່ມເຕີມກ່ຽວກັບເລື່ອງນີ້ໃນບົດຂຽນແຍກຕ່າງຫາກຕາມການເຊື່ອມຕໍ່ຕໍ່ໄປນີ້.
- ສະຫນອງການແລກປ່ຽນພາຍໃນເຄືອຂ່າຍທ້ອງຖິ່ນເພື່ອຮັບປະກັນການໂຕ້ຕອບແບບປົກກະຕິຂອງອຸປະກອນ, ເອກະສານແລະແຟ້ມທັງຫມົດ.
- ຖ້າທ່ານມີປັນຫາໃນການສະແດງໂປແກຼມເຄືອຂ່າຍ, ໃຫ້ໃຊ້ຄູ່ມືແຍກຕ່າງຫາກ, ໄປຫາເອກະສານອື່ນຢູ່ໃນລິງຂ້າງລຸ່ມນີ້.
- ຊອກຫາຊື່ທີ່ແນ່ນອນຂອງເຄື່ອງພິມ, ສໍາລັບສິ່ງນີ້ທ່ານຈະຕ້ອງຊອກຫາມັນຢູ່ໃນຄອມພິວເຕີຂອງທ່ານແລະຈື່ຫລືສໍາເນົາຊື່ທີ່ເຫັນ.
ອ່ານຕື່ມ:
ພວກເຮົາຮັບຮູ້ຊື່ຂອງຄອມພິວເຕີໃນເຄືອຂ່າຍ
ວິທີການຊອກຫາທີ່ຢູ່ IP ຂອງຄອມພິວເຕີຂອງທ່ານ
ວິທີການຊອກຫາທີ່ຢູ່ IP ຂອງຄອມພິວເຕີຂອງຜູ້ອື່ນ
ອ່ານຕໍ່: ການຕັ້ງຄ່າການແບ່ງປັນໃນລະບົບປະຕິບັດການຂອງ Windows 10
ອ່ານເພິ່ມເຕິມ: ສິ່ງທີ່ຕ້ອງເຮັດຖ້າ Windows 10 ບໍ່ເຫັນເຄື່ອງພິມເຄືອຂ່າຍ
ອ່ານເພິ່ມເຕິມ: ຄົ້ນຫາເຄື່ອງພິມໃນຄອມພີວເຕີ້
ພຽງແຕ່ຫລັງຈາກປະຕິບັດລາຍການທັງຫມົດນີ້, ທ່ານສາມາດດໍາເນີນການເພີ່ມອຸປະກອນການພິມເຄືອຂ່າຍ. ພວກເຮົາຈັດສັນທຸກວິທີການໃນການຈັດຕັ້ງປະຕິບັດການປະຕິບັດງານນີ້, ແຕ່ກ່ອນອື່ນຫມົດຕ້ອງຈະຢຸດຢູ່ທີ່ຫນຶ່ງທີ່ແນະນໍາ.
ວິທີທີ່ 1: "" ພາລາມິເຕີ "
ເມນູ "ຕົວຊີ້ວັດ" ໄດ້ສະແດງຢູ່ໃນ Windows 10 ແລະຖືກອອກແບບມາເພື່ອທົດແທນ "ແຜງຄວບຄຸມຢ່າງສົມບູນໃນອະນາຄົດ. ໃນປັດຈຸບັນ, ໂດຍຜ່ານການ, ມັນເປັນໄປໄດ້ແລ້ວທີ່ພຽງແຕ່ຜະລິດການກະທໍາທີ່ມີອຸປະສັກຫຼາຍຂື້ນພ້ອມອຸປະກອນອຸປະກອນ, ລວມທັງເຄື່ອງພິມ. ເຄື່ອງໃຊ້ເຄືອຂ່າຍແມ່ນເຊື່ອມຕໍ່ຜ່ານເມນູນີ້ໂດຍໃຊ້ໃນການກົດຫຼາຍໆຄັ້ງ:
- ເປີດເມນູເລີ່ມຕົ້ນແລະໄປທີ່ "ຕົວກໍານົດການ".
- ເລືອກພາກ "ອຸປະກອນ".
- ຜ່ານແຖບດ້ານຂ້າງ, ເປີດປະເພດ "ເຄື່ອງພິມແລະເຄື່ອງສະແກນ".
- ໃນທີ່ນີ້ກົດທີ່ປຸ່ມ "ຕື່ມເຄື່ອງພິມຫລືເຄື່ອງສະແກນ".
- ກົດທີ່ແຜ່ນຈາລຶກ "ເຄື່ອງພິມທີ່ຕ້ອງການແມ່ນຫາຍຢູ່ໃນລາຍການ" ເມື່ອມັນປະກົດຕົວ.
- ຫມາຍລາຍການເມນູ "ເລືອກເຄື່ອງພິມທົ່ວໄປໂດຍຊື່". ຕື່ມຂໍ້ມູນໃສ່ທີ່ຢູ່ໃນຮູບແບບ \\ ຊື່ຫຼືທີ່ຢູ່ IP ຂອງຄອມພິວເຕີ \ printer ຊື່ເຕັມແລະກົດທີ່ "Next".
- ທ່ານຍັງສາມາດກົດໃສ່ "ພາບລວມ", ຫຼັງຈາກທີ່ Conductor ຈະເປີດ, ບ່ອນທີ່ບັນຊີລາຍຊື່ຂອງເຄື່ອງພິມທົ່ວໄປຈະປາກົດຢູ່ໃນເຄືອຂ່າຍ.
- ຄາດວ່າຈະສໍາເລັດການເຊື່ອມຕໍ່ຂອງອຸປະກອນທີ່ເລືອກ. ເມື່ອແຈ້ງການໄດ້ຮັບແຈ້ງການກ່ຽວກັບຄວາມຈໍາເປັນໃນການຕິດຕັ້ງຜູ້ຂັບຂີ່, ຢືນຢັນມັນ, ທຸກໆການກະທໍາອື່ນໆຈະຖືກປະຕິບັດໂດຍອັດຕະໂນມັດ.
- ໃນຕອນທ້າຍຂອງການຕິດຕັ້ງ, ປ່ອງຢ້ຽມໃຫມ່ຈະເປີດດ້ວຍຄໍາແນະນໍາຂອງເຄື່ອງພິມໃນຕອນຕົ້ນແລະແນະນໍາຫນ້າທົດສອບເພື່ອທົດສອບການສະແດງ.
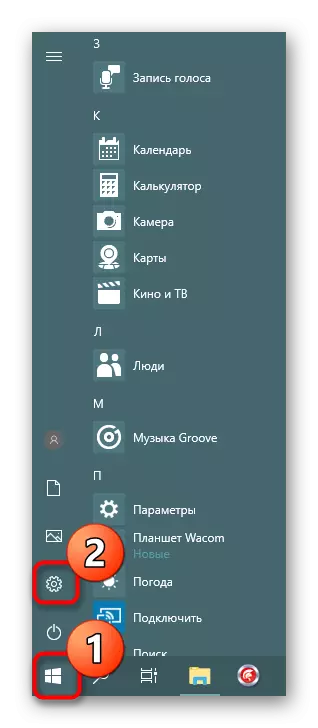
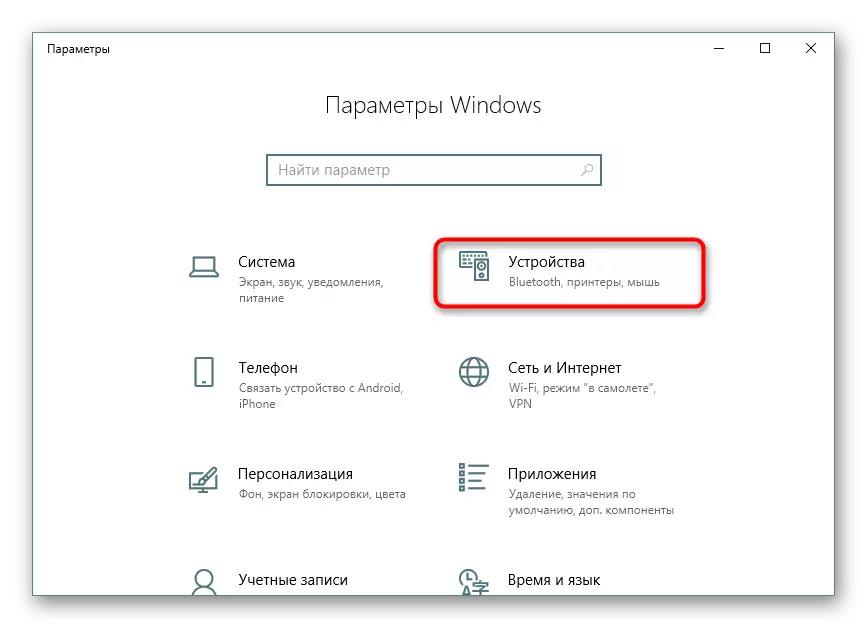
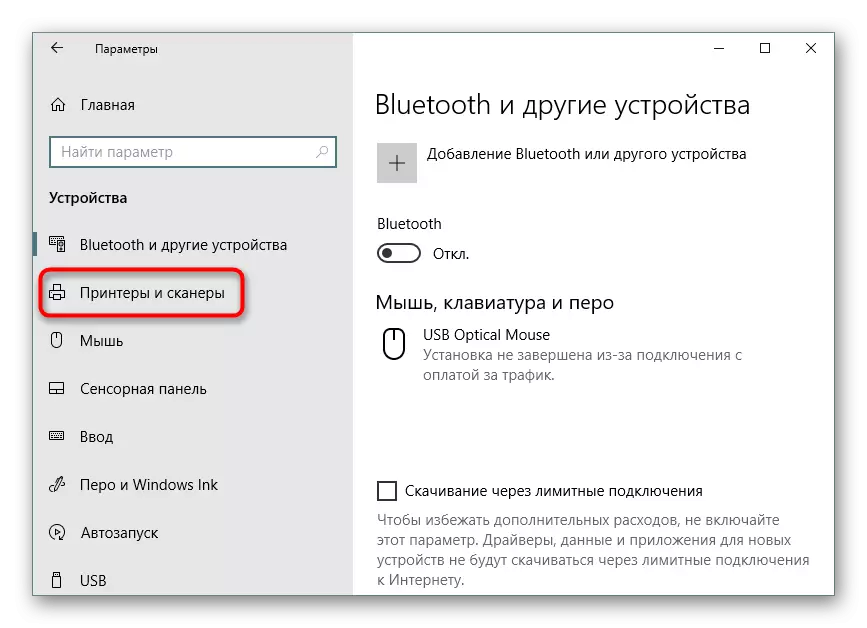
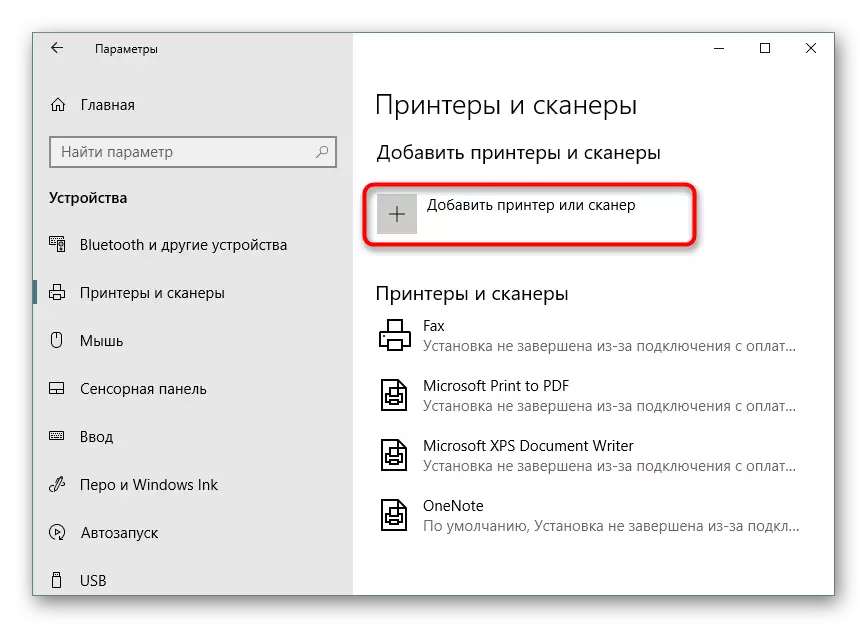




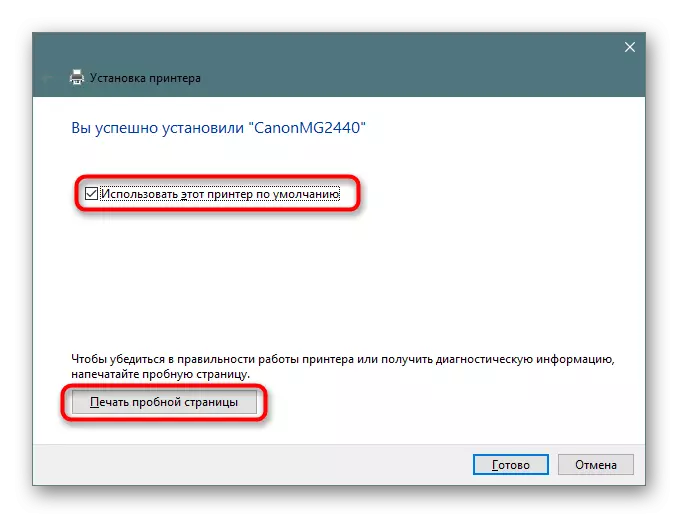
ຫຼັງຈາກການເຮັດວຽກຂອງຄໍາແນະນໍານີ້, ເຄື່ອງພິມໂດຍບໍ່ມີບັນຫາຈະພິມເຄືອຂ່າຍແລະຈະຖືກສະແດງໃນເວລາທີ່ເລືອກອຸປະກອນການພິມ. ຢ່າລືມທີ່ຈະເຮັດໃຫ້ມັນເຮັດໃຫ້ມັນຢູ່ໃນອຸປະກອນຕົ້ນຕໍແລະກວດກາຄວາມພ້ອມຂອງເຈ້ຍໃນຖາດເພື່ອທີ່ຈະບໍ່ໄດ້ຮັບຂໍ້ຜິດພາດໃນເວລາສົ່ງ.
ວິທີທີ່ 2: ຄໍາຮ້ອງສະຫມັກແບບຄລາສສິກ "PowerShell"
ວິທີການນີ້ແມ່ນການໃຊ້ທາງເລືອກທີ່ຂະຫຍາຍໄປສູ່ "ສາຍຄໍາສັ່ງ" - ຄໍາຮ້ອງສະຫມັກຄລາສສິກ "Windows PowerShell". ອຸປະກອນການພິມເຄືອຂ່າຍເຊື່ອມຕໍ່ໄດ້ຖືກຈັດຕັ້ງປະຕິບັດໂດຍການໃສ່ຄໍາສັ່ງພິເສດ, ເຖິງຢ່າງໃດກໍ່ຕາມ, ມັນຈະມີຄວາມຈໍາເປັນທີ່ຈະຕ້ອງເລີ່ມຕົ້ນ console ຕົວຂອງມັນເອງ. ທ່ານສາມາດເຮັດສິ່ງນີ້ໄດ້ຜ່ານເມນູເລີ່ມຕົ້ນໂດຍການໃສ່ຊື່ທີ່ສອດຄ້ອງກັນໃນການຄົ້ນຫາ.
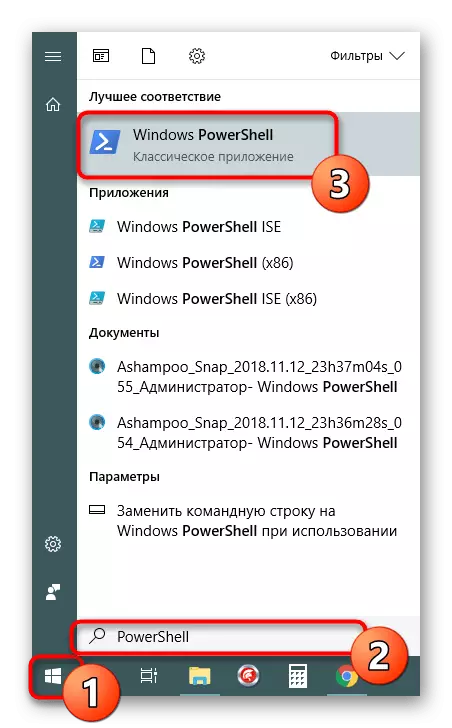
ໃນ console, ທ່ານຈະຕ້ອງໃສ່ເຄື່ອງເພີ່ມເຄື່ອງເພີ່ມ -Conter -Connectionname "\\ ຄອມພິວເຕີ້" \\ ຄອມພິວເຕີ້ "\ ຄອມພິວເຕີ \ facter_printer_name" ເພື່ອເພີ່ມເຄື່ອງພິມໂດຍຊື່ຂອງ PC ຫລັກ. ຫຼັງຈາກທີ່ລະບຸຄໍາສັ່ງແລ້ວ, ກົດປຸ່ມ Enter ເພື່ອເປີດໃຊ້ງານ.

ຖ້າທ່ານສົນໃຈກ່ຽວກັບການເຊື່ອມຕໍ່ອຸປະກອນຜ່ານທີ່ຢູ່ IP ຂອງ PC, ທີມງານຈະມີປະເພດທີ່ແຕກຕ່າງກັນເລັກນ້ອຍ: ເຄື່ອງຕື່ມ -RancyEname "\\.". .
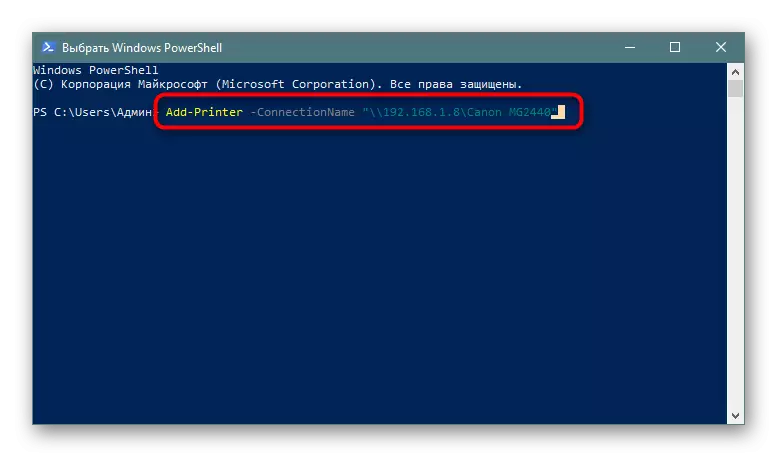
ວິທີທີ່ 3: "ກະດານຄວບຄຸມ"
ດັ່ງທີ່ໄດ້ກ່າວມາແລ້ວກ່ອນຫນ້ານີ້, "ແຜງຄວບຄຸມ" ຄ່ອຍໆສູນເສຍຕໍາແຫນ່ງ, ເພາະວ່າເມນູ "ຕົວກໍານົດໃຫມ່" ມີຄວາມສະດວກແລະມີປະໂຫຍດຫຼາຍ. ເຖິງຢ່າງໃດກໍ່ຕາມ, ຍັງມີຜູ້ໃຊ້ທີ່ຜູ້ໃຊ້ທີ່ຕ້ອງການປະຕິບັດວຽກງານທີ່ກໍາລັງພິຈາລະນາໃນມື້ນີ້ແມ່ນຜ່ານການສະຫມັກຄລາສສິກນີ້, ແລະນີ້ແມ່ນເຮັດເຊັ່ນນີ້:
- ດໍາເນີນການກະດານຄວບຄຸມໃນທາງໃດກໍ່ຕາມແລະໄປທີ່ພາກ "ອຸປະກອນແລະເຄື່ອງພິມ".
- ຢູ່ເທິງແຜງດ້ານເທິງ, ກົດທີ່ "ເພີ່ມເຄື່ອງພິມ".
- ໃຫ້ຄລິກໃສ່ "ເຄື່ອງພິມທີ່ຕ້ອງການບໍ່ໄດ້ຢູ່ໃນລາຍການ" link.
- ທຸກໆການກະທໍາອື່ນໆແມ່ນເຮັດດ້ວຍຄວາມຖືກຕ້ອງດັ່ງທີ່ສະແດງໃນວິທີການທີ 1.
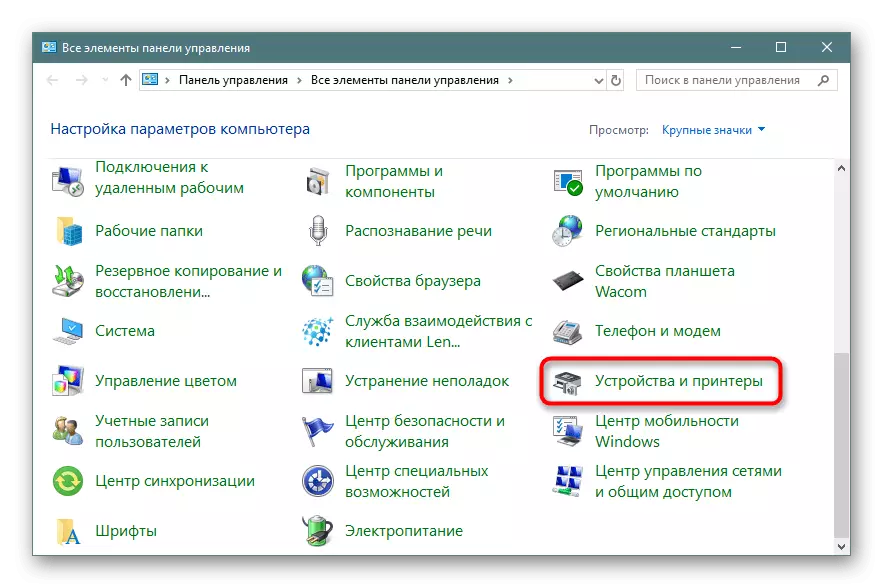
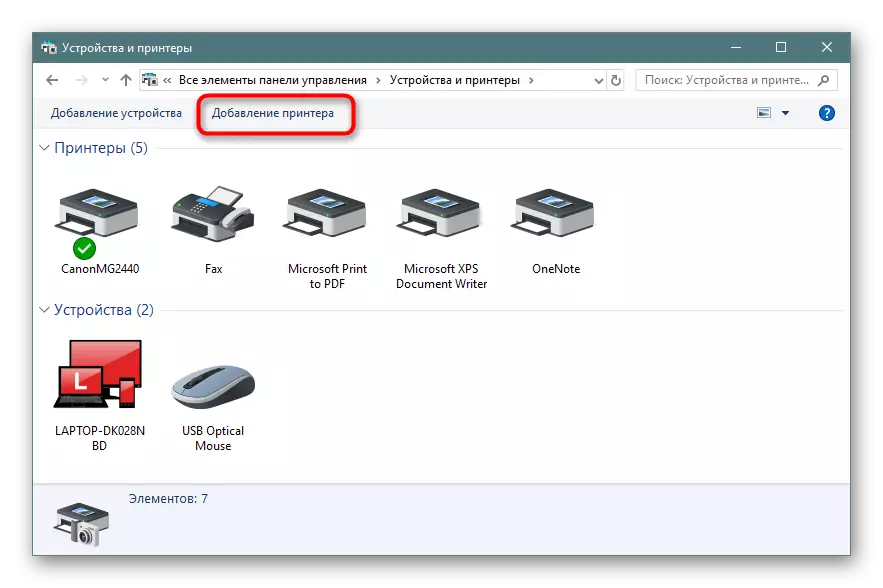


ທ່ານເຄີຍຄຸ້ນເຄີຍກັບສາມຕົວເລືອກທີ່ແຕກຕ່າງກັນສໍາລັບການເຊື່ອມຕໍ່ເຄື່ອງພິມທີ່ໃຊ້ຮ່ວມກັນໃນລະບົບປະຕິບັດການ Windows 10. ທຸກສິ່ງບາງຢ່າງປະສົບຜົນສໍາເລັດ, ແຕ່ບາງຄັ້ງທ່ານກໍ່ປະເຊີນກັບບັນຫາ. ການບໍລິການການພິມທີ່ມີຢູ່ເລື້ອຍໆທີ່ສຸດ - ຫຼືການບໍລິການການພິມທີ່ພິການຫຼືຄວາມຜິດພາດ "ລະບົບຍ່ອຍຍ່ອຍໃນທ້ອງຖິ່ນບໍ່ໄດ້ຮັບການປະຕິບັດ". ທ່ານສາມາດຮູ້ຈັກກັບການແກ້ໄຂບັນຫາເຫຼົ່ານີ້ໃນບົດຄວາມແຍກຕ່າງຫາກຕໍ່ໄປ.
ອ່ານຍັງ: ການແກ້ໄຂບັນຫາ "ລະບົບຍ່ອຍຍ່ອຍໃນທ້ອງຖິ່ນບໍ່ໄດ້ຖືກປະຕິບັດ" ໃນ Windows 10
