
ບັດທຸລະກິດແມ່ນມີຄວາມຈໍາເປັນສໍາລັບແຕ່ລະທຸລະກິດ (ແລະບໍ່ຫຼາຍ) ເພື່ອເຕືອນຜູ້ຊາຍເພື່ອເຕືອນຄົນອື່ນກ່ຽວກັບຄວາມເປັນຢູ່ຂອງລາວ. ໃນບົດຮຽນນີ້, ໃຫ້ເວົ້າກ່ຽວກັບວິທີການສ້າງບັດທຸລະກິດໃນ Photoshop ສໍາລັບການນໍາໃຊ້ສ່ວນຕົວ, ແລະແຫຼ່ງທີ່ປອດໄພ, ເຊິ່ງສາມາດສ້າງເຂົ້າໄປໃນເຮືອນພິມຫຼືພິມໃສ່ເຄື່ອງພິມບ້ານ.
ການສ້າງບັດທຸລະກິດ
ພວກເຮົາແບ່ງປັນບົດຮຽນນີ້ເປັນສອງໄລຍະ - ການກະກຽມເອກະສານແລະການອອກແບບບັດທຸລະກິດເອງ. ຕ້ອງໄດ້ຮັບການເອົາໃຈໃສ່ເປັນພິເສດຕໍ່ການກະທໍາຂອງອົງປະກອບ, ການກໍານົດເຂດແດນແລະສາຍຕັດ, ດັ່ງທີ່ຜິດພາດສາມາດນໍາໄປສູ່ບັນຫາໃນເວລາພິມ.ຂັ້ນຕອນທີ 1: ການກະກຽມເອກະສານ
ສະນັ້ນ, ທໍາອິດທ່ານຈໍາເປັນຕ້ອງຕັດສິນໃຈຕັດສິນໃຈຂະຫນາດຂອງເອກະສານ. ພວກເຮົາຕ້ອງການຂະຫນາດທາງດ້ານຮ່າງກາຍທີ່ແທ້ຈິງ.
- ສ້າງເອກະສານໃຫມ່ (CTRL + N) ແລະກໍາຫນົດມັນດັ່ງຕໍ່ໄປນີ້: ຂະຫນາດ - 9 ຊມ ໃນຄວາມກວ້າງ, ຫ້າ ຄວາມສູງ. ອະນຸວະບົດ 300 dpi (pixels ຕໍ່ນິ້ວ). ຮູບແບບສີ - CMYK, 8 bits . ການຕັ້ງຄ່າທີ່ຍັງເຫຼືອແມ່ນຄ່າເລີ່ມຕົ້ນ.
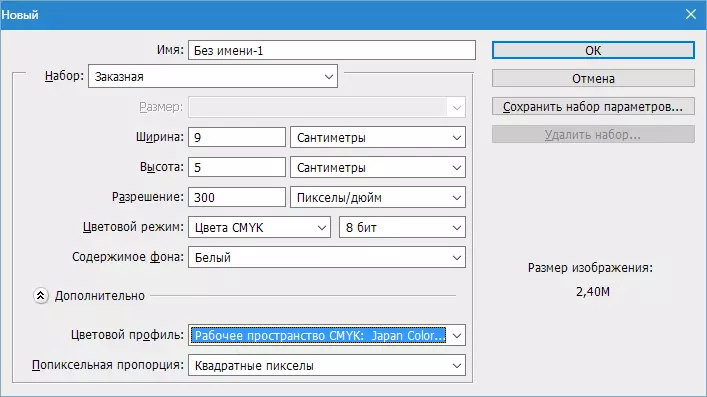
- ຕໍ່ໄປ, ທ່ານຈໍາເປັນຕ້ອງດໍາເນີນການນໍາພາໄປຕາມ contour ຂອງ canvas ໄດ້. ເພື່ອເຮັດສິ່ງນີ້, ທໍາອິດຍ້າຍໄປທີ່ເມນູ "ເບິ່ງ" ແລະໃສ່ຖັງກົງກັນຂ້າມຖັງ "ຜູກມັດ" . ນີ້ແມ່ນສິ່ງທີ່ຈໍາເປັນເພື່ອໃຫ້ຄູ່ມືນໍາໃຊ້ໂດຍອັດຕະໂນມັດ "ຕິດ" ກັບ contours ແລະກາງຂອງຮູບພາບ.
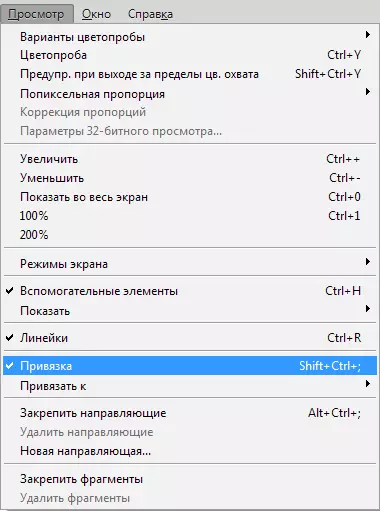
- ດຽວນີ້ເປີດລະບຽບ (ຖ້າພວກເຂົາບໍ່ລວມ) ດ້ວຍການປະສົມປະສານທີ່ສໍາຄັນ Ctrl + R..
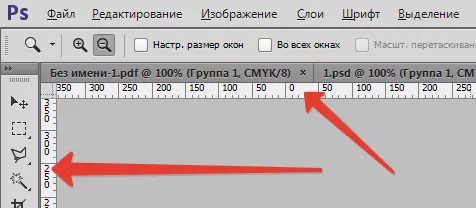
- ຕໍ່ໄປ, ເລືອກເຄື່ອງມື "ການເຄື່ອນໄຫວ" (ມັນບໍ່ສໍາຄັນ, ເພາະວ່າຄູ່ມືສາມາດ "ດຶງ" ໂດຍເຄື່ອງມືໃດຫນຶ່ງ) ແລະຍືດຄູ່ມືຈາກເສັ້ນທາງເທິງຂອງວົງຈອນ (ຜ້າໃບ).

- ຄູ່ມືການຟອກຫນັງຕໍ່ໄປຈາກເສັ້ນເບື້ອງຊ້າຍກ່ອນທີ່ຜ້າໃບເລີ່ມຕົ້ນ. ຫຼັງຈາກນັ້ນ, ພວກເຮົາສ້າງອີກສອງຄູ່ມືເພີ່ມເຕີມທີ່ຈະຈໍາກັດຜ້າໃບໃນຕອນທ້າຍຂອງການປະສານງານ.
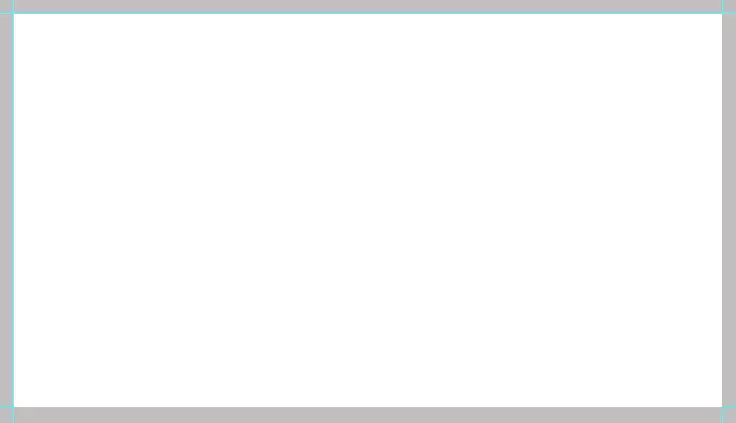
ດັ່ງນັ້ນ, ພວກເຮົາຈໍາກັດພື້ນທີ່ເຮັດວຽກເພື່ອວາງບັດທຸລະກິດຂອງພວກເຮົາພາຍໃນມັນ. ແຕ່ສໍາລັບການພິມ, ຕົວເລືອກນີ້ບໍ່ເຫມາະສົມ, ທ່ານຕ້ອງການສາຍຕັດອື່ນ, ສະນັ້ນພວກເຮົາປະຕິບັດການກະທໍາດັ່ງຕໍ່ໄປນີ້:
- ໄປທີ່ເມນູ "ຮູບພາບ - ຂະຫນາດ canvas".

- ໃສ່ຖັງໃສ່ກົງກັນຂ້າມ "ພີ່ນ້ອງ" ແລະກໍານົດຂະຫນາດຂອງ 4 ມມ ຈາກແຕ່ລະດ້ານ.

ຜົນໄດ້ຮັບແມ່ນຂະຫນາດ canvas ທີ່ເພີ່ມຂື້ນ.

- ຕອນນີ້ສ້າງເສັ້ນຕັດສາຍ.
ສິ່ງທີ່ສໍາຄັນ: ທຸກລາຍການຂອງບັດທຸລະກິດສໍາລັບການພິມຕ້ອງເປັນ vector, ມັນສາມາດເປັນຕົວເລກ, ຕົວຫນັງສື, ວັດຖຸທີ່ສະຫຼາດຫລື contours smart.
ສ້າງສາຍເຫຼົ່ານີ້ຈາກຕົວເລກທີ່ເອີ້ນວ່າ "ເສັ້ນ" . ເລືອກເຄື່ອງມືທີ່ເຫມາະສົມ.

- ການຕັ້ງຄ່າແມ່ນມີດັ່ງນີ້: ການຖອກສີດໍາ, ແຕ່ບໍ່ພຽງແຕ່ເປັນສີດໍາ, ແຕ່ປະກອບດ້ວຍສີດຽວ CMYK. . ເພາະສະນັ້ນ, ພວກເຮົາໄປທີ່ການຕັ້ງຄ່າຕື່ມຂໍ້ມູນແລະໄປທີ່ palette ສີ.

ປັບແຕ່ງສີ, ຄືກັບໃນຫນ້າຈໍ, ບໍ່ມີຫຍັງຍົກເວັ້ນ CMYK. , ຫ້າມຈັບ. zhmem. "ຕົກລົງ".

- ຄວາມຫນາຂອງສາຍທີ່ກໍານົດໄວ້ 1 ພິກະເຊນ.
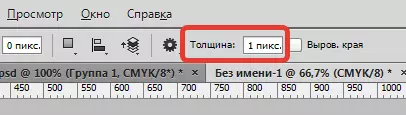
- ຕໍ່ໄປ, ສ້າງຊັ້ນໃຫມ່ສໍາລັບຮູບຮ່າງ.

- ກົດປຸ່ມ Shift. ແລະໃຊ້ເວລາສາຍໃນຄູ່ມື (ໃດໆ) ຕັ້ງແຕ່ຕົ້ນຈົນຮອດປາຍຂອງຜ້າໃບ. ຫຼັງຈາກນັ້ນ, ສ້າງສາຍດຽວກັນຢູ່ແຕ່ລະດ້ານ. ຢ່າລືມກ່ຽວກັບແຕ່ລະຕົວເລກທີ່ຈະສ້າງຊັ້ນໃຫມ່. ເພື່ອເບິ່ງວ່າມີຫຍັງເກີດຂື້ນ, ກົດ Ctrl + H. ດັ່ງນັ້ນການກໍາຈັດຜູ້ນໍາພາໄປຊົ່ວຄາວ. ທ່ານສາມາດສົ່ງຄືນໃຫ້ພວກເຂົາກັບສະຖານທີ່ (ຄວາມຕ້ອງການ) ໃນແບບດຽວກັນ.
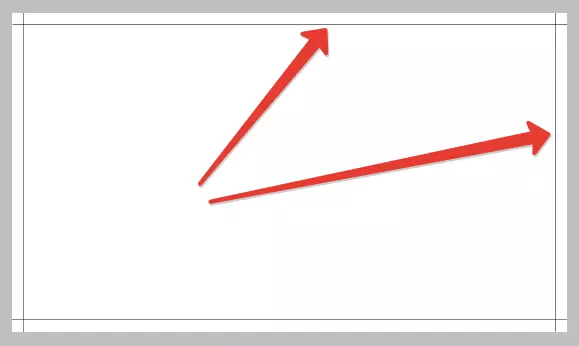
ຖ້າບາງສາຍແມ່ນບໍ່ສາມາດເບິ່ງເຫັນໄດ້, ຫຼັງຈາກນັ້ນຂະຫນາດແມ່ນສ່ວນຫຼາຍແມ່ນຕໍານິ.

ອົງປະກອບຈະສະແດງອອກຖ້າທ່ານນໍາຫນ້າໄປສູ່ຂະຫນາດເດີມ.

- ເສັ້ນຕັດແມ່ນກຽມພ້ອມ, ການສໍາພັດສຸດທ້າຍ. ເນັ້ນໃຫ້ເຫັນທຸກຊັ້ນທີ່ມີຕົວເລກໂດຍການກົດປຸ່ມທໍາອິດທີ່ມີລະຫັດ Pinned Pinned Shift. ແລະຫຼັງຈາກນັ້ນສຸດທ້າຍ.

ຈາກນັ້ນກົດ Ctrl + G. ເຮັດໃຫ້ພື້ນທີ່ໃນກຸ່ມ. ກຸ່ມນີ້ຄວນຈະຢູ່ທາງລຸ່ມຂອງ palette ຂອງຊັ້ນ (ບໍ່ນັບພື້ນຫລັງ).

ຂັ້ນຕອນທີ 2: ການວາງເນື້ອຫາ
ວຽກງານກະກຽມແມ່ນສໍາເລັດ, ດຽວນີ້ທ່ານສາມາດໃສ່ເນື້ອໃນທຸລະກິດຢູ່ໃນພື້ນທີ່ເຮັດວຽກໄດ້. ພວກເຮົາໃຊ້ຮູບແບບສໍາເລັດຮູບ, ແລະທ່ານສາມາດແຕ້ມການອອກແບບຕົວເອງໄດ້. ວິທີການຊອກຫາແມ່ແບບດັ່ງກ່າວ? ງ່າຍດາຍຫຼາຍ. ເປີດເຄື່ອງມືຄົ້ນຫາທີ່ທ່ານມັກແລະໃສ່ຄໍາຮ້ອງຂໍເບິ່ງໃນສາຍຄົ້ນຫາ. "ແມ່ແບບທຸລະກິດທຸລະກິດຂອງ PSD" , ປະເດັນທີ່ພວກເຮົາກໍາລັງຊອກຫາສະຖານທີ່ທີ່ມີແມ່ແບບແລະດາວໂຫລດທີ່ທ່ານມັກ. ໃນຮວບຮວມຂອງພວກເຮົາແມ່ນຢູ່ສອງໄຟລ໌ໃນຮູບແບບ PSD. . ຂ້າງຫນຶ່ງທີ່ມີດ້ານຫນ້າ (ຫນ້າ) ດ້ານຫນ້າ, ອີກຂ້າງຫນຶ່ງ - ອີກດ້ານຫນຶ່ງ - ກັບດ້ານຫລັງ.

- ເປີດກົດປຸ່ມກົດສອງຄັ້ງແລະເບິ່ງບັດທຸລະກິດ.

- ຂໍໃຫ້ເບິ່ງ palette ຂອງຊັ້ນຂອງເອກະສານນີ້.
![[1] ກັບລະອຽດຂອງທຸລະກິດ](/userfiles/134/4826_22.webp)
ພວກເຮົາເຫັນຫລາຍແຟ້ມພ້ອມດ້ວຍຊັ້ນແລະພື້ນຫລັງສີດໍາ. ພວກເຮົາຈັດສັນທຸກຢ່າງຍົກເວັ້ນພື້ນຫລັງ, ມີກຸນແຈທີ່ຖືກປິດລ້ອມ Shift. ແລະ zhmem. Ctrl + G..

ມັນຫັນອອກວ່າ:

- ຕອນນີ້ທ່ານຈໍາເປັນຕ້ອງຍ້າຍກຸ່ມທັງຫມົດໃຫ້ກັບທຸລະກິດຂອງພວກເຮົາ. ເພື່ອເຮັດສິ່ງນີ້, ແທັບກັບແມ່ແບບຕ້ອງໄດ້ຮັບການຕັດຂາດຈາກພື້ນທີ່ເຮັດວຽກ. ກົດແຖບຫນູຊ້າຍແລະດຶງລົງຫນ້ອຍຫນຶ່ງ.

ຕໍ່ໄປ, ປະກອບກຸ່ມທີ່ຖືກຄັດເລືອກດ້ວຍປຸ່ມຫນູຊ້າຍແລະລາກມັນໄປທີ່ເຈ້ຍທີ່ເຮັດວຽກຂອງພວກເຮົາ. ໃນກ່ອງໂຕ້ຕອບທີ່ເປີດ, ກົດ "ຕົກລົງ".

- ຄັດຕິດແຖບກັບແມ່ແບບກັບຄືນໄປບ່ອນເພື່ອໃຫ້ມັນບໍ່ແຊກແຊງ. ເພື່ອເຮັດສິ່ງນີ້, ລາກມັນກັບໄປທີ່ແຖບກະດານ.

ຕໍ່ໄປດັດແກ້ເນື້ອໃນຂອງບັດທຸລະກິດ.
ຂະຫນາດ
- ເພື່ອຄວາມຖືກຕ້ອງທີ່ຍິ່ງໃຫຍ່ກວ່າ, ພື້ນຫລັງທີ່ມີສີກົງກັນຂ້າມ, ເຊັ່ນ: ສີຂີ້ເຖົ່າເຂັ້ມ. ເອົາເຄື່ອງມື "ຕື່ມຂໍ້ມູນໃສ່".

ພວກເຮົາລະບຸສີທີ່ຕ້ອງການ.
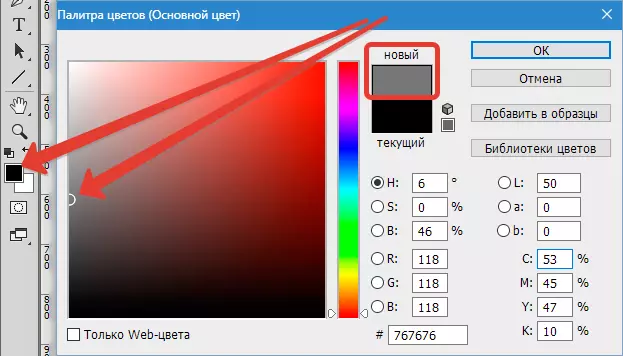
ຫຼັງຈາກນັ້ນ, ເລືອກຊັ້ນທີ່ມີພື້ນຫລັງໃນ palette ໄດ້.

ກົດເຂົ້າໄປໃນພື້ນທີ່ພື້ນທີ່.

- ພວກເຮົາຈັດສັນຊັ້ນໃນ palette (ໃນເອກະສານເຮັດວຽກ) ພຽງແຕ່ວາງຢູ່ບ່ອນນັ້ນໂດຍກຸ່ມ.
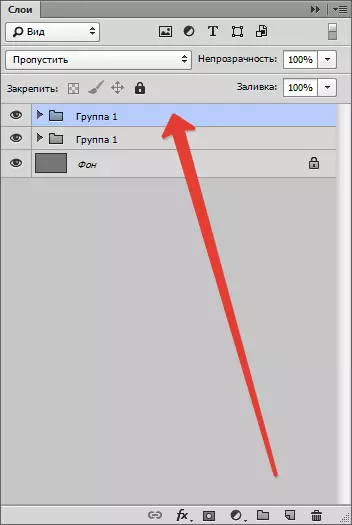
- ຮຽກຮ້ອງ "ການຫັນເປັນຟຣີ" ການປະສົມປະສານຂອງຄີ Ctrl + T. . ເມື່ອປ່ຽນແປງມັນແມ່ນມີຄວາມຈໍາເປັນ (ຕ້ອງການ) ກົດປຸ່ມ Shift. ເພື່ອຮັກສາອັດຕາສ່ວນ. ພວກເຮົາຈື່ໄດ້ວ່າການຕັດຕົບ (ຄູ່ມືພາຍໃນ): ພວກເຂົາລະບຸຊາຍແດນຂອງເນື້ອຫາ. ໃນຮູບແບບນີ້, ເນື້ອໃນຍັງສາມາດຍ້າຍໄປຕາມຜ້າໃບ.

ພາຍຫຼັງສໍາເລັດແລ້ວ, ກົດ ເຂົ້າມາ.

ດັ່ງທີ່ພວກເຮົາສາມາດເຫັນໄດ້, ອັດຕາສ່ວນຂອງແມ່ແບບແຕກຕ່າງຈາກອັດຕາສ່ວນຂອງບັດທຸລະກິດຂອງພວກເຮົາ, ເພາະວ່າຂອບດ້ານຂ້າງລົງມາຢ່າງສົມບູນ, ແລະດ້ານເທິງແລະດ້ານລຸ່ມຊ້ໍາໃສ່ເສັ້ນຕັດ (ຄູ່ມື). ໃຫ້ແກ້ໄຂມັນ.
- ຊອກຫາໃນ palette ຂອງຊັ້ນວາງ (ເຈ້ຍທີ່ເຮັດວຽກ, ກຸ່ມທີ່ຍ້າຍ) ຊັ້ນທີ່ມີພື້ນຫລັງຂອງບັດທຸລະກິດແລະຈັດສັນມັນ.

- ຫຼັງຈາກນັ້ນໃຫ້ໂທຫາ "ການຫັນເປັນຟຣີ" (Ctrl + T. ) ແລະປັບແຕ່ງຂະຫນາດໂດຍແນວຕັ້ງ ("ບີບ"). ກຸນແຈ Shift. ຫ້າມຈັບ.

ການດັດແກ້ typography (inscriptions)
ເພື່ອເຮັດສິ່ງນີ້, ມັນຈໍາເປັນຕ້ອງຊອກຫາທັງຫມົດທີ່ມີຂໍ້ຄວາມໃນ palette ຊັ້ນ. ພວກເຮົາເຫັນຢູ່ໃກ້ກັບຮູບສັນຍາລັກຂອງຊັ້ນຕົວຫນັງສືແຕ່ລະອັນທີ່ມີເຄື່ອງຫມາຍ. ນີ້ຫມາຍຄວາມວ່າຕົວອັກສອນທີ່ບັນຈຸຢູ່ໃນແມ່ແບບຕົ້ນສະບັບແມ່ນຫາຍໄປໃນລະບົບ.

- ໃນຄໍາສັ່ງທີ່ຈະຊອກຫາສິ່ງທີ່ font ແມ່ນຢູ່ໃນແມ່ແບບ, ເລືອກຊັ້ນກັບຂໍ້ຄວາມ.
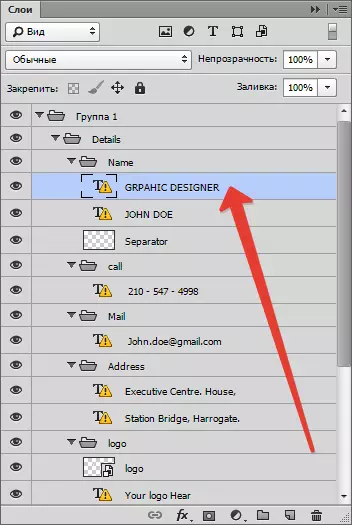
- ໄປທີ່ເມນູ "ປ່ອງຢ້ຽມ - ສັນຍາລັກ".
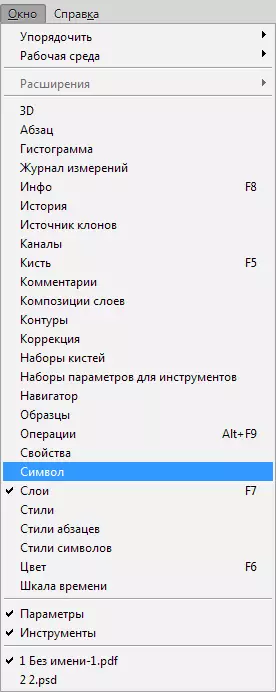
ພວກເຮົາເຫັນວ່າຕົວອັກສອນຕົ້ນສະບັບຂອງແມ່ແບບແມ່ນເອີ້ນວ່າ Open Sans.

ຕົວອັກສອນນີ້ສາມາດດາວໂຫລດໄດ້ໃນອິນເຕີເນັດແລະຕິດຕັ້ງມັນ.
ການທົດແທນໂລໂກ້
ເມື່ອປ່ຽນແທນເນື້ອໃນຂອງກາຟິກ, ມັນຈໍາເປັນຕ້ອງປ່ຽນມັນໃຫ້ເປັນວັດຖຸສະຫຼາດ.
- ລາກ / ຜ່ານໂລໂກ້ຈາກໂຟນເດີ Conductor ໄປທີ່ພື້ນທີ່ເຮັດວຽກ.
ອ່ານເພິ່ມເຕິມ: ວິທີການໃສ່ຮູບພາບໃນ Photoshop
ຫຼັງຈາກການກະທໍາດັ່ງກ່າວ, ມັນຈະກາຍເປັນວັດຖຸສະຫຼາດໂດຍອັດຕະໂນມັດ. ຖ້າບໍ່ດັ່ງນັ້ນ, ທ່ານຕ້ອງກົດໃສ່ຊັ້ນທີ່ມີຮູບຂອງປຸ່ມຫນູຂວາແລະເລືອກລາຍການ "ປ່ຽນເປັນວັດຖຸສະຫຼາດ".
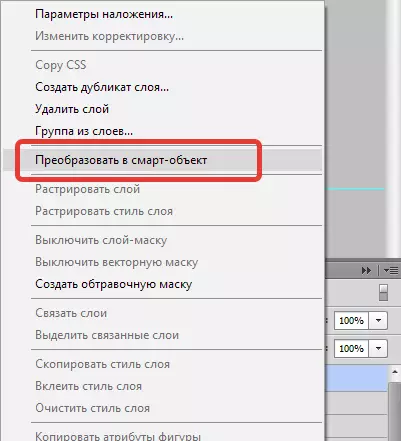
ຢູ່ໃກ້ກັບ Miniatures ຊັ້ນຈະປະກົດຕົວຫນັງສື, ຄືກັບໃນຫນ້າຈໍ.

ເພື່ອໃຫ້ໄດ້ຜົນທີ່ດີທີ່ສຸດ, ການອະນຸຍາດໂລໂກ້ຕ້ອງເປັນ 300 dpi . ແລະປັດຈຸບັນ: ໃນກໍລະນີໃດກໍ່ຕາມບໍ່ໄດ້ທໍາລາຍຮູບ, ຍ້ອນວ່າຄຸນນະພາບຂອງມັນກໍ່ສາມາດເຮັດໄດ້.
ຜົນໄດ້ຮັບປະຢັດ
ຫຼັງຈາກການຫມູນໃຊ້ທັງຫມົດ, ບັດທຸລະກິດຕ້ອງໄດ້ຮັບຄວາມລອດ.
- ກ່ອນອື່ນຫມົດ, ທ່ານຈໍາເປັນຕ້ອງປິດພື້ນຫລັງ, ເຊິ່ງພວກເຮົາຖອກລົງດ້ວຍສີເທົາເຂັ້ມ. ພວກເຮົາຍົກໃຫ້ເຫັນມັນແລ້ວກົດທີ່ໄອຄອນຕາ.

ດັ່ງນັ້ນ, ພວກເຮົາໄດ້ຮັບພື້ນຖານທີ່ໂປ່ງໃສ.
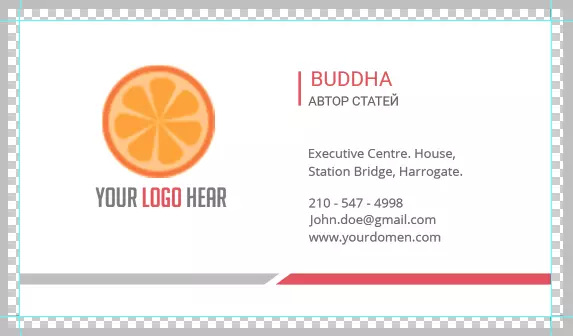
- ຕໍ່ໄປ, ໄປທີ່ເມນູ "ເອກະສານ - ບັນທຶກເປັນ" ຫຼືກົດປຸ່ມ Ctrl + Shift + s . ຢູ່ໃນປ່ອງຢ້ຽມທີ່ເປີດ, ເລືອກປະເພດຂອງເອກະສານທີ່ກໍາລັງບັນທຶກ - PDF. , ເລືອກສະຖານທີ່ແລະມອບຊື່ຂອງແຟ້ມ. ເລ່ງທວງ "ບັນທຶກ".

ການຕັ້ງຄ່າສະແດງ, ຄືກັບໃນຫນ້າຈໍ, ແລະກົດ "ບັນທຶກ PDF".

ໃນເອກະສານເປີດພວກເຮົາເຫັນຜົນສຸດທ້າຍດ້ວຍສາຍຕັດ.

ສະນັ້ນພວກເຮົາໄດ້ສ້າງບັດທຸລະກິດສໍາລັບການພິມ. ແນ່ນອນ, ທ່ານສາມາດເຂົ້າມາແຕ້ມແລະແຕ້ມການອອກແບບຕົວທ່ານເອງ, ແຕ່ຕົວເລືອກນີ້ບໍ່ມີໃຫ້ກັບທຸກໆຄົນ.
- ລາກ / ຜ່ານໂລໂກ້ຈາກໂຟນເດີ Conductor ໄປທີ່ພື້ນທີ່ເຮັດວຽກ.
