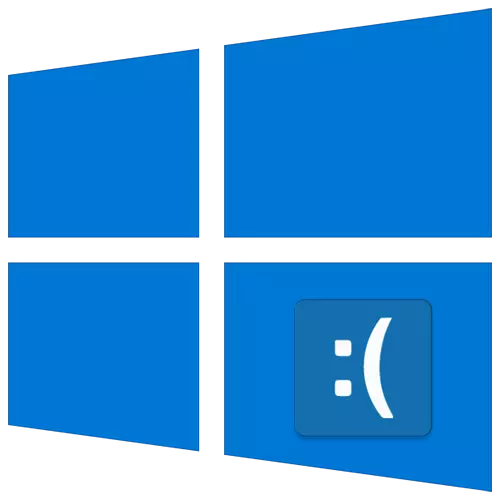
ໃນການປະຕິບັດງານຂອງລະບົບປະຕິບັດການຂອງ Microsoft, ບັນຫາຕ່າງໆມັກຈະເກີດຂື້ນຕະຫລົກແລະຕະຫລົກທີ່ພົບເຫັນກ່ຽວກັບມັນ. ຈາກບົດຄວາມນີ້ທ່ານຈະໄດ້ຮຽນຮູ້ວິທີການແກ້ໄຂບັນຫາຫນຶ່ງໃນນັ້ນ - ຂໍ້ຜິດພາດ "DPC_WatchDog_violation" ໃນ Windows 10.
ວິທີແກ້ໄຂ "DPC_WatchDog_violation" ຄວາມຜິດພາດ "
ຂໍ້ຄວາມຂອງສິ່ງທີ່ລະບຸໄວ້ໃນຄວາມລົ້ມເຫຼວຂອງຫົວຂໍ້ອາດຈະປະກົດວ່າເປັນສິ່ງທີ່ເອີ້ນວ່າ "ຫນ້າຈໍຄວາມຕາຍສີຟ້າ" (BSOD FOREW (BSOD) ຫຼືເປັນການແຈ້ງເຕືອນປົກກະຕິໃນ desktop. ຊອກຫາທັງສອງກໍລະນີດັ່ງຕໍ່ໄປນີ້:
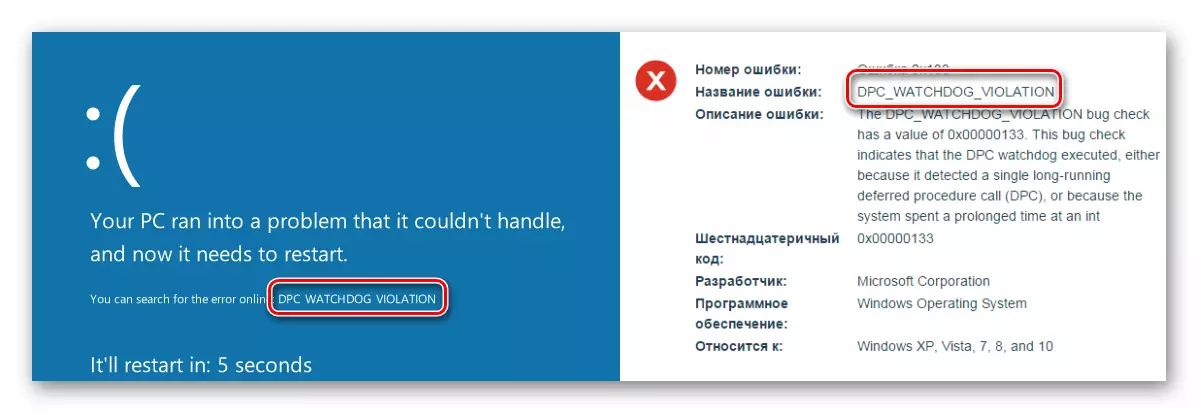
ໃນສະຖານະການທັງສອງຢ່າງ, ທຸກຢ່າງຈະສິ້ນສຸດລົງດ້ວຍການແຊ່ແຂງແລະເລີ່ມຕົ້ນຄອມພິວເຕີຄືນໃຫມ່. ມັນເປັນໄປບໍ່ໄດ້ທີ່ຈະລະບຸສາເຫດຂອງຄວາມຜິດພາດນີ້ຢ່າງແນ່ນອນ. ເພາະສະນັ້ນ, ພວກເຮົາບອກວິທີການພື້ນຖານໃນການແກ້ໄຂບັນຫາ, ເຊິ່ງໃນກໍລະນີສ່ວນໃຫຍ່ຊ່ວຍເຫຼືອ.
ວິທີທີ່ 1: Windows Update
ຜູ້ໃຊ້ຫຼາຍຄົນມີຄວາມສົງໄສໃນການຕິດຕັ້ງ Windows 10 ອັບເດດ, ເຖິງຢ່າງໃດກໍ່ຕາມບໍ່ສາມາດປະຕິເສດຄວາມຈິງທີ່ວ່າພວກເຂົາຕ້ອງການຂໍ້ບົກພ່ອງແລະຄວາມຜິດພາດເປັນຈໍານວນຫລວງຫລາຍ. ຫນຶ່ງໃນການປັບປຸງເຫຼົ່ານີ້ອາດຈະຊ່ວຍທ່ານໃນການກໍາຈັດຄວາມຜິດພາດ "DPC_WatchDog_violation". ເຮັດດັ່ງຕໍ່ໄປນີ້:
- ກົດປຸ່ມ "windows" ແລະ "i" ເພື່ອເປີດ "ຕົວກໍານົດ" ຂອງລະບົບປະຕິບັດການ.
- ຢູ່ໃນປ່ອງຢ້ຽມທີ່ປາກົດ, ກົດປຸ່ມຊ້າຍໃນສ່ວນ "ອັບເດດແລະຄວາມປອດໄພ".
- ຫລັງຈາກນັ້ນ, ແທັບ Windows Update ຈະເປີດ. ນາງຕ້ອງການພວກເຮົາ. ກວດເບິ່ງວ່າບໍ່ມີຂໍ້ຄວາມຫຍັງກ່ຽວກັບການຕິດຕັ້ງການປັບປຸງຫຼືການແຈ້ງເຕືອນຂອງການດາວໂຫລດທີ່ມີຢູ່ໃນເບື້ອງຂວາ. ຖ້າມີ, ຫຼັງຈາກນັ້ນກົດປຸ່ມທີ່ກົງກັບການກະທໍາທີ່ຈໍາເປັນ - "ເຮັດເລື້ມຄືນ", "ກວດສອບການອັບເດດແລະ" ດຽວນີ້ ".


ວຽກງານຂອງທ່ານແມ່ນການຕິດຕັ້ງທຸກແພັກເກັດສະສົມທີ່ລະບົບແນະນໍາ. ຫລັງຈາກນັ້ນເລີ່ມຕົ້ນຄອມພິວເຕີຄືນໃຫມ່. ຖ້າໃນລະຫວ່າງການດາວໂຫລດຫລືຂັ້ນຕອນການຕິດຕັ້ງທ່ານຈະມີປັນຫາ, ໃຫ້ອ່ານຄູ່ມືສໍາລັບການກໍາຈັດຂອງພວກເຂົາ.
ອ່ານຕື່ມ:
ພວກເຮົາແກ້ໄຂບັນຫາກັບການດາວໂຫລດອັບເດດໃນ Windows 10
ແກ້ໄຂບັນຫາກັບການຕິດຕັ້ງການປັບປຸງໃນ Windows 10
ວິທີທີ່ 2: ຄົນຂັບລົດ
ໂດຍປົກກະຕິແລ້ວເຫດຜົນສໍາລັບຮູບລັກສະນະຂອງຄວາມຜິດພາດ "DPC_WatchDog_violation" ກາຍເປັນອຸປະຕິເຫດໃນການດໍາເນີນງານຂອງຄົນຂັບລົດ. ນີ້ສາມາດເປັນຄົນຂັບລົດຢ່າງແທ້ຈິງ, ແຕ່ວ່າໃນເກືອບຫນຶ່ງສ່ວນສາມຂອງຄະດີທີ່ຮູ້ຈັກ, ຜູ້ກະທໍາຜິດແມ່ນອຸປະກອນຄວບຄຸມ SATA AHCI. ພະຍາຍາມເຮັດສິ່ງຕໍ່ໄປນີ້:
- ໃນປຸ່ມ "ເລີ່ມຕົ້ນ", ກົດຂວາແລະເລືອກ "ຜູ້ຈັດການອຸປະກອນ" ໃນເມນູສະພາບການ.
- ຢູ່ໃນປ່ອງຢ້ຽມທີ່ເປີດ, ຊອກຫາ ata / atapi it orders controllers ສາຂາແລະເປີດມັນ. ຊອກຫາອຸປະກອນໃນຫົວຂໍ້ທີ່ "ຄວບຄຸມມາດຕະຖານ" ແມ່ນຂຽນ, ແລະກົດທີ່ມັນໂດຍ Pkm. ໃນເມນູທີ່ເປີດ, ເລືອກ "ເຄື່ອງຂັບອັບເດດ". ກະລຸນາຮັບຊາບວ່າໃນກໍລະນີຂອງພວກເຮົາມີພຽງແຕ່ອຸປະກອນດຽວເທົ່ານັ້ນ, ທ່ານສາມາດມີໄດ້ຫຼາຍແລະມີຊື່ທີ່ແຕກຕ່າງກັນ.
- ຕໍ່ໄປ, ໃຫ້ຄລິກໃສ່ "ແລ່ນຄົ້ນຫາຄົນຂັບໃນຄອມພິວເຕີນີ້".
- ຢູ່ໃນປ່ອງຢ້ຽມຕໍ່ໄປ, ກົດທີ່ປຸ່ມ "ເລືອກຜູ້ຂັບຂີ່ຈາກລາຍຊື່ຄົນຂັບລົດທີ່ມີຢູ່ໃນຄອມພິວເຕີຂອງທ່ານ."
- ດ້ວຍເຫດນັ້ນ, ທ່ານຈະເຫັນລາຍຊື່ຜູ້ຂັບຂີ່ທີ່ມີໃຫ້ສໍາລັບອຸປະກອນທີ່ເລືອກ. ໃຫ້ແນ່ໃຈວ່າຮັບປະກັນວ່າມີຫມາຍຕິກຢູ່ໃກ້ສາຍ "ພຽງແຕ່ອຸປະກອນທີ່ເຫມາະສົມ" ເທົ່ານັ້ນ. ຖ້າມີຄົນຂັບທີ່ບໍ່ໄດ້ມາດຕະຖານໃນລາຍການ (ນີ້ແມ່ນສະແດງໃນຫົວຂໍ້), ຈາກນັ້ນເລືອກພວກມັນແລະກົດປຸ່ມ Next. ຖ້າບໍ່ດັ່ງນັ້ນ, ໃຫ້ເລືອກຕົວເລືອກທີ່ມີຢູ່ເທົ່ານັ້ນ.
- ການຕິດຕັ້ງໄດເວີເລີ່ມຕົ້ນ, ແລະໃນທີ່ສຸດທ່ານຈະເຫັນປ່ອງຢ້ຽມທີ່ມີແຈ້ງການທີ່ຈະແຈ້ງເຕືອນກ່ຽວກັບການດໍາເນີນງານຂອງການດໍາເນີນງານ. ກົດປຸ່ມປິດຢູ່ໃນປ່ອງຢ້ຽມດຽວກັນແລະເລີ່ມຄອມພິວເຕີຄືນໃຫມ່.
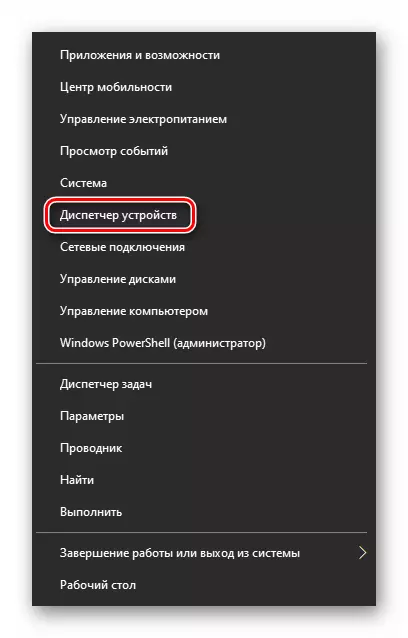
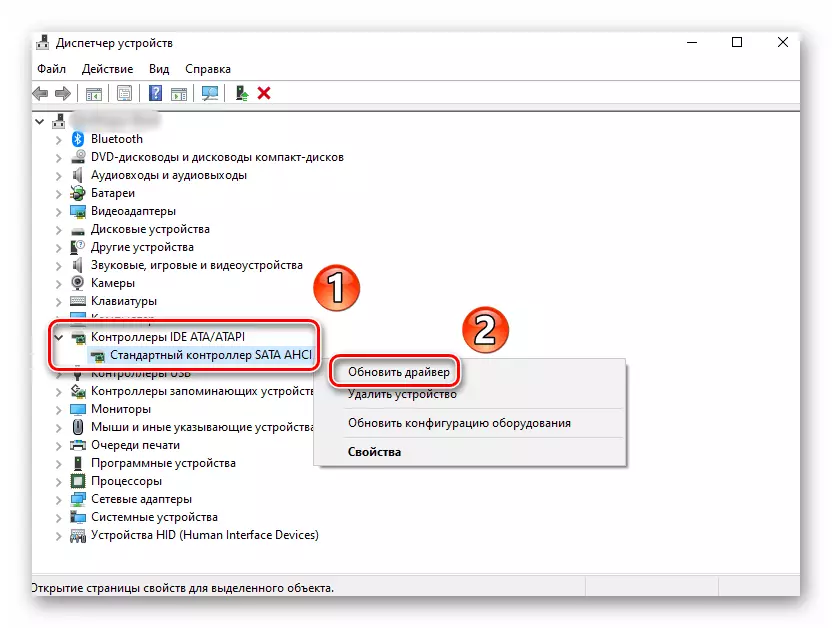
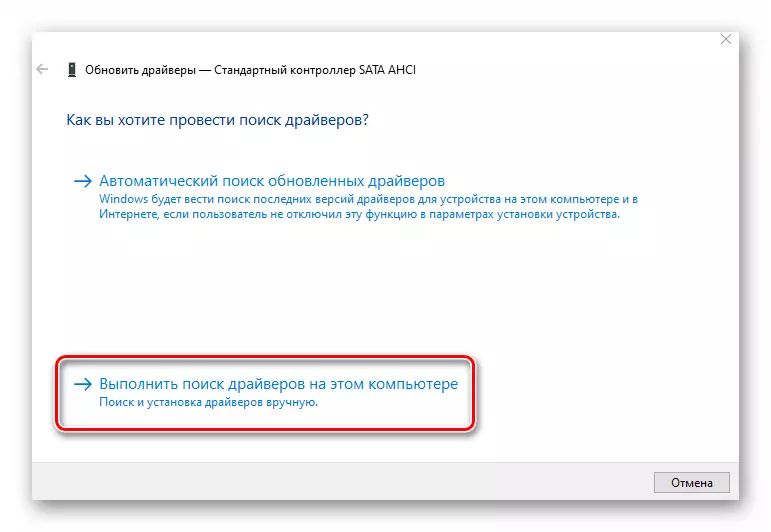
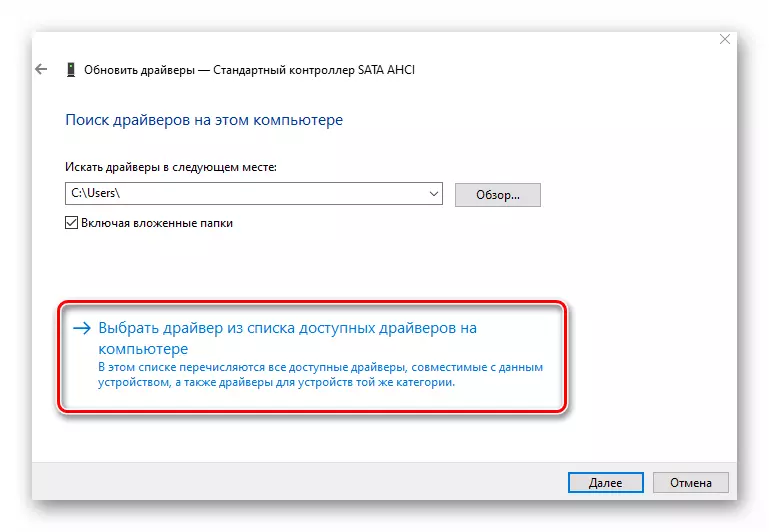
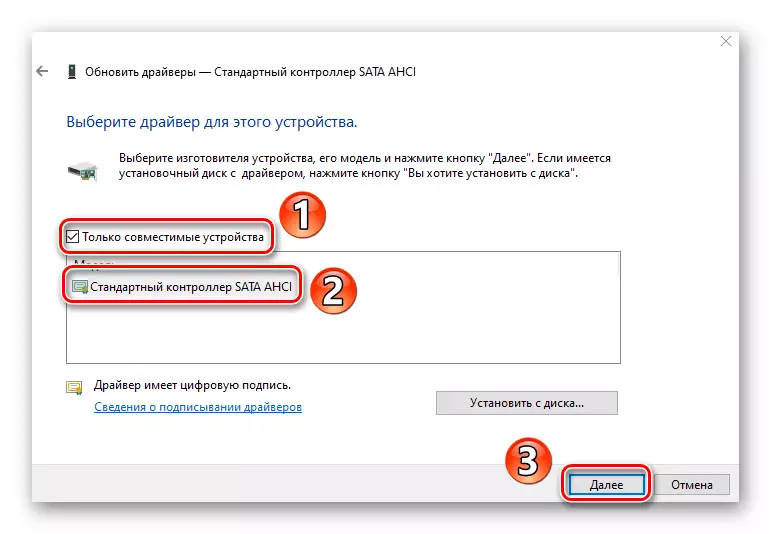
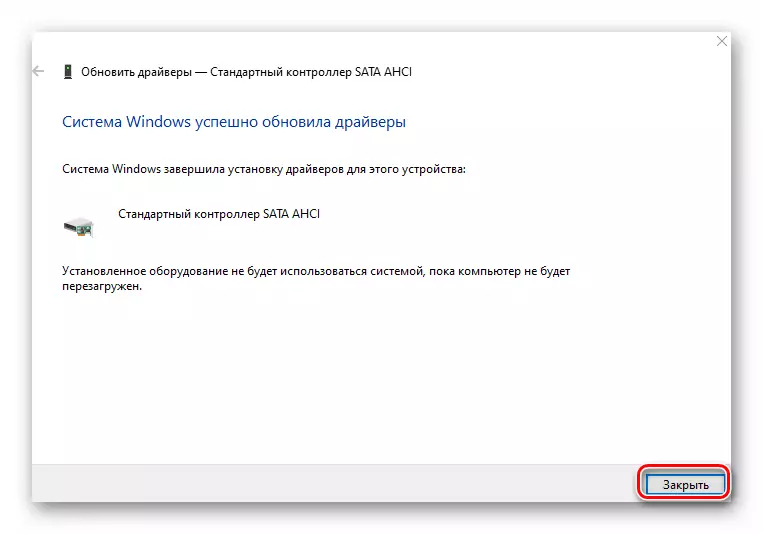
ຖ້າຜົນໄດ້ຮັບແມ່ນລົບຫຼືທ່ານບໍ່ມີຜູ້ຄວບຄຸມທີ່ຈໍາເປັນໃນຜູ້ຈັດການອຸປະກອນ (ນີ້ກໍ່ອາດຈະເປັນ), ຫຼັງຈາກນັ້ນລອງໃຊ້ໂປແກຼມພິເສດສໍາລັບການຄົ້ນຫາແລະຕິດຕັ້ງຜູ້ຂັບຂີ່. ມີຫຼາຍຢ່າງ, ສະນັ້ນເລືອກເອົາຜູ້ທີ່ຈະມີຄວາມສຸກທີ່ສຸດ.
ອ່ານເພິ່ມເຕິມ: ໂຄງການທີ່ດີທີ່ສຸດສໍາລັບການຕິດຕັ້ງຜູ້ຂັບຂີ່
ຕິດຕັ້ງໄດເວີທຸກຊະນິດທີ່ສະເຫນີໃຫ້ຊອບແວຫຼັງຈາກກວດສອບ.
ວິທີທີ່ 3: ເລີ່ມຕົ້ນດ່ວນ
ຮູບແບບ "Start Start" ຖືກເປີດໃຊ້ໂດຍຄ່າເລີ່ມຕົ້ນໃນ Windows 10. ທຸກໆຄັ້ງທີ່ທ່ານປິດຄອມພິວເຕີ້, ລະບົບຈະຊ່ວຍປະຢັດຂໍ້ມູນພື້ນຖານເປັນເອກະສານດຽວ. ເມື່ອທ່ານເລີ່ມຕົ້ນ PC, ເອກະສານນີ້ແມ່ນອ່ານແລະຂໍ້ມູນທັງຫມົດຈາກມັນກໍ່ໄດ້ຮັບ. ນີ້ແມ່ນປະເພດຂອງການ hibernation. ການປິດ "ການເລີ່ມຕົ້ນດ່ວນ" ໃນບາງກໍລະນີຊ່ວຍໃຫ້ກໍາຈັດຄວາມຜິດພາດ "DPC_WatchDog_violation". ທ່ານຈະຕ້ອງການສິ່ງຕໍ່ໄປນີ້:
- ກົດປຸ່ມ "Start" ດ້ວຍປຸ່ມຫນູຂວາແລະເລືອກ "ການຄຸ້ມຄອງພະລັງງານ" ຈາກເມນູທີ່ເປີດ.
- ຕໍ່ໄປ, ເລື່ອນເບື້ອງຂວາຂອງປ່ອງຢ້ຽມທີ່ປະກົດວ່າ Niza ເອງ. ກົດທີ່ "ຕົວກໍານົດການພະລັງງານແບບພິເສດ" ".
- ຂັ້ນຕອນຕໍ່ໄປຈະເປັນການກົດປຸ່ມ "ການກະທໍາຂອງປຸ່ມພະລັງງານ" ເສັ້ນ.
- ຫລັງຈາກນັ້ນ, ກົດປຸ່ມ "ປ່ຽນແປງໃນພາລາມິເຕີທີ່ບໍ່ມີໃນປະຈຸບັນ" ໃນປ່ອງຢ້ຽມທີ່ເປີດ.
- ໃນປັດຈຸບັນມັນຍັງມີພຽງແຕ່ເອົາເຄື່ອງຫມາຍທີ່ຢູ່ໃກ້ກັບ "ເປີດສາຍ Start Start Quirst" ແລະກົດປຸ່ມ "Save Chide".

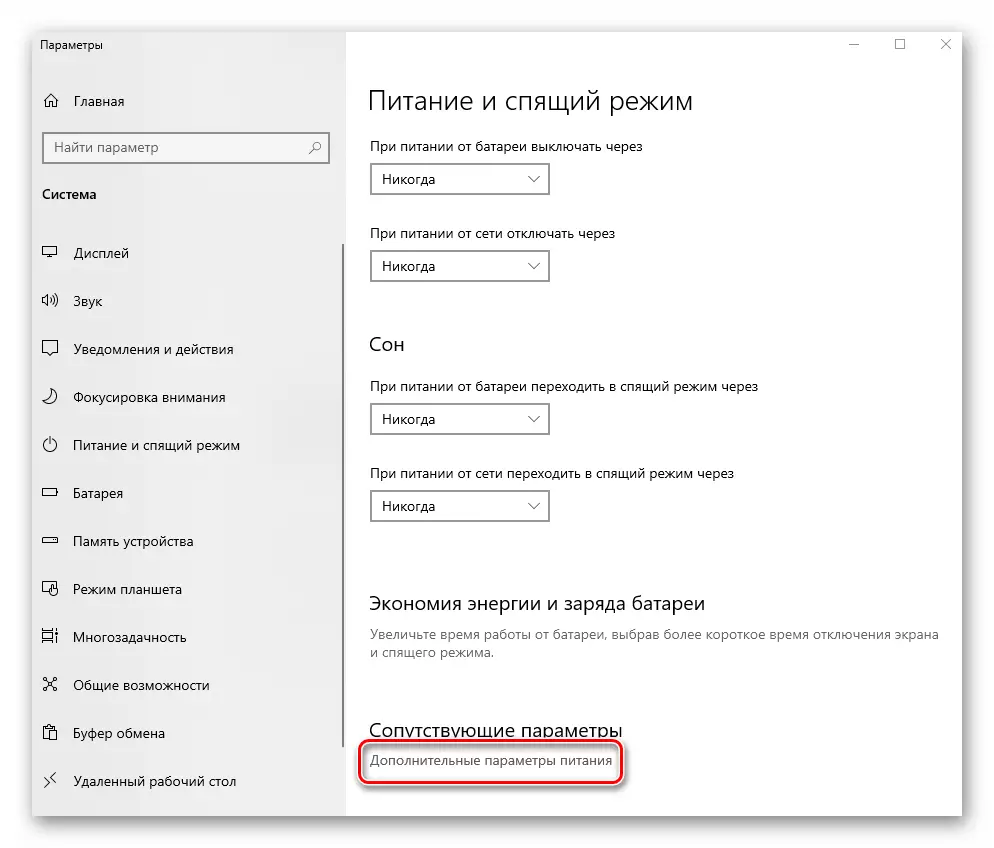
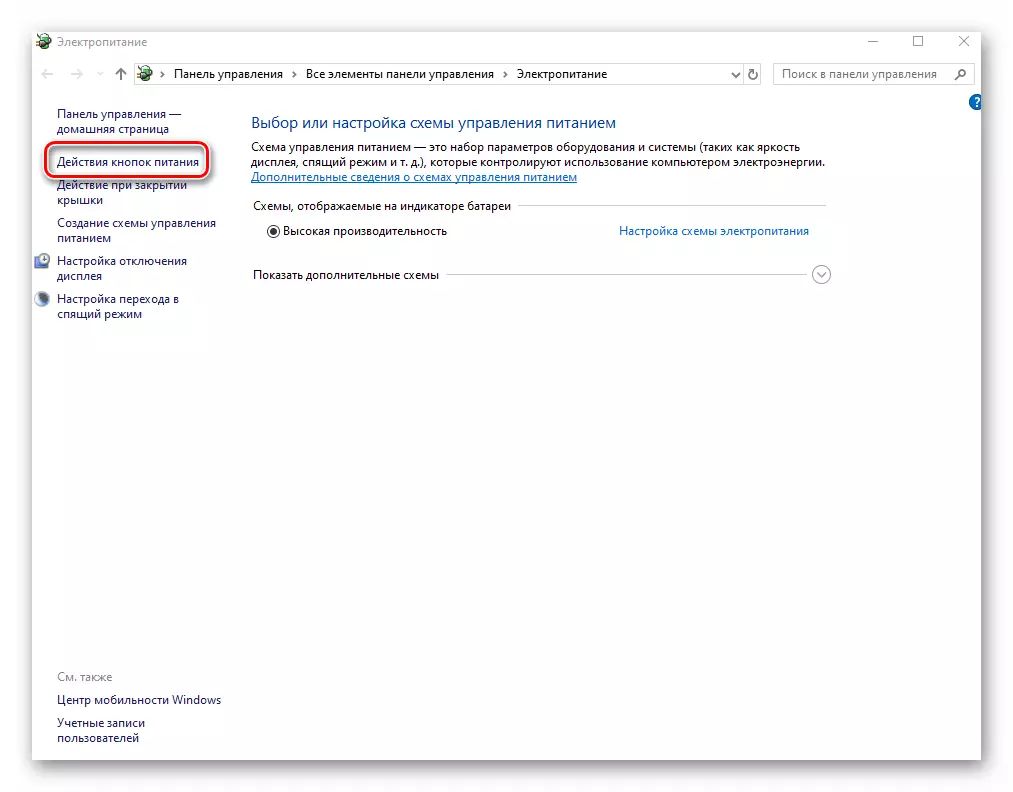
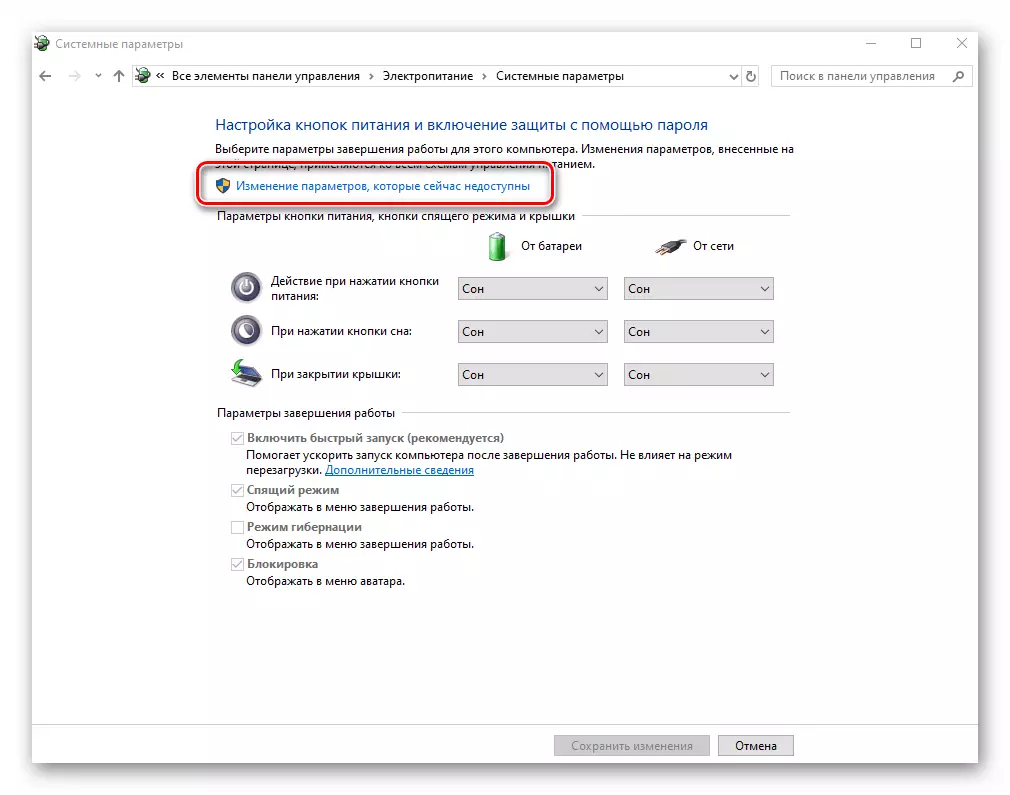
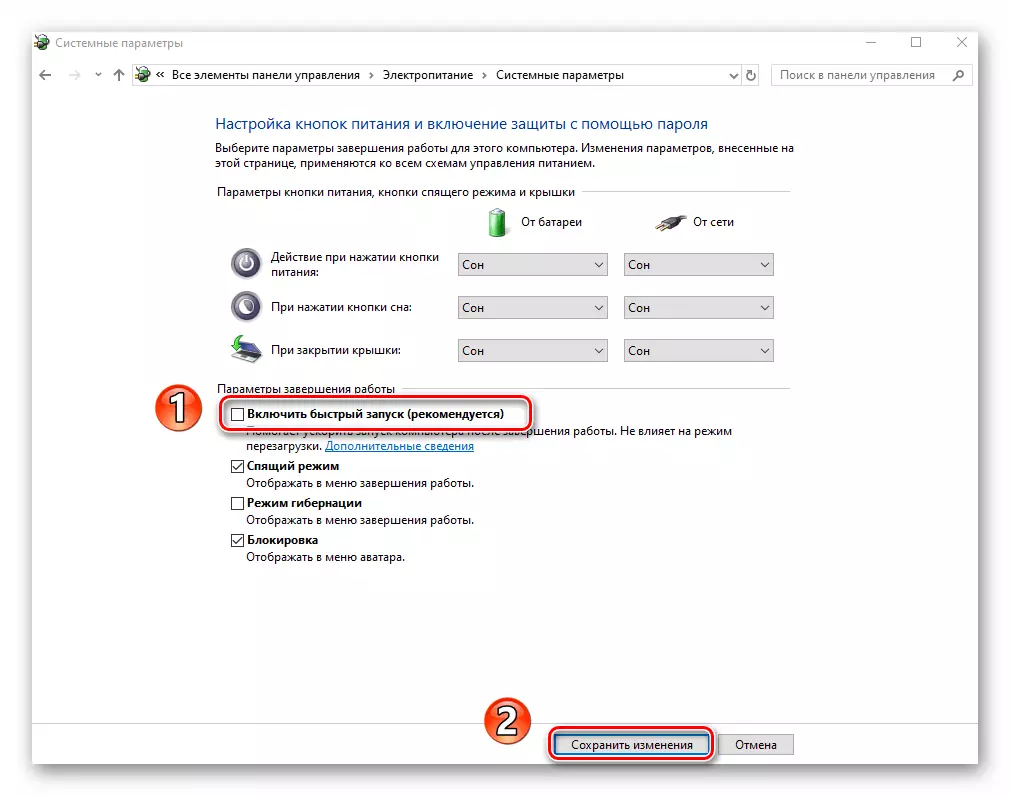
Restart ຄອມພິວເຕີແລະພະຍາຍາມຜະລິດການກະທໍາໃນໄລຍະໃນໄລຍະທີ່ຂໍ້ຜິດພາດທີ່ປາກົດ.
ວິທີທີ່ 4: Registry Editor
ຫນຶ່ງໃນວິທີການໃນການແກ້ໄຂບັນຫາແມ່ນການປ່ຽນແປງ / ສ້າງຄີພິເສດໃນການຈົດທະບຽນ. ໃນກໍລະນີນີ້, ພວກເຮົາຈະເປີດການບໍ່ສົນໃຈເຫດການ, ເພາະວ່າຂໍ້ຜິດພາດຈະປາກົດຂື້ນ. ຈົ່ງລະມັດລະວັງແລະເຮັດທຸກຢ່າງຕາມຄໍາແນະນໍາທີ່ບໍ່ຄວນລົບກວນການສະແດງຂອງລະບົບ.
- ກົດປຸ່ມ "Win + R" ແລະ silltrite ຄໍາສັ່ງ regedit ໃນພາກສະຫນາມ, ຫຼັງຈາກນັ້ນກົດປຸ່ມ "Enter".
- ຢູ່ເບື້ອງຊ້າຍຂອງປ່ອງຢ້ຽມທີ່ເປີດຫນ້າຕ່າງໃນທາງຕໍ່ໄປ:
HKEY_LOCAL_MACHINCHE \ NEGE \ \ menturyControlSt \ controling \ control \ polyies \ polia
ກະລຸນາຮັບຊາບວ່າໂຟນເດີ Whea ອາດຈະບໍ່ຢູ່ໃນປື້ມ "ຄວບຄຸມ". ໃນກໍລະນີນີ້, ໃນຂະນະທີ່ຢູ່ໃນມັນ ("ຄວບຄຸມ"), ກົດຂວາແລະເລືອກ "ສ້າງ" ຈາກເມນູສະພາບການ, ແລະຫຼັງຈາກນັ້ນ "ສ່ວນ". ກໍາຫນົດຊື່ "WIEA".
- ເຊັ່ນດຽວກັນ, ສ້າງໂຟນເດີທີ່ມີຊື່ "ນະໂຍບາຍ" ໃນລາຍການ Whea Catalog. ຈົ່ງລະມັດລະວັງ, ເພາະວ່າມີໂຟນເດີຕ້ອງໄດ້ຮັບການລົງທືນ, ແລະບໍ່ໃຫ້ເຂົ້າໄປໃນບັນຊີດຽວ.
- ຈາກນັ້ນກົດປຸ່ມ PUMM ໃນ "ນະໂຍບາຍ" ໄດເລກະທໍລີແລະເລືອກສາຍ "ສ້າງ" ສາຍໃນເມນູ, ແລະຫຼັງຈາກນັ້ນ "Deword Parameter (32 bits). ກໍານົດຊື່ "ບໍ່ສົນໃຈ".
- ເປີດເອກະສານທີ່ຖືກສ້າງຂື້ນໂດຍການກົດປຸ່ມຫນູຊ້າຍສອງຄັ້ງ. ໃນພາກສະຫນາມ "ມູນຄ່າ", ໃຫ້ "1", ແລະຫຼັງຈາກນັ້ນໃຫ້ຄລິກໃສ່ "OK".
- ຕອນນີ້ປິດປ່ອງຢ້ຽມລະບົບ Registry ແລະ Restart ຄອມພິວເຕີ. ຖ້າມັນບໍ່ແກ້ໄຂຂໍ້ຜິດພາດ, ພວກເຮົາແນະນໍາໃຫ້ທ່ານລຶບໄຟລ໌ແລະແຟ້ມທີ່ຖືກສ້າງຂື້ນ.
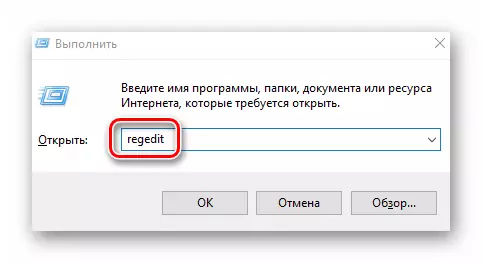




ວິທີການ 5: ຟື້ນຟູຄວາມຊື່ສັດຂອງເອກະສານ
ວິທີການນີ້ຈະຊ່ວຍໃຫ້ທ່ານສາມາດກວດສອບເອກະສານຂອງລະບົບໄດ້ແລະຟື້ນຟູພວກມັນຖ້າຈໍາເປັນ. ທຸກໆການກະທໍາຈະຖືກປະຕິບັດໃນ "ເສັ້ນຄໍາສັ່ງ" ຂອງ Windows 10. ທ່ານຕ້ອງເຮັດສິ່ງຕໍ່ໄປນີ້:
- ເປີດເມນູເລີ່ມຕົ້ນ. ສ່ວນຊ້າຍຂອງປ່ອງຢ້ຽມເລື່ອນໄປທາງລຸ່ມ. ເປີດໂຟນເດີ "object-windows", ແລະໃນນັ້ນ, ກົດຂວາໃສ່ "ສາຍຄໍາສັ່ງ". ໃນສະພາບການເມນູ, ເລືອກເສັ້ນທາງອື່ນ "Advanced" - "ແລ່ນຕາມຊື່ຂອງຜູ້ເບິ່ງແຍງລະບົບ".
- ຕອນນີ້ທ່ານຈໍາເປັນຕ້ອງໃສ່ຄໍາສັ່ງຕໍ່ໄປນີ້:
distm.exe / online / ທໍາຄວາມສະອາດຮູບພາບ / ການຟື້ນຟູ
SFC / ສະກົດ.
Chkdsk / F.
ກະລຸນາຮັບຊາບວ່າການປະຕິບັດການດໍາເນີນງານແຕ່ລະຄັ້ງໃຊ້ເວລາໃນໄລຍະຫນຶ່ງ. ພວກເຮົາແນະນໍາໃຫ້ຢ່າໃຫ້ພວກເຂົາຂັດຂວາງພວກເຂົາແລະລໍຖ້າຂັ້ນຕອນໃນຕອນທ້າຍ.
- ພາຍຫຼັງສໍາເລັດ, ເລີ່ມຕົ້ນຄອມພິວເຕີຄືນໃຫມ່ແລະກວດເບິ່ງວ່າຂໍ້ຜິດພາດຈະປາກົດຂື້ນ.
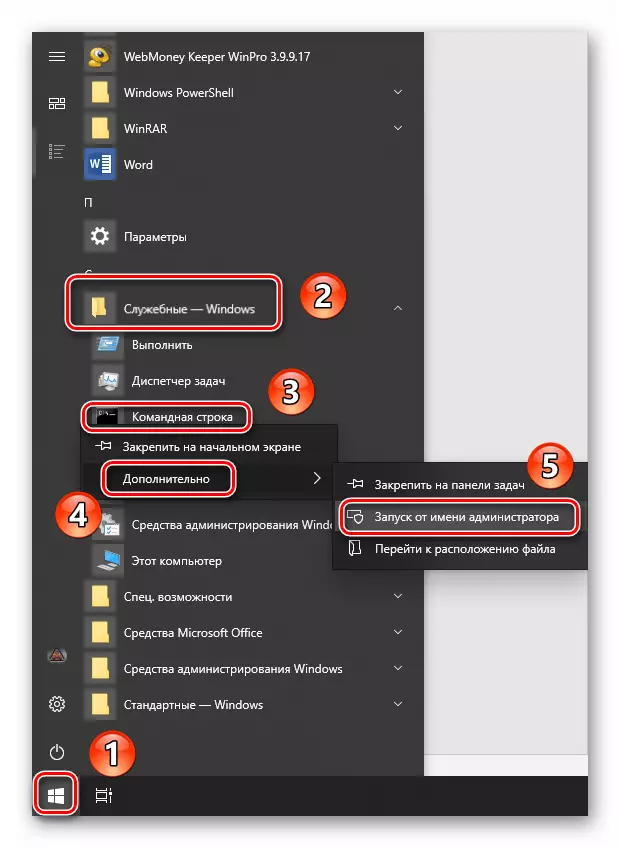
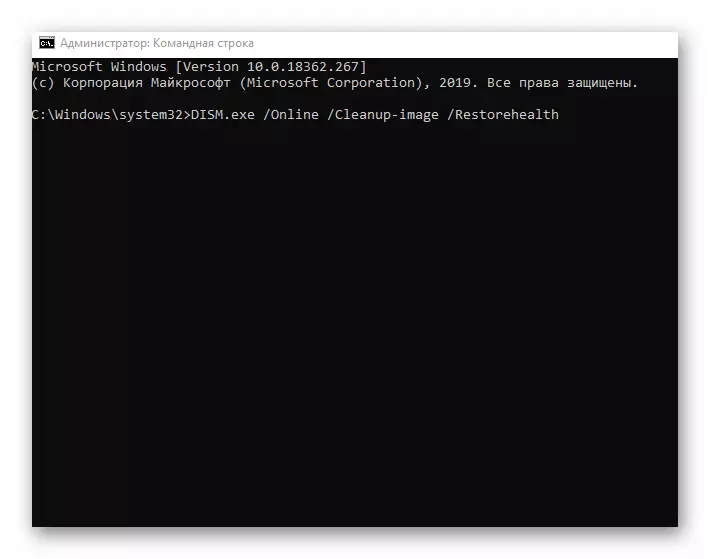
ດັ່ງນັ້ນ, ທ່ານໄດ້ຮຽນຮູ້ກ່ຽວກັບວິທີທີ່ຈະຊ່ວຍແກ້ໄຂຂໍ້ຜິດພາດ "DPC_WatchDog_violation". ໃນຖານະເປັນການສະຫລຸບ, ພວກເຮົາຢາກຈື່ໄດ້ວ່າຄວາມຜິດພາດຫຼາຍທີ່ເກີດຂື້ນໂດຍຜ່ານຄວາມຜິດຂອງໄວຣັດ, ສະນັ້ນຢ່າລືມກວດເບິ່ງລະບົບເປັນປະຈໍາ.
ອ່ານຕໍ່: ການກວດສອບຄອມພິວເຕີສໍາລັບໄວຣັດໂດຍບໍ່ຕ້ອງໃຊ້ antivirus
