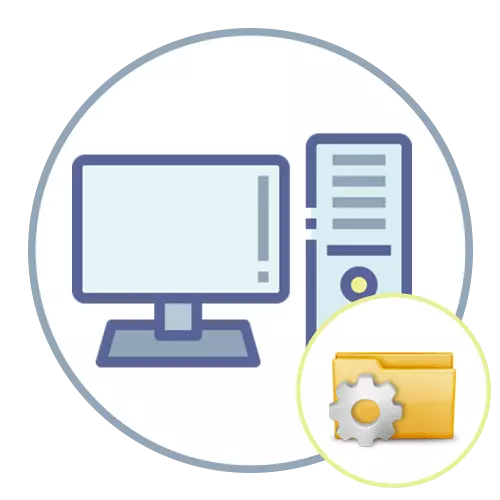
Windows 10.
ພາຍໃຕ້ແນວຄວາມຄິດຂອງ "ຄຸນລັກສະນະຄອມພິວເຕີ", ມັນມັກຈະຫມາຍເຖິງຄວາມຫມາຍຂອງມັນ: ຈໍານວນຂອງ RAM, ຮູບແບບໂປເຊດເຊີ, ບັດວີດີໂອແລະ motherboard. ນີ້ປະກອບມີຊື່ຂອງ PC, ລຸ້ນ DirectX ທີ່ໃຊ້, ຊື່ຂອງກຸ່ມທີ່ເຮັດວຽກແລະຂໍ້ມູນອື່ນໆທີ່ບໍ່ໄດ້ເປັນຂອງຕ່ອມ. ໃນ Windows 10, ສາມາດເຮັດໄດ້ໂດຍລະບົບເພື່ອໃຫ້ໄດ້ຂໍ້ມູນທີ່ຈໍາເປັນ, ຍ້ອນວ່າພວກມັນສະແດງໃຫ້ຜູ້ໃຊ້ເກືອບທັງຫມົດແມ່ນຂໍ້ມູນທີ່ສໍາຄັນ. ຖ້າທ່ານຕ້ອງການຮຽນຮູ້ບາງສິ່ງບາງຢ່າງສະເພາະ, ໂປແກຼມຈາກນັກພັດທະນາພາກສ່ວນທີສາມຈະຊ່ວຍໄດ້. ເຖິງຢ່າງໃດກໍ່ຕາມ, ທ່ານສາມາດຕັດສິນໃຈເລືອກວິທີທີ່ເຫມາະສົມໂດຍການອ່ານບົດຄວາມກ່ຽວກັບການເຊື່ອມຕໍ່ຕໍ່ໄປນີ້.
ອ່ານເພິ່ມເຕິມ: ຮຽນຮູ້ລັກສະນະຄອມພິວເຕີກັບ Windows 10
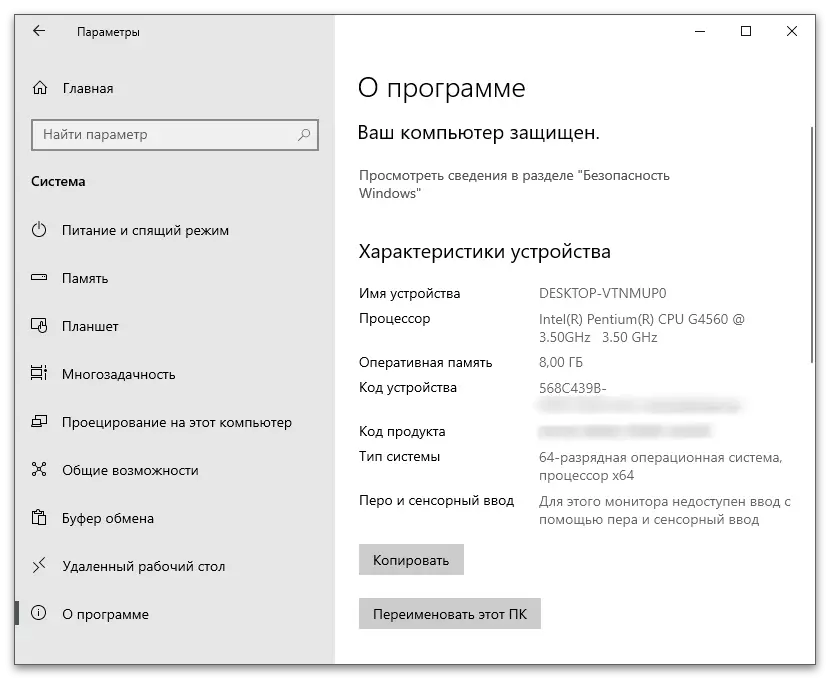
Windows 8.
wowerive wower wower 8 ຂອງເຈົ້າຂອງ 8 ແມ່ນຫນ້ອຍກວ່າ "ຫລາຍສິບຄົນ", ແຕ່ວ່າຜູ້ໃຊ້ດັ່ງກ່າວຍັງມີຄວາມສົນໃຈໃນຄຸນລັກສະນະຂອງຄອມພິວເຕີຂອງພວກເຂົາແລະກໍາລັງຊອກຫາວິທີການເບິ່ງຂໍ້ມູນທີ່ສໍາຄັນ. ໃນສະບັບຂອງລະບົບປະຕິບັດການນີ້, ມີເກືອບວ່າເຄື່ອງມືທີ່ມີຢູ່ຄືກັນທີ່ສະແດງຂໍ້ມູນໃນຫນ້າຈໍ, ແນວໃດກໍ່ຕາມ, ວິທີການຂອງການເປີດຂອງພວກມັນອາດຈະແຕກຕ່າງກັນຍ້ອນລັກສະນະການໂຕ້ຕອບ. ໃນກໍລະນີນີ້, ທ່ານຍັງສາມາດໃຊ້ໂປແກຼມຂອງພາກສ່ວນທີສາມຖ້າທ່ານຕ້ອງການເກັບກໍາຂໍ້ມູນສະເພາະໂດຍບໍ່ຕ້ອງໃຊ້ເມນູແລະເຄື່ອງໃຊ້ຕ່າງໆທີ່ແຕກຕ່າງກັນ.
ອ່ານເພີ່ມເຕີມ: ເບິ່ງຄຸນລັກສະນະຂອງ PC ກັບ Windows 8
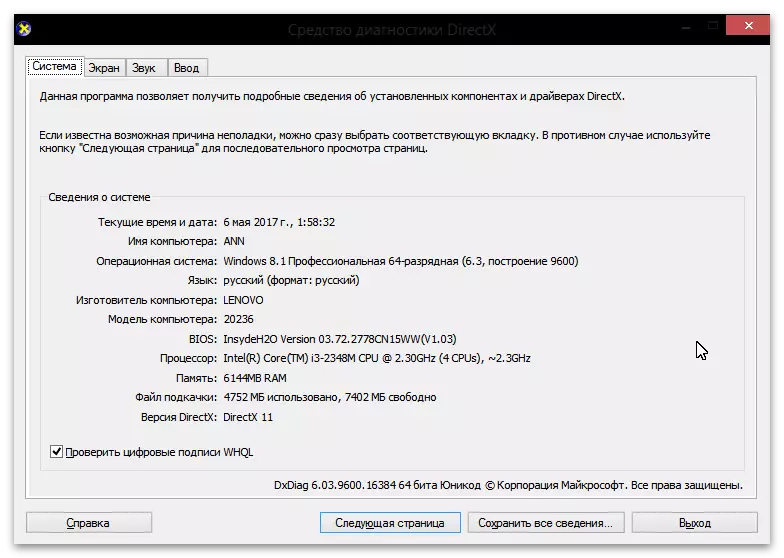
Windows 7.
ຖ້າພວກເຮົາສົນທະນາກ່ຽວກັບ Windows 7, ຫຼັງຈາກນັ້ນວິທີການສໍາລັບການໄດ້ຮັບຂໍ້ມູນທີ່ຕ້ອງການຈາກ OS ລຸ້ນນີ້ບໍ່ແຕກຕ່າງຈາກການເຊື່ອມຕໍ່ຕໍ່ໄປນີ້, ທ່ານຈະພົບກັບວິທີການທີ່ຫນ້າສົນໃຈ ການນໍາໃຊ້ຜົນປະໂຫຍດ console. ມັນຈະສະແດງບັນຊີລາຍຊື່ຂອງຄຸນສົມບັດທັງຫມົດຂອງຄອມພີວເຕີ້ໃນ "ເສັ້ນຄໍາສັ່ງ", ແລະທ່ານພຽງແຕ່ສາມາດຮູ້ຈັກກັບພວກເຂົາແລະພົບທ່ານ. ນີ້ແມ່ນເຄື່ອງມືທີ່ດີເລີດສໍາລັບຜູ້ທີ່ຕ້ອງການເອົາຂໍ້ມູນພື້ນຖານທັງຫມົດຢູ່ໃນປ່ອງຢ້ຽມດຽວໃນຕົວແທນທີ່ຫນາແຫນ້ນ. ແນ່ນອນ, ການສະຫມັກທີ່ແຕກຕ່າງກັນສໍາລັບການກໍານົດຄຸນລັກສະນະຂອງ PC ຍັງໄດ້ຮັບການສະຫນັບສະຫນູນຈາກ "ເຈັດ", ສະນັ້ນບໍ່ມີຫຍັງເຈັບທີ່ຈະນໍາໃຊ້ພວກເຂົາຖ້າມີຄວາມຈໍາເປັນດັ່ງກ່າວເກີດຂື້ນ.
ອ່ານເພິ່ມເຕິມ: ເບິ່ງລັກສະນະຄອມພິວເຕີກັບ Windows 7
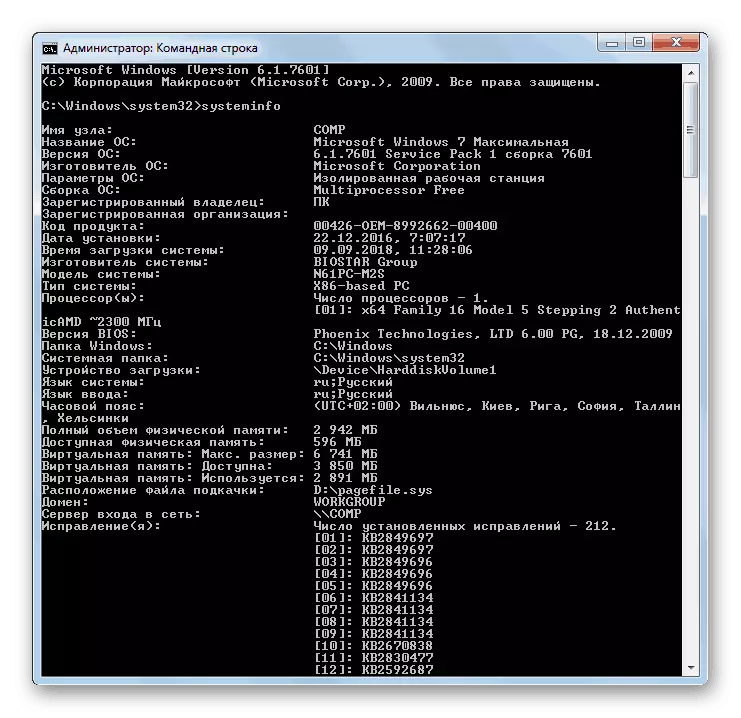
ຖ້າຂໍ້ມູນທີ່ໃຫ້ໄວ້ຂ້າງເທິງແມ່ນບໍ່ພຽງພໍ, ແລະຂໍ້ມູນການຊອກຫາຂັ້ນພື້ນຖານແມ່ນເພື່ອເບິ່ງສ່ວນປະກອບທີ່ຕິດຕັ້ງໄວ້ໃນ PC, ໃຫ້ອ່ານເອກະສານຫົວຂໍ້ອື່ນຕາມການເຊື່ອມຕໍ່ຕໍ່ໄປນີ້. ມັນໄດ້ຖືກມອບໃຫ້ເປັນຕົວຢ່າງ, ທັງສອງວິທີປົກກະຕິຫມາຍຄວາມວ່າພື້ນຖານແລະໂຄງການພິເສດ, ການເຮັດວຽກເຕັມຮູບແບບກ່ຽວກັບເນື້ອທີ່ເຊື່ອມຕໍ່ແລະສ້າງເຂົ້າໄປໃນສ່ວນປະກອບຂອງຄອມພີວເຕີ້.
ອ່ານຕໍ່: ເບິ່ງອຸປະກອນເສີມໃນ Windows 7
ສະຫລຸບລວມແລ້ວ, ພວກເຮົາແນະນໍາໃຫ້ໃຊ້ເວລາຄຸ້ນເຄີຍກັບບົດຂຽນທີ່ software ພິເສດໄດ້ຖືກປະກອບ, ຖືກອອກແບບມາເພື່ອກໍານົດເຄື່ອງຄອມພິວເຕີ. ຜູ້ຕາງຫນ້າສ່ວນໃຫຍ່ສະແດງໃຫ້ເຫັນທັງສອງຂໍ້ມູນຊອບແວ: ສະບັບທີ່ຕິດຕັ້ງປຸ່ມທີ່ຖືກຕິດຕັ້ງ, ເອກະສານຂອງລະບົບ, ແລະຂໍ້ມູນທີ່ກ່ຽວຂ້ອງກັບຄອມພິວເຕີ້. ອ່ານການທົບທວນແລະຕັດສິນໃຈວ່າທ່ານຕ້ອງການໃຊ້ບາງສິ່ງບາງຢ່າງຈາກການສະເຫນີ.
ອ່ານຕໍ່: ໂປແກຼມສໍາລັບການກໍານົດທາດເຫຼັກຂອງຄອມພິວເຕີ
