
ອຸປະກອນສຽງແມ່ນສ່ວນຫນຶ່ງຂອງການຕັ້ງຄ່າຂອງຄອມພີວເຕີ້ຫຼືຄອມພິວເຕີ້. ການເກີດຂື້ນຂອງບັນຫາໃນອຸປະກອນດັ່ງກ່າວແມ່ນມີຄວາມບໍ່ສະບາຍຕໍ່ຜູ້ໃຊ້. ໃນບົດຂຽນນີ້, ພວກເຮົາຈະບອກກ່ຽວກັບວິທີການກໍາຈັດຄວາມຜິດພາດ "ບໍ່ສາມາດແຜ່ຂະຫຍາຍສຽງທົດສອບ" ໃນລະບົບປະຕິບັດການ Windows 10.
ການແກ້ໄຂບັນຫາ "ບໍ່ສາມາດຫຼີ້ນສຽງເຊັກ" ໄດ້
ຂໍ້ຜິດພາດນີ້ເກີດຂື້ນໃນສະຖານະການເມື່ອທ່ານເລີ່ມກວດສອບອຸປະກອນສຽງ. ຫຼັງຈາກທີ່ກົດທີ່ປຸ່ມທີ່ຫນ້າຮັກ, ສິ່ງນີ້ໄດ້ຖືກແຈ້ງໃຫ້ຊາບ:

ມັນເປັນໄປບໍ່ໄດ້ທີ່ຈະເອີ້ນສາເຫດຂອງສາເຫດ. ແຕ່ລະລະບົບມີຫລາຍຄຸນລັກສະນະທີ່ສົ່ງຜົນກະທົບຕໍ່ການດໍາເນີນງານຂອງອຸປະກອນ. ນີ້ປະກອບມີຮູບແບບບັດສຽງ, ສະບັບຂອງຜູ້ຂັບຂີ່ທີ່ຕິດຕັ້ງ, ມີຂອງ Windows Upd Update Packs ແລະອື່ນໆ. ຂ້າງລຸ່ມນີ້ທ່ານຈະໄດ້ຊອກຫາລາຍຊື່ຂອງຄໍາແນະນໍາທີ່ມີປະສິດຕິຜົນທີ່ສຸດທີ່ຊ່ວຍໃຫ້ທ່ານສາມາດກໍາຈັດບັນຫາໄດ້ໃນກໍລະນີຫຼາຍທີ່ສຸດ.
ວິທີທີ່ 1: ປິດການປິດການປັບປຸງແລະການປະຕິບັດງານຂອງອຸປະກອນ
ກ່ອນທີ່ຈະດໍາເນີນການກັບການດໍາເນີນງານທີ່ຫຍຸ້ງຍາກ, ພວກເຮົາແນະນໍາໃຫ້ພະຍາຍາມຫາວິທີນີ້. ມັນປະກອບດ້ວຍໃນອຸປະກອນທີ່ມີຄວາມສາມາດປົກກະຕິ / ການປິດອາຫານແລະການປິດການປັບປຸງ. ມັນຟັງຄືວ່າເປັນສິ່ງທີ່ຫນ້າຕື່ນເຕັ້ນ, ແຕ່ບາງຄັ້ງມັນກໍ່ຊ່ວຍໄດ້. ທ່ານຈໍາເປັນຕ້ອງເຮັດດັ່ງຕໍ່ໄປນີ້:
- ກົດປຸ່ມ "ເລີ່ມຕົ້ນ" ແລະເລື່ອນລົງເບື້ອງຊ້າຍຂອງປ່ອງຢ້ຽມໄປທາງລຸ່ມ. ເປີດໂຟນເດີ "object-Windows". ຫຼັງຈາກນັ້ນເລືອກ "ກະດານຄວບຄຸມ" ຈາກລາຍການແບບເລື່ອນລົງ. ແທນທີ່ຈະເປັນການກະທໍາເຫຼົ່ານີ້, ທ່ານສາມາດໃຊ້ວິທີທີ່ຮູ້ຈັກໃນການເລີ່ມຕົ້ນ "ກະດານຄວບຄຸມ".

ອ່ານເພີ່ມເຕີມ: ເປີດ "ກະດານຄວບຄຸມ" ໃນຄອມພີວເຕີ້ທີ່ມີ Windows 10
- ຈາກປ່ອງຢ້ຽມທີ່ເປີດ, ໃຫ້ໄປທີ່ພາກ "ສຽງ" - ພຽງແຕ່ກົດປຸ່ມທີ່ລະບຸເມື່ອປຸ່ມຫນູຊ້າຍ.
- ຕໍ່ໄປ, ໃຫ້ແນ່ໃຈວ່າປ່ອງຢ້ຽມທີ່ເປີດຢູ່ມີອຸປະກອນທີ່ມີສຽງດັງຂື້ນ - ຫມາຍຕິກສີຂຽວຄວນຢືນຢູ່ໃກ້ມັນ. ກົດປຸ່ມຫນູຂວາໃສ່ສິ່ງນີ້ແລະເລືອກສາຍ "Properties" ຈາກເມນູສະພາບການ.
- ດຽວນີ້ທາງເລືອກອື່ນໄປທີ່ແຖບ "ການປັບປຸງ / ການປັບປຸງ". ໃສ່ເຄື່ອງຫມາຍການກວດກາໃກ້ກັບ "ປິດການປັບປຸງທັງຫມົດ / ປິດການປັບປຸງທັງຫມົດ" String "String".
- ໄປທີ່ແຖບ "Soundial Sound". ໃນເມນູແບບເລື່ອນລົງເທົ່ານັ້ນ, ເລືອກສາຍ "ປິດ". ຫລັງຈາກນັ້ນ, ກົດປຸ່ມ "OK".
- ຢ່າປິດປ່ອງຢ້ຽມດ້ວຍບັນຊີລາຍຊື່ຂອງອຸປະກອນສຽງ. ໃນຮາດແວດຽວກັນ, ກົດຂວາແລະເລືອກ "Disable" ຈາກເມນູສະພາບການ.
- ຕອນນີ້ເຮັດໃຫ້ມັນກັບຄືນໄປບ່ອນ. ກົດ PCM ຢູ່ເທິງຫົວຂໍ້ແລະຕອນນີ້ເລືອກສາຍ "ເປີດໃຊ້".
- ປິດທຸກປ່ອງຢ້ຽມເປີດທີ່ເຄີຍເປີດແລະເລີ່ມຕົ້ນຄອມພິວເຕີ. ຫຼັງຈາກນັ້ນ, ພະຍາຍາມເລີ່ມກວດກາອີກຄັ້ງ. ມີໂອກາດທີ່ທຸກຢ່າງຈະເຮັດວຽກ.






ວິທີທີ່ 2: ເຄື່ອງມືແກ້ໄຂບັນຫາ
ໃນແຕ່ລະອາຄານຂອງ Windows 10, ຜົນປະໂຫຍດໃນຕອນຕົ້ນແມ່ນປະຈຸບັນ "ສຽງທີ່ມີການແກ້ໄຂບັນຫາ". ມັນກວດສອບທຸກຢ່າງທີ່ຢູ່ໃນລຸ້ນກ່ອນຂອງລະບົບຕ້ອງໄດ້ເຮັດດ້ວຍມື (ບໍລິການ Audio Windows, ການສະແດງຂອງຄົນຂັບແລະອື່ນໆ). ຖ້າບັນຫາຖືກກວດພົບ, ທ່ານຈະໄດ້ຮັບການສະເຫນີແກ້ໄຂບັນຫາທັນທີເພື່ອແກ້ໄຂມັນ. ການນໍາໃຊ້ຜົນປະໂຫຍດ, ໃຫ້ປະຕິບັດຕາມຂັ້ນຕອນເຫຼົ່ານີ້:
- ໃນມຸມຂວາລຸ່ມຂອງຫນ້າຈໍ, ໃນຖາດ, ຊອກຫາໄອຄອນທີ່ມີຮູບພາບຂອງລໍາໂພງ. ກົດທີ່ກົດຂວາແລະເລືອກ "ການແກ້ໄຂບັນຫາສຽງ" ຈາກເມນູສະພາບການ.
- ການກວດສອບອັດຕະໂນມັດສ່ວນປະກອບທີ່ຈໍາເປັນຈະເລີ່ມຕົ້ນ. ຫຼັງຈາກທີ່ໃຊ້ເວລາບາງ, ທ່ານຈະເຫັນປ່ອງຢ້ຽມທີ່ມີລາຍຊື່ຂອງອຸປະກອນສຽງທີ່ມີຢູ່. ເລືອກອຸປະກອນທີ່ມີປັນຫາແລະກົດປຸ່ມ Next.
- ຫຼັງຈາກການກວດສອບອີກຄັ້ງຫນຶ່ງ, ຄໍາແນະນໍາຄັ້ງທໍາອິດຈະປາກົດ. ເອົາໃຈໃສ່ວ່າສໍາລັບຜູ້ໃຊ້ທຸກຄົນທີ່ພວກເຂົາສາມາດແຕກຕ່າງກັນ. Algorithm ທີ່ມີຄໍາແນະນໍາຈະຄໍານຶງເຖິງປັດໃຈຫຼາຍຢ່າງ. ພວກເຮົາແນະນໍາໃຫ້ທ່ານເຮັດທຸກຢ່າງທີ່ຈະຖືກສະເຫນີ. ເວທີນີ້ຈະມີລັກສະນະເປັນແບບນີ້:
- ຫຼັງຈາກທີ່ປະສົບຜົນສໍາເລັດຕາມຄໍາແນະນໍາທັງຫມົດ, ທ່ານຈໍາເປັນຕ້ອງເລີ່ມຕົ້ນຄອມພິວເຕີ້ຄືນໃຫມ່ແລະກວດເບິ່ງຜົນງານຂອງອຸປະກອນ.



ວິທີທີ່ 3: ຕິດຕັ້ງໄດເວີທີ່ຕິດຕັ້ງໃຫມ່
ໃນກໍລະນີຫຼາຍທີ່ສຸດ, ຂໍ້ຜິດພາດ "ບໍ່ສາມາດແຜ່ຂະຫຍາຍສຽງເຊັກ" ສາມາດກໍາຈັດໂດຍຜູ້ຂັບຂີ່ທີ່ຕິດຕັ້ງໃຫມ່. ຄວາມຈິງກໍ່ຄືວ່າເມື່ອຄົ້ນຫາ Windows 10 ອັບເດດໂດຍອັດຕະໂນມັດຕິດຕັ້ງຊອບແວໂດຍອັດຕະໂນມັດຈາກຫໍສະມຸດ. ໂດຍປົກກະຕິແລ້ວຄົນຂັບລົດມັກຈະຫມັ້ນຄົງ, ແຕ່ມີຂໍ້ຍົກເວັ້ນ. ສະນັ້ນ, ທ່ານຈໍາເປັນຕ້ອງພະຍາຍາມເຮັດສິ່ງຕໍ່ໄປນີ້:
- ເປີດຜູ້ຈັດການອຸປະກອນ. ເພື່ອເຮັດສິ່ງນີ້, ໃຫ້ຄລິກໃສ່ປຸ່ມ "Start" ທີ່ມີປຸ່ມຫນູຂວາແລະເລືອກລາຍການລາຍການທີ່ມາຈາກເມນູທີ່ປາກົດ.
- ເປີດສາຂາທີ່ມີຊື່ "ສຽງ, ເກມແລະອຸປະກອນວິດີໂອ". ໃນມັນ, ພົບວ່າອຸປະກອນສຽງ, ເມື່ອກວດສອບທີ່ມີຂໍ້ຜິດພາດເກີດຂື້ນ. ກົດທີ່ຫົວຂໍ້ PCM ຂອງມັນແລະເລືອກລຶບອຸປະກອນ.
- ຫລັງຈາກນັ້ນ, ຢູ່ເທິງສຸດຂອງຫນ້າຕ່າງຜູ້ຈັດການອຸປະກອນ, ໃຫ້ຄລິກໃສ່ເສັ້ນ "ການປະຕິບັດ", ແລະຈາກນັ້ນເລືອກ "ການຕັ້ງຄ່າອຸປະກອນ".
- ຕໍ່ໄປ, ທ່ານຈະຕ້ອງດາວໂຫລດໄດເວີ Audio ເດີມ. ທ່ານສາມາດເຮັດສິ່ງນີ້ໄດ້ຈາກເວັບໄຊທ໌ຂອງຜູ້ຜະລິດຂອງເມນບອດ, ຍ້ອນວ່າມັນຢູ່ໃນມັນທີ່ມີອຸປະກອນທີ່ດີ. ຖ້າທ່ານມີບັດສຽງແຍກຕ່າງຫາກ, ທ່ານຈໍາເປັນຕ້ອງຄົ້ນຫາມັນ. ຫົວຂໍ້ຂອງການລະບຸຕົວແບບຂອງ motherboard ສໍາລັບ PC ແລະ Laptop, ພວກເຮົາອຸທິດມາດຕາແຍກຕ່າງຫາກ:
ອ່ານຕື່ມ:
ກໍານົດຮູບແບບຂອງ motherboard
ກໍານົດຮູບແບບຂອງ motherboard ໃນ laptop
- ຫຼັງຈາກທີ່ທ່ານໄດ້ຮຽນຮູ້ Methboard Model, ທ່ານຈໍາເປັນຕ້ອງດາວໂຫລດແລະຕິດຕັ້ງໄດເວີ. ກ່ຽວກັບວິທີເຮັດສິ່ງນີ້, ພວກເຮົາໄດ້ຖືກບອກກ່ອນຫນ້ານີ້ໃນປື້ມຄູ່ມືທີ່ມີຫົວຂໍ້. ພວກເຮົາແນະນໍາໃຫ້ຄຸ້ນເຄີຍກັບມັນ.
ອ່ານເພີ່ມເຕີມ: ດາວໂຫລດແລະຕິດຕັ້ງໄດເວີສໍາລັບຜູ້ຄວບຄຸມສຽງມັນຕິມີເດຍ
- ໃນເວລາທີ່ຜູ້ຂັບຂີ່ໄດ້ຖືກຕິດຕັ້ງ, ເລີ່ມຕົ້ນຄອມພິວເຕີໃຫມ່ແລະກວດສອບການສະແດງຂອງອຸປະກອນສຽງ.
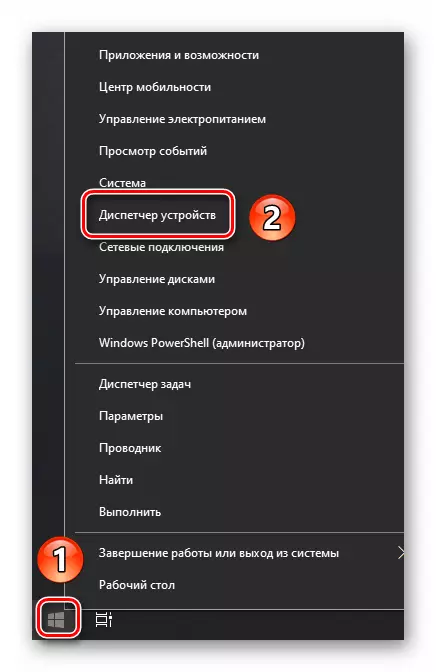


ວິທີທີ່ 4: ການກວດສອບຄວາມຖືກຕ້ອງ
ບາງຄັ້ງຄວາມຜິດພາດ "ບໍ່ສາມາດແຜ່ຂະຫຍາຍສຽງທົດສອບໄດ້" ເກີດຂື້ນໂດຍຄວາມຜິດຂອງຜູ້ຂັບຂີ່ຫຼືອຸປະກອນ, ແຕ່ຍ້ອນຄວາມລົ້ມເຫລວໃນລະບົບ Windows. ເພື່ອກວດກາເບິ່ງ OS ສໍາລັບຂໍ້ຜິດພາດດັ່ງກ່າວ, ທ່ານຈໍາເປັນຕ້ອງເຮັດດັ່ງຕໍ່ໄປນີ້:
- ກົດປຸ່ມ "windows + r". ຢູ່ໃນປ່ອງຢ້ຽມທີ່ໄດ້ເປີດຫນ້າຕ່າງ, ໃສ່ຄໍາສັ່ງ cmd. ຫຼັງຈາກນັ້ນ, ຈັບປຸ່ມ "CTRL + Shift" ພ້ອມໆກັນກົດປຸ່ມ "Enter". ນີ້ແມ່ນວິທີທີ່ງ່າຍທີ່ສຸດທີ່ຈະແລ່ນ "ເສັ້ນຄໍາສັ່ງ" ໃນນາມຂອງຜູ້ເບິ່ງແຍງລະບົບ, ເຊິ່ງເປັນສິ່ງຈໍາເປັນທີ່ສຸດສໍາລັບວິທີການທີ່ອະທິບາຍຫນ້ອຍທີ່ສຸດ.

ວິທີການ 5: BIOS
ໃນບາງກໍລະນີ, ບັນຫາແມ່ນມີຄວາມເລິກເຊິ່ງ, ຄືໃນການຕັ້ງຄ່າ BIOS. ໃນເວລາດຽວກັນ, ໃນລະບົບຕົວມັນເອງ, ອຸປະກອນສາມາດສະແດງໄດ້ຖືກຕ້ອງ, ແຕ່ເມື່ອກວດເບິ່ງສຽງ, ສະແດງຂໍ້ຄວາມຜິດພາດ. ພະຍາຍາມເຮັດສິ່ງຕໍ່ໄປນີ້:
- ໄປ bios. ມີຫລາຍວິທີທີ່ຊ່ວຍໃຫ້ທ່ານສາມາດເຮັດສິ່ງນີ້ (ທົ່ວໄປຫຼືບຸກຄົນສໍາລັບອຸປະກອນບຸກຄົນແຕ່ລະຄົນ), ພວກເຮົາໄດ້ບອກພວກເຂົາກ່ອນ.
ອ່ານຕໍ່: ວິທີການໄປທີ່ BIOS ໃນຄອມພີວເຕີ້
- ຊອກຫາແຖບ Advanced. ຕາມກົດລະບຽບ, ມັນແມ່ນຢູ່ໃນນັ້ນທີ່ການຕັ້ງຄ່າຂອງອຸປະກອນສຽງຕັ້ງຢູ່. ທ່ອງໄປຫາມັນໂດຍໃຊ້ປຸ່ມ "ຊ້າຍ" ແລະ "ຂວາ" ແລະ "ຂວາ" ແລະ "ຂວາ" ຢູ່ເທິງແປ້ນພິມ.
- ໃນແຖບ Advanced, ຊອກຫາແຖວທີ່ມີຊື່ "ຜູ້ຄວບຄຸມສຽງສຽງ" ຫຼືຄ້າຍຄືກັບມັນໃນຄວາມຫມາຍ. ໃຫ້ແນ່ໃຈວ່າຫຼັບແມ່ນຢູ່ທາງຫນ້າຂອງມັນຢູ່ໃນຕໍາແຫນ່ງທີ່ຖືກເປີດໃຊ້ງານ.
- ຫລັງຈາກນັ້ນ, ກົດປຸ່ມ "F10" ຢູ່ເທິງແປ້ນພິມ. ນີ້ຈະຊ່ວຍປະຢັດການປ່ຽນແປງແລະເລີ່ມຄອມພິວເຕີຄືນໃຫມ່.


ພວກເຮົາດຶງດູດຄວາມສົນໃຈຂອງທ່ານໃຫ້ກັບຄວາມຈິງທີ່ວ່າໃນບາງກໍລະນີທີ່ຕົວເລືອກທີ່ລະບຸອາດຈະບໍ່ຢູ່. ມັນທັງຫມົດແມ່ນຂື້ນກັບລຸ້ນ BIOS ແລະຜູ້ຜະລິດ. ໃນກໍລະນີດັ່ງກ່າວ, ມັນຄຸ້ມຄ່າທີ່ຈະພະຍາຍາມວິທີການອື່ນໆທີ່ໄດ້ປຶກສາຫາລືຂ້າງເທິງ.
ດັ່ງນັ້ນ, ທ່ານໄດ້ຮຽນຮູ້ຈາກບົດຂຽນນີ້ກ່ຽວກັບວິທີແກ້ໄຂພື້ນຖານຂອງບັນຫາ "ບໍ່ສາມາດແຜ່ພັນໄດ້ສຽງທົດສອບ". ຈື່ໄດ້ວ່າມັນເປັນໄປໄດ້ທີ່ຈະກວດສອບແລະກໍານົດອຸປະກອນສຽງທີ່ບໍ່ພຽງແຕ່ມີເຄື່ອງມື Windows ມາດຕະຖານເທົ່ານັ້ນ, ແຕ່ຍັງມີການຊ່ວຍເຫຼືອຂອງຊອບແວພິເສດ.
ອ່ານເພີ່ມເຕີມ: ປັບແຕ່ງສຽງໃນຄອມພິວເຕີຂອງທ່ານ
- ໄປ bios. ມີຫລາຍວິທີທີ່ຊ່ວຍໃຫ້ທ່ານສາມາດເຮັດສິ່ງນີ້ (ທົ່ວໄປຫຼືບຸກຄົນສໍາລັບອຸປະກອນບຸກຄົນແຕ່ລະຄົນ), ພວກເຮົາໄດ້ບອກພວກເຂົາກ່ອນ.
