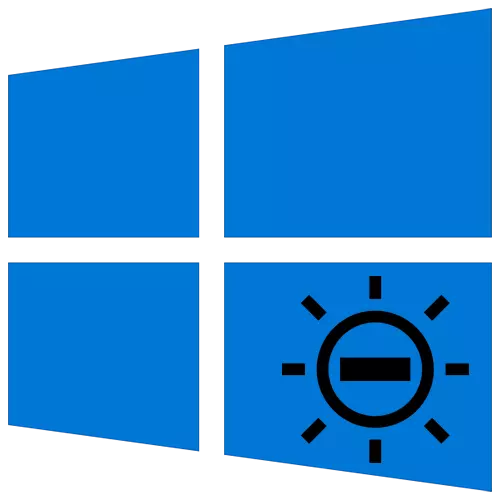
ສໍາລັບການເຮັດວຽກທີ່ສະດວກສະບາຍຢູ່ທີ່ຄອມພິວເຕີຫຼືແລັບທັອບ, ມັນຈໍາເປັນຕ້ອງປັບຫນ້າຈໍຕິດຕາມຢ່າງຖືກຕ້ອງ. ຫນຶ່ງໃນບັນດາຕົວກໍານົດທີ່ສໍາຄັນແມ່ນຕົວຊີ້ວັດຄວາມສະຫວ່າງ. ຈາກບົດຄວາມນີ້, ທ່ານຈະໄດ້ຮຽນຮູ້ກ່ຽວກັບວິທີການພື້ນຖານຂອງການຫຼຸດຜ່ອນຂອງມັນໃນອຸປະກອນທີ່ໃຊ້ Windows 10.
ຫຼຸດຜ່ອນຄວາມສະຫວ່າງໃນ laptop ກັບ Windows 10
ພວກເຮົາສັງເກດໃນທັນທີພາຍໃນບົດຄວາມນີ້ພວກເຮົາຈະພິຈາລະນາພຽງແຕ່ການກະທໍາທີ່ອະນຸຍາດໃຫ້ມີຄວາມສະຫວ່າງເທົ່ານັ້ນ. ຖ້າທ່ານຕ້ອງການ, ໃນທາງກົງກັນຂ້າມ, ຂະຫຍາຍຕົວຊີ້ວັດນີ້, ໃຫ້ອ່ານຄໍາແນະນໍາແຍກຕ່າງຫາກໃນບັນຫານີ້.ອ່ານເພີ່ມເຕີມ: ວິທີການຂະຫຍາຍຄວາມສະຫວ່າງຂອງຫນ້າຈໍໃນ Windows 10
ຄວາມເປັນຜູ້ນໍາເພີ່ມເຕີມພວກເຮົາແບ່ງອອກເປັນສອງພາກ. ຫນຶ່ງໃນນັ້ນຈະເປັນປະໂຫຍດຕໍ່ເຈົ້າຂອງຄອມພິວເຕີໂນດບຸກ, ແລະຜູ້ທີສອງ - ຜູ້ໃຊ້ຄອມພິວເຕີ້ Stationary Momputers. ຄວາມຈິງກໍ່ຄືວ່າພວກເຂົາຫຼຸດຄວາມສະຫວ່າງຂອງຫນ້າຈໍດ້ວຍວິທີທີ່ແຕກຕ່າງກັນ. ວິທີການທີ່ສາມາດນໍາໃຊ້ໃນແລັບທັອບທີ່ຈະບໍ່ນໍາເອົາຜົນກະທົບທາງບວກໃສ່ PC.
ວິທີທີ່ 1: "ຮ້ອນ" ກະແຈ
ໃນຄວາມຄິດເຫັນຂອງພວກເຮົາ, ວິທີທີ່ງ່າຍທີ່ສຸດທີ່ຈະຫຼຸດຜ່ອນຄວາມສະຫວ່າງຂອງຫນ້າຈໍຄອມພິວເຕີແມ່ນການນໍາໃຊ້ຄີພິເສດ. ພວກເຂົາຢູ່ໃນແຕ່ລະອຸປະກອນ. ໂດຍເນື້ອແທ້ແລ້ວແມ່ນມາລົງເພື່ອກົດປຸ່ມ "FN" ແລະ "F2" ພ້ອມກັນພ້ອມໆກັນ.

ກະລຸນາຮັບຊາບວ່າແທນທີ່ "F2" ທີ່ສໍາຄັນທີ່ໃຫ້ໃນຕົວຢ່າງ, ມັນອາດຈະແຕກຕ່າງກັນ. ສິ່ງທີ່ແນ່ນອນ - ຂື້ນກັບຜູ້ຜະລິດແລະຮູບແບບຂອງຄອມພິວເຕີຂອງທ່ານ. ປົກກະຕິແລ້ວມັນແມ່ນຫນຶ່ງໃນປຸ່ມ "F1-F1-F12", ຫຼື "ລົງ" ຫຼື "ຊ້າຍ". ການນໍາໃຊ້ການປະສົມປະສານທີ່ຕ້ອງການ, ທ່ານບໍ່ມີຄວາມຫຍຸ້ງຍາກຫຼາຍປານໃດຫຼຸດລົງຄວາມສະຫວ່າງຂອງຫນ້າຈໍ.
ວິທີທີ່ 2: ສູນກາງການແຈ້ງການ
ວິທີການນີ້ແມ່ນສະດວກເພາະມັນຊ່ວຍໃຫ້ທ່ານສາມາດຫຼຸດຜ່ອນຄວາມສະຫວ່າງຂອງຫນ້າຈໍໂດຍບໍ່ປ່ຽນລະຫວ່າງປ່ອງຢ້ຽມ. ມັນແມ່ນເຮັດໄດ້ງ່າຍດາຍທີ່ຂ້ອນຂ້າງງ່າຍດາຍ.
- ກົດທີ່ແຖບດ້ານເທິງຂອງ "Taskbank ແຖບ" ຢູ່ໃນຮູບສັນຍາລັກ "ແຈ້ງເຕືອນ", ເຊິ່ງຕັ້ງຢູ່ແຈລຸ່ມທີ່ເຫມາະສົມຂອງຫນ້າຈໍ.
- ປ່ອງຢ້ຽມໃຫມ່ຈະປາກົດ, ບ່ອນໃດ, ຕາມກົດລະບຽບ, ການແຈ້ງເຕືອນຂອງລະບົບຖືກສະແດງ. ມັນຍັງມີການຕັ້ງຄ່າ Windows ເພີ່ມເຕີມ. ກົດທີ່ປ່ອງຢ້ຽມດັ່ງກ່າວໃນແຖວ "ຂະຫຍາຍ".
- ທ່ານຈະເຫັນວິທີການບັນຊີຂອງການກະທໍາທີ່ວ່ອງໄວຈະຂະຫຍາຍ. ພາຍໃຕ້ມັນຈະປະກົດວ່າວົງດົນຕີສໍາລັບການປັບຄວາມສະຫວ່າງ. ຍ້າຍນັກແລ່ນທີ່ຍັງເຫຼືອຢູ່ເທິງມັນຈົນກວ່າຈະມີຄວາມເພິ່ງພໍໃຈ.
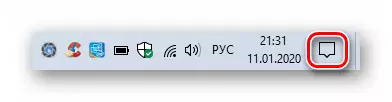
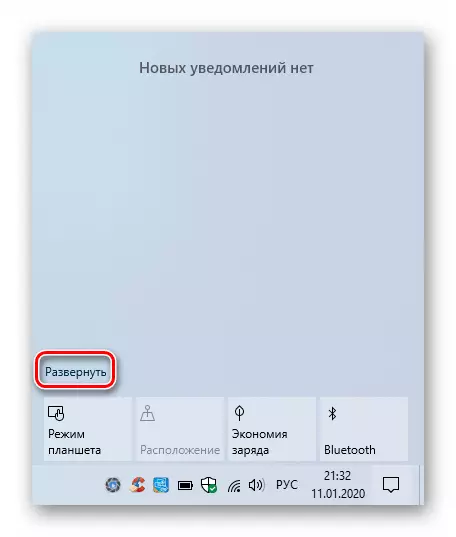
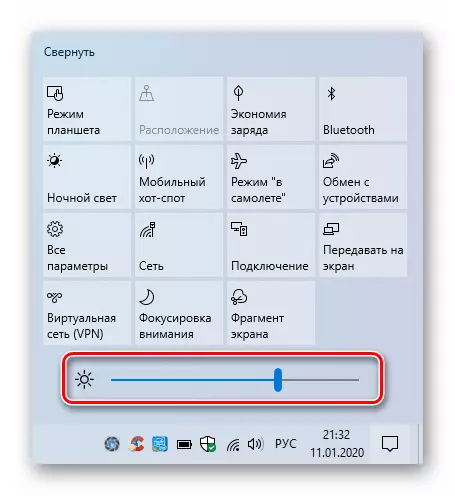
ເພື່ອປິດ "ສູນແຈ້ງເຕືອນ", ມັນພຽງພໍທີ່ຈະກົດອີກຄັ້ງໃນຮູບສັນຍາລັກຂອງປຸ່ມຫນູຊ້າຍ (LKM) ຫຼືເຮັດມັນທຸກບ່ອນໃນ "ຄອມພິວເຕີ້ desktop".
ກະລຸນາຮັບຊາບວ່າການຕັ້ງຄ່ານີ້ອາດຈະບໍ່ຢູ່ໃນການກໍ່ສ້າງຂອງ Windows 10 (16XX ແລະ 17xx). ຖ້າທ່ານໃຊ້ຫນຶ່ງໃນນັ້ນ, ພຽງແຕ່ໃຊ້ວິທີການອື່ນໆ.
ວິທີທີ່ 3: "ຕົວກໍານົດການ" OS
ການນໍາໃຊ້ວິທີການນີ້, ທ່ານບໍ່ພຽງແຕ່ສາມາດຫຼຸດຜ່ອນຄວາມສະຫວ່າງຂອງຫນ້າຈໍໃນແລັບທັອບ, ແຕ່ຍັງຕ້ອງຜະລິດການຕັ້ງຄ່າທີ່ສໍາຄັນອື່ນໆ. ທຸກໆການກະທໍາຈະຖືກປະຕິບັດຢູ່ໃນປ່ອງຢ້ຽມລະບົບພິເສດທີ່ຕົວກໍານົດລະບົບປະຕິບັດການແມ່ນຕັ້ງຢູ່.
- ກົດປຸ່ມ Start ໃນແຖບວຽກງານ. ຫລັງຈາກນັ້ນ, ເມນູໃຫມ່ຈະປາກົດ. ໃນມັນ, ໃຫ້ຄລິກໃສ່ປຸ່ມ "ພາລາມິເຕີ", ເຊິ່ງສະແດງໃນຮູບແບບຂອງເຄື່ອງມື.
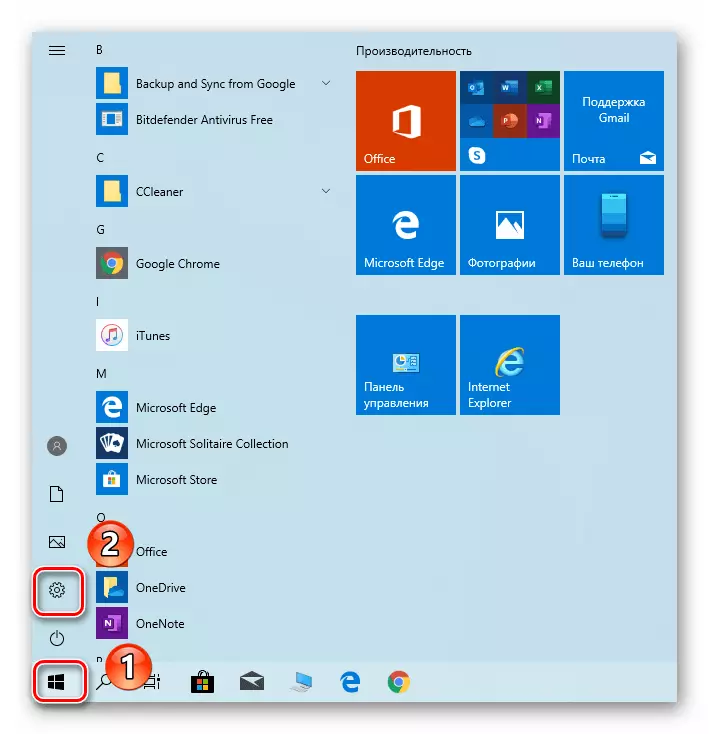
ວິທີທີ່ 4: "ສູນກາງການເຄື່ອນໄຫວ"
ວິທີການນີ້ຫມາຍຄວາມວ່າການນໍາໃຊ້ຜົນປະໂຫຍດຂອງລະບົບພິເສດທີ່ລະບຸໄວ້ໃນຊື່ຂອງວິທີການ. ມັນບໍ່ພຽງແຕ່ສາມາດຫຼຸດຜ່ອນຄວາມສະຫວ່າງ, ແຕ່ຍັງໃຊ້ຫນ້າທີ່ເພີ່ມເຕີມ OS.
- ກົດປຸ່ມ Windows + R ພ້ອມກັນ. ໃນປ່ອງຢ້ຽມເປີດ, ໃສ່ຄໍາສັ່ງຄວບຄຸມໃຫ້ "ປະຕິບັດ". ຫຼັງຈາກນັ້ນ, ກົດປຸ່ມ "OK" ຫຼື "ເຂົ້າ" ເທິງແປ້ນພິມໃນປ່ອງຢ້ຽມດຽວກັນ.
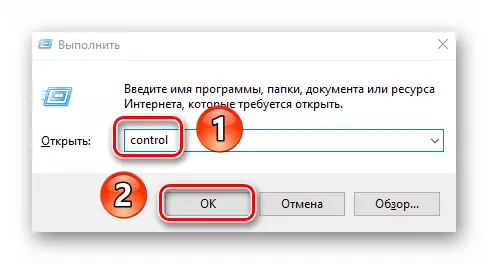
ການຫຼຸດຜ່ອນຄວາມສະຫວ່າງຂອງຫນ້າຈໍໃນ PC Stationary
ບັນຊີລາຍຊື່ຂອງວິທີການຕ່າງໆເພື່ອຫຼຸດຜ່ອນຄວາມສະຫວ່າງຂອງຫນ້າຈໍຕິດຕາມກວດກາພາຍນອກແມ່ນບໍ່ໃຫຍ່ເທົ່າກັບຄອມພິວເຕີໂນດບຸກ. ໃນຄວາມເປັນຈິງ, ມີພຽງວິທີດຽວເທົ່ານັ້ນ - ການນໍາໃຊ້ເມນູພິເສດ.ຕົວກໍານົດການຕິດຕາມກວດກາ
ໃນການຄຸ້ມຄອງການຕັ້ງຄ່າທັງຫມົດຂອງຈໍພາບ, ມີປຸ່ມພິເສດ. ສະຖານທີ່ຂອງພວກມັນຂື້ນຢູ່ກັບຕົວແບບຂອງອຸປະກອນແລະຜູ້ຜະລິດຂອງມັນ. ປົກກະຕິແລ້ວພວກມັນສາມາດພົບເຫັນດ້ານຂ້າງຫລືດ້ານລຸ່ມ. ຫຼາຍຫນ້ອຍມັກຈະຕັ້ງຢູ່ດ້ານຫລັງ. ບັນຊີລາຍຊື່ຂອງການກະທໍາເພື່ອຫຼຸດຜ່ອນຄວາມສະຫວ່າງຈະມີປະມານປະເພດດັ່ງຕໍ່ໄປນີ້:
- ກົດປຸ່ມເມນູຫຼັກໃນຈໍຕິດຕາມ. ບາງຄັ້ງມັນໄດ້ຖືກເຊັນເປັນ "Enter".
- ຕໍ່ໄປ, ໂດຍໃຊ້ປຸ່ມຕ່າງໆໃນອຸປະກອນ, ໄປທີ່ເມນູທີ່ຮັບຜິດຊອບໃນການຕັ້ງຮູບ. ມັນອາດຈະຖືກເອີ້ນວ່າແຕກຕ່າງກັນ. ຊອກຫາສິ່ງທີ່ມີຄວາມສະຫວ່າງ "ຄວາມສະຫວ່າງ" ຫຼື "ຄວາມສະຫວ່າງ".
- ຫຼັງຈາກນັ້ນ, ພຽງແຕ່ໃຊ້ປຸ່ມດຽວກັນປ່ຽນຄຸນຄ່າຂອງແຖບຄວາມສະຫວ່າງ. ພາຍຫຼັງສໍາເລັດແລ້ວ, ກົດທີ່ປຸ່ມຕິດຕາມກວດກາປຸ່ມພິເສດທີ່ປິດເມນູທັງຫມົດ. ອີກເທື່ອຫນຶ່ງ, ມັນຖືກເອີ້ນວ່າແຕກຕ່າງກັນໃນອຸປະກອນທີ່ແຕກຕ່າງກັນ.
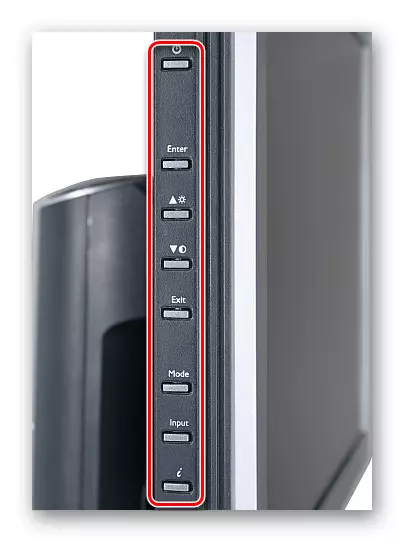
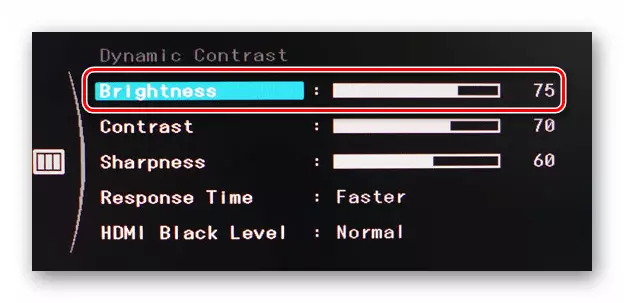
ຖ້າທ່ານບໍ່ອອກຈາກຕົວທ່ານເອງເພື່ອປະຕິບັດການກະທໍາທີ່ຈໍາເປັນ, ຂຽນໃນຮູບແບບຄໍາເຫັນຂອງຈໍພາບ - ພວກເຮົາຈະໃຫ້ຄໍາແນະນໍາທີ່ຖືກຕ້ອງກວ່າໃນການຫຼຸດຜ່ອນຄວາມສະຫວ່າງ.
ດັ່ງນັ້ນ, ຈາກບົດຄວາມນີ້ທ່ານໄດ້ຮຽນຮູ້ກ່ຽວກັບວິທີການພື້ນຖານໃນການຫຼຸດຜ່ອນຄວາມສະຫວ່າງຂອງຫນ້າຈໍໃນອຸປະກອນທີ່ມີພຽງແຕ່ຫນຶ່ງໃນຕົວກໍານົດທີ່ມີຜົນກະທົບຕໍ່ຄວາມສະດວກສະບາຍຂອງ PC. ເພື່ອປ່ຽນການຕັ້ງຄ່າອື່ນໆ, ກົດທີ່ລິ້ງຂ້າງລຸ່ມນີ້ແລະອ່ານຄູ່ມືພິເສດຂອງພວກເຮົາ.
ອ່ານຕໍ່: ການຕັ້ງຄ່າຫນ້າຈໍໃນ Windows 10
- ກົດປຸ່ມ Windows + R ພ້ອມກັນ. ໃນປ່ອງຢ້ຽມເປີດ, ໃສ່ຄໍາສັ່ງຄວບຄຸມໃຫ້ "ປະຕິບັດ". ຫຼັງຈາກນັ້ນ, ກົດປຸ່ມ "OK" ຫຼື "ເຂົ້າ" ເທິງແປ້ນພິມໃນປ່ອງຢ້ຽມດຽວກັນ.
