
ການເລີ່ມຕົ້ນໂດຍສະເພາະ, ທ່ານຈໍາເປັນຕ້ອງໃຊ້ເວລາຫນຶ່ງຄັ້ງໃນຊີວິດຂອງໄດ - ເມື່ອຜູ້ໃຊ້ຊື້ມັນແລະຕິດຕັ້ງມັນໄວ້ໃນຄອມພິວເຕີຂອງລາວ, ແຕ່ວ່າ, ມັນບໍ່ແມ່ນຄວາມເປັນໄປໄດ້ສະເຫມີໄປ. ໃນເອກະສານທີ່ນໍາສະເຫນີຢູ່ດ້ານລຸ່ມ, ພວກເຮົາຈະເບິ່ງວ່າເປັນຫຍັງຮາດດິດບໍ່ໄດ້ເລີ່ມຕົ້ນແລະສິ່ງທີ່ຕ້ອງເຮັດກ່ຽວກັບມັນ.
ການເລີ່ມຕົ້ນຂອງຮາດດິດ
ຂັ້ນຕອນການເລີ່ມຕົ້ນ HDD ຕົວມັນເອງແມ່ນຖືກກໍານົດໂດຍຄວາມຈໍາເປັນໃນການກໍານົດ drive ທີ່ໃຊ້ພາຍໃຕ້ຜູ້ໃຊ້ສະເພາະແລະມັນຈະໃຊ້ອຸປະກອນ. ສະຖານະການໃນເວລາທີ່ຜູ້ໃຊ້ປະເຊີນກັບຄວາມບໍ່ສາມາດໃນການດໍາເນີນການ, ອາດຈະບໍ່ແມ່ນຜົນຂອງການເຮັດວຽກປົກກະຕິຂອງ PC. ບາງທີ, ລະບົບທີ່ລົ້ມເຫລວ, ການຕິດເຊື້ອ malware ຫຼືຄວາມເສຍຫາຍດ້ານກົນຈັກເກີດຂື້ນ. ມັນຄວນຈະໄດ້ຮັບການພິຈາລະນາເຫດຜົນຂອງແຕ່ລະຄົນທີ່ແຍກຕ່າງຫາກແລະສະຫມໍ່າສະເຫມີ.
ກຽມພ້ອມສໍາລັບຂັ້ນຕອນທີ່ຍາວນານຖ້າທ່ານມີແຟ້ມແຜ່ນໃຫຍ່ແລະຖືກຍື່ນ.
ທາງເລືອກທີ 2: String Command
ມັນບໍ່ຄຸ້ມຄ່າທີ່ຈະໄດ້ຮັບສ່ວນຫຼຸດ "ທີມງານທີ່ດີ" - ບາງຄັ້ງຜົນປະໂຫຍດຂອງລະບົບນີ້ສາມາດເຮັດສິ່ງມະຫັດສະຈັນ, ລວມທັງການຊ່ວຍເຫຼືອໃນການເລີ່ມຕົ້ນຂອງແຜ່ນ rigid. ສໍາລັບສິ່ງນີ້:
- ດໍາເນີນການສະຫມັກສະຕິງຂອງທີມງານໃນນາມຜູ້ບໍລິຫານທີ່ຈະມີສິດທັງຫມົດທີ່ຈະປ່ຽນແປງພາລະກິດຂອງລະບົບ.
- ໃສ່ຄໍາສັ່ງ diskpart, ເຊິ່ງລິເລີ່ມການຫັນປ່ຽນໄປສູ່ໂຫມດຂັບ.
- ໃນຕໍ່ໄປ, ໃສ່ຄໍາສັ່ງ Disk ບັນຊີລາຍຊື່ເພື່ອສະແດງໄດທີ່ສາມາດເບິ່ງເຫັນໄດ້ໃນລະບົບ.
- ເລືອກ HDD ເພື່ອເລີ່ມຕົ້ນການນໍາໃຊ້ Disk 1, ບ່ອນທີ່ 1 ແມ່ນຕົວເລກຂອງມັນ, ເຊິ່ງສາມາດກໍານົດໂດຍອີງໃສ່ປະລິມານ.
- ໃສ່ຄໍາສັ່ງທີ່ສະອາດເພື່ອລຶບຂໍ້ມູນການຕັ້ງຄ່າຂອງທ່ານ.
- ພິມສ້າງພາກສ່ວນປະຖົມການແບ່ງປັນເພື່ອສ້າງຮູບແບບແຜ່ນ.
- ເລືອກສ່ວນທີ່ຖືກສ້າງຂື້ນໃຫມ່ໂດຍການພິມ Partition 1.
- ເຮັດໃຫ້ພາກສ່ວນການເຄື່ອນໄຫວໂດຍການພິມອອກ.
- ຈັດຮູບແບບສ່ວນຜ່ານຮູບແບບ FS = NTFS ເພື່ອໃຫ້ພາກສ່ວນໃຫມ່ທີ່ຍອມຮັບລະບົບໄຟລ໌ NTFS.
- ຂຽນເພື່ອມອບຫມາຍຈຸດເຊື່ອມຕໍ່ໃຫ້ກັບອຸປະກອນ.
- ຈົ່ງເຮັດສໍາເລັດວຽກກັບຜົນປະໂຫຍດໂດຍການເຂົ້າສູ່ການທ່ອງທ່ຽວ.
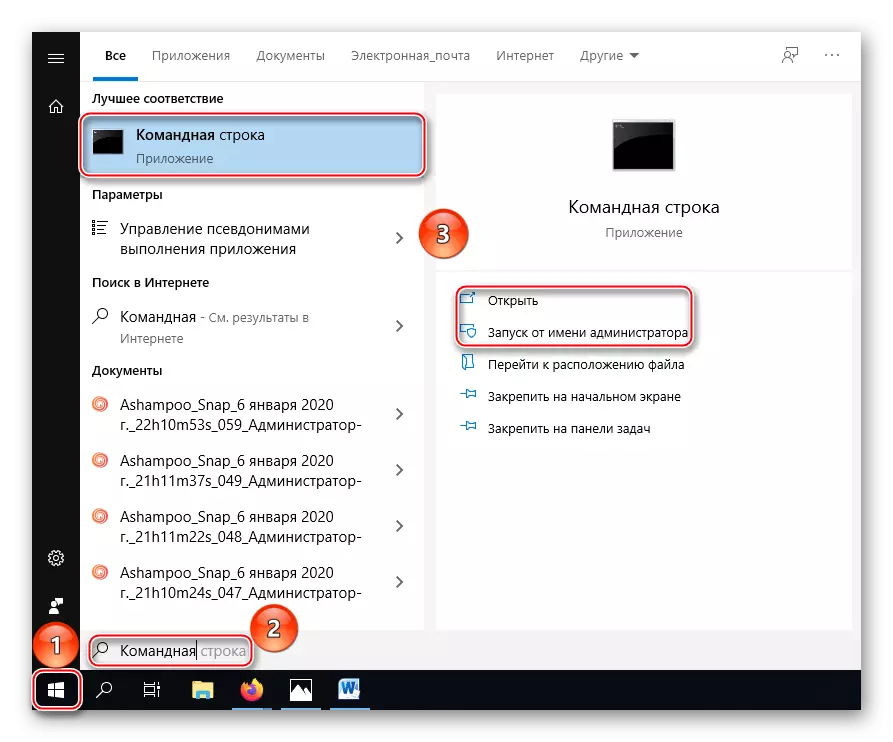
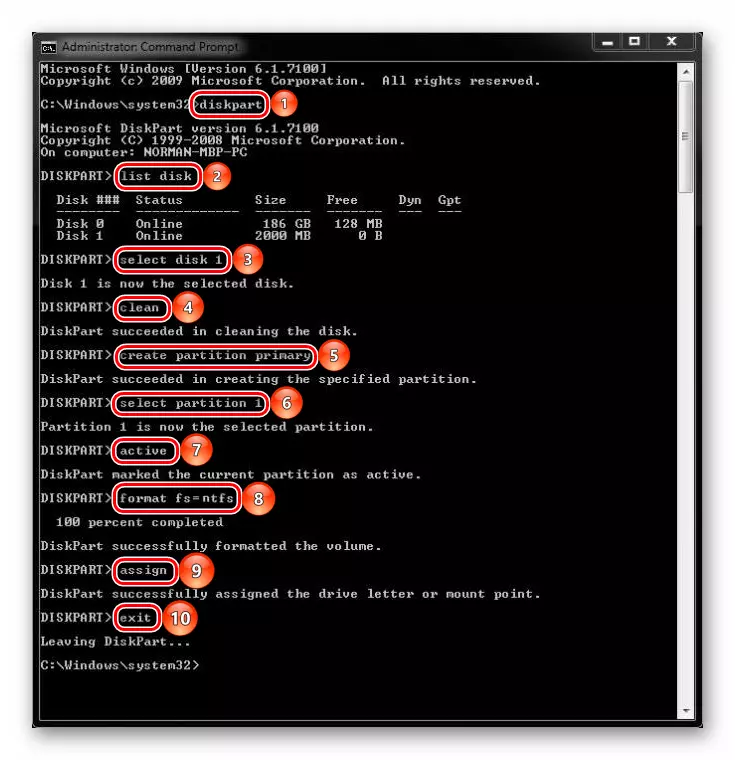
ລະມັດລະວັງໃນເວລາທີ່ເຂົ້າຄໍາສັ່ງ, ເພື່ອເຂົ້າສິ່ງທີ່ຜິດພາດແລະສຸດທ້າຍກໍ່ບໍ່ຄວນເຮັດໃຫ້ແຜ່ນ. ນອກຈາກນີ້, ຈື່ໄວ້ວ່າຫຼັງຈາກແຕ່ລະທີມທ່ານຕ້ອງການຢູ່ທີ່ສໍາຄັນ "ເຂົ້າ".
ດັ່ງນັ້ນ, ແລະຜ່ານເສັ້ນຄໍາສັ່ງທີ່ທ່ານສາມາດເລີ່ມຕົ້ນ HDD ຖ້າມັນເປັນໄປບໍ່ໄດ້ທີ່ຈະເຮັດສິ່ງນີ້ໂດຍຜ່ານວິທີການມາດຕະຖານ. ແຕ່ຈົ່ງຈື່ໄວ້ວ່າຖ້າມີຂໍ້ມູນທີ່ເກັບໄວ້ໃນມັນ, ການຈັດຮູບແບບຈະທໍາລາຍພວກມັນ. ດັ່ງນັ້ນ, ແຜ່ນຕ້ອງໄດ້ຮັບການຟື້ນຟູຫຼືຢ່າງຫນ້ອຍມີການເລີ່ມຕົ້ນໂດຍການເລີ່ມຕົ້ນໂດຍວິທີການຂອງລະບົບ. ຖ້າສິ່ງນີ້ບໍ່ໄດ້ເກີດຂື້ນ, ມັນຫມາຍຄວາມວ່າຄວາມລົ້ມເຫຼວມີລັກສະນະຮາດແວຫລືໃນອຸປະກອນທີ່ພົບວ່າອົບພະຍົບຂອງມັນໄປສູ່ໄວຣັດທີ່ເປັນອັນຕະລາຍທີ່ສຸດ.
ສາເຫດທີ 2: ການຕິດເຊື້ອໄວຣັດ
ສະນັ້ນ, ຖ້າຫາກວ່າຫຼັງຈາກເຄື່ອງມືຊອບແວ, ອຸປະກອນຍັງປະຕິເສດທີ່ຈະເລີ່ມຕົ້ນ, ເຖິງເວລາແລ້ວທີ່ຈະສົງໃສໄວຣັດໃນຄວາມໂຊກຮ້າຍ. ໂດຍສະເພາະຄວາມເສົ້າສະຫລົດໃຈຖ້າວ່ານີ້ແມ່ນແຜ່ນດິດລະບົບ, ແຕ່ເຖິງແມ່ນວ່າໃນກໍລະນີນີ້ແມ່ນມີທາງອອກ - ການນໍາໃຊ້ເຄື່ອງໃຊ້ຕ້ານໄວຣັດ, ເຊິ່ງເປັນຫນຶ່ງໃນນັ້ນແມ່ນ dr.web LiveDisk.
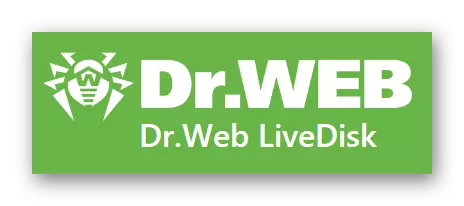
ໂຄງການຕ້ານເຊື້ອໄວຣັສຂອງປະເພດນີ້ສາມາດນໍາໃຊ້ໄດ້ນອກ OS ຂອງທ່ານ, ໃນຂະນະທີ່ແຜ່ນດິດບໍ່ໄດ້ຖືກໂຫລດ, ແລະໄວຣັດກໍ່ບໍ່ໄດ້ເຂົ້າໃຈວ່າລາວກໍາລັງຈະປິດບັງຫຼືເປັນອັນຕະລາຍຕໍ່ການຂັບ. ເພື່ອເລີ່ມຕົ້ນການເຂົ້າຮ່ວມການເຂົ້າຮ່ວມຢ່າງຖືກຕ້ອງ, ໃຫ້ດັ່ງຕໍ່ໄປນີ້:
ດາວໂຫລດ Dr.Web LiveDisk ຈາກເວັບໄຊທ໌ທາງການ
- ການໃຊ້ລິ້ງຂ້າງເທິງ, ໃຫ້ໄປທີ່ເວັບໄຊທ໌ຂອງນັກພັດທະນາແລະເລືອກ "ດາວໂຫລດເພື່ອບັນທຶກດີວີດີ" ຫຼື "ຫຼື" ຫຼື "ຫຼື" ທີ່ທ່ານຕ້ອງການຂຽນຂັບລົດສຸກເສີນ. ພວກເຮົາຈະພິຈາລະນາຕົວຢ່າງຂອງການຂຽນໃນກະແສແຟດ.
- ໃສ່ອຸປະກອນທີ່ຜົນປະໂຫຍດຈະຖືກຂຽນໄວ້. ດໍາເນີນການແຟ້ມເອກະສານທີ່ສາມາດປະຕິບັດໄດ້, ລະບຸການຂັບທີ່ຕ້ອງການ, ຖ້າຈໍາເປັນ, ໂດຍໃຊ້ "Drive Format ກ່ອນທີ່ຈະສ້າງ dr.web LiveDisk", ແລະຫຼັງຈາກນັ້ນ "ສ້າງ Dr.Web LiveDisk".
- ລໍຖ້າການແຈ້ງເຕືອນວ່າແຜ່ນສຸກເສີນຖືກສ້າງຂື້ນ, ແລະຢືນຢັນ "ຜົນຜະລິດ".
- ປິດຄອມພິວເຕີ້, ຫຼັງຈາກນັ້ນເຂົ້າສູ່ລະບົບ BIOS ແລະປ່ຽນເສັ້ນທາງເພື່ອເລີ່ມຕົ້ນມັນເພື່ອໃຫ້ມັນໂຫລດຂໍ້ມູນຈາກ "Dr.Web LiveDisk. ດໍາເນີນການກ່ຽວກັບວິທີການເຮັດໃນບົດຄວາມແຍກຕ່າງຫາກຂອງພວກເຮົາ.
ອ່ານຕໍ່: ຕັ້ງຄ່າ BIOS ເພື່ອດາວໂຫລດຈາກແຟດແຟດ
- ເລືອກ "Dr.Web Lams" ໃນຫນ້າຈໍບູດແລະກົດປຸ່ມ Enter.
- ໂດຍກົງໃນເວລາທີ່ດາວໂຫລດທ່ານຕ້ອງເປີດ "Dr.Web Curit ໂດຍບັງເອີນຫຼືຖ້າທ່ານດຣ .Web Creat
- ໃຊ້ປະໂຫຍດຈາກຜົນປະໂຫຍດທີ່ຈະເຂົ້າຮ່ວມໄດ້ຍ້ອນວ່າມັນມັກຈະໃຊ້ມັນຢູ່ໃນຄອມພີວເຕີ້.
- ຫຼັງຈາກສໍາເລັດການຄົ້ນຫາແລະກໍາຈັດໄວຣັດ, ໃຫ້ຄລິກໃສ່ປຸ່ມທ້ອງຖິ່ນ "ເລີ່ມຕົ້ນ", ສະຫງ່າງາມພາຍໃຕ້ແມງມຸມສີຂຽວ, ຫຼັງຈາກນັ້ນ - ປິດ ".
- ເຮັດໃຫ້ລະບົບ BIOS ທັນທີເພື່ອເລີ່ມຕົ້ນລະບົບປະຕິບັດການໃນຮູບແບບປົກກະຕິຫຼືກົດປຸ່ມ "Boot ຈາກຮາດດິດ" ເມື່ອຫນ້າຈໍ boot ຈະປາກົດຂື້ນ.


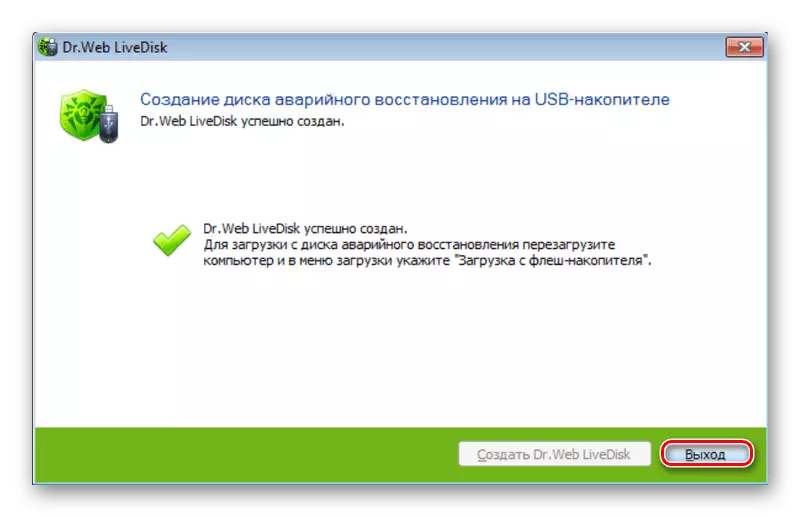

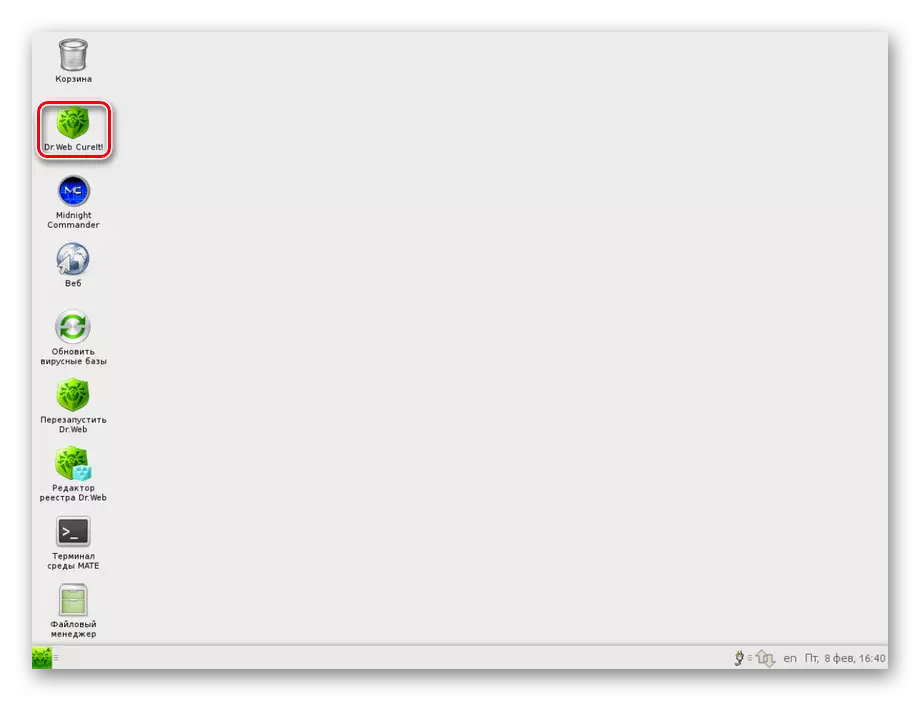
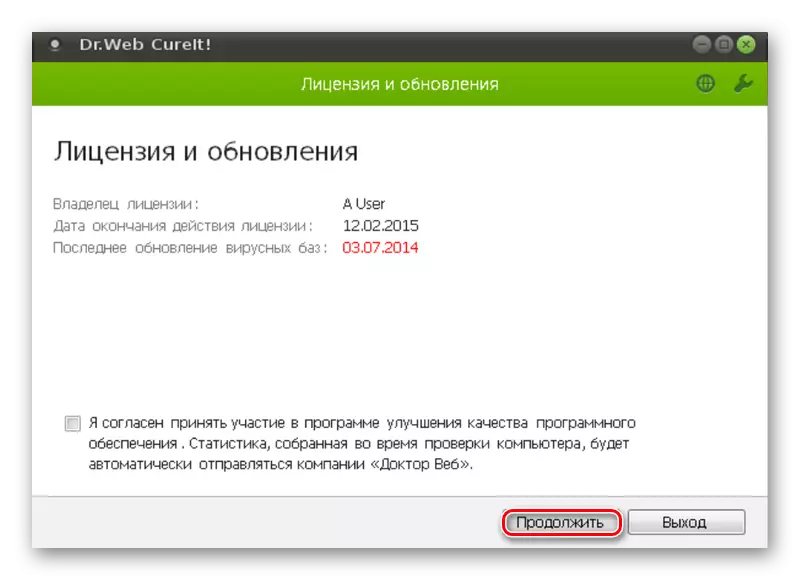

ໂດຍການກວດສອບໃນຮູບແບບນີ້, ທ່ານສາມາດເຮັດຄວາມສະອາດ HDD ຈາກໄວຣັດທີ່ແຊກແຊງການເຮັດວຽກປົກກະຕິຂອງລະບົບແລະການເລີ່ມຕົ້ນສ່ວນປະກອບຂອງມັນ. ຫລັງຈາກນັ້ນ, ທ່ານສາມາດພະຍາຍາມອີກເທື່ອຫນຶ່ງທີ່ຈະເລີ່ມຕົ້ນການຂັບຂີ່ບັນຫາຫຼືພະຍາຍາມຟື້ນຟູມັນ. ແຕ່ຖ້າຫາກວ່າໄວຣັດບໍ່ພົບຫຼືການເລີ່ມຕົ້ນຍັງບໍ່ໄດ້ຈັດຕັ້ງປະຕິບັດ, ມີພຽງແຕ່ຄວາມເສຍຫາຍຂອງຮາດແວເທົ່ານັ້ນທີ່ສາມາດລະບຸໄວ້ໄດ້.
ສາເຫດ 3: ຄວາມເສຍຫາຍກົນຈັກ
ແຮງດັນໄຟຟ້າ, ການປິດສະຫນາທີ່ບໍ່ຖືກຕ້ອງ, ອຸນຫະພູມທີ່ບໍ່ຖືກຕ້ອງແລະແມ່ນແຕ່ການສັ່ນສະເທືອນ - ທັງຫມົດນີ້ສາມາດເກັບກ່ຽວໄດ້ໂດຍກົງໃນລະບົບລະບົບ, ຈະໂຊກດີຖ້າມີຂໍ້ມູນທັງຫມົດສະສົມ.

ເບິ່ງຕື່ມອີກ: ຜົນກະທົບອັນຕະລາຍຕໍ່ HDD
ໃນເວລາດຽວກັນ, ລະດັບຂອງຄວາມເສຍຫາຍສາມາດແຕກຕ່າງກັນ: ແຕ່ເວລາທີ່ຈະໃຊ້ຂັບໄດ້ໂດຍເບຣດທີ່ຈະເຂົ້າເຖິງຂໍ້ມູນ, ແຕ່ມັນກໍ່ເປັນໄປບໍ່ໄດ້ສໍາລັບການເລີ່ມຕົ້ນ . HDD ກວດເບິ່ງໃນກໍລະນີນີ້ແມ່ນດໍາເນີນການໂດຍໃຊ້ຄວາມເສຍຫາຍດ້ານການວິນິດໄສ Software ພິເສດ, ເຊັ່ນວ່າ Crystaliskinfo ຫຼື HDD. ສໍາລັບຂໍ້ມູນເພີ່ມເຕີມກ່ຽວກັບບັນດາໂຄງການວິນິດໄສອື່ນໆແລະອື່ນໆ, ທ່ານຈະພົບໃນບົດຂຽນຂອງພວກເຮົາ.
ອ່ານຕໍ່: ໂປແກຼມສໍາລັບກວດສອບຮາດດິດ
ຂັ້ນຕອນຕໍ່ໄປແມ່ນການນໍາໃຊ້ຜົນປະໂຫຍດຂອງ HDD ພິເສດ, ເຊິ່ງສາມາດເປັນປະໂຫຍດໃນສະຖານະການໃນປະຈຸບັນ. ການນໍາໃຊ້ຂອງ HDD Regenerator ແລະວິທີການໃຊ້ມັນເພື່ອຟື້ນຟູ HDD, ແມ່ນຂະຫຍາຍອອກໃນເອກະສານໃນລິງຂ້າງລຸ່ມນີ້.
ອ່ານຕໍ່: ການຟື້ນຟູຮາດດິດ
ຖ້າໂຄງການທີ່ສະເຫນີບໍ່ມີອໍານາດ, ມັນຍັງຄົງຢູ່ທີ່ສູນບໍລິການເທົ່ານັ້ນ, ບ່ອນທີ່ທ່ານຈະໄດ້ຮັບການຊ່ວຍເຫຼືອໃນການຟື້ນຟູການຂັບຫລືຢ່າງຫນ້ອຍຂໍ້ມູນຈາກມັນ. ໃນສິ່ງນີ້ພວກເຮົາກໍາລັງສໍາເລັດບົດຂຽນທີ່ທຸກວິທີການທີ່ມີການແກ້ໄຂບັນຫາທີ່ກ່ຽວຂ້ອງກັບການເລີ່ມຕົ້ນຂອງຜູ້ຊະນະ.
