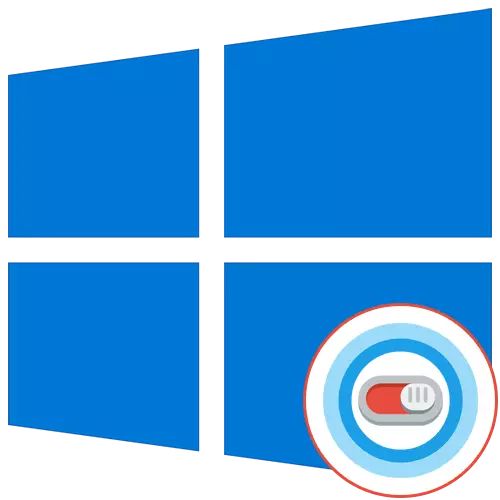
Cortana - ທີ່ສ້າງຂຶ້ນໃນ Windows 10 Voice Assistant ທີ່ມີສ່ວນປະກອບຂອງປັນຍາປະດິດ. ມາຮອດປະຈຸບັນ, ມີແຕ່ຜູ້ໃຊ້ຜູ້ທີ່ໄດ້ເລືອກສະຫະລັດອາເມລິກາເທົ່ານັ້ນທີ່ເປັນພາກພື້ນສາມາດໃຊ້ມັນເປັນພາກພື້ນແລະພາສາອັງກິດໃນລະບົບປະຕິບັດການ. ການປິດ Cortana ອາດຈະມີຄວາມຈໍາເປັນໃນສະຖານະການທີ່ແຕກຕ່າງກັນ, ສະນັ້ນມັນຄຸ້ມຄ່າທີ່ຈະເລືອກວິທີການທີ່ດີທີ່ສຸດໂດຍການອ່ານທັງຫມົດ.
ວິທີທີ່ 1: ປິດການອະນຸຍາດປິດການອະນຸຍາດ
ສໍາລັບ Cortan, ທ່ານສາມາດປິດການອະນຸຍາດທັງຫມົດ, ເຊັ່ນວ່າການເຂົ້າເຖິງໄມໂຄຣໂຟນແລະຜົນຜະລິດຂອງການແຈ້ງເຕືອນ. ສິ່ງນີ້ຈະຊ່ວຍກໍາຈັດການເປີດໃຊ້ງານແບບສຸ່ມຂອງຫນ້າທີ່ແລະເຮັດໃຫ້ມັນບໍ່ມີປະໂຫຍດຈົນກວ່າຜູ້ໃຊ້ຈະປ່ຽນແປງຈິດໃຈຂອງມັນແລະຈະບໍ່ຕັ້ງຄ່າອະນຸຍາດທີ່ເຫມາະສົມອີກຄັ້ງ. ການກະທໍາທຸກຢ່າງແມ່ນດໍາເນີນໄປຜ່ານການຕັ້ງຄ່າຄວາມເປັນສ່ວນຕົວໂດຍໃຊ້ບັນຊີປະຈຸບັນ.
- ເປີດ "ເລີ່ມຕົ້ນ" ແລະໄປທີ່ "ຕົວກໍານົດ" ໂດຍການກົດທີ່ໄອຄອນໃນຮູບແບບຂອງເກຍ.
- ໃນເມນູທີ່ປະກົດວ່າ, ເລືອກ "ຄວາມເປັນສ່ວນຕົວ".
- ຜ່ານກະດານຊ້າຍ, ຍ້າຍໄປທີ່ຫມວດ "ໄມໂຄຣໂຟນ".
- ຍ້າຍແຖບເລື່ອນ Cortana ໄປສູ່ສະພາບທີ່ຖືກຕັດຂາດ.
- ຕໍ່ໄປ, ຍ້າຍໄປທີ່ການເປີດໃຊ້ Voice, ບ່ອນທີ່ທ່ານສາມາດປິດການໃຊ້ງານສຽງໄດ້ທັນທີສໍາລັບທຸກຄໍາຮ້ອງທີ່ມີຢູ່ແລ້ວ.
- ແລ່ນລົງເພື່ອຊອກຫາພາກ "Cortana". ປິດໃຊ້ງານທັງຫມົດໃນຕົວເລືອກທີ່ກ່ຽວຂ້ອງກັບຜູ້ຊ່ວຍສຽງນີ້.
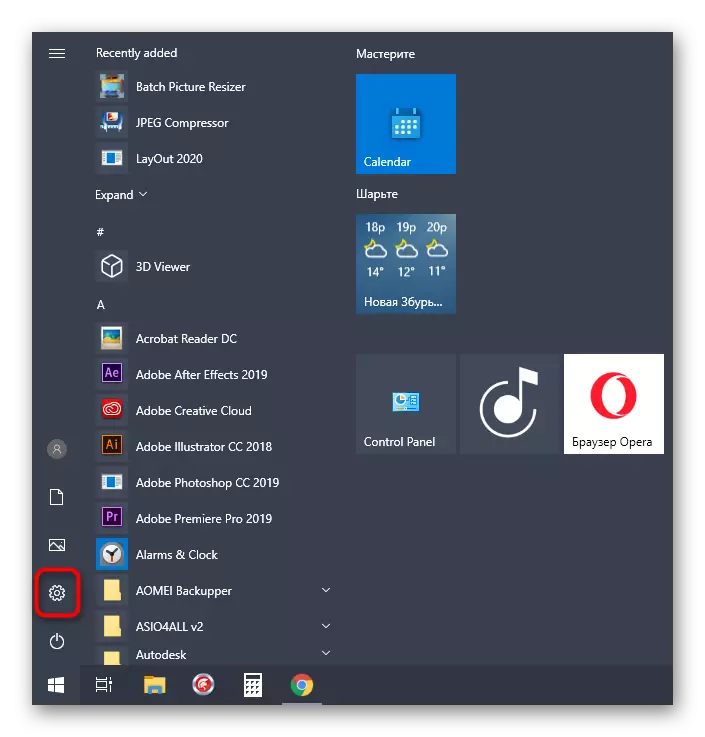
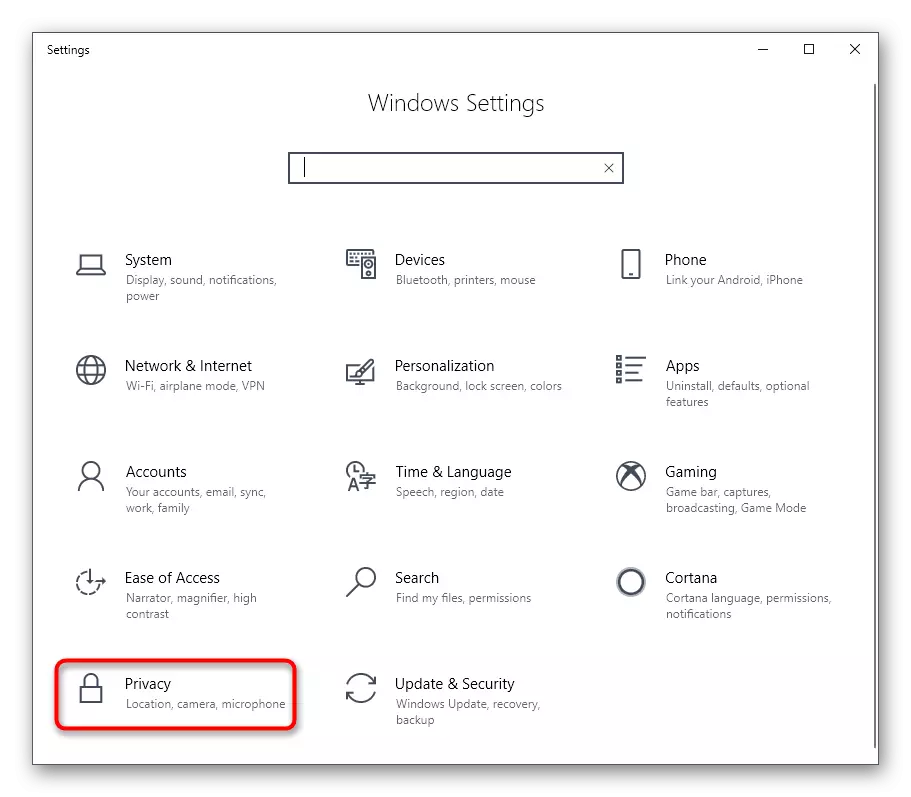
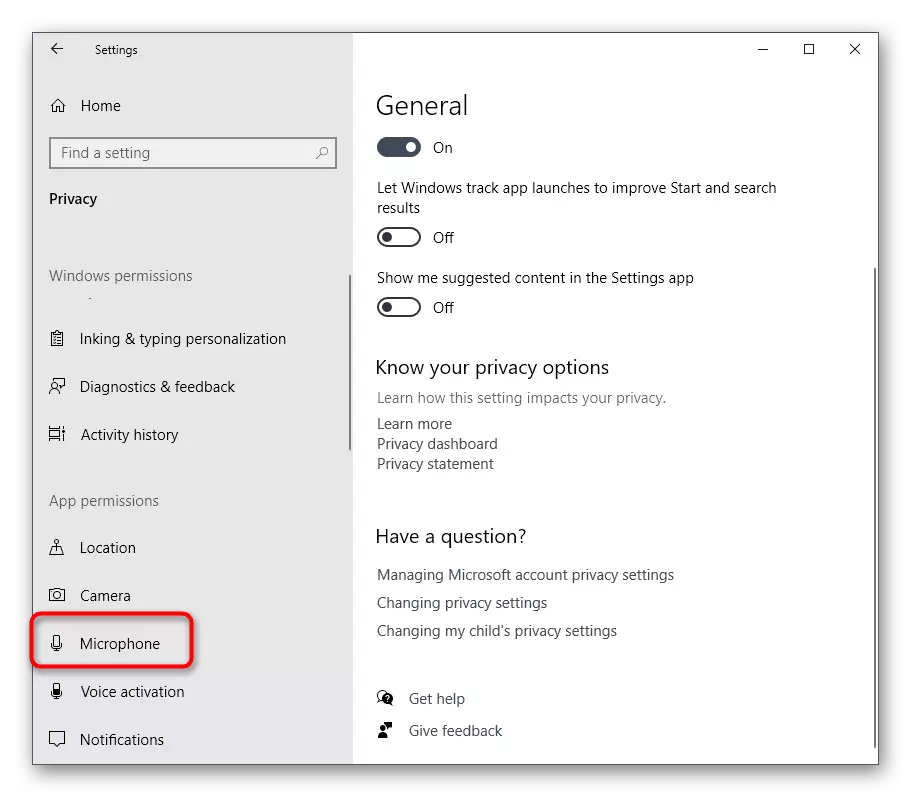
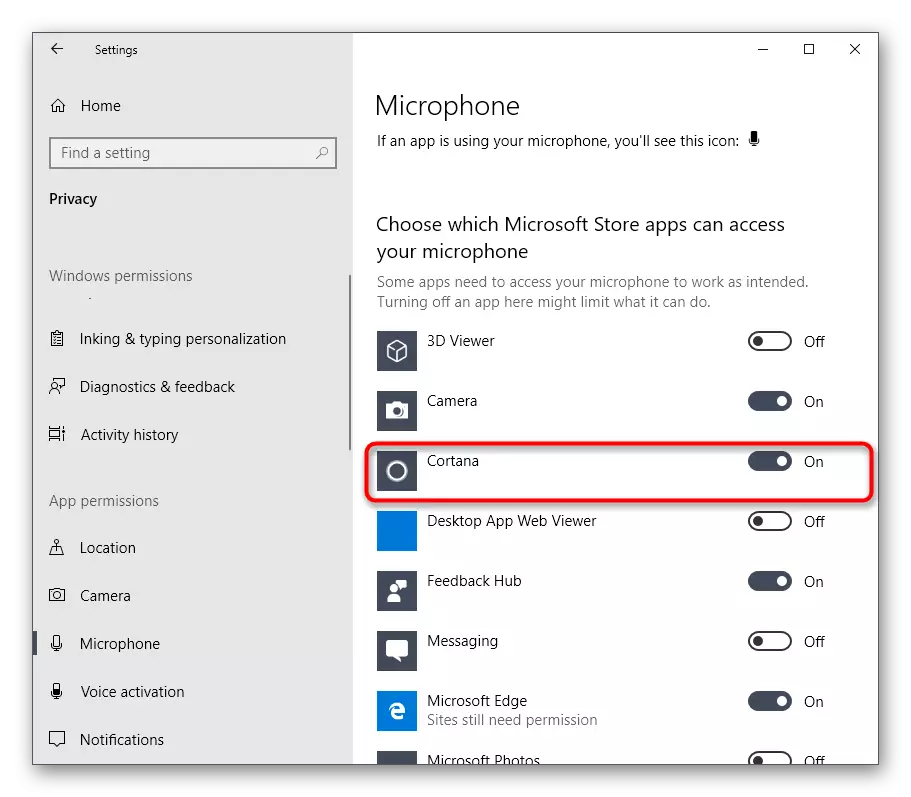
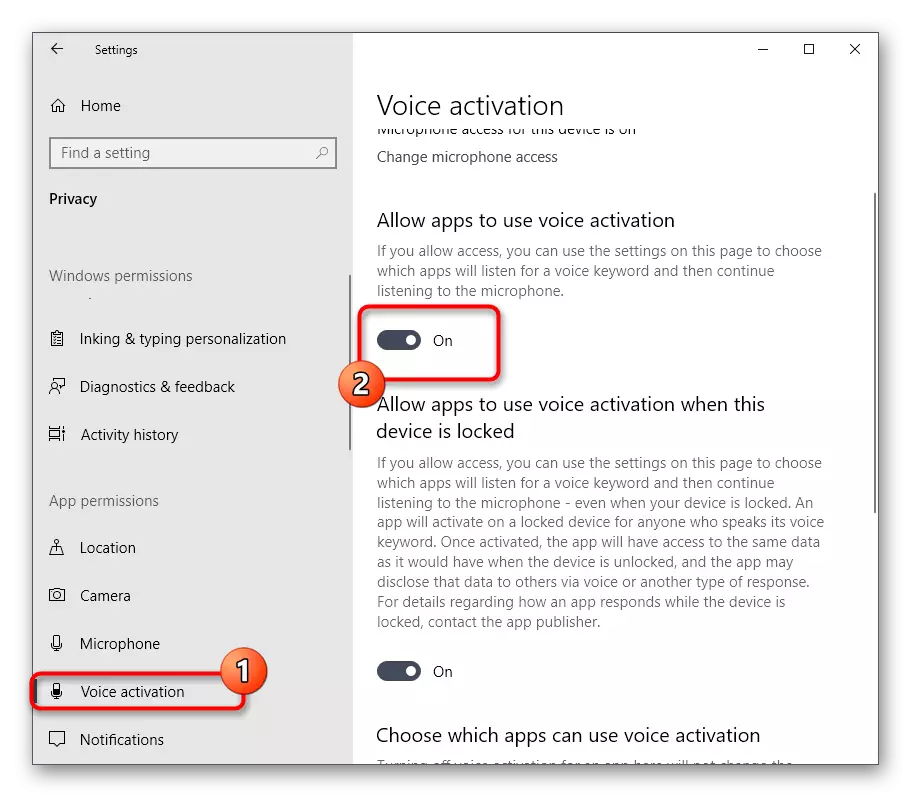
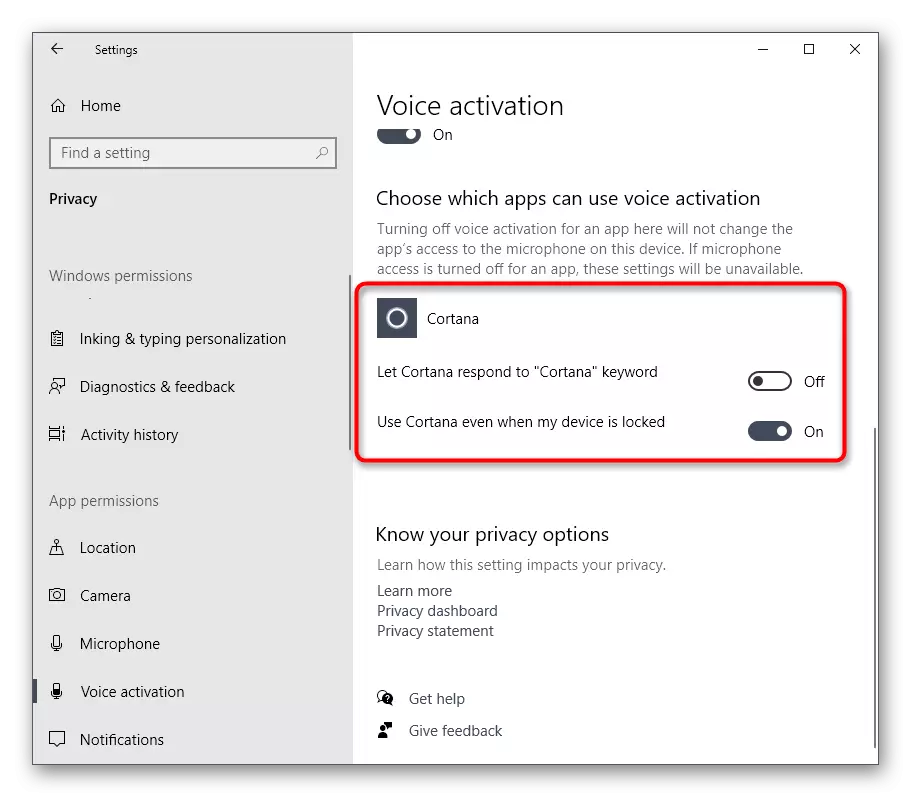
ດຽວນີ້ຜູ້ຊ່ວຍຜູ້ຊ່ວຍບໍ່ມີສິດທີ່ຈະໃຊ້ໄມໂຄຣໂຟນຫລືສະແດງການແຈ້ງເຕືອນທີ່ສອດຄ້ອງກັນ. ທ່ານສາມາດຫມັ້ນໃຈໄດ້ວ່າ Cortana ບໍ່ໄດ້ຖືກເປີດໃຊ້ໂດຍບັງເອີນ. ຖ້າຈໍາເປັນ, ໃຫ້ການອະນຸຍາດທີ່ບໍ່ມີການຕັດສິນໃຈສ້າງຕັ້ງການເຮັດວຽກປົກກະຕິຂອງເຕັກໂນໂລຢີ.
ວິທີທີ່ 2: ການລຶບໄຟລ໌ທີ່ກ່ຽວຂ້ອງ
ກ່ອນທີ່ຈະເລີ່ມຕົ້ນວິທີການນີ້, ພວກເຮົາໃຫ້ຄວາມກະຈ່າງແຈ້ງວ່າມັນແມ່ນຮາກຖານແລະແມ່ນການເອົາເອກະສານຂອງລະບົບທັງຫມົດທີ່ກ່ຽວຂ້ອງກັບ Cortana. ຖ້າທ່ານລົບລ້າງພວກມັນ, ມັນຈະເປັນໄປໄດ້ທີ່ຈະຕັ້ງພວກເຂົາໃຫ້ເຮັດວຽກຂອງຜູ້ຊ່ວຍໄດ້ພຽງແຕ່ໂຫຼດສະພາບການພາສາຫຼືຟື້ນຟູສະພາບເດີມຂອງລະບົບປະຕິບັດການ.
- ກົດທີ່ບ່ອນຫວ່າງຢູ່ໃນແຖບວຽກງານແລະໃນເມນູທີ່ປະກົດວ່າ, ເລືອກ "Task Manager".
- ໃນຜູ້ຈັດການວຽກງານ, ຍ້າຍໄປທີ່ແຖບລາຍລະອຽດ.
- ໃນບັນຊີລາຍຊື່ຂອງຂະບວນການ, ຊອກຫາ "SearchiCi.exe". ຜ່ານເມນູສະພາບການ, ເຂົ້າໄປທີ່ຄຸນສົມບັດແລະເປີດທີ່ຕັ້ງຂອງຂະບວນການນີ້ ("ເປີດສະຖານທີ່ເອກະສານ").
- ລົບ Microsoft.Windows.cortana ... Folder.
- ກັບໄປຫາຜູ້ສົ່ງວຽກງານແລະເຮັດສໍາເລັດຕົ້ນໄມ້ຂະຫຍາຍ "Search.Exe".
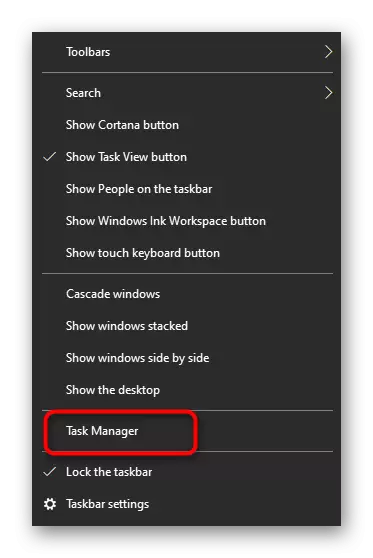
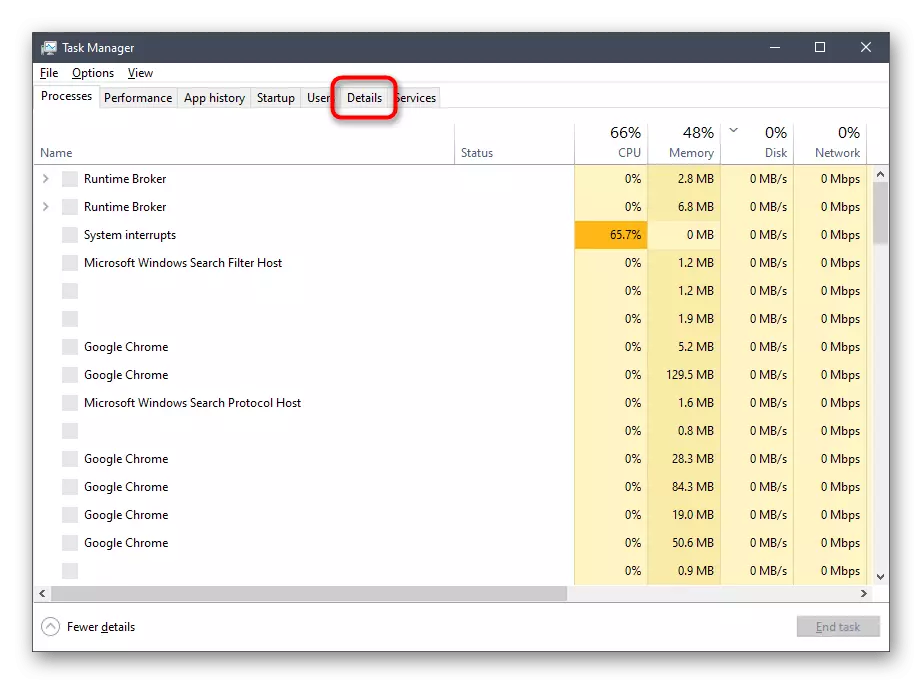
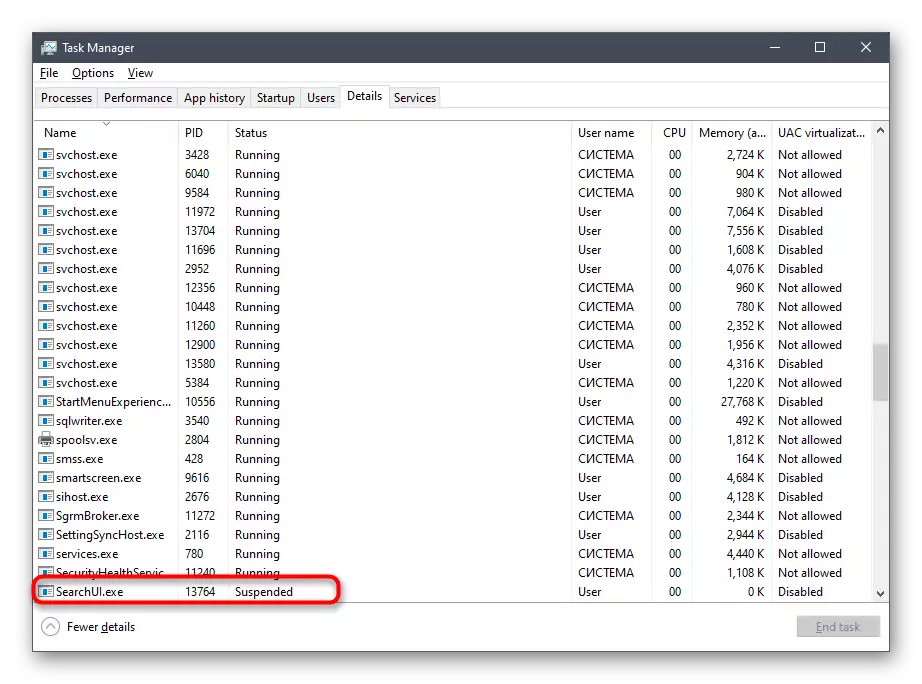
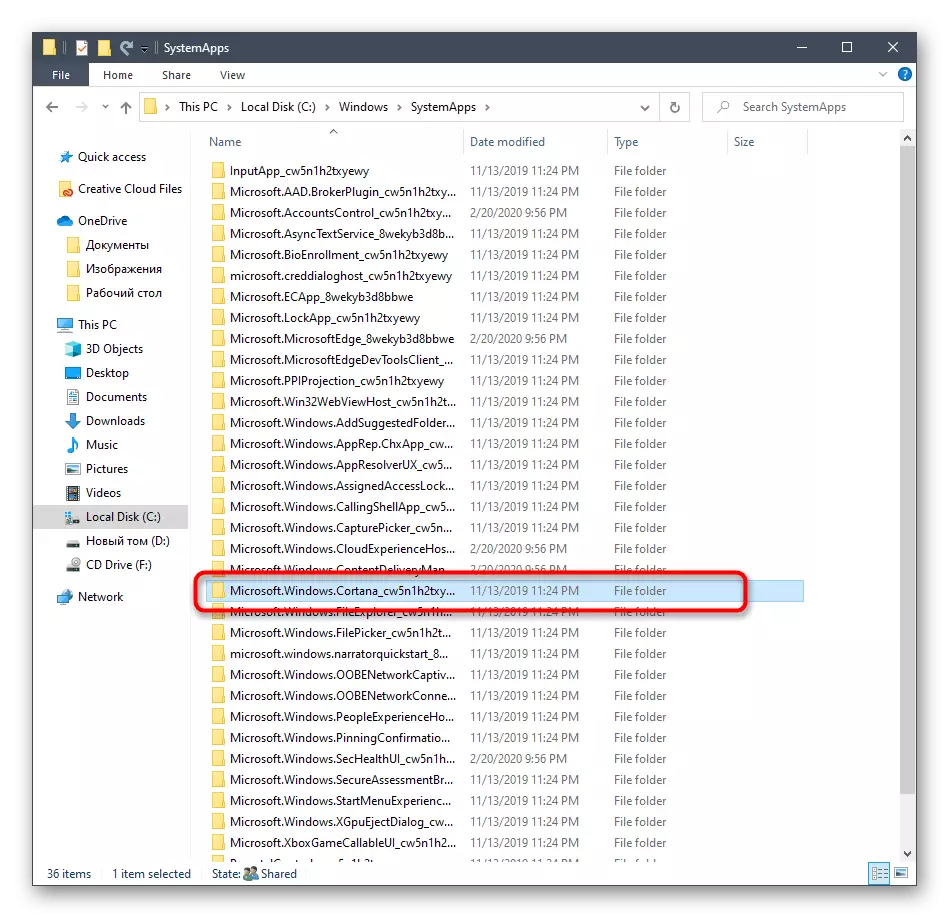
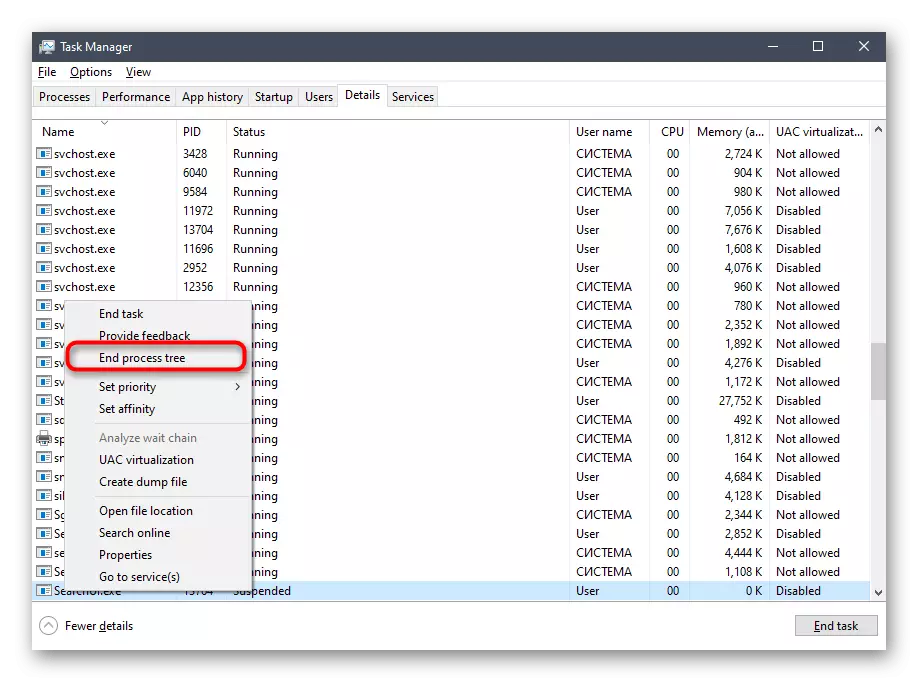
ມັນຍັງມີພຽງແຕ່ເລີ່ມຕົ້ນໃຫມ່ໃນຄອມພີວເຕີ້ເພື່ອໃຫ້ແນ່ໃຈວ່າເຄື່ອງສຽງດຽວນີ້ຫາຍໄປໃນລະບົບປະຕິບັດການແລະສາມາດເປີດໃຊ້ໄດ້ໂດຍວິທີໃດກໍ່ຕາມ.
ວິທີທີ່ 3: ການດັດແກ້ການຕິດຕາມການຈົດທະບຽນ
ຕົວເລືອກນີ້ແມ່ນມີຫນ້ອຍ, ນັບຕັ້ງແຕ່ພຽງແຕ່ປິດຫນ້າທີ່ທັງຫມົດຂອງ Cortana ກ່ອນທີ່ຈະສົ່ງຄືນມູນຄ່າຂອງພາລາມິເຕີໃຫ້ແກ່ລັດໃນເບື້ອງຕົ້ນ. ຫຼັກການຂອງມັນແມ່ນການດັດແກ້ຕົວກໍານົດການຈົດທະບຽນ, ເຊິ່ງປະຕິບັດເຊັ່ນນີ້:
- ກົດປຸ່ມ Win WIN + R ເພື່ອໂທຫາ Utility System "Run". ໃນພາກສະຫນາມຂຽນຈົດຫມາຍຂຽນແລະກົດ ENTER ເພື່ອເປີດໃຊ້ຄໍາສັ່ງ.
- ໄປຕາມເສັ້ນທາງ HKE_LOCAL_MACHINE \ SEFALL \ Microsoft \ Windows. ສ້າງໂຟນເດີຊອກຫາ Windows ໃນລະຫັດປະຈຸບັນຖ້າມັນຫາຍໄປ. ເພື່ອເຮັດສິ່ງນີ້, ໃຫ້ກົດ PCM ໃສ່ Windows Folder ຢູ່ເບື້ອງຊ້າຍແລະເລືອກ "ສ້າງ" - "ສ່ວນ".
- ຫລັງຈາກນັ້ນ, ໃນລະບົບຄົ້ນຫາ Windows, ກົດຂວາໃສ່ບ່ອນຫວ່າງແລະເລືອກ "DWORD" ມູນຄ່າ (32 ບິດ).
- ກໍານົດຊື່ພາລາມິເຕີ "ອະນຸຍາດໃຫ້ Cortana".
- ໃຫ້ແນ່ໃຈວ່າມູນຄ່າຂອງພາລາມິເຕີແມ່ນຖືກກໍານົດ "0". ຖ້າເຕັກໂນໂລຢີທີ່ກໍາລັງພິຈາລະນາຕ້ອງໄດ້ຮັບການເປີດໃຊ້ໃຫມ່, ພຽງແຕ່ປ່ຽນແປງມູນຄ່າໃຫ້ "1" ແລະ Reboot Windows.
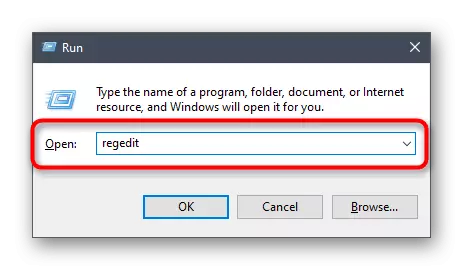
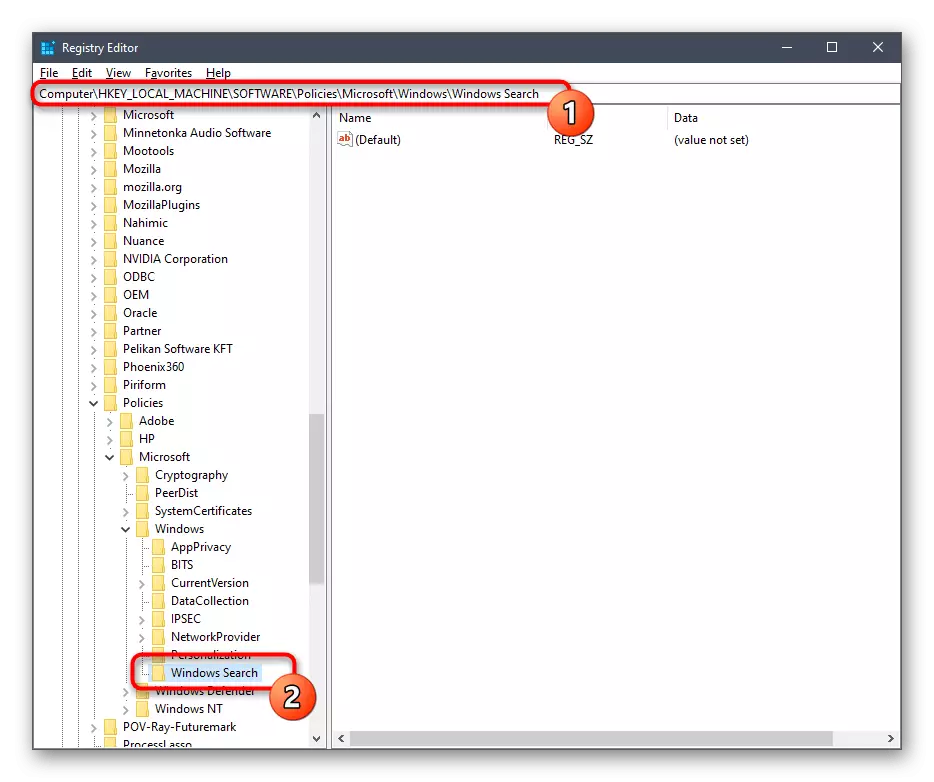
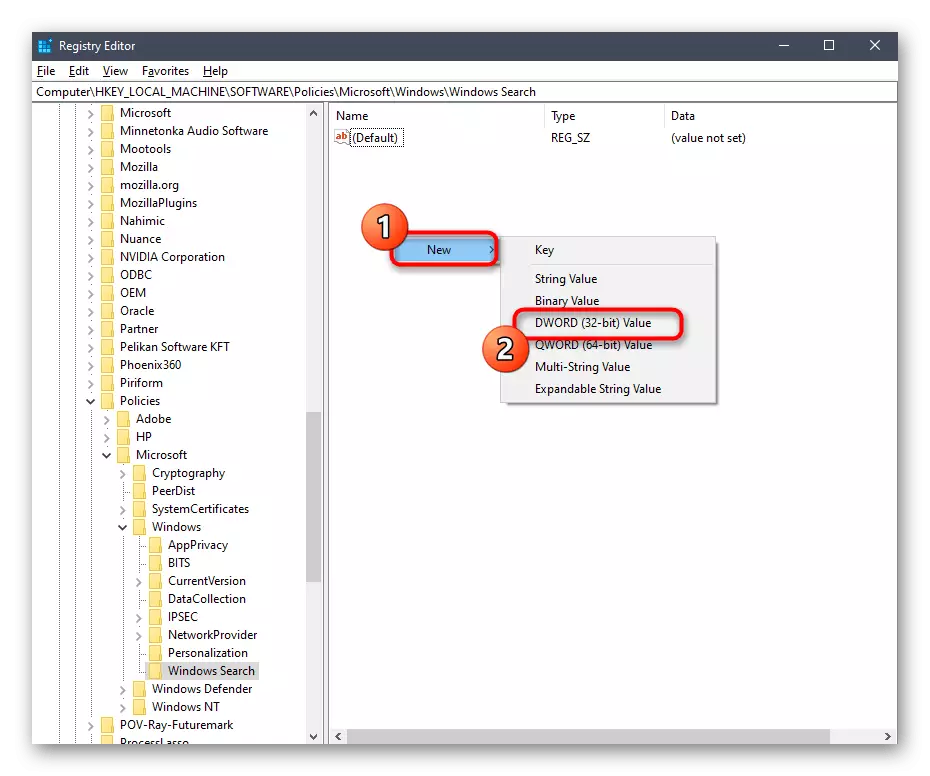
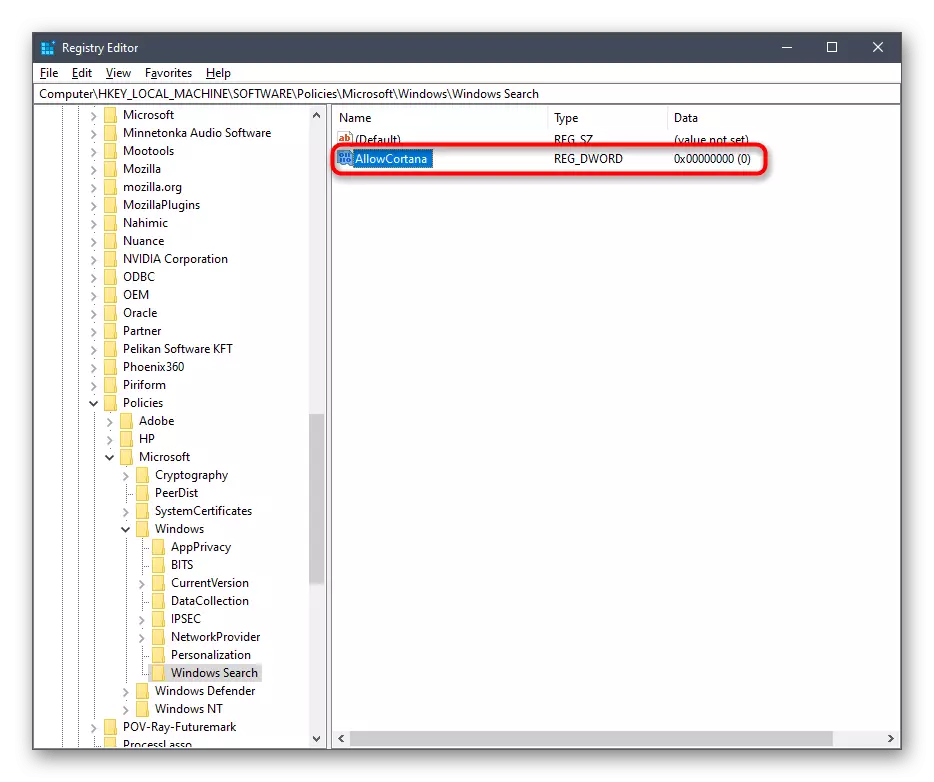
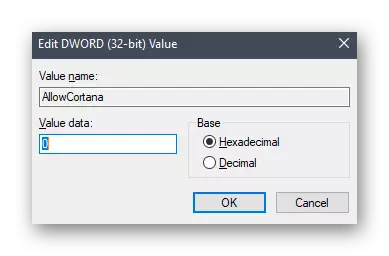
ການປ່ຽນແປງໃດໆໃນບັນນາທິການຈົດທະບຽນເຂົ້າມາໃຊ້ງານພຽງແຕ່ສ້າງກອງປະຊຸມລະບົບປະຕິບັດການໃຫມ່, ສະນັ້ນຢ່າລືມທີ່ຈະເລີ່ມຕົ້ນ PC ຫຼັງຈາກຕັ້ງຄ່າ.
ວິທີທີ່ 4: ການດັດແກ້ນະໂຍບາຍກຸ່ມທ້ອງຖິ່ນ
ຕົວເລືອກນີ້ແມ່ນເຫມາະສົມກັບສະບັບຂອງ Windows 10 Pro ແລະໃນກໍລະນີອື່ນໆ, ການຕັ້ງຄ່າດຽວກັນນີ້ແມ່ນສະແດງໃນວິທີການທີ່ຜ່ານມາ, ນັບຕັ້ງແຕ່ການສົ່ງບັນນາທິການນະໂຍບາຍຂອງກຸ່ມ ສະພາແຫ່ງທີ່ກ່າວເຖິງ. ໂດຍຜ່ານການມັນ, ການປິດ cortana ແມ່ນຮູ້ຫນັງສືໃນສອງສາມກົດ.
- ເປີດ "Run" (Win + R), ຂຽນ GEDIT.MSC ໃນພາກສະຫນາມແລະກົດເຂົ້າໃສ່.
- ໄປຕາມ "ການຕັ້ງຄ່າຄອມພິວເຕີ" - "ແມ່ແບບບໍລິຫານ" - "ສ່ວນປະກອບຂອງ Windows".
- ໃນໂຟນເດີທີ່ສຸດ, ຊອກຫາ "ການຄົ້ນຫາ" ໄດເລກະທໍລີ "ຄົ້ນຫາ" ແລະເປີດມັນເພື່ອເບິ່ງພາລາມິເຕີ.
- ກົດສອງຄັ້ງຕໍ່ໃບອະນຸຍາດໃຫ້ Cortana String ເພື່ອແກ້ໄຂການຕັ້ງຄ່າ.
- ຫມາຍວັກ "ພິການ" ແລະນໍາໃຊ້ການປ່ຽນແປງ.
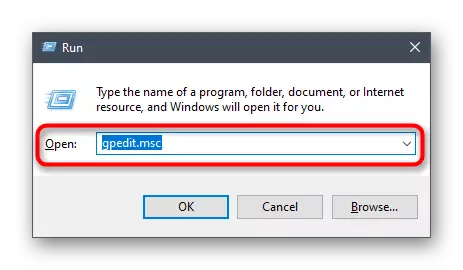
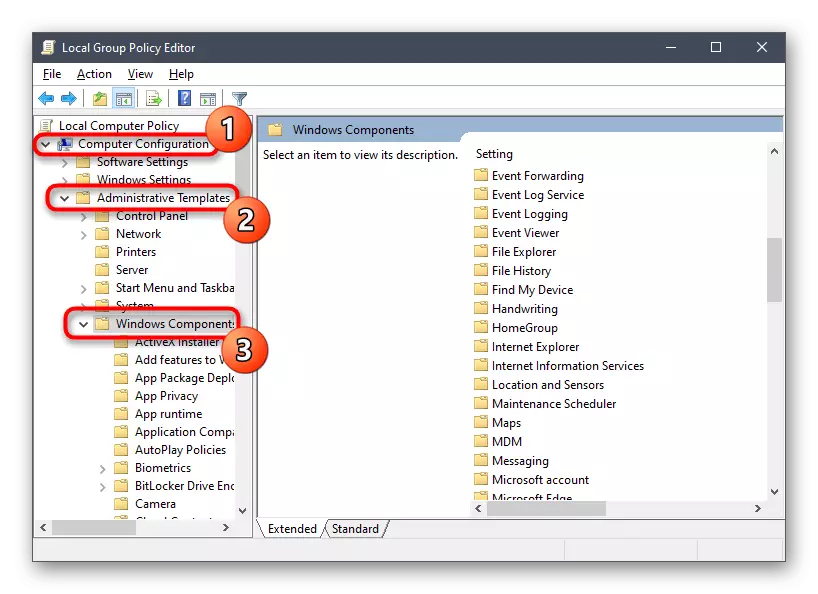
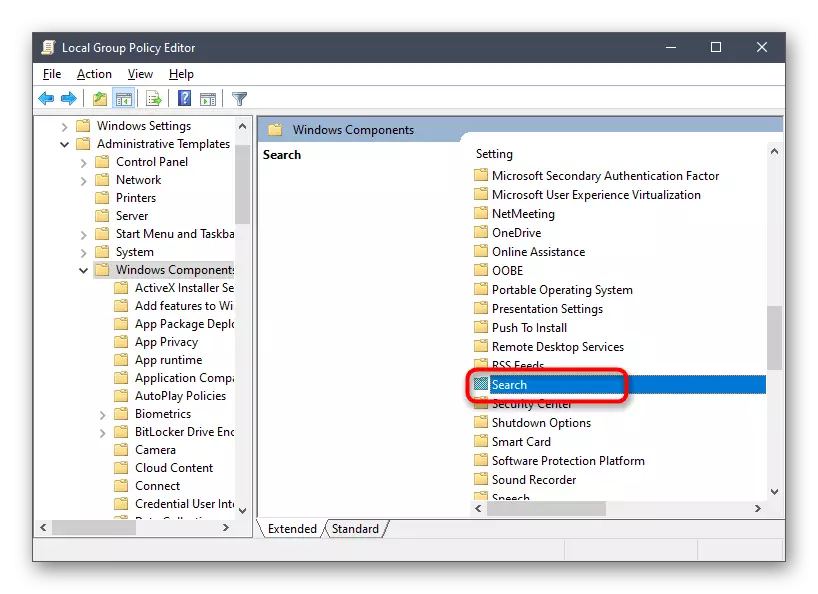
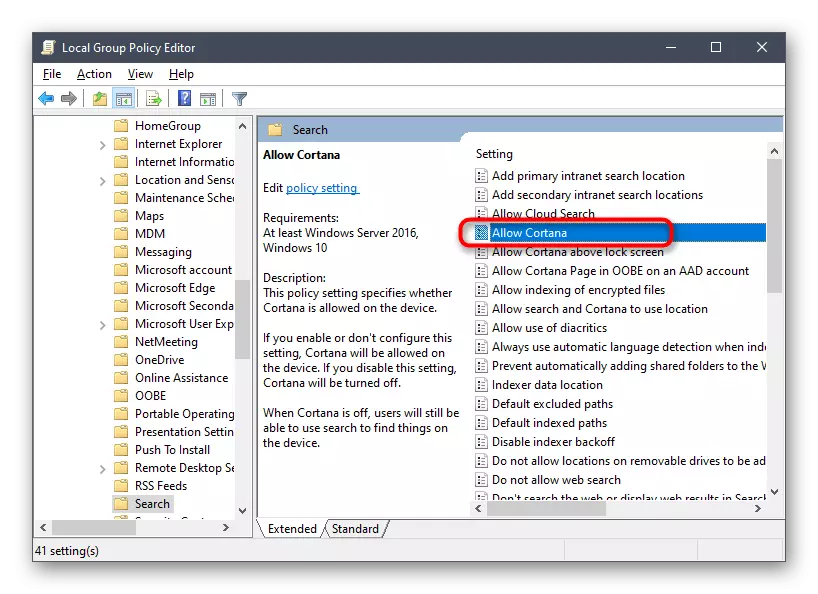
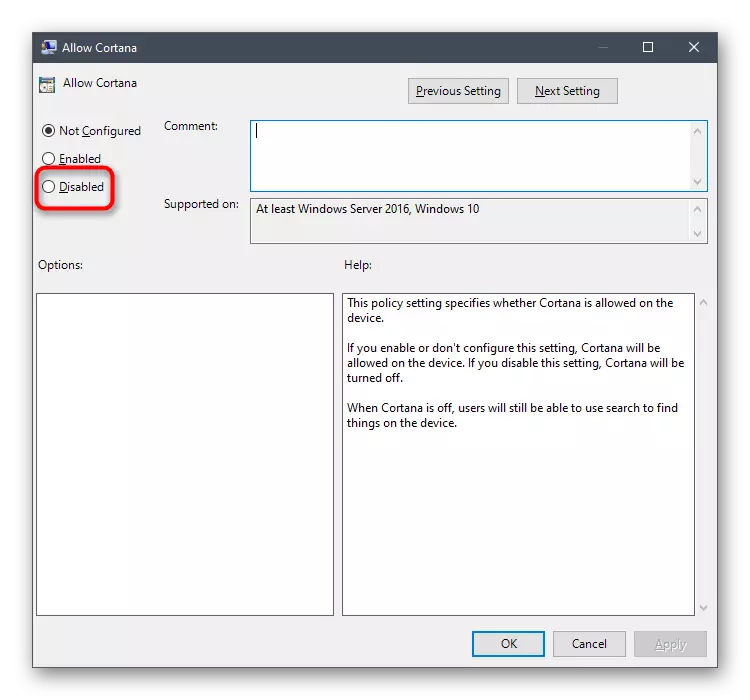
ເພື່ອເປີດໃຊ້ງານຜູ້ຊ່ວຍສຽງໄດ້, ປະຕິບັດການກະທໍາດຽວກັນ, ແຕ່ເປັນຄ່າສໍາລັບພາລາມິເຕີ, ກວດສອບ "ເປີດໃຊ້ງານ". ຢ່າລືມກ່ຽວກັບການ reboot ຂອງຄອມພິວເຕີເພື່ອໃຫ້ການປ່ຽນແປງທັງຫມົດຖືກນໍາໃຊ້.
ວິທີການທີ 5: ປ່ຽນພາສາພາກພື້ນແລະການໂຕ້ຕອບ
ສະບັບພາສາໃນຍຸກສະໄຫມສຸດທ້າຍຂອງພວກເຮົາຈະເຫມາະສົມກັບຜູ້ໃຊ້ຜູ້ທີ່ພ້ອມທີ່ຈະປ່ຽນພາກພື້ນແລະພາສາຂອງອິນເຕີເຟດຂອງລັດເຊຍ. ຄວາມຈິງກໍ່ຄືວ່າໃນເວລາປະຈຸບັນທີ່ຄະນະຜູ້ຊ່ວຍສຽງບໍ່ໄດ້ຮັບການສະຫນັບສະຫນູນໃນພາກພື້ນນີ້, ສະນັ້ນຫນ້າທີ່ຂອງມັນຈະຖືກປິດລ້ອມທັນທີ.
- ເປີດ "ເລີ່ມຕົ້ນ" ແລະໄປ "ຕົວກໍານົດ".
- ເລືອກສ່ວນ "ເວລາແລະພາສາ".
- ໃນພາກສ່ວນ "ພາກ" ພາກພື້ນ, ລະບຸ "ຣັດເຊຍ" ແລະຕິດຕັ້ງຮູບແບບພາກພື້ນດຽວກັນ.
- ຫລັງຈາກນັ້ນ, ຍ້າຍໄປຢູ່ໃນລາຍການ "ພາສາ" ແລະໃນເມນູ Pop-up ຍັງຫມາຍເອົາ "ລັດເຊຍ". ຖ້າພາສານີ້ບໍ່ມີຢູ່, ມັນຈະມີຄວາມຈໍາເປັນທີ່ຈະຕິດຕັ້ງມັນຈາກຮ້ານຍີ່ຫໍ້.
- ໃນປັດຈຸບັນຫນ້າຈໍຈະໄດ້ຮັບການແຈ້ງເຕືອນກ່ຽວກັບຄວາມຈໍາເປັນໃນການເຂົ້າສູ່ລະບົບຄືນໃຫມ່ເພື່ອໃຫ້ການປ່ຽນແປງທັງຫມົດທີ່ຖືກບັງຄັບໃຊ້. ເຮັດມັນທັນທີຫຼືຕໍ່ມາໂດຍການສໍາເລັດການພົວພັນກັບຄອມພິວເຕີ້.
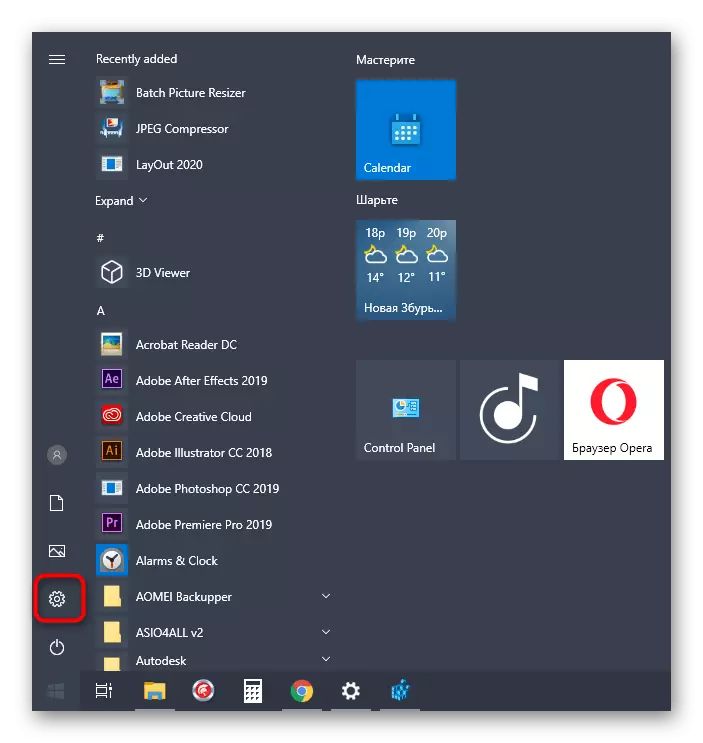
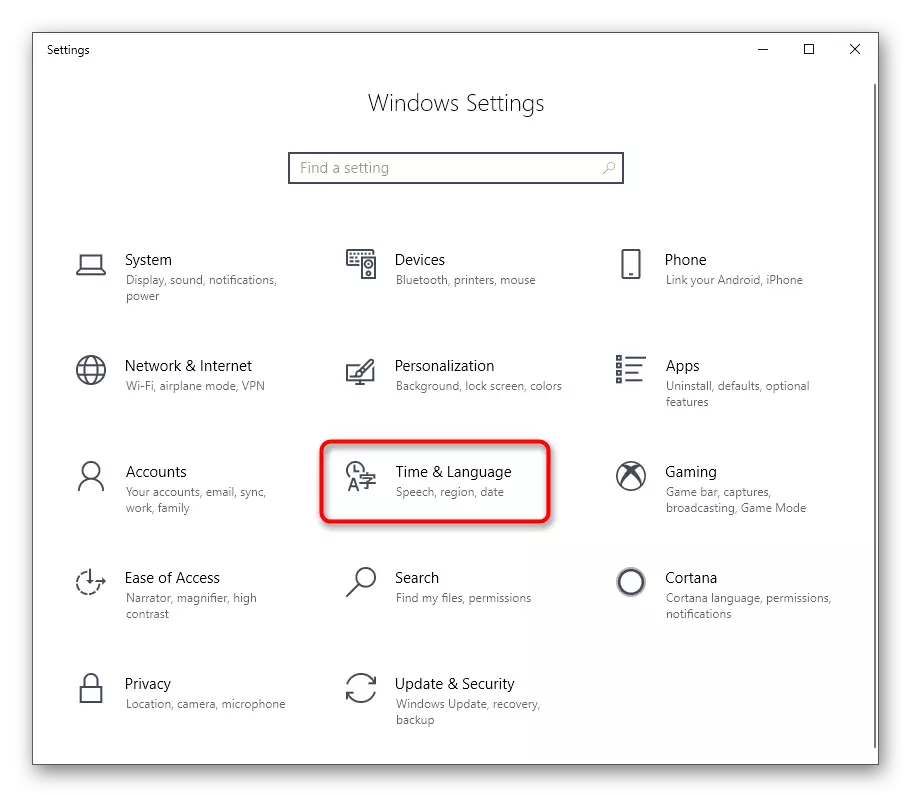
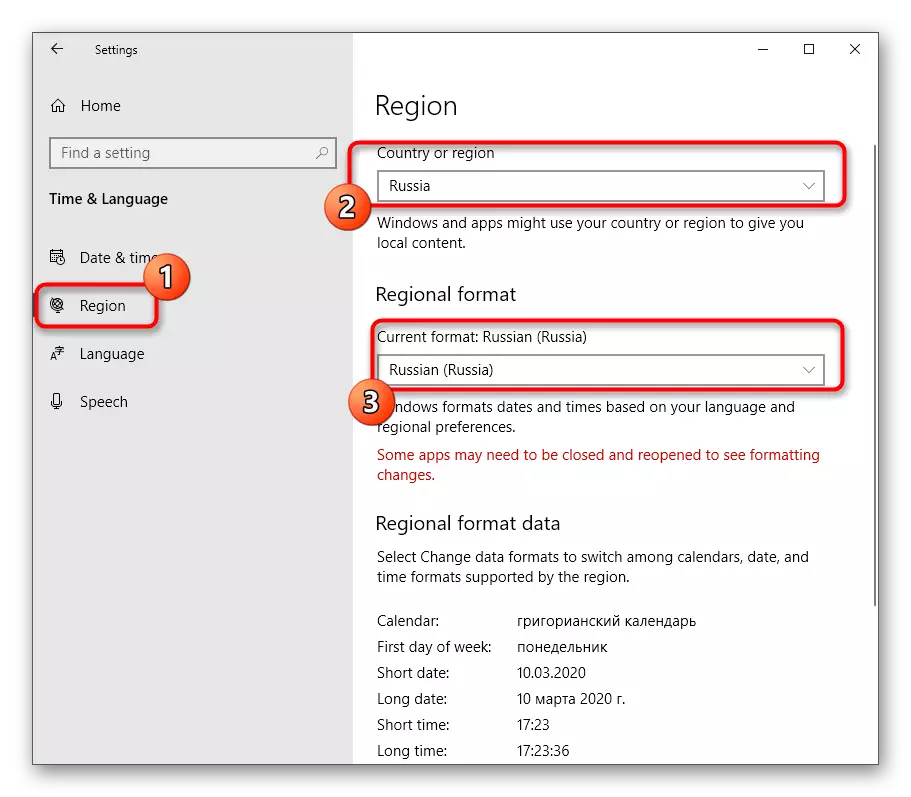
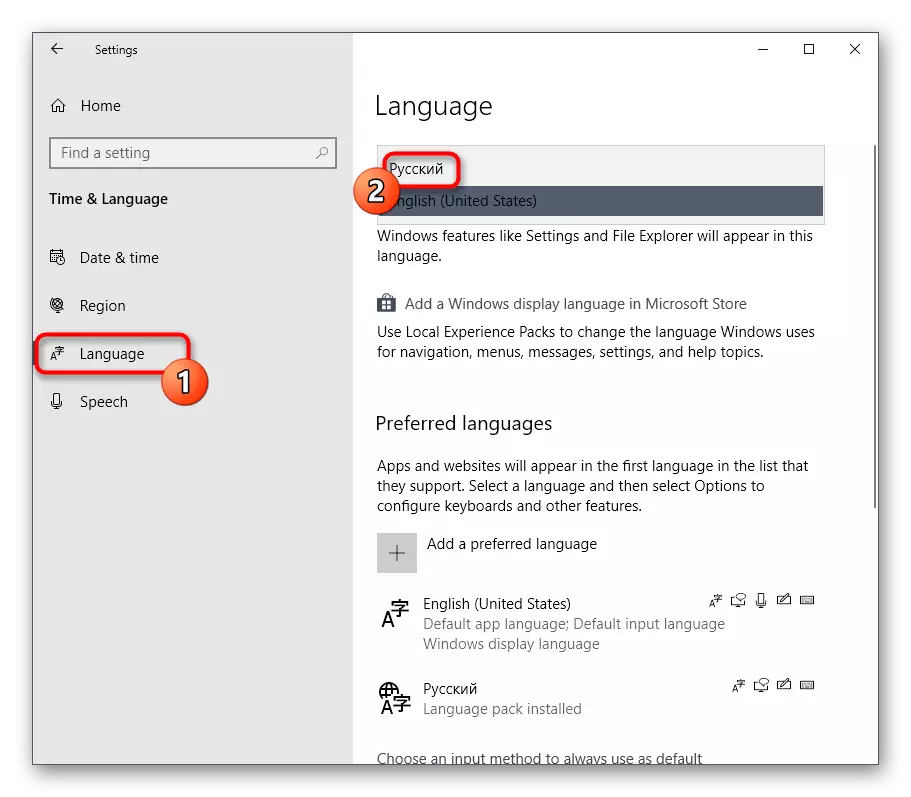
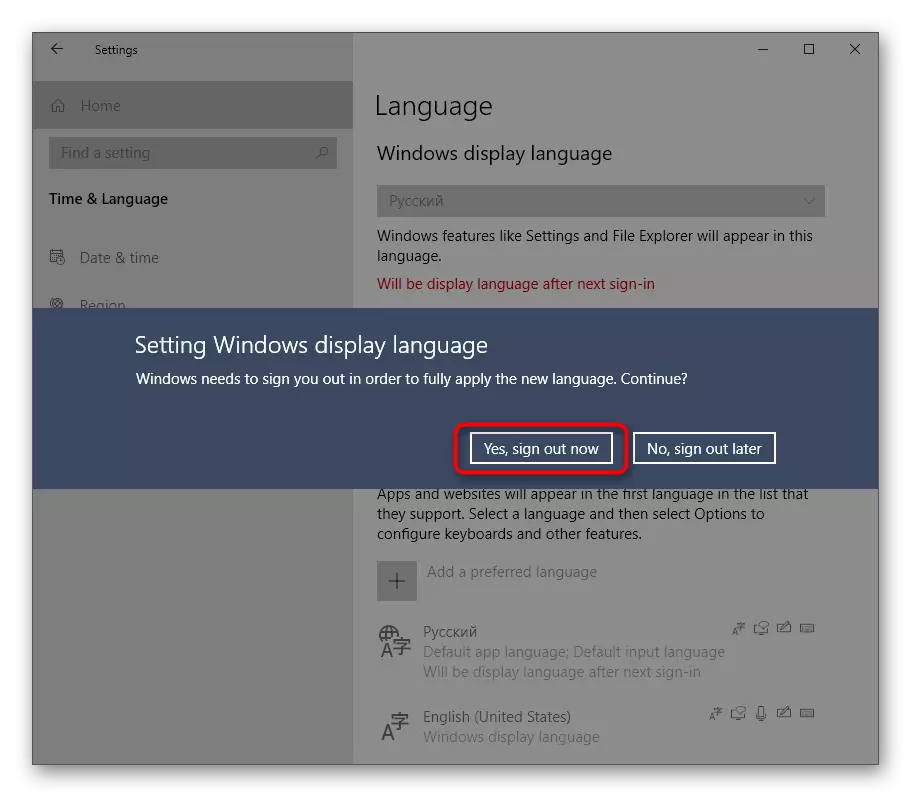
ຖ້າໃນໄລຍະການເຮັດວຽກຂອງວິທີການນີ້ມີບັນຫາຫຍັງ, ພວກເຮົາແນະນໍາໃຫ້ທ່ານກ່າວເຖິງຄໍາແນະນໍາທີ່ຂະຫຍາຍໃນຫົວຂໍ້ອື່ນ, ເຊິ່ງເປັນການເຊື່ອມຕໍ່ຕໍ່ໄປນີ້.
ອ່ານຕໍ່: ການປ່ຽນແປງອິນເຕີເຟດດ້ານພາສາໃນ Windows 10
ທ່ານພຽງແຕ່ໄດ້ຮູ້ຈັກກັບຫ້າວິທີການຕັດສິນໃຈທີ່ມີຢູ່ໃນ Windows 10. ພວກເຂົາສາມາດເບິ່ງເຫັນໄດ້ໃນການຈັດການລະບົບການປະຕິບັດສະເພາະ, ສະນັ້ນມັນຈະເຫມາະສົມກັບຜູ້ໃຊ້ທີ່ຕໍາກັນກັບວຽກງານແລະຄວາມຕ້ອງການທີ່ແຕກຕ່າງກັນ.
