
ທັນທີຫຼັງຈາກການຕິດຕັ້ງສໍາເລັດແລ້ວ, ລະບົບປະຕິບັດການຂອງ Windows 10 ແມ່ນສໍາເລັດ, ຜູ້ໃຊ້ໄດ້ຮັບການສະຫມັກແບບຍີ່ຫໍ້ແບບມາດຕະຖານທີ່ຢູ່ໄກ, ແຕ່ບາງຄັ້ງກໍ່ແຊກແຊງ. ຍ້ອນເຫດຜົນນີ້, ຄວາມຕ້ອງການທີ່ຈະກໍາຈັດໂປແກຼມທີ່ບໍ່ຈໍາເປັນໃຫ້ຄູ່ມືດ້ວຍຕົນເອງ. ເຖິງຢ່າງໃດກໍ່ຕາມ, ບໍ່ແມ່ນຜູ້ໃຊ້ທັງຫມົດທີ່ທ່ານສາມາດລຶບໄດ້, ແລະສິ່ງທີ່ຄວນຈະຖືກປະໄວ້, ແລະຫນ້າວຽກຂອງການເລືອກວິທີການທີ່ເຫມາະສົມໃນການຈັດຕັ້ງຫນ້າວຽກທີ່ເກີດຂື້ນ.
ພວກເຮົາຈະລະບຸວ່າທ່ານສາມາດຖອນການຕິດຕັ້ງໃບສະຫມັກ Windows 10 ມາດຕະຖານໂດຍບໍ່ຕ້ອງເປັນອັນຕະລາຍຕໍ່ລະບົບປະຕິບັດການ. ໃນເວລາດຽວກັນ, ຫນຶ່ງໃນໂປແກຼມຫ່າງໄກສອກຫຼີກສາມາດໃຊ້ໄດ້ສໍາລັບການຕິດຕັ້ງຄືນໃຫມ່ໂດຍຜ່ານຮ້ານໂປແກຼມທີ່ເປັນທາງການຫຼືໂດຍການປ້ອນໂປແກຼມທີ່ເຫມາະສົມ, ເຊິ່ງເຮັດໃຫ້ຊອບແວທີ່ເຫມາະສົມ. ມັນຍັງມີພຽງແຕ່ເລືອກວິທີການໂຍກຍ້າຍ, ເຊິ່ງຈະໄດ້ຮັບການປຶກສາຫາລືດ້ານລຸ່ມ.
ວິທີທີ່ 1: ໂຄງການພາກສ່ວນທີສາມ
ເພື່ອເລີ່ມຕົ້ນ, ພວກເຮົາຕ້ອງການເວົ້າກ່ຽວກັບການນໍາໃຊ້ພາກສ່ວນທີສາມເພື່ອຖອນການຕິດຕັ້ງແອັບພລິເຄຊັນທີສາມ. ວິທີການນີ້ຈະເຫມາະສົມກັບຜູ້ໃຊ້ທຸກຄົນທີ່ບໍ່ຕ້ອງການໃຊ້ເມນູກາຟິກທີ່ສ້າງຂຶ້ນຫຼືຫອຍຄໍາສັ່ງ. ຫຼັງຈາກນັ້ນ, ທ່ານຕ້ອງໄດ້ຊອກຫາໂປແກຼມພິເສດ, ຕິດຕັ້ງມັນແລະຜ່ານອິນເຕີເຟດກາຟິກເພື່ອເລືອກໂປແກຼມທີ່ຂ້ອຍຕ້ອງການກໍາຈັດ. ຂະບວນການນີ້ໄດ້ຖືກອະທິບາຍລາຍລະອຽດໃນຕົວຢ່າງຂອງ CCleaner ໂດຍລະອຽດໃນບົດຂຽນອື່ນໆຂ້າງລຸ່ມນີ້.ອ່ານຕໍ່: ການລຶບແອັບ 10 ມາດຕະຖານ Windows 10 ໃຊ້ CCLANANER
ນອກເຫນືອໄປຈາກໂຄງການທີ່ກ່າວເຖິງ, ມີຈໍານວນຫລາຍຂອງການປຽບທຽບແລະວິທີແກ້ໄຂທີ່ຄ້າຍຄືກັນທີ່ມີຄວາມເປັນຫຼັກການດຽວກັນກັບຫຼັກການດຽວກັນ. ຖ້າດ້ວຍເຫດຜົນບາງຢ່າງທີ່ທ່ານບໍ່ເຫມາະສົມກັບ CCleaner, ທ່ານສາມາດເລືອກໂປແກຼມຖອນການຕິດຕັ້ງໂປແກຼມອື່ນໄດ້ຢ່າງງ່າຍດາຍ. ບັນຊີລາຍຊື່ຂອງຜູ້ຕາງຫນ້າທີ່ດີທີ່ສຸດຂອງຊອບແວດັ່ງກ່າວແມ່ນນໍາສະເຫນີໃນການທົບທວນແຍກຕ່າງຫາກຕື່ມອີກ.
ອ່ານຕໍ່: ໂປແກຼມເພື່ອກໍາຈັດໂປແກຼມຕ່າງໆ
ວິທີທີ່ 2: ຕົວກໍານົດການເມນູ
ໄປທີ່ພະນັກງານຂອງລະບົບປະຕິບັດການທີ່ສາມາດໃຊ້ໃນການລຶບໂປແກຼມມາດຕະຖານ, ຖ້າອະນຸຍາດໂດຍນັກພັດທະນາ. ຕົວເລືອກທໍາອິດຫມາຍເຖິງການນໍາໃຊ້ສ່ວນແບ່ງທີ່ສອດຄ້ອງກັນໃນເມນູການຕັ້ງຄ່າແລະຖືກປະຕິບັດດັ່ງຕໍ່ໄປນີ້:
- ເປີດ "Start" ແລະໄປທີ່ເມນູ "ຕົວກໍານົດ" ໂດຍການກົດທີ່ໄອຄອນໃນຮູບແບບຂອງເກຍ.
- ຢູ່ໃນປ່ອງຢ້ຽມທີ່ປາກົດ, ທ່ານສົນໃຈປະເພດ "ຄໍາຮ້ອງສະຫມັກ".
- ທ່ານສາມາດເປີດການຈັດຮຽງແລະການກັ່ນຕອງເພື່ອຊອກຫາໂປແກຼມທີ່ຕ້ອງການໃນລາຍການ.
- ໃບສະຫມັກມາດຕະຖານມັກຈະຕັ້ງຢູ່ໃນຕອນສຸດທ້າຍແລະຫມາຍ "Microsoft Corporation".
- ກົດປຸ່ມຊ້າຍໃສ່ເຄື່ອງມືທີ່ເລືອກແລ້ວກົດປຸ່ມທີ່ປາກົດວ່າ "ລຶບ".
- ຢືນຢັນຄວາມຕັ້ງໃຈຂອງທ່ານທີ່ຈະລຶບໂປແກຼມ.
- ຄາດວ່າຈະມີການປະຕິບັດງານສໍາເລັດແລ້ວ.
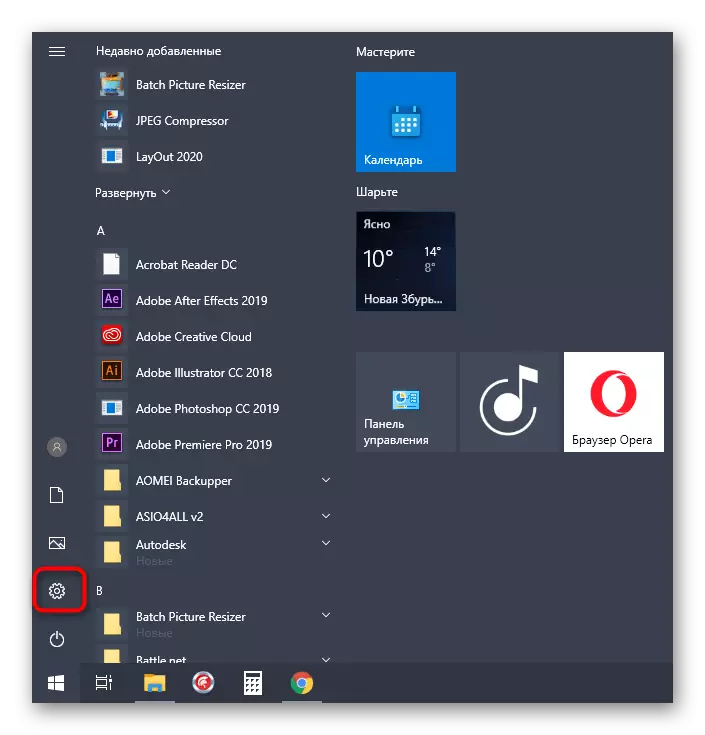
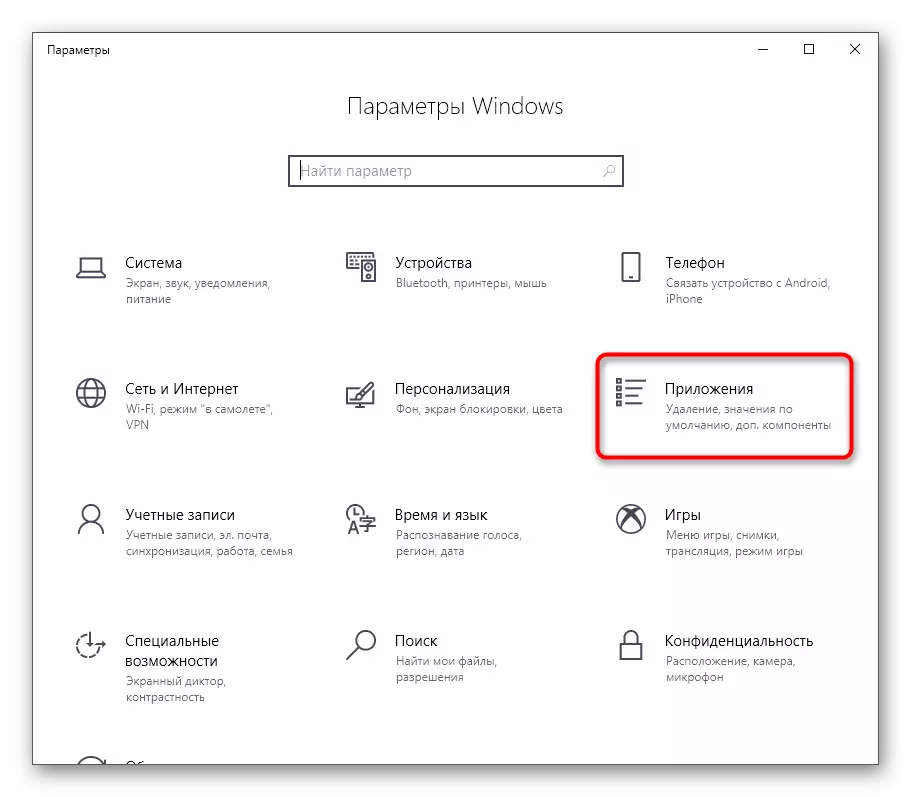
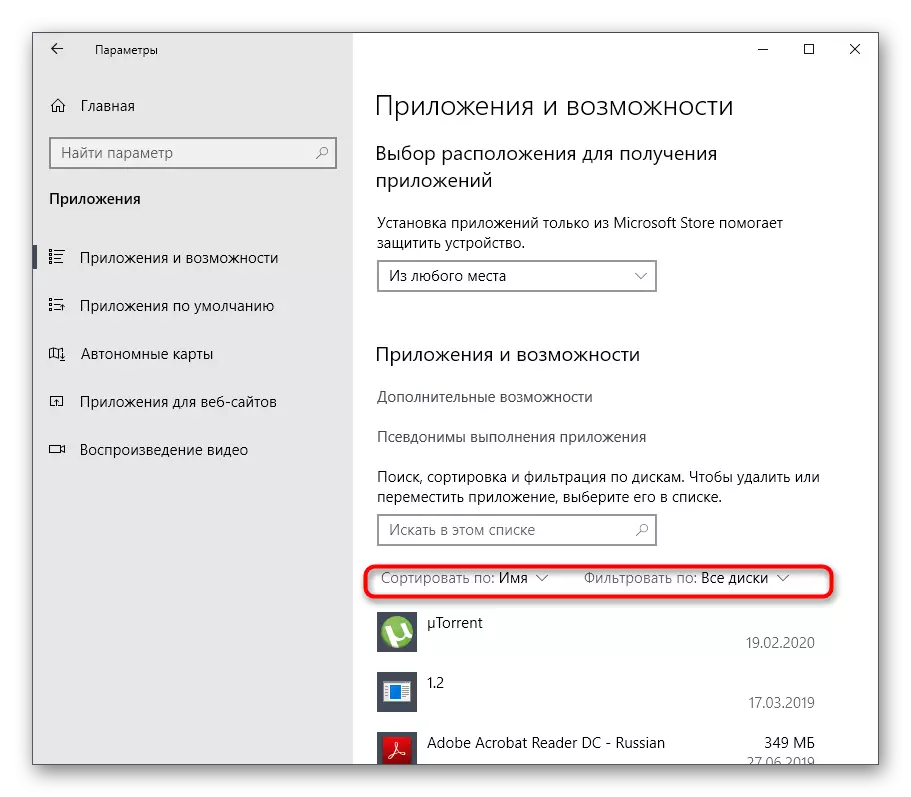
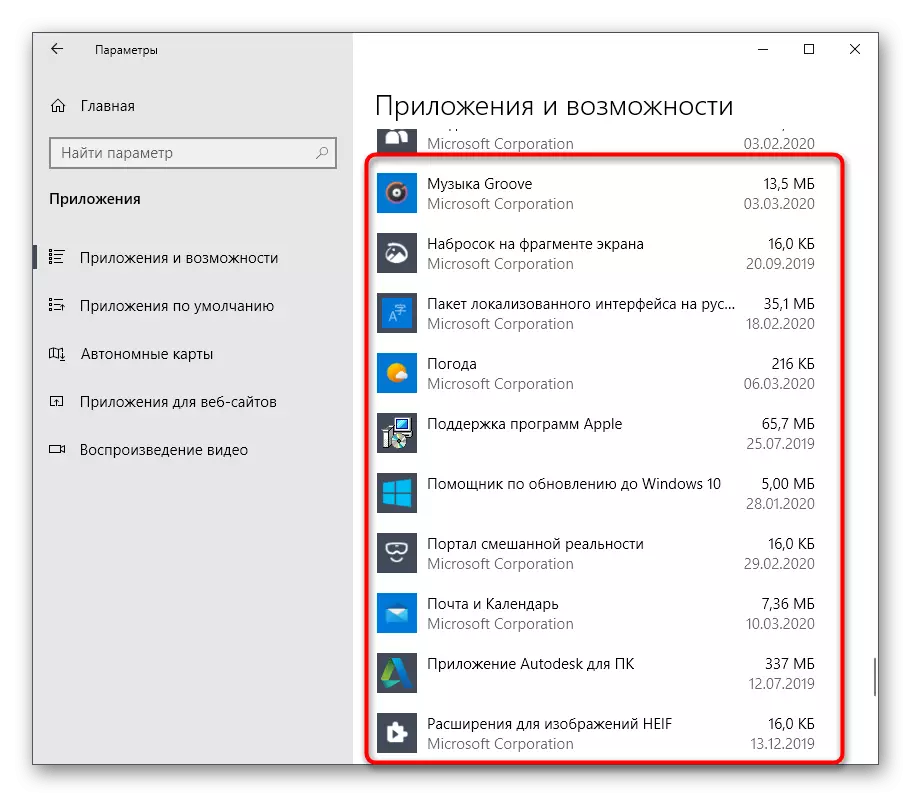
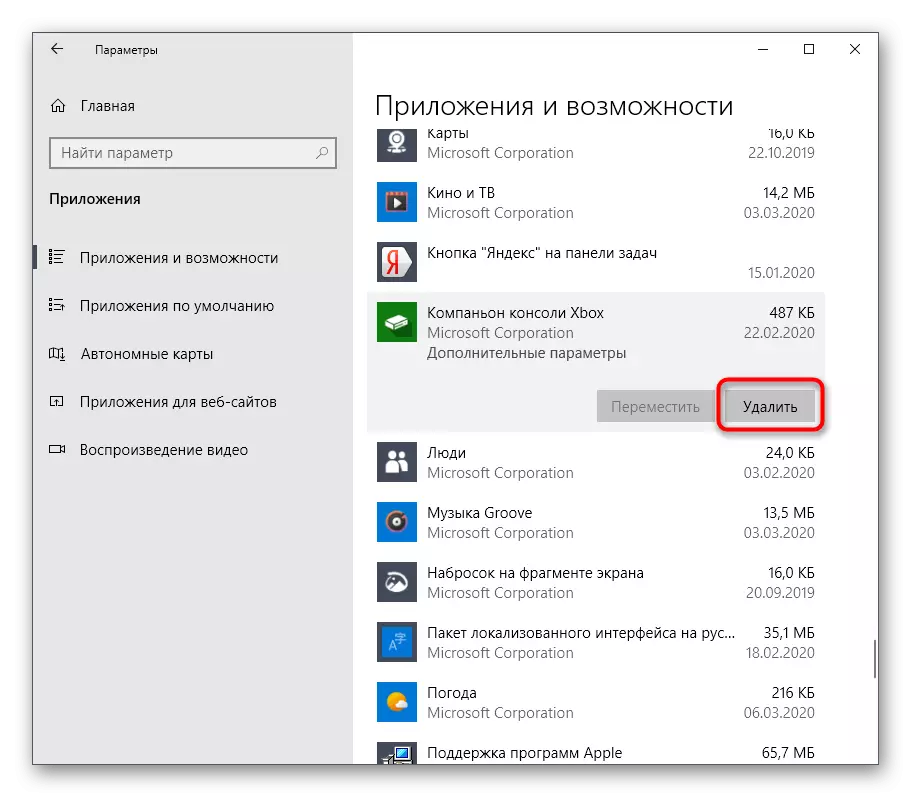

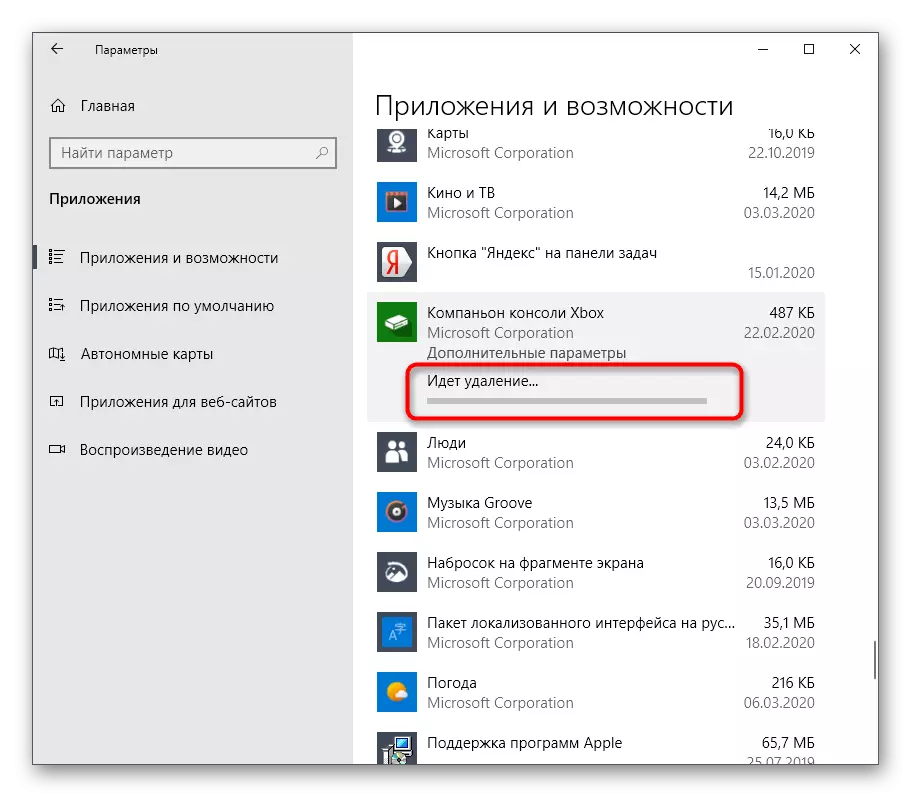
ບໍ່ມີການແຈ້ງເຕືອນກ່ຽວກັບການຖອນການຕິດຕັ້ງທີ່ປະສົບຜົນສໍາເລັດໃນຫນ້າຈໍປະກົດຕົວ, ແລະແອັບພລິເຄຊັນຕົວມັນເອງກໍ່ຈະຫາຍໄປຈາກລາຍຊື່. ນີ້ຫມາຍຄວາມວ່າມັນບໍ່ໄດ້ຕິດຕັ້ງຢູ່ໃນ OS.
ວິທີທີ່ 3: PowerShell
ການໃຊ້ຫອຍທີ່ໃຊ້ PowerShell, ທ່ານສາມາດລຶບແອັບພລິເຄຊັນທີ່ບໍ່ຈໍາເປັນໄດ້ໄວ, ເຖິງແມ່ນວ່າມັນຈະບໍ່ເຮັດວຽກ, ຕົວກໍານົດການພິຈາລະນາຂ້າງເທິງ. ນີ້ໃຊ້ທີມງານພິເສດຢູ່ທີ່ນີ້ເຊິ່ງຈະໄດ້ຮັບການແກ້ໄຂໃນພາຍຫລັງ.
- ກົດປຸ່ມ PRM ໃນປຸ່ມ Start ແລະໃນເມນູສະພາບການທີ່ປາກົດ, ເລືອກ "PowerShell Windows PowerShell".
- ຫນ້າທໍາອິດ, ໃຫ້ພວກເຮົາໄດ້ຮັບບັນຊີລາຍຊື່ຂອງການຫຸ້ມຫໍ່ທັງຫມົດທີ່ໄດ້ຮັບການຕິດຕັ້ງ. ເພື່ອເຮັດສິ່ງນີ້, ໃສ່ຄໍາສັ່ງ GET-APP-APP-APP-ACCUPTAGE ແລະເປີດໃຊ້ໂດຍກົດປຸ່ມ Enter.
- ລໍຖ້າລາຍການລາຍຊື່ດາວໂຫລດແລະເບິ່ງ "ຊື່" ສາຍເຊືອກ, ເຊິ່ງສະແດງຊື່ເຕັມຂອງໃບສະຫມັກ.
- ທ່ານສາມາດຄົ້ນຫາໂດຍຊື່ໂດຍການຕັ້ງຄ່າການປະສົມປະສານຂອງຕົວອັກສອນໃດຫນຶ່ງ. ສໍາລັບສິ່ງນີ້, APP-APP-Apprompackage * Compand Command Ba ຮັບຜິດຊອບ, ບ່ອນທີ່ Microsoft ຖືກແທນທີ່ດ້ວຍຄໍາຫຼືສ່ວນໃດສ່ວນຫນຶ່ງຂອງມັນ.
- ຕາມທີ່ທ່ານສາມາດເຫັນໄດ້, ດຽວນີ້ຕອບສະຫນອງກັບຕົວກໍານົດຂອງໂປແກຼມຈະຖືກສະແດງຢູ່ໃນລາຍການ.
- ຕົວຢ່າງຂອງຄໍາສັ່ງທີ່ຈະລຶບໃບສະຫມັກເບິ່ງແບບນີ້: Get-ApartPPackage * OneNote * | ເອົາເຄື່ອງແຕ່ງກາຍ, ລະຫວ່າງສອງດາວແທນທີ່ຈະເປັນຫນຶ່ງດຽວທີ່ເຫມາະສົມກັບຊື່ອື່ນ.
- ຫຼັງຈາກເປີດໃຊ້ຄໍາສັ່ງນີ້ແລ້ວ, ສາຍປ້ອນຂໍ້ມູນໃຫມ່ຈະປາກົດ, ເຊິ່ງຫມາຍຄວາມວ່າການກໍາຈັດທີ່ປະສົບຜົນສໍາເລັດ. ທ່ານສາມາດເຂົ້າສາຍອື່ນໆໄດ້ທັນທີເພື່ອຖອນການຕິດຕັ້ງແອັບພລິເຄຊັນອື່ນ.
- ຖ້າທ່ານໄດ້ລຶບໂປຣແກຣມທີ່ບໍ່ຖືກຕ້ອງໂດຍບັງເອີນຫຼືໃນບາງຈຸດທີ່ປ່ຽນແປງຈິດໃຈຂອງຂ້ອຍເພື່ອກໍາຈັດເຄື່ອງມືມາດຕະຖານ, ໃຫ້ໃຊ້ APT -LEXPACKAGE-ASTERLERSERS -Allerers | Foreach {ApD-Apprompackage -DisableDevelaceMode -Disabled "$ ($ _.
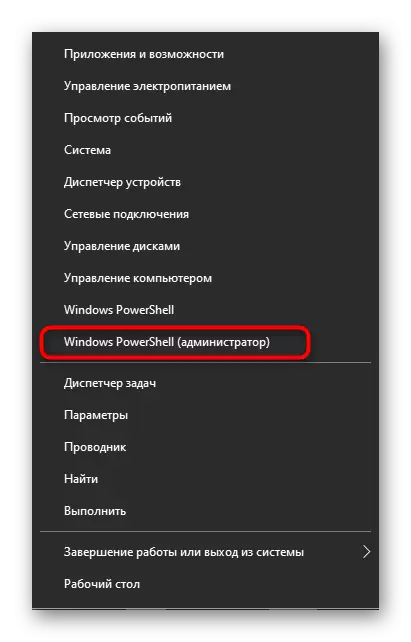
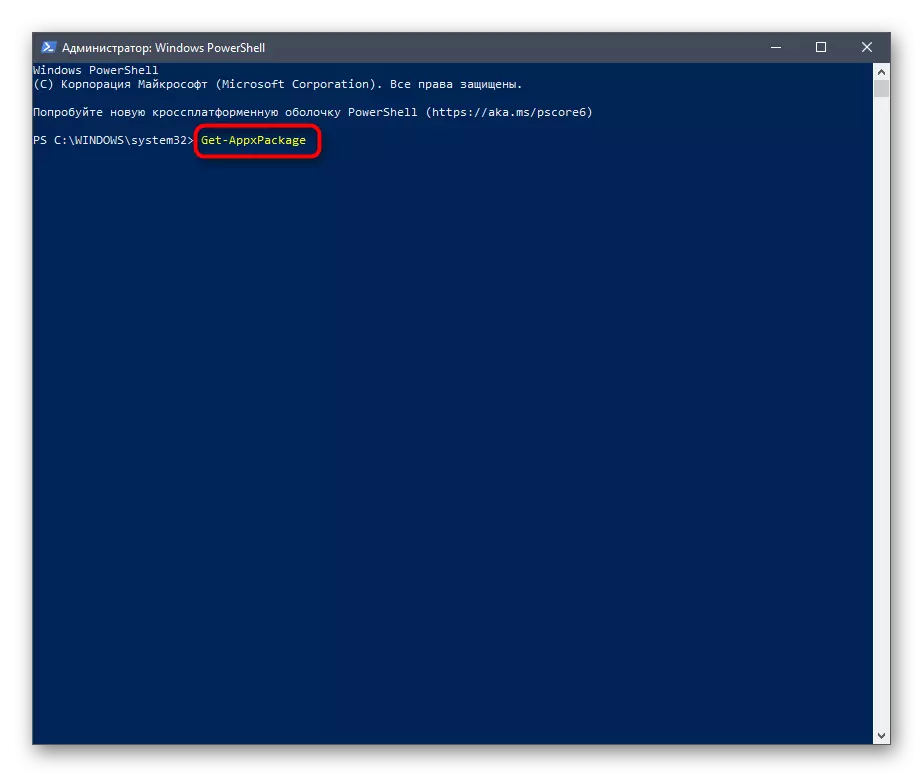
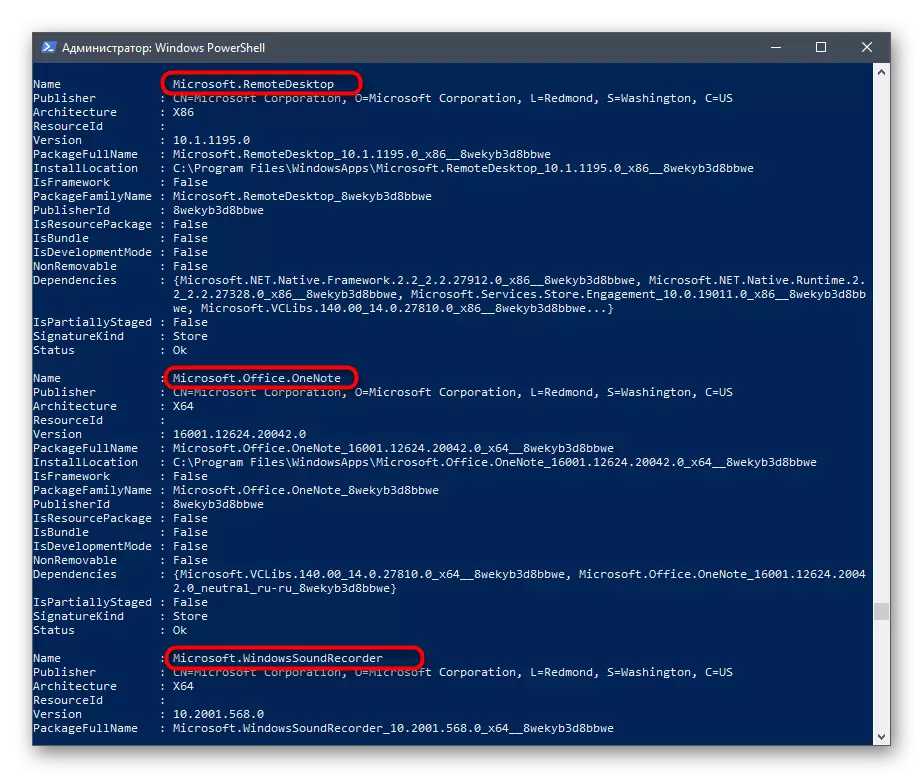
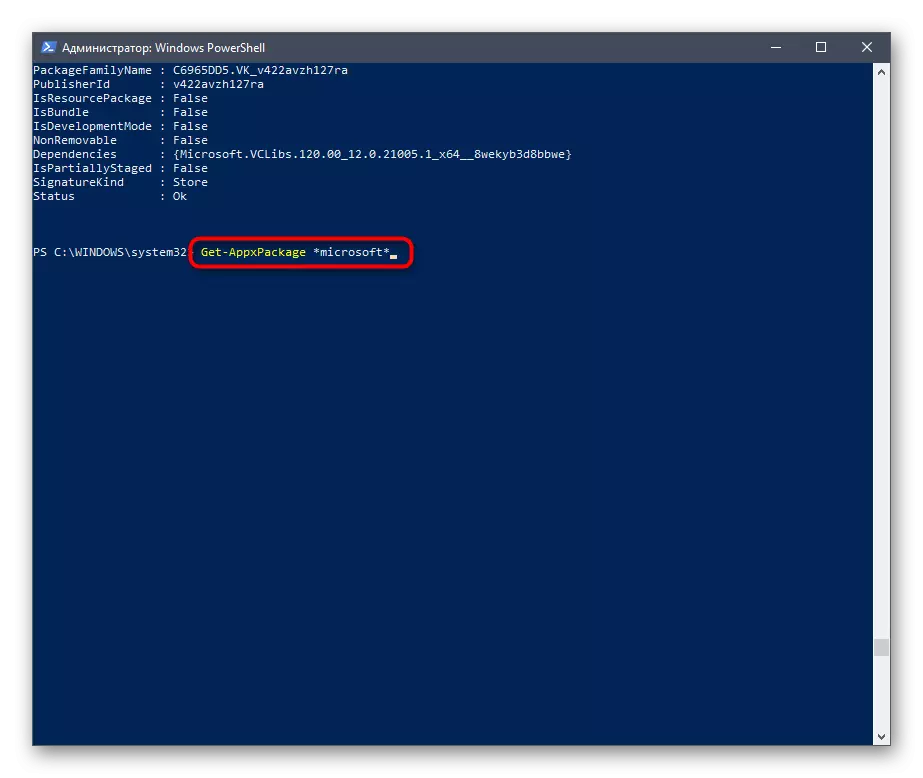
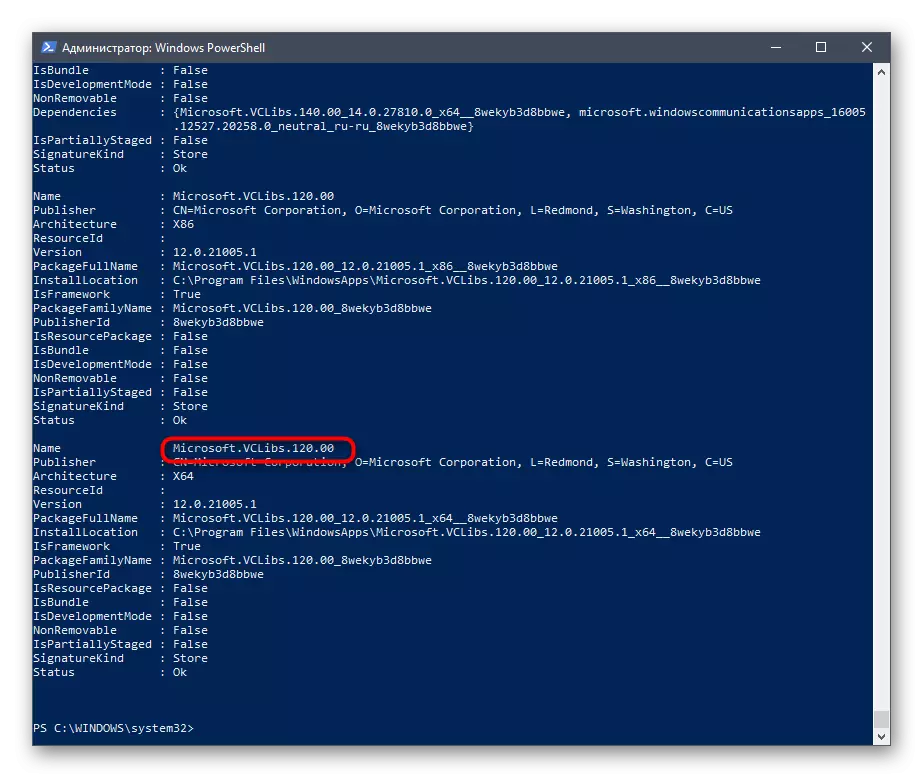
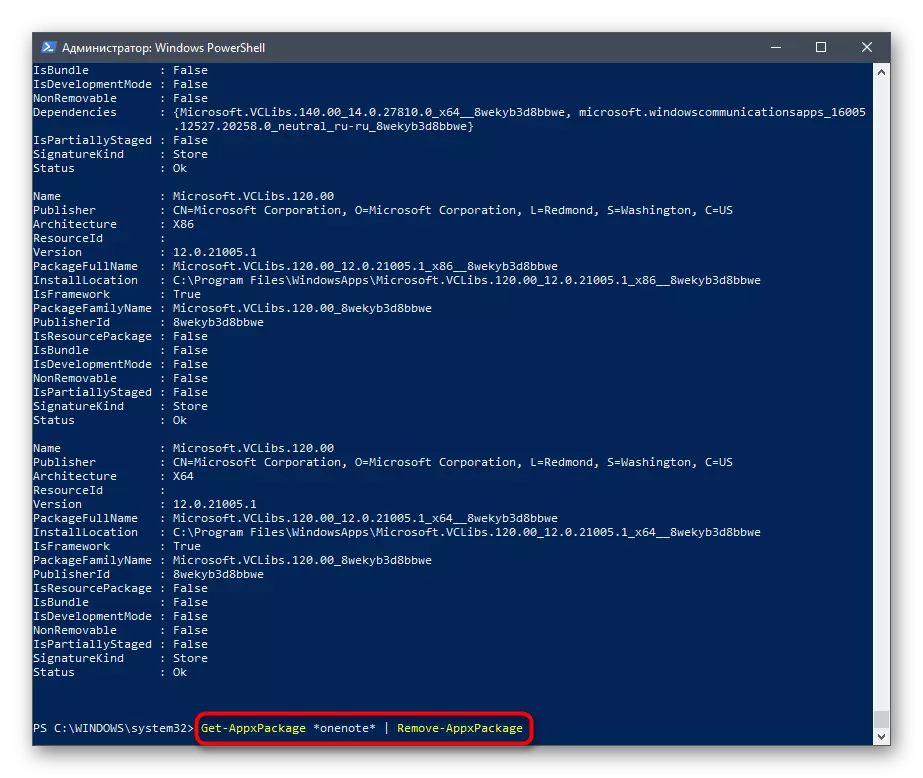
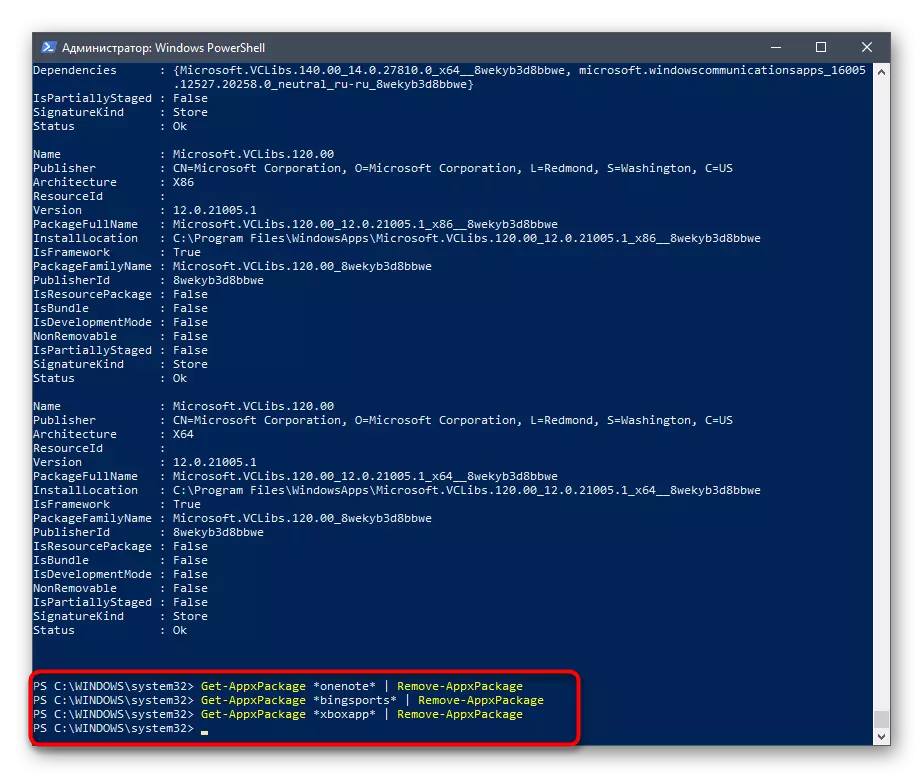
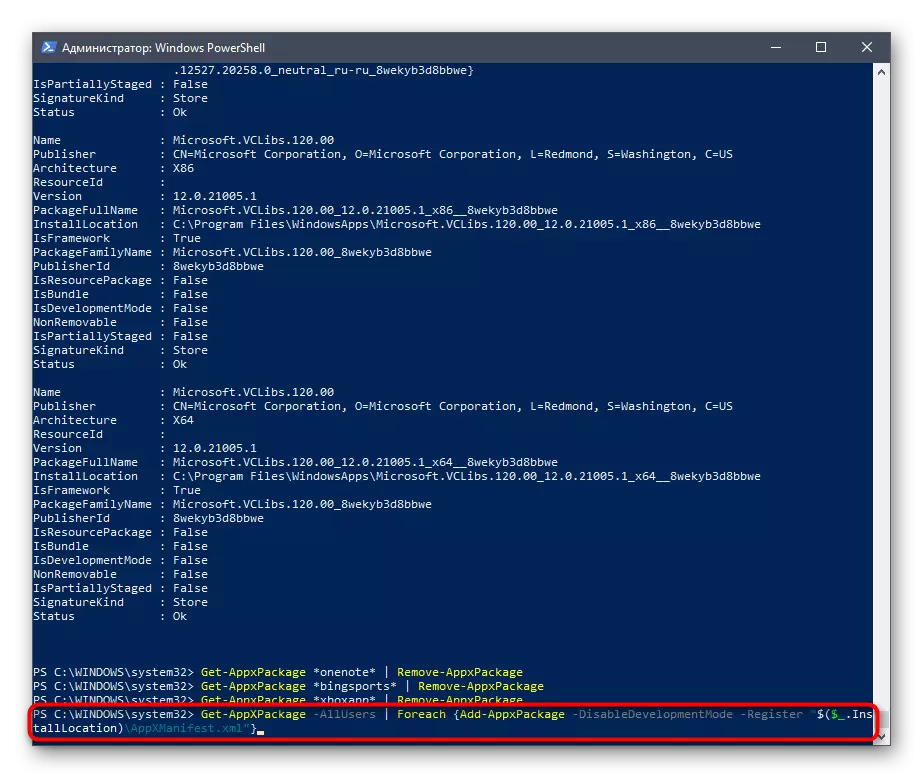
ບໍ່ສະເຫມີໄປກັບຜູ້ໃຊ້ທີ່ຈະຊອກຫາຊື່ຂອງໂປແກຼມທີ່ຕ້ອງການຢູ່ສະເຫມີໃນບັນຊີລາຍຊື່ທີ່ຍາວນານນີ້, ສະນັ້ນພວກເຮົາແນະນໍາໃຫ້ຄຸ້ນເຄີຍກັບຄໍາສັ່ງທີ່ຈະເອົາໂປແກຼມມາດຕະຖານ.
- ຜູ້ກໍ່ສ້າງ 3D: Get-AppRXPackage * 3DBuilder * | ເອົາ ApChePackage ອອກ;
- ໂມງໂມງແລະປຸກ: Get-Apprompackage * windowsallarms * | ເອົາ ApChePackage ອອກ;
- ເຄື່ອງຄິດໄລ່: Get-AppRXPackage * windowscalculator * | ເອົາ ApChePackage ອອກ;
- ປະຕິທິນແລະ Mail: Get-AppRXPACKAGE * windowsComMunicationAsAps * | ເອົາ ApChePackage ອອກ;
- ກ້ອງຖ່າຍຮູບ: Get-AppRXPackage * windowscamera * | ເອົາ ApChePackage ອອກ;
- ຫ້ອງການ: Get-AppRXPackage * ສໍານັກງານ * | ເອົາ ApChePackage ອອກ;
- Skype: Get-AppRXPackage * SkypeApp * | ເອົາ ApChePackage ອອກ;
- ການເລີ່ມຕົ້ນ: Get-AppRXPackage * GetStarted * | ເອົາ ApChePackage ອອກ;
- ດົນຕີ Groove: Get-maskPPackage * zunemusic * | ເອົາ ApChePackage ອອກ;
- ບັດ: Get-Apprompackage * windowsmaps * | ເອົາ ApChePackage ອອກ;
- ການເກັບລາຍການ Microsoft Solitaire: Get-AppROPPACKAGE * SolitaireCollection * | ເອົາ ApChePackage ອອກ;
- ການເງິນ MSN: Get-AppRXPackage * Bingfinance * | ເອົາ ApChePackage ອອກ;
- ຮູບເງົາແລະໂທລະພາບ: Get-AppRXPackage * Zunevideo * | ເອົາ ApChePackage ອອກ;
- ຂ່າວ: Get-AppRXPackage * BingNews * | ເອົາ ApChePackage ອອກ;
- OneNote: Get-AppRXPackage * OneNote * | ເອົາ ApChePackage ອອກ;
- ປະຊາຊົນ: Get-AppRXPackage * ຄົນ * | ເອົາ ApChePackage ອອກ;
- ຜູ້ຈັດການໂທລະສັບ: Get-AppRXPackage * windowsphone * | ເອົາ ApChePackage ອອກ;
- ຮູບພາບ: Get-AppRXPackage * Photos * | ເອົາ ApChePackage ອອກ;
- ຮ້ານ Windows: Get-AppRXPackage * WindsStore * | ເອົາ ApChePackage ອອກ;
- ກິລາ: Get-AppropPackage * bingports * | ເອົາ ApChePackage ອອກ;
- ການບັນທຶກສຽງ: Get-masxPackage * SoundRecorder * | ເອົາ ApChePackage ອອກ;
- ສະພາບອາກາດ: Get-assxpackage * Bingweather * | ເອົາ ApChePackage ອອກ;
- Xbox: Get-AppRXPackage * XboxApp * | ເອົາ ApChePackage ອອກ.
ມັນພຽງແຕ່ເລືອກວິທີການທີ່ເຫມາະສົມແລະລຶບທຸກຮູບແບບ Windows 10 ທີ່ບໍ່ຈໍາເປັນ. ຖ້າບໍ່ມີຄວາມເປັນໄປໄດ້ໃນການຖອນການຕິດຕັ້ງສ່ວນປະກອບທີ່ເລືອກໄວ້ ອອກ.
