
ຕັ້ງຄ່າທີ່ຢູ່ IP ແບບເຄື່ອນໄຫວ
ການຕັ້ງທີ່ຢູ່ IP ແບບເຄື່ອນໄຫວໃນເວບໄຊທ໌ຂອງ router ແມ່ນຕອນດິນທີ່ເປັນໄປໄດ້ທີ່ເປັນໄປໄດ້ທັງຫມົດ, ເນື່ອງຈາກວ່າອະນຸສັນຍາບໍ່ຈໍາເປັນຕ້ອງຈັດການກັບຕົວກໍານົດຈໍານວນຫຼວງຫຼາຍ. ເຖິງຢ່າງໃດກໍ່ຕາມ, ກ່ອນທີ່ຈະເລີ່ມຕົ້ນໄປຂັ້ນຕອນຕົ້ນຕໍ, ທ່ານຈະຕ້ອງຮັບປະກັນວ່າການເຊື່ອມຕໍ່ router ແມ່ນຖືກຕ້ອງ, ພ້ອມທັງອະນຸຍາດໃຫ້ມີຄວາມຖືກຕ້ອງ, ເຊິ່ງອ່ານບົດຄວາມໃນບົດຄວາມຂ້າງລຸ່ມນີ້.ອ່ານຕື່ມ:
ເຂົ້າສູ່ລະບົບກັບເສັ້ນທາງອິນເຕີເຟດ Web
ເຊື່ອມຕໍ່ຄອມພິວເຕີກັບ router
ຫລັງຈາກນັ້ນ, ທ່ານສາມາດຍ້າຍໂດຍກົງເພື່ອກໍາຫນົດຄ່າໃບຮັບເງິນໂດຍກົງຂອງທີ່ຢູ່ IP. ພວກເຮົາສະເຫນີໃຫ້ຈັດການກັບຂະບວນການນີ້ດ້ວຍຕົວຢ່າງຂອງສາມອິນເຕີເຟດທີ່ນິຍົມທີ່ສຸດຈາກຜູ້ຜະລິດອຸປະກອນເຄືອຂ່າຍທີ່ແຕກຕ່າງກັນ.
ທາງເລືອກ 1: TP-link
ເຊື່ອມຕໍ່ອິນເຕີເນັດເປັນຄັ້ງທໍາອິດ, ສ່ວນຫຼາຍແມ່ນ, ຜູ້ໃຊ້ຈະໄດ້ຮັບຂໍ້ສະເຫນີເພື່ອຊື້ router ຈາກຜູ້ໃຫ້ບໍລິການ. ສ່ວນຫຼາຍມັກ, ຮູບແບບຈາກ TP-link ໄດ້ຖືກແຈກຢາຍດັ່ງນັ້ນ, ສະນັ້ນທໍາອິດຖືວ່າສູນໂຕ້ເຕີອິນເຕີເນັດນີ້, ໂດຍຄໍານຶງເຖິງສະບັບ firmware ໃນປະຈຸບັນ.
- ຫຼັງຈາກປະຕິບັດການອະນຸຍາດທີ່ປະສົບຜົນສໍາເລັດ, ເປີດເມນູ "ການຕັ້ງຄ່າດ່ວນ" ແລະກົດ Next.
- ຫມາຍເຄື່ອງຫມາຍ "ມາດຕະຖານ Wi-Fi Router" ແລະໄປອີກ.
- ໃນບັນຊີລາຍຊື່ຂອງຂໍ້ມູນທີ່ສະຫນອງໃຫ້, ໃຫ້ກວດເບິ່ງ "ທີ່ຢູ່ IP ແບບເຄື່ອນໄຫວ" ແລະຫົວຫນ້າຂັ້ນຕອນຕໍ່ໄປ.
- ມັນຍັງມີພຽງແຕ່ກໍານົດຕົວກໍານົດການພື້ນຖານຂອງເຄືອຂ່າຍໄຮ້ສາຍ, ຖ້າຕ້ອງການ, ແລະຫຼັງຈາກນັ້ນການຕັ້ງຄ່າຈະສໍາເລັດແລ້ວ.
- ນອກຈາກນັ້ນ, ຫຼືແທນທີ່ຈະມີການຕັ້ງຄ່າໄວ, ທ່ານສາມາດຍ້າຍໄປທີ່ "ເຄືອຂ່າຍ".
- ເປີດຫມວດທໍາອິດ "WAN", ຕັ້ງຄ່າການເຊື່ອມຕໍ່ແບບນີ້.
- ຖ້າຈໍາເປັນ, ມັນຍັງມີພຽງແຕ່ກໍານົດ DNS ທີ່ຕ້ອງການເທົ່ານັ້ນຖ້າພວກເຂົາຄວນແຕກຕ່າງຈາກມາດຕະຖານ, ພ້ອມທັງປ່ຽນຊື່ຂອງ Node, ແຕ່ເທົ່ານັ້ນທີ່ຕ້ອງການບໍລິການອິນເຕີເນັດ.

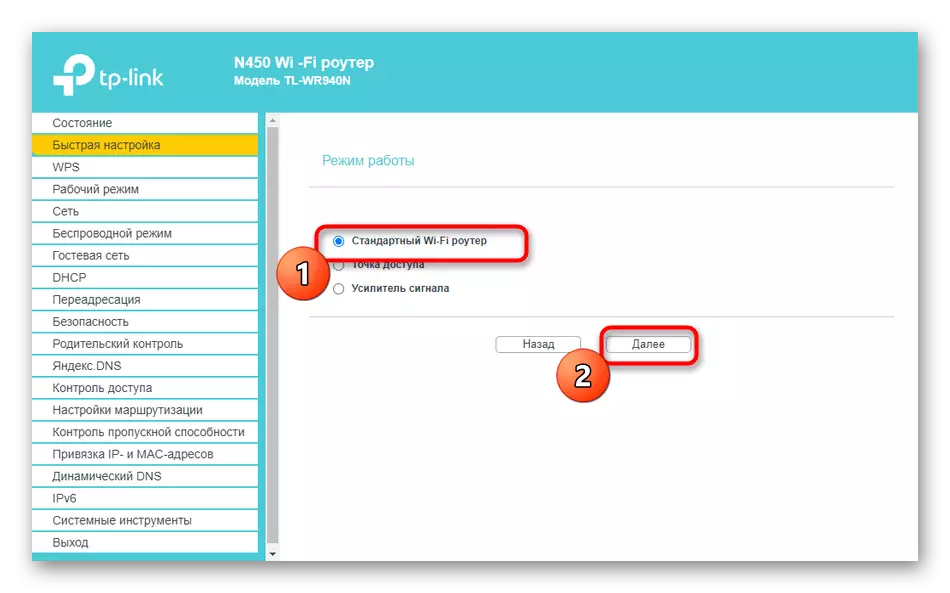

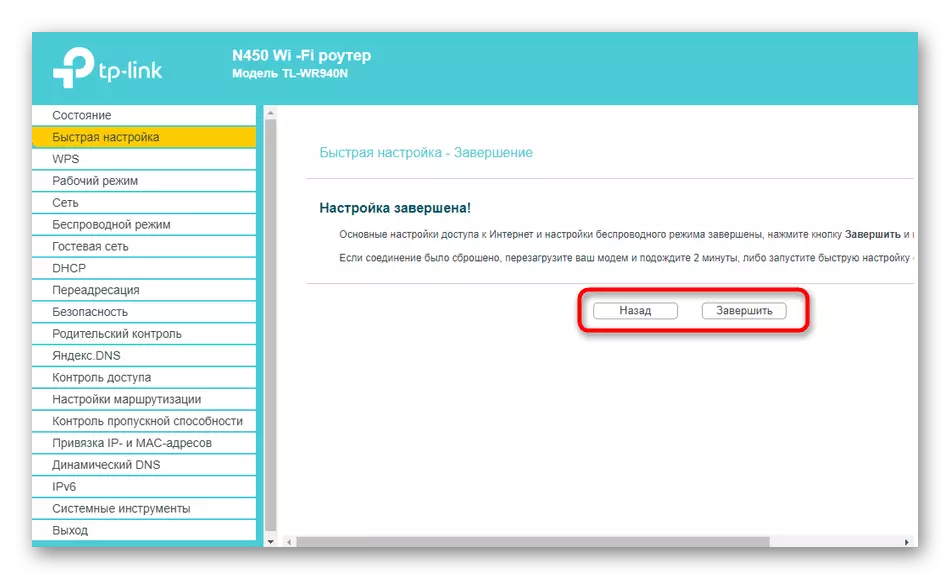
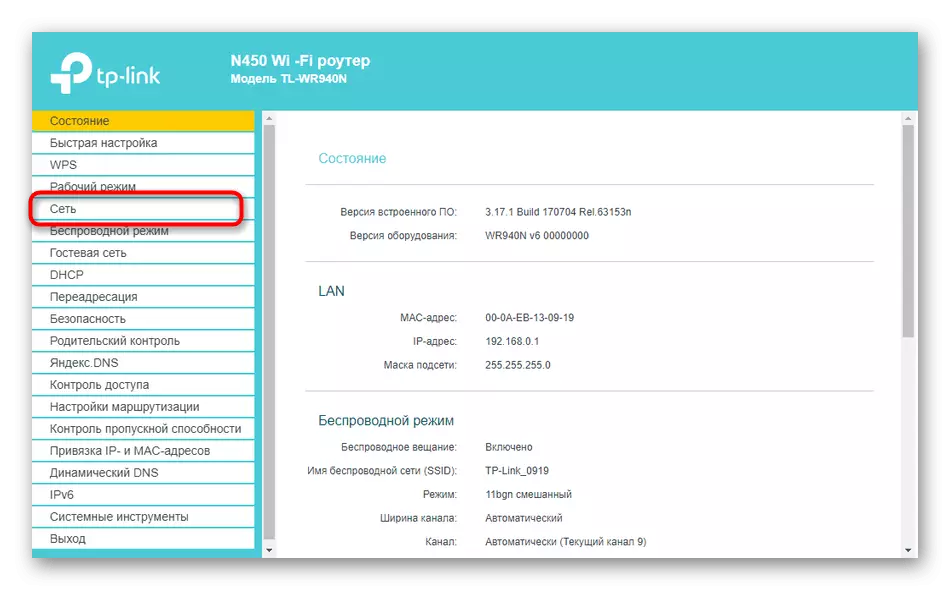
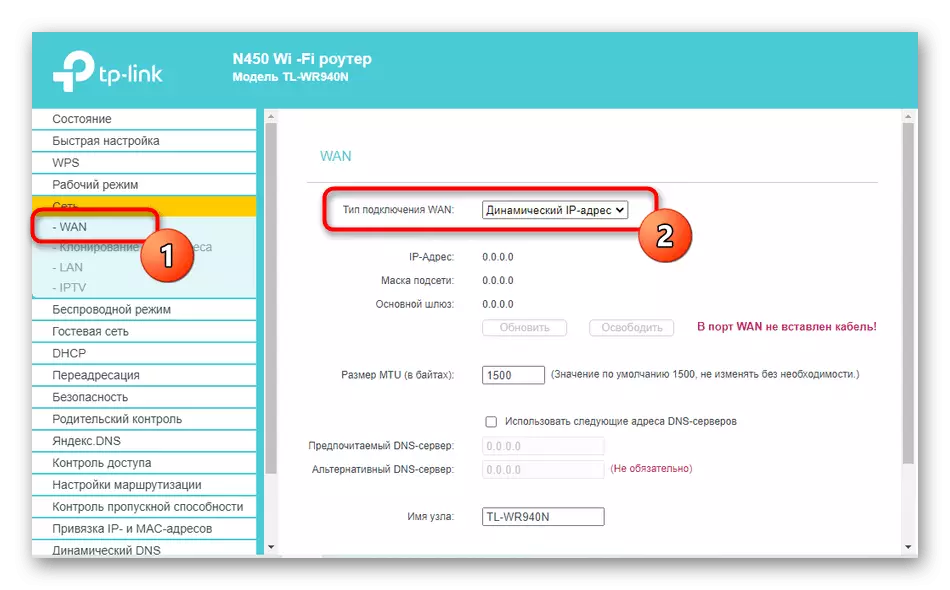
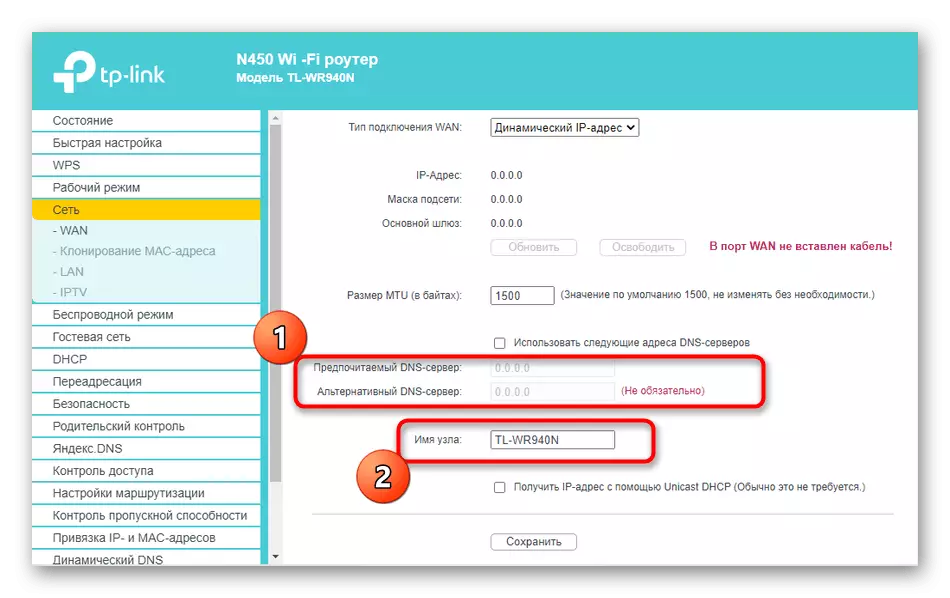
ເລີ່ມຕົ້ນ router ເພື່ອປ່ຽນການປ່ຽນແປງ. ຖ້າຫລັງຈາກນັ້ນການເຂົ້າເຖິງເຄືອຂ່າຍທີ່ປາກົດ, ມັນຫມາຍຄວາມວ່າຕົວກໍານົດການທັງຫມົດແມ່ນຖືກກໍານົດໃຫ້ຖືກຕ້ອງ.
ທາງເລືອກທີ 2: D-link
ເຖິງແມ່ນວ່າໃນສະຖານະການເຫຼົ່ານັ້ນທີ່ router ບໍ່ແມ່ນຈາກ D-link, ທ່ານສາມາດປະຕິບັດຕາມຄໍາແນະນໍານີ້ເປັນສາກົນແມ່ນມາດຕະຖານແລະປະມານເທົ່າກັບອີກດ້ານຫນຶ່ງ.
- ໃນທີ່ນີ້ທ່ານສາມາດໄປໃນສອງທາງ. ທໍາອິດແມ່ນການເລີ່ມຕົ້ນຂອງຄວາມຍາວປາການຕັ້ງຄ່າດ່ວນຜ່ານເມນູ Start ".
- ກວດເບິ່ງວ່າ router ແມ່ນເຊື່ອມຕໍ່ກັບສາຍຈາກຜູ້ໃຫ້ບໍລິການ WAN, ແລ້ວກົດປຸ່ມ "Next".
- ເລືອກປະເທດຂອງຜູ້ໃຫ້ບໍລິການຂອງທ່ານແລະກໍານົດບໍລິສັດ. ຖ້າທ່ານບໍ່ສາມາດຊອກຫາມັນ, ລະບຸພາລາມິເຕີຄູ່ມື.
- ຫມາຍເຄື່ອງຫມາຍ "ແບບເຄື່ອນໄຫວແບບເຄື່ອນໄຫວ".
- ຖ້າຈໍາເປັນ, ຕັ້ງຊື່ການເຊື່ອມຕໍ່ແລະກໍານົດໃບຮັບເງິນຂອງ DNS ໂດຍອັດຕະໂນມັດ. ເພື່ອເລືອກຕົວກໍານົດການຂະຫຍາຍ, ໃຫ້ຄລິກໃສ່ "ລາຍລະອຽດ".
- ປ່ຽນແປງຄຸນສົມບັດທີ່ສຸດໃນປະຈຸບັນນີ້ບໍ່ຈໍາເປັນຕ້ອງເປັນຜູ້ໃຊ້ທໍາມະດາ, ແຕ່ມັນຈະມີຄວາມຈໍາເປັນເພື່ອໃຫ້ແນ່ໃຈວ່າເຄື່ອງຫມາຍການຕິດຕັ້ງຢູ່ໃກ້ NAGE ໃກ້ໆ.
- ສຸດທ້າຍ, ໃຫ້ແນ່ໃຈວ່າຄວາມຖືກຕ້ອງຂອງຕົວກໍານົດການທີ່ເລືອກແລ້ວກົດປຸ່ມ "ສະຫມັກ".
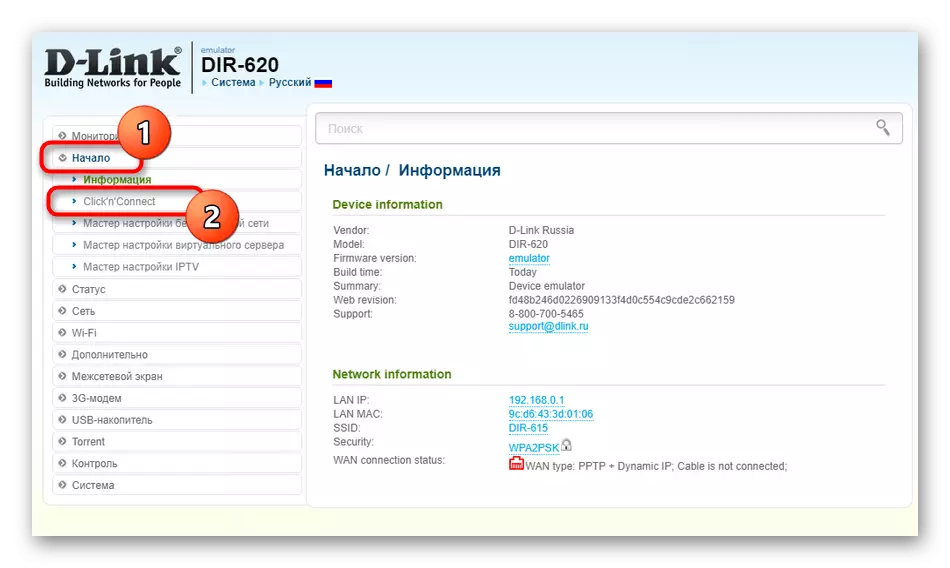
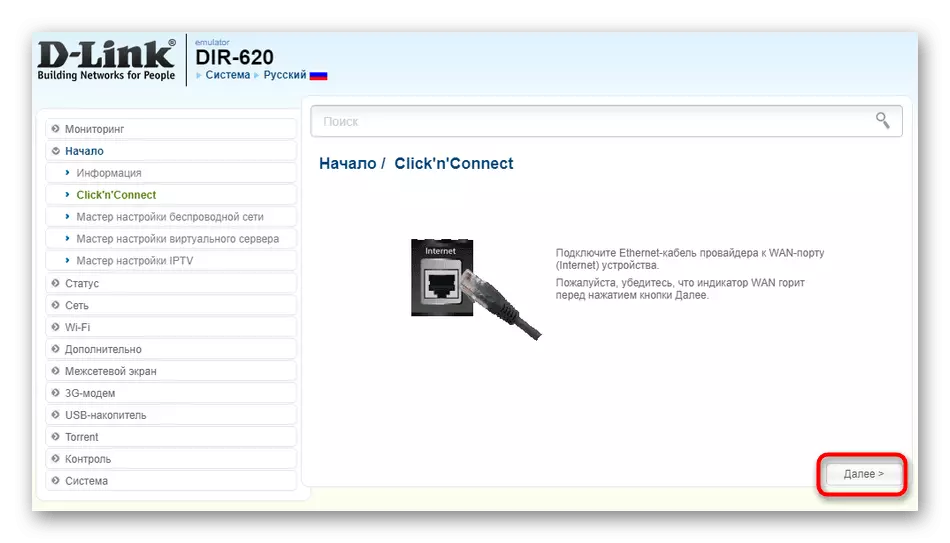
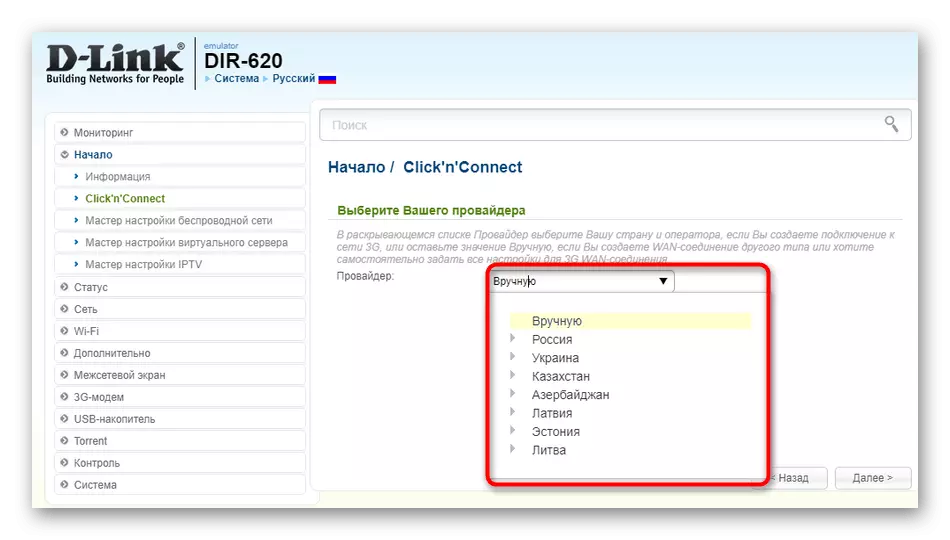
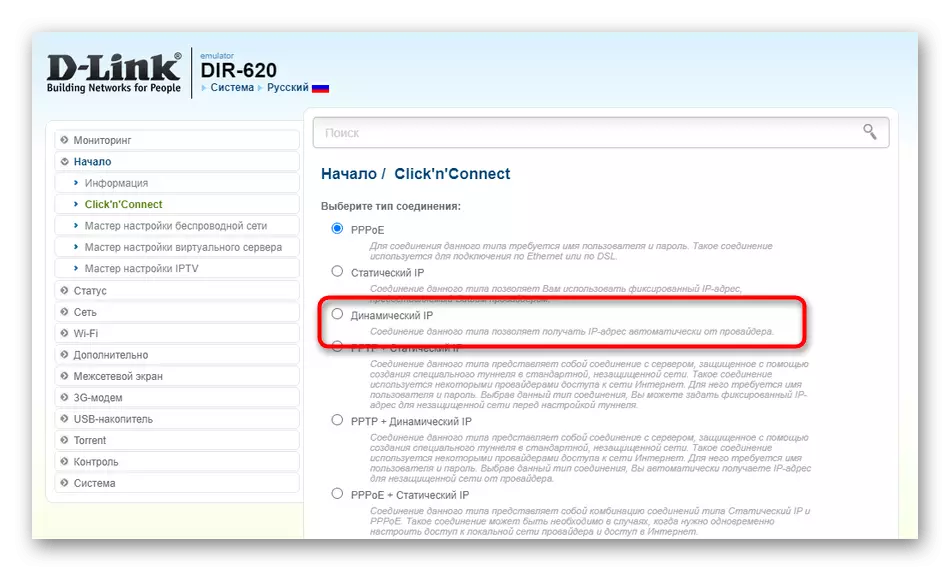
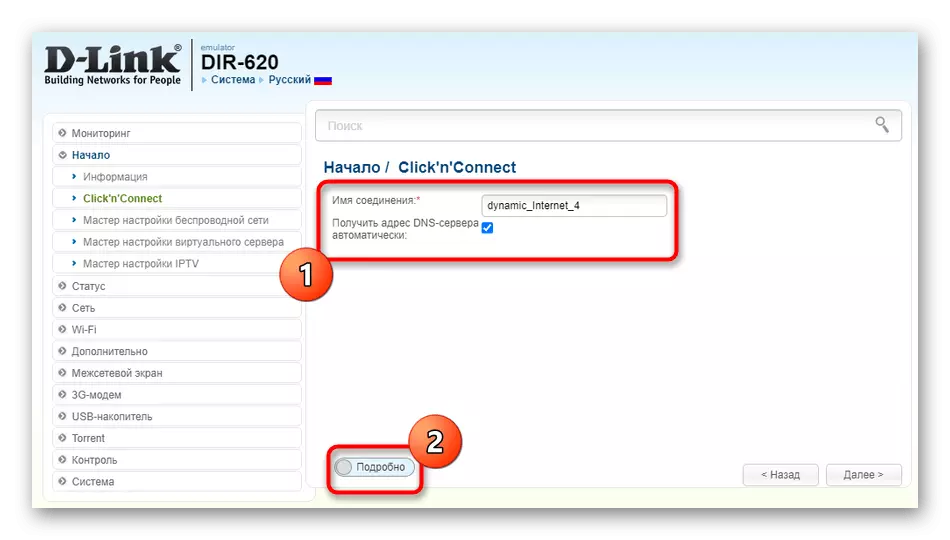
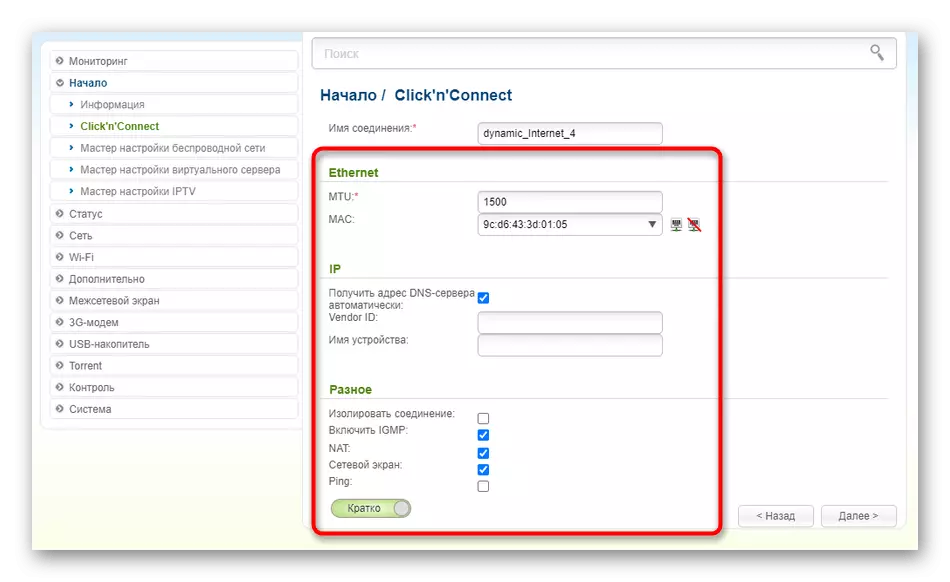
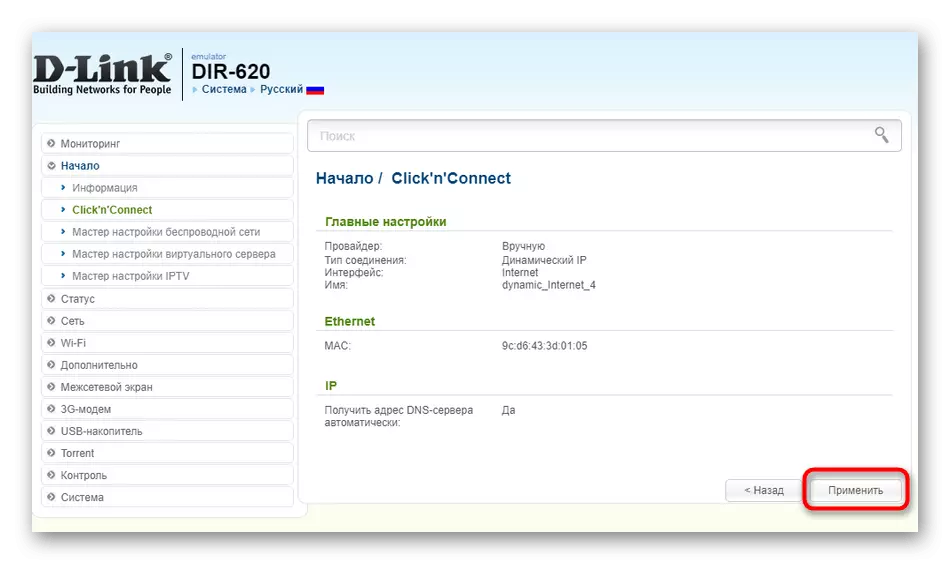
ວິທີການຕັ້ງຄ່າຄັ້ງທີສອງແມ່ນມີຄວາມຈໍາເປັນສໍາລັບຜູ້ທີ່ພ້ອມໆກັນໃຊ້ການເຊື່ອມຕໍ່ WAN ຫຼາຍປະເພດຫຼືບາງຄົນບໍ່ເຫມາະສົມກັບເຄື່ອງມືການຕັ້ງຄ່າໄວ. ປະຕິບັດພຽງແຕ່ການກະທໍາທີ່ລຽບງ່າຍເທົ່ານັ້ນ:
- ຂະຫຍາຍສ່ວນ "ເຄືອຂ່າຍ" ແລະປ່ຽນເປັນຫມວດ "WAN". ເອົາແມ່ແບບປະຈຸບັນເອົາອອກກໍາລັງກາຍທີ່ພວກມັນບໍ່ຈໍາເປັນໂດຍການກົດປຸ່ມທີ່ສອດຄ້ອງກັນ.
- ຈາກນັ້ນກົດປຸ່ມ "ຕື່ມ" ເພື່ອສ້າງຕົວກໍານົດໃຫມ່.
- ໃນເມນູທີ່ປາກົດ, ຂະຫຍາຍລາຍການ "ປະເພດການເຊື່ອມຕໍ່" ແລະເລືອກ "ແບບເຄື່ອນໄຫວ".
- ຕົວກໍານົດເພີ່ມເຕີມບໍ່ຈໍາເປັນຕ້ອງປ່ຽນແປງເລື້ອຍໆ. ກວດເບິ່ງພຽງແຕ່ວ່າກ່ອງກາເຄື່ອງຫມາຍຫມາຍໃສ່ລາຍການ "NAT", ແລະຫຼັງຈາກນັ້ນບັນທຶກການຕັ້ງຄ່າໃນປະຈຸບັນ.
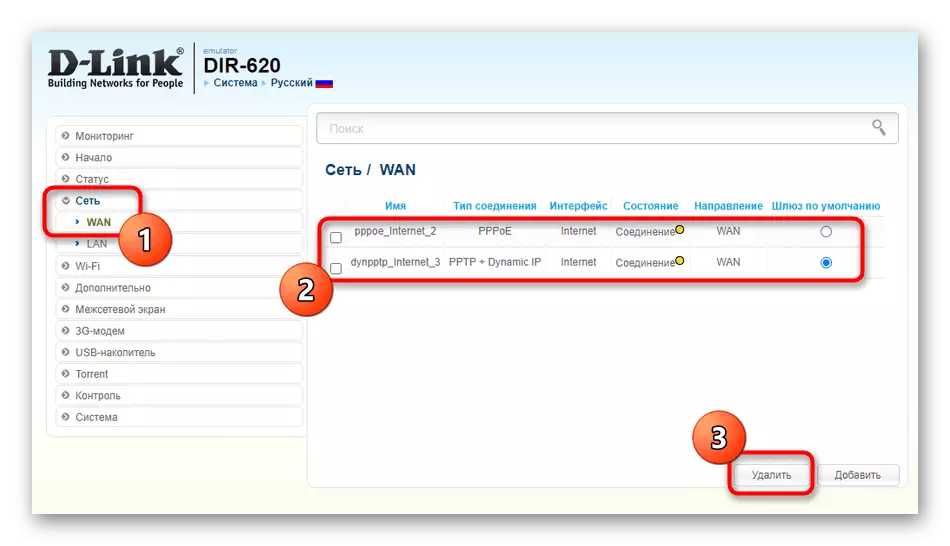
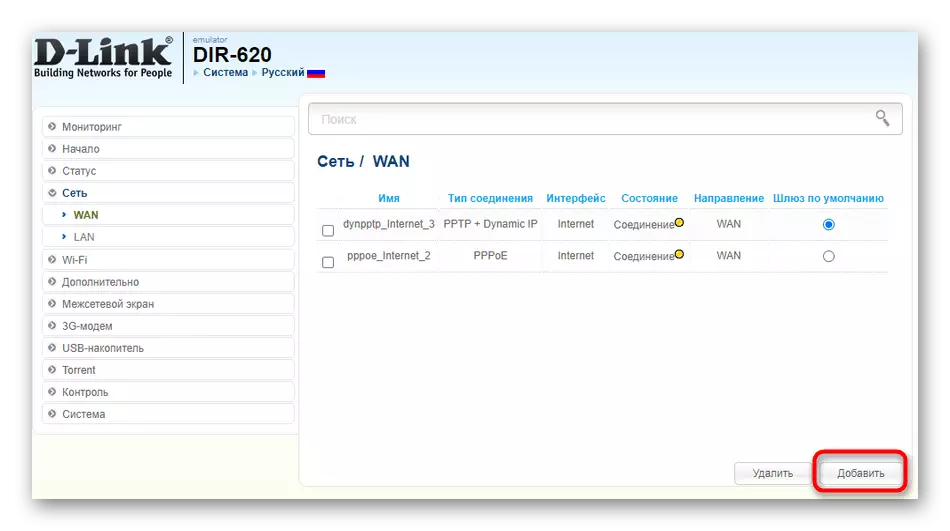
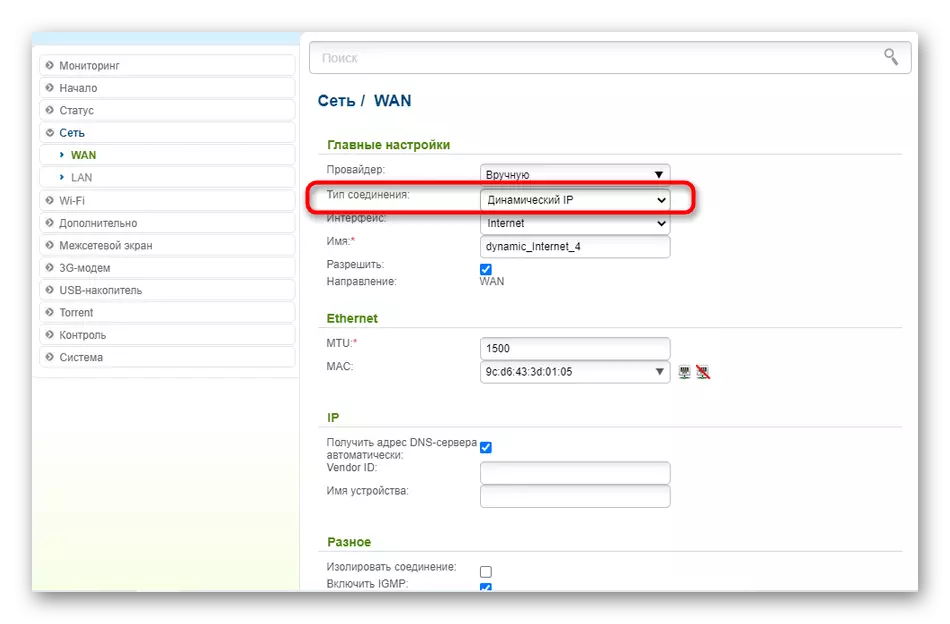
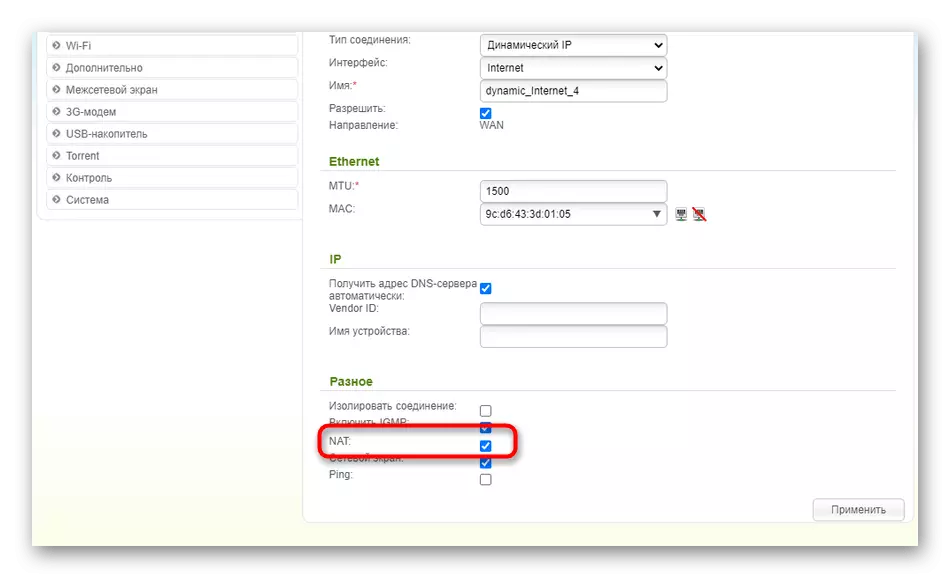
ທາງເລືອກທີ 3: asus
ຕົວເລືອກສຸດທ້າຍແມ່ນເຫມາະສົມສໍາລັບເຈົ້າຂອງ asus routers. ຢູ່ທີ່ນີ້, ກໍ່ຄືກັນ, ມັນກໍ່ມີສອງວິທີທີ່ທ່ານສາມາດໄປໄດ້ເມື່ອຕັ້ງຄ່າ IP ອັດຕະໂນມັດ. ທໍາອິດແມ່ນການນໍາໃຊ້ຕົວຊ່ວຍສ້າງການຕັ້ງຄ່າແລະເບິ່ງຄືວ່າ:
- ໃນອິນເຕີເຟດ Web, ໃຫ້ຄລິກໃສ່ປຸ່ມ "ອິນເຕີເນັດ" ດ່ວນ ".
- ໄປທີ່ການສ້າງເຄືອຂ່າຍໃຫມ່.
- ກົດປຸ່ມປຸ່ມຕັ້ງຄູ່ມື, ຖ້າພາລາມິເຕີບໍ່ໄດ້ກໍານົດໂດຍອັດຕະໂນມັດ.
- ໃນເວລາທີ່ຄໍາຖາມກ່ຽວກັບຊື່ຜູ້ໃຊ້ແລະລະຫັດຜ່ານ, ບໍ່ມີຄໍາຕອບແມ່ນ "ບໍ່" ເພາະວ່າ Dynamic IP ບໍ່ໄດ້ຫມາຍຄວາມວ່າການນໍາໃຊ້ຂໍ້ມູນດັ່ງກ່າວ.
- ເລືອກປະເພດຂອງການເຊື່ອມຕໍ່ "IP ອັດຕະໂນມັດ".
- ຕັ້ງຄ່າເຄືອຂ່າຍໄຮ້ສາຍເພື່ອອອກຈາກຄວາມຍາວປາ.
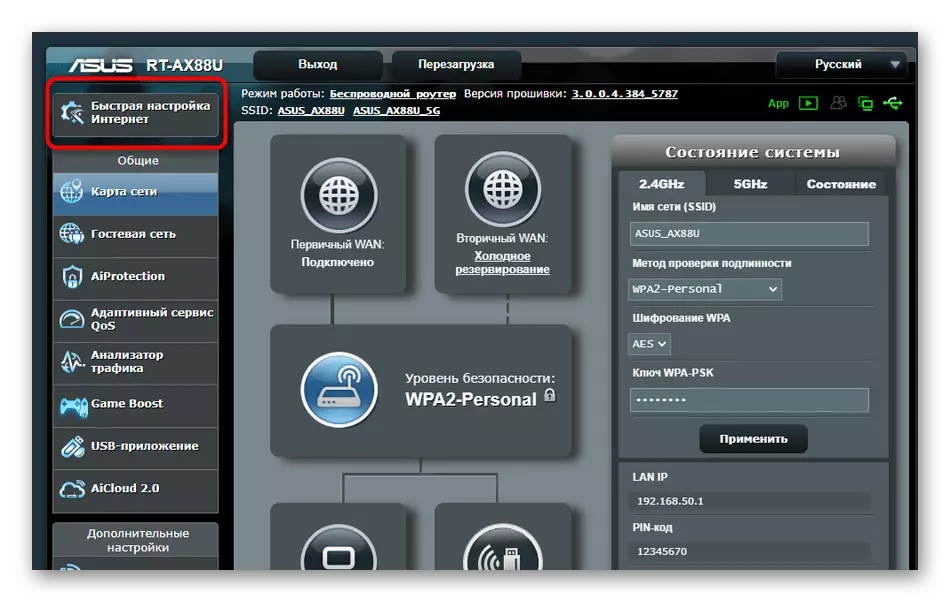
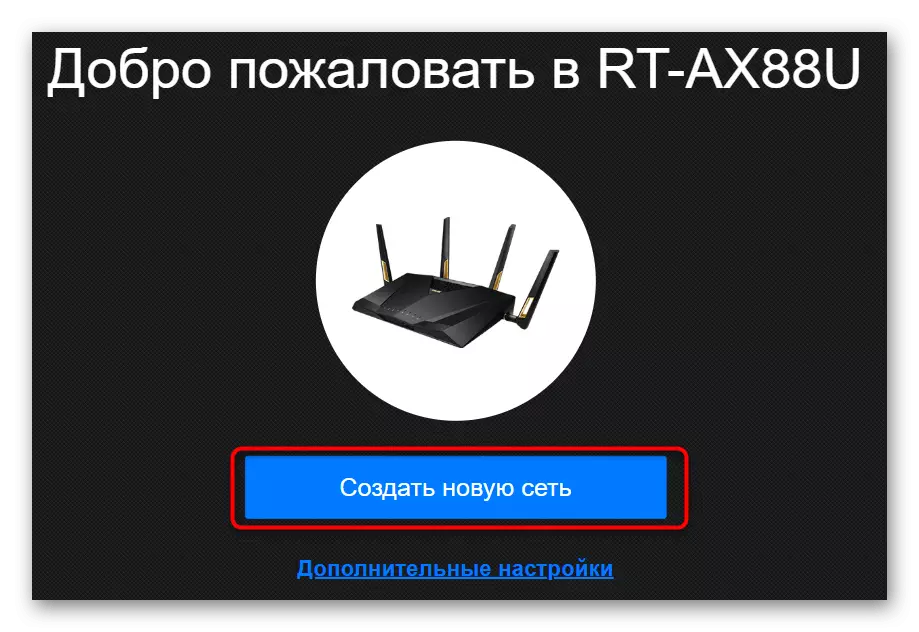
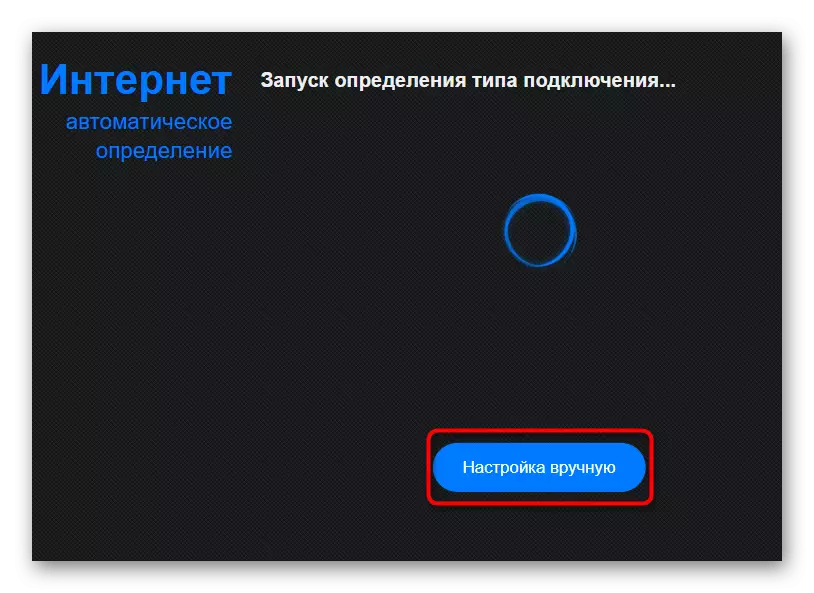
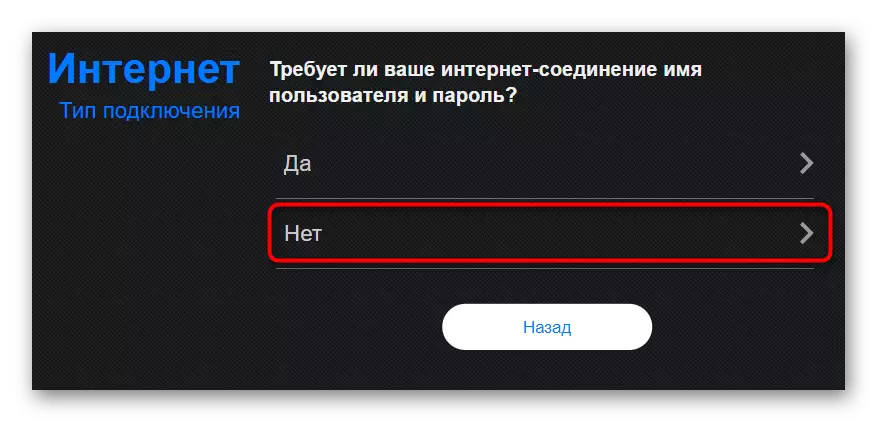
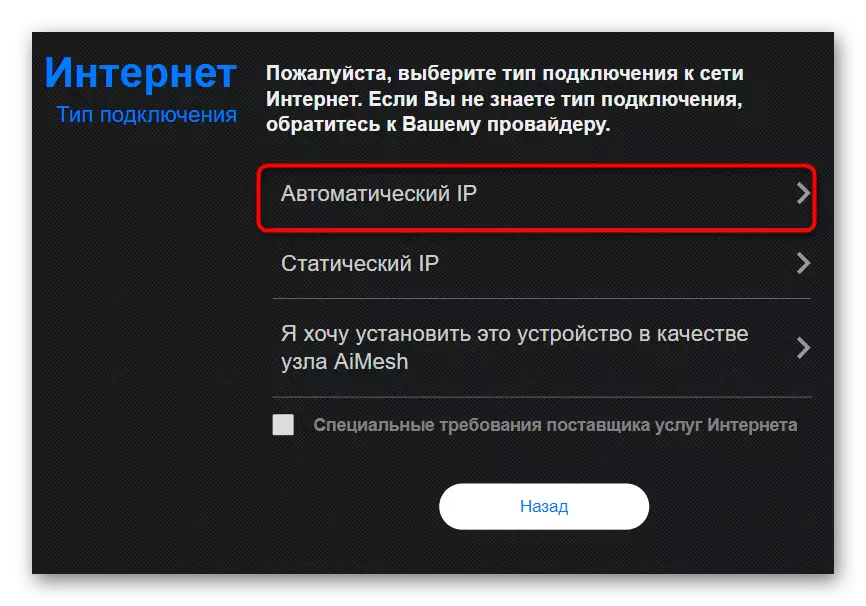
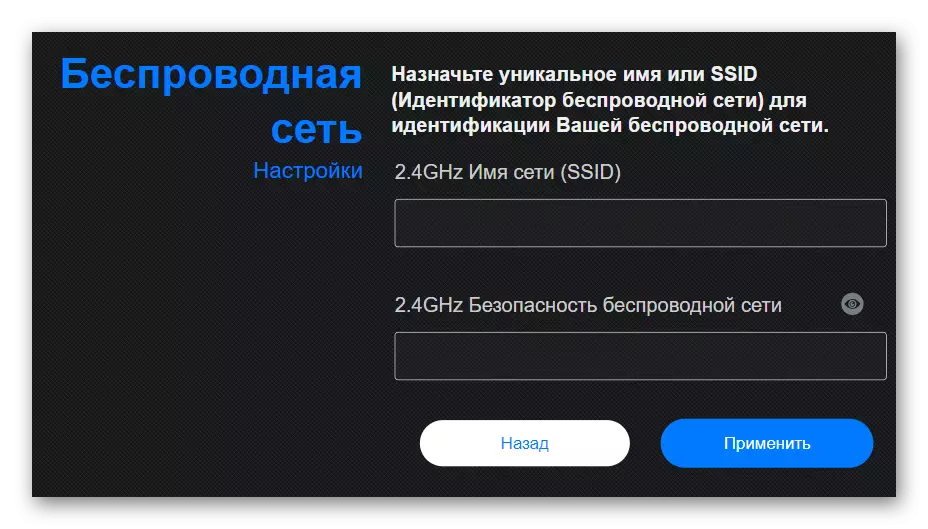
ຕາມທີ່ທ່ານເຫັນ, ຂອງຄວາມຍາວປາການຕັ້ງຄ່າຕ້ອງໄດ້ກໍານົດຕົວກໍານົດໃຫມ່ສໍາລັບ Wi-Fi, ເຊິ່ງບໍ່ເຫມາະສົມ, ສະນັ້ນພວກເຮົາສະເຫນີໃຫ້ຈັດການກັບວິທີການທີສອງຂອງການຕັ້ງຄ່າ IP ແບບເຄື່ອນໄຫວ.
- ຜ່ານເມນູຫລັກ, ຍ້າຍໄປທີ່ສ່ວນ "ອິນເຕີເນັດ".
- ລະບຸປະເພດ "WAN" ໃນລາຍການທໍາອິດທີ່ຈະປະກົດຕົວທີ່ຈໍາເປັນ.
- ກໍານົດປະເພດການເຊື່ອມຕໍ່ທີ່ເຫມາະສົມ, ເປີດໃຊ້ NAT ແລະ WAN ເພື່ອຮັບປະກັນການດໍາເນີນງານປົກກະຕິ.
- ດໍາເນີນການຂ້າງລຸ່ມນີ້ຖ້າທ່ານຕ້ອງການໃສ່ຕົວກໍານົດການມອບຫມາຍໂດຍຜູ້ໃຫ້ບໍລິການ. ຢູ່ທີ່ນັ້ນທ່ານສາມາດຂຽນຊື່ node ໃຫມ່, cloning ທີ່ຢູ່ MAC ແລະເລືອກແບບສອບຖາມ DHCP.
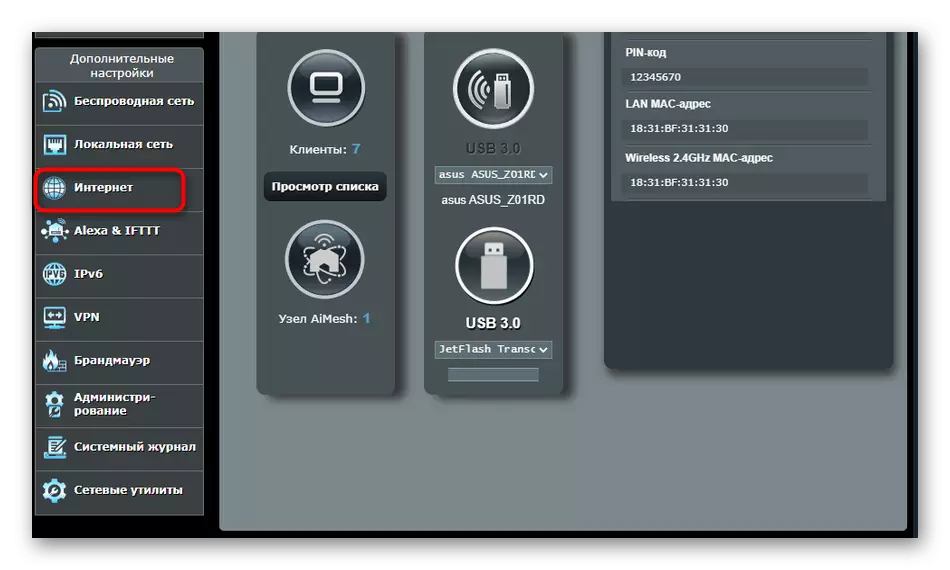
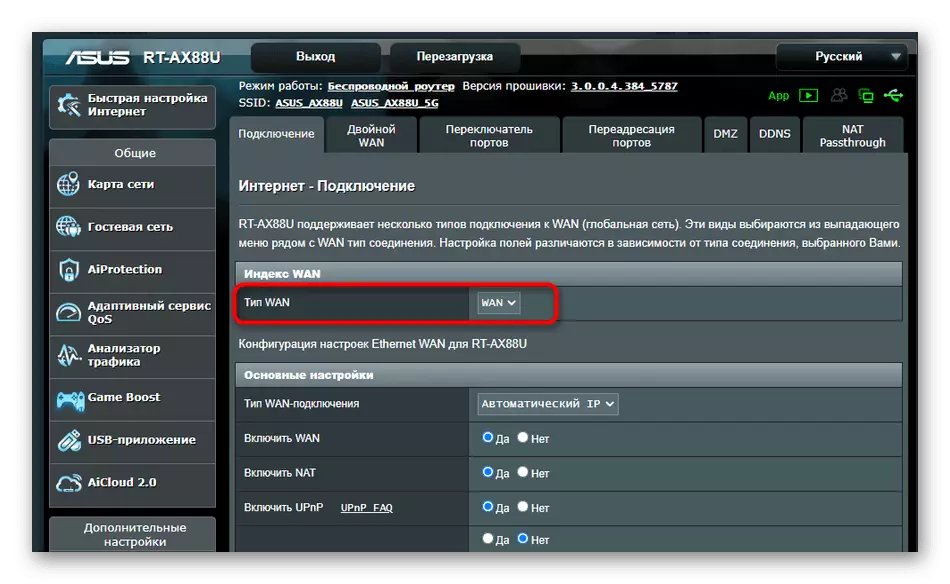
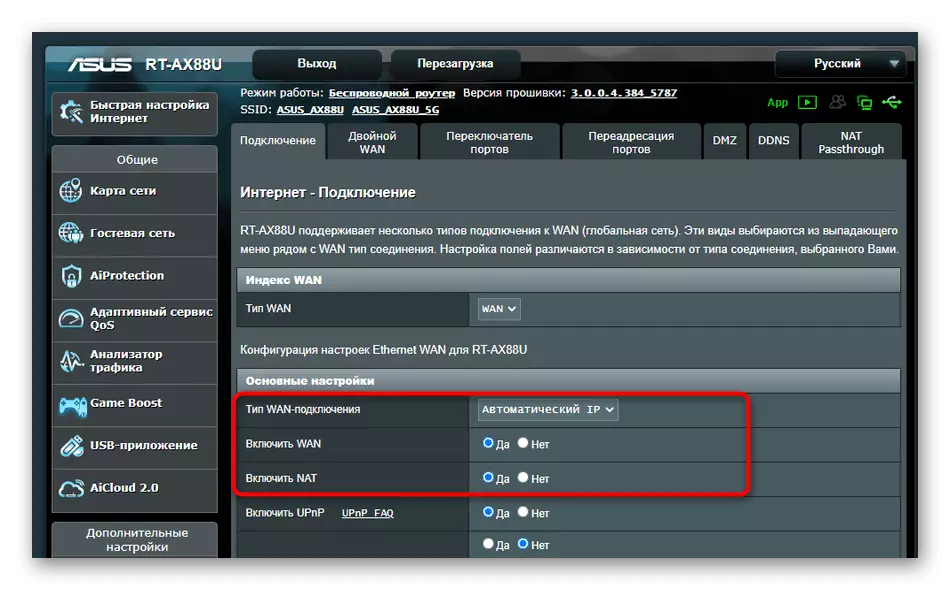

ໃນຕອນທ້າຍຂອງຂະບວນການ, ມັນແມ່ນສິ່ງທີ່ຈໍາເປັນໃນການເລີ່ມຕົ້ນ router ຄືນໃຫມ່ເພື່ອສະຫມັກການປ່ຽນແປງ. ຫຼັງຈາກນັ້ນໃຫ້ແນ່ໃຈວ່າກວດເບິ່ງການດໍາເນີນງານຂອງເຄືອຂ່າຍເພື່ອໃຫ້ແນ່ໃຈວ່າຄວາມຖືກຕ້ອງຂອງຕົວກໍານົດການທີ່ເລືອກ.
ການກະທໍາເພີ່ມເຕີມ
ຈົ່ງເຮັດສໍາເລັດບົດຂຽນນີ້ທ່ານຕ້ອງການວິເຄາະການກະທໍາເພີ່ມເຕີມທີ່ຖືກປະຕິບັດໃນລະບົບປະຕິບັດການຕົວມັນເອງ. ພວກມັນມີສ່ວນພົວພັນກັບການໄດ້ຮັບທີ່ຢູ່ IP ແລະເຄື່ອງແມ່ຂ່າຍ DNS, ແລະຄ່າຕ່າງໆຈະຖືກຕ້ອງ "ໃຫ້ບໍ່ມີຄວາມຂັດແຍ້ງກັບຕົວກໍານົດການ router.
- ເປີດ "ເລີ່ມຕົ້ນ" ແລະໄປ "ຕົວກໍານົດ".
- ທີ່ນີ້, ເປີດປະເພດ "ເຄືອຂ່າຍແລະອິນເຕີເນັດ".
- ໃນເມນູທໍາອິດ, ເລືອກ "ຕັ້ງຄ່າການຕັ້ງຄ່າຕົວປັບ".
- ກົດຂວາໃສ່ການເຊື່ອມຕໍ່ທີ່ຫ້າວຫັນແລະໂທຫາ "ຄຸນສົມບັດ" ທີ່ປະກົດວ່າເມນູສະພາບການ.
- ກົດສອງຄັ້ງຕໍ່ "IP ລຸ້ນ 4" "IP 4".
- ຫມາຍວັກທີ່ຮັບຜິດຊອບທີ່ຈະໄດ້ຮັບ IP ແລະ DNS ໂດຍອັດຕະໂນມັດແລະນໍາໃຊ້ຕົວກໍານົດເຫຼົ່ານີ້.
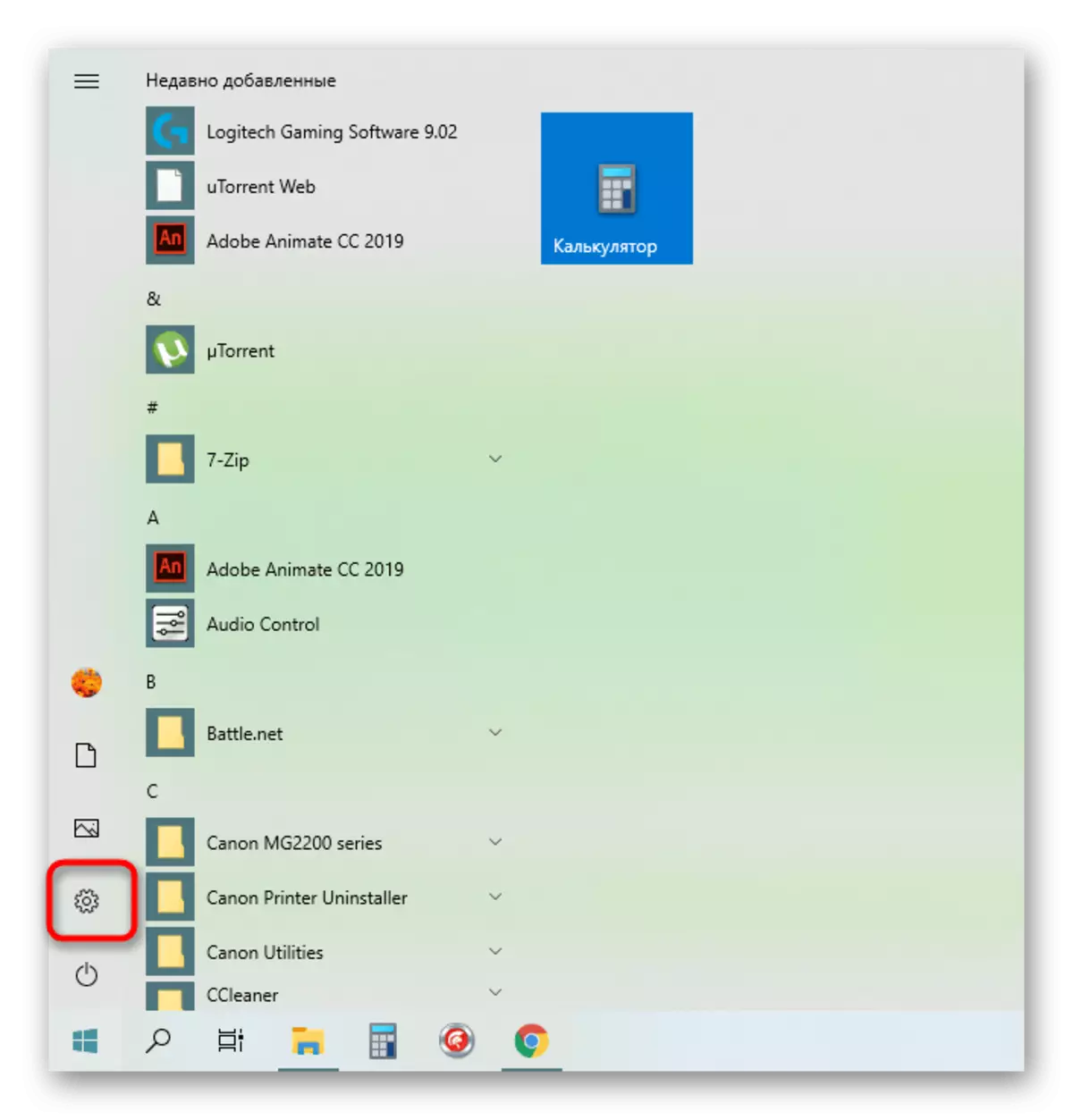
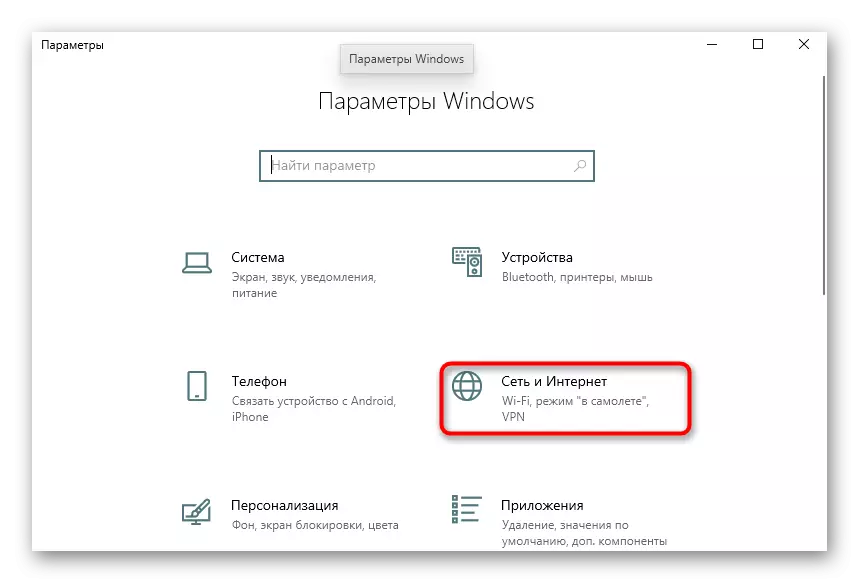
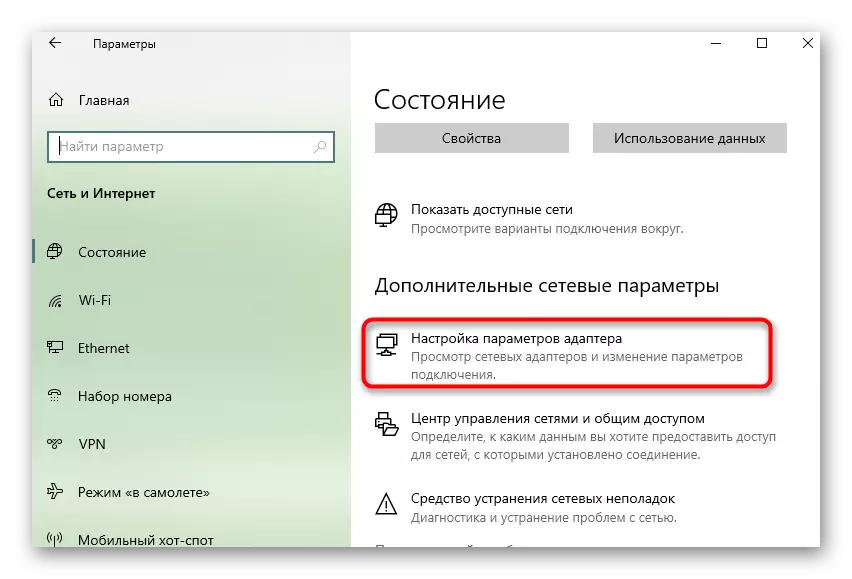
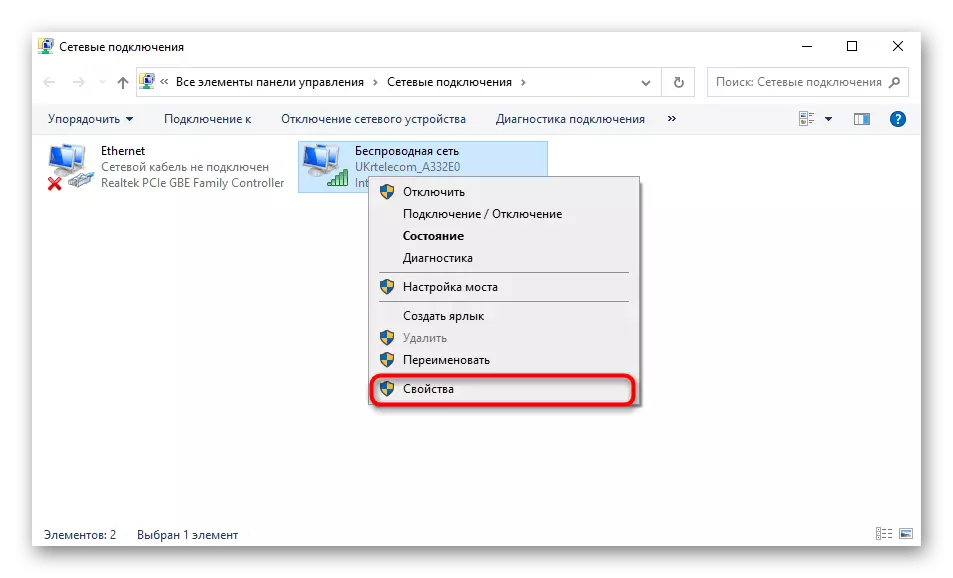
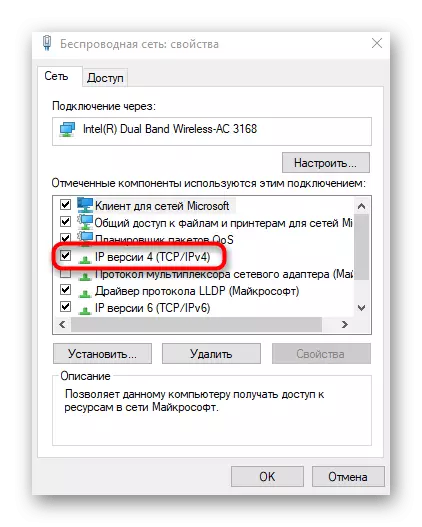
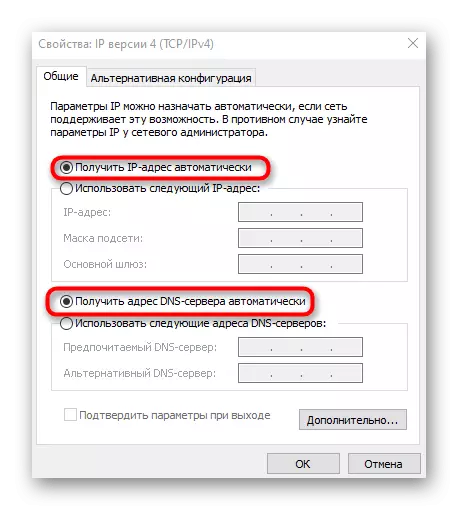
ມັນຍັງມີພຽງແຕ່ການເຊື່ອມຕໍ່ກັບເຄືອຂ່າຍຫຼືພຽງແຕ່ເລີ່ມຕົ້ນຄອມພິວເຕີເພື່ອນໍາໃຊ້ການຕັ້ງຄ່າໃຫມ່.
