
ຂັ້ນຕອນທີ 1: ເຊື່ອມຕໍ່ contoles ໂທລະພາບ
ຂ້າມສອງບາດກ້າວທໍາອິດຖ້າທ່ານບໍ່ໃຊ້ console tv, ແລະເຊື່ອມຕໍ່ router ກັບໂທລະພາບໂດຍກົງຜ່ານຕົວເຊື່ອມຕໍ່ໂດຍກົງ. ເຖິງຢ່າງໃດກໍ່ຕາມ, ດຽວນີ້ທ່ານຕ້ອງໃຊ້ເຄື່ອງຮັບ, ເພາະວ່າມັນມີປະໂຫຍດຢ່າງຫຼວງຫຼາຍກ່ວາໂທລະພາບ Smart ມາດຕະຖານ, ເພາະວ່າພວກເຮົາສະເຫນີໃຫ້ເຊື່ອມຕໍ່ອຸປະກອນນີ້. ເພື່ອເຮັດສິ່ງນີ້, ໃຫ້ໃຊ້ Splition ພິເສດທີ່ມີສາມສາຍໄຟທີ່ແຕກຕ່າງກັນ, HDMI ຫຼື DVI. ບໍ່ມີສິ່ງໃດທີ່ສັບສົນໃນການເຊື່ອມຕໍ່ລວດ, ແລະທ່ານຈະເຫັນໂຄງການຂ້າງລຸ່ມນີ້.
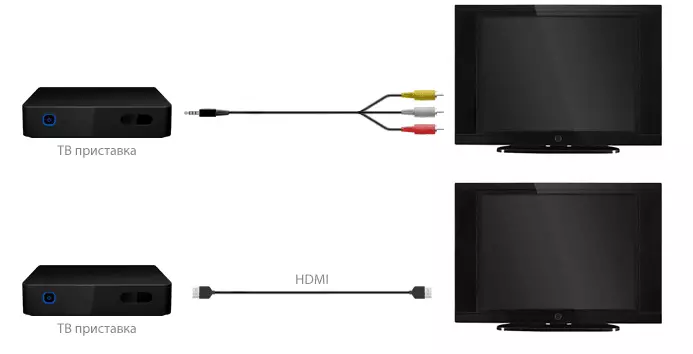
ຂັ້ນຕອນທີ 2: ການຕັ້ງຄ່າໂທລະພາບ
ຂັ້ນຕອນຕໍ່ໄປແມ່ນການຕັ້ງຄ່າ consoles ໂທລະພາບ, ເພາະວ່າເກືອບທັງຫມົດຂອງພວກມັນຈະບໍ່ເຮັດວຽກໂດຍປົກກະຕິໃນການນໍາໃຊ້ IPTV ກັບຕົວກໍານົດມາດຕະຖານ. ນອກຈາກນັ້ນ, ຂໍ້ຈໍາກັດໃນຈໍານວນກອບຕໍ່ວິນາທີໃນເວລາຫຼີ້ນວິດີໂອແລະເປັນປະຈໍາ. ທ່ານສາມາດກໍານົດຕົວກໍານົດທີ່ຖືກຕ້ອງເຊັ່ນນີ້:
- ໃຊ້ console ໂດຍການກົດທີ່ປຸ່ມພິເສດທີ່ຮັບຜິດຊອບໃນການຫັນປ່ຽນໄປສູ່ການຕັ້ງຄ່າລະບົບ. ຢູ່ທີ່ນັ້ນ, ເລືອກ "ການຕັ້ງຄ່າເຄືອຂ່າຍ".
- IPTV ສ່ວນຫຼາຍມັກຈະເຊື່ອມຕໍ່ໂດຍໃຊ້ສາຍເຄເບີນຜ່ານ LAN, ສະນັ້ນລະບຸ "Wired (Ethernet)".
- ການເລືອກຕົວກໍານົດການເຊື່ອມຕໍ່ຂອງການເຊື່ອມຕໍ່ກໍ່ຂື້ນກັບໂປໂຕຄອນທີ່ໃຫ້ໂດຍຜູ້ໃຫ້ບໍລິການ. ໃນກໍລະນີຫຼາຍທີ່ສຸດ, ມັນຈະພຽງພໍທີ່ຈະເລືອກເອົາເຄື່ອງແມ່ຂ່າຍ "AUTO", ເພາະວ່າເຄື່ອງແມ່ຂ່າຍ DHCP ຖືກເປີດໂດຍຄ່າເລີ່ມຕົ້ນ, ແຕ່ບາງຄັ້ງກໍ່ເປັນຕົວກໍານົດ IP ຕ້ອງໄດ້ຮັບການກໍານົດໄວ້ດ້ວຍຕົນເອງ. ຖ້າທ່ານມີຄໍາຖາມກ່ຽວກັບເລື່ອງນີ້, ຕິດຕໍ່ໂດຍກົງກັບການສະຫນັບສະຫນູນດ້ານເຕັກນິກຈາກຜູ້ໃຫ້ບໍລິການອິນເຕີເນັດ.
- ຢືນຢັນການປ່ຽນແປງທັງຫມົດ, ກັບໄປທີ່ເມນູຫລັກແລະໄປທີ່ "ສະຖານະພາບເຄືອຂ່າຍ". ທີ່ນີ້ໃຫ້ແນ່ໃຈວ່າເຮັດຫນ້າທີ່ IPTV ກັບການຕັ້ງຄ່າໃຫມ່. ກັບໄປທີ່ເມນູນີ້ໃນເວລາໃດກໍ່ຕາມທີ່ຈະຕິດຕາມສະຖານະພາບຂອງເຄືອຂ່າຍໃນປະຈຸບັນ. ໃນປັດຈຸບັນອາດຈະບໍ່ມີການເຊື່ອມຕໍ່ໃດໆ, ເພາະວ່າ router ຍັງບໍ່ໄດ້ຮັບການກໍານົດເທື່ອ, ແຕ່ວ່າມັນຍັງເລີ່ມຕົ້ນອອກຈາກເມນູນີ້.
- ມັນເປັນສິ່ງສໍາຄັນທີ່ຈະເປີດສ່ວນການຕັ້ງຄ່າວິດີໂອເພື່ອຄວບຄຸມສັນຍານດິຈິຕອນ.
- ປິດຕົວກໍານົດການ "ຜົນບັງຄັບໃຊ້ DVI" ເພື່ອກໍາຈັດຂໍ້ຈໍາກັດຫຼາຍທີ່ພວກເຮົາລົມກັນຢູ່ຂ້າງເທິງ.
- ສົ່ງ Reboot ໄປທີ່ Prefix, ແລະຫຼັງຈາກນັ້ນໃຫ້ໄປທີ່ຂັ້ນຕອນການຕັ້ງຄ່າ IPTV ຕໍ່ໄປ.
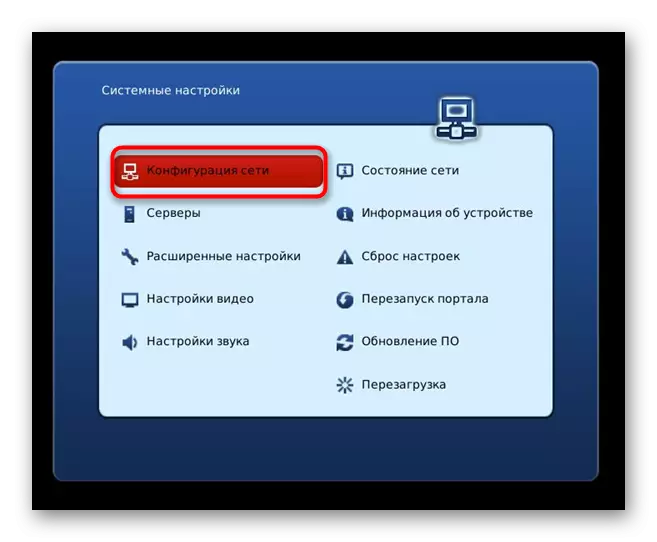
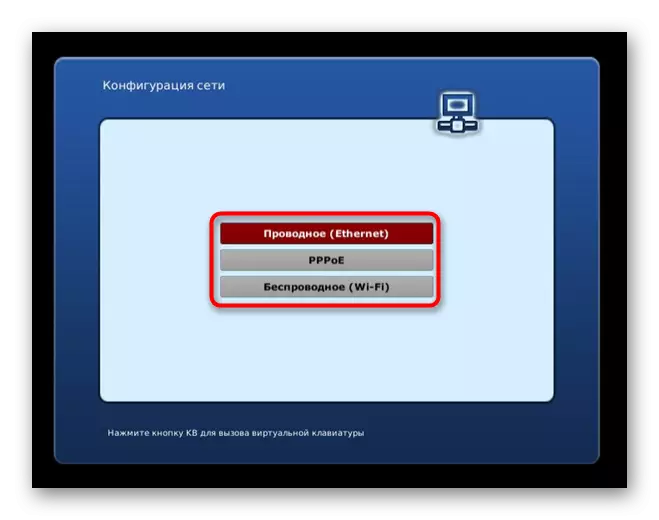



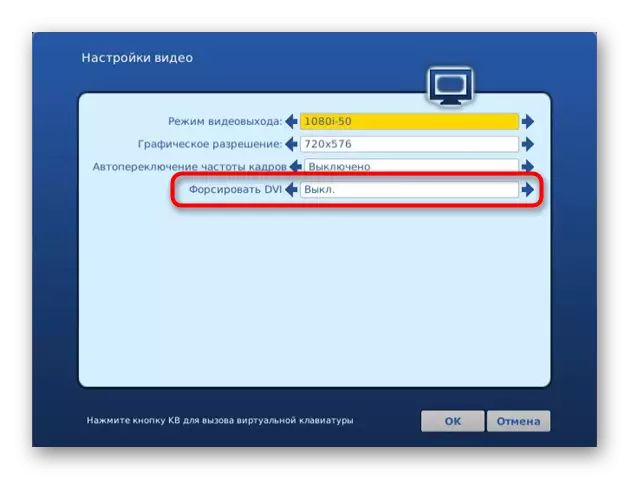
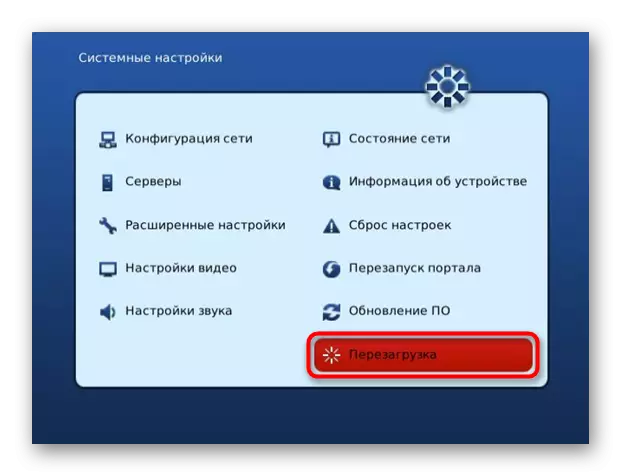
ແນ່ນອນ, ການໂຕ້ຕອບຂອງເຄື່ອງຫຼີ້ນບາງຢ່າງ, ພ້ອມທັງຊື່ເມນູອາດຈະແຕກຕ່າງຈາກສິ່ງນີ້, ແຕ່ວິທີການຕັ້ງຄ່າບໍ່ປ່ຽນແປງຈາກສິ່ງນີ້. ທ່ານຈໍາເປັນຕ້ອງຊອກຫາການຕັ້ງຄ່າດຽວກັນແລະຕັ້ງຄ່າທີ່ເຫມາະສົມ.
ຂັ້ນຕອນທີ 3: ການຕັ້ງຄ່າ routher
ໂດຍຄ່າເລີ່ມຕົ້ນ, IPTV ແມ່ນຢູ່ໃນສະພາບລວມຂອງລັດໃນຫຼາຍຮູບແບບ router, ແຕ່ບໍ່ແມ່ນສະເຫມີໄປ. ຍິ່ງໄປກວ່ານັ້ນ, ບາງຄັ້ງມັນມີຄຸນຄ່າທີ່ແນ່ນອນທີ່ຖືກຕິດຕັ້ງ, ເຊິ່ງແຊກແຊງກັບການເຊື່ອມຕໍ່ປົກກະຕິ. ເພື່ອເລີ່ມຕົ້ນ, ທ່ານຈະຕ້ອງເຊື່ອມຕໍ່ router ກັບ console ຫຼືໂທລະພາບໃນສາຍ LAN, ແລະຫຼັງຈາກນັ້ນໃຊ້ຄອມພິວເຕີ້ເພື່ອຕັ້ງຄ່າ router. ວຽກທໍາອິດແມ່ນເຂົ້າໃນອິນເຕີເນັດ, ແລະທ່ານຈະເຫັນຄໍາແນະນໍາສໍາລັບການປະຕິບັດຂອງມັນໃນບົດຂຽນແຍກຕ່າງຫາກຢູ່ໃນເວັບໄຊທ໌ຂອງພວກເຮົາໂດຍອ້າງອີງໃສ່ຂ້າງລຸ່ມນີ້.
ອ່ານເພີ່ມເຕີມ: ເຂົ້າສູ່ລະບົບໃນອິນເຕີເຟດ Web ຂອງ routers
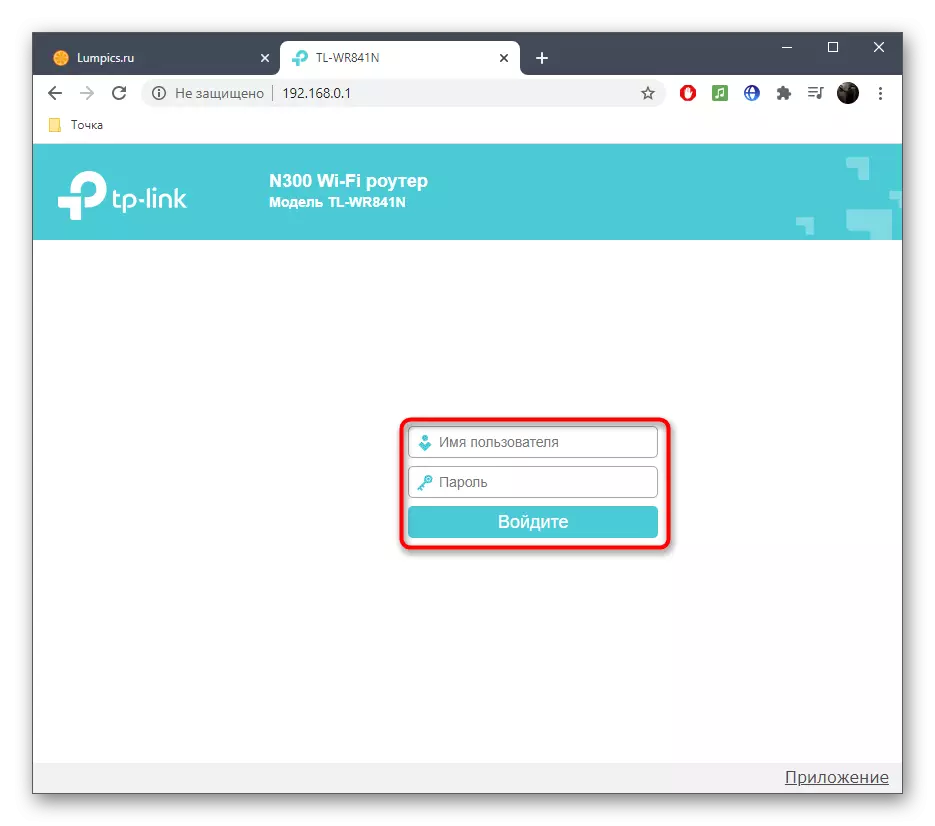
ກ່ອນອື່ນຫມົດພວກເຮົາຈະວິເຄາະອິນເຕີເຟດໃນເວັບໄຊຕ໌ປົກກະຕິເຊິ່ງພຽງແຕ່ຕົວກໍານົດການພື້ນຖານແລະນັກພັດທະນາບໍ່ໄດ້ອະນຸຍາດໃຫ້ເປັນຄູ່ມືທີ່ກ້າວຫນ້າເພື່ອເຊື່ອມຕໍ່ IPTV. ວິທີການນີ້ແມ່ນເຫມາະສົມໂດຍສະເພາະສໍາລັບຜູ້ຖືຂອງ routers ເຊື່ອມຕໍ່ TP.
- ຫຼັງຈາກເຂົ້າສູ່ລະບົບສໍາເລັດໃນສູນອິນເຕີເນັດຜ່ານເມນູຊ້າຍ, ຍ້າຍໄປທີ່ສ່ວນ "ເຄືອຂ່າຍ".
- ໃນມັນ, ເລືອກປະເພດ "IPTV".
- ຢູ່ທີ່ນີ້, ໃຫ້ແນ່ໃຈວ່າຮູບແບບເຕັກໂນໂລຢີອັດຕະໂນມັດຖືກເປີດໃຊ້, ລຸ້ນລ້າສຸດແມ່ນຕິດຕັ້ງແລ້ວແລະໂປແກຼມບໍລິການ IGMP ຕ້ອງໃຊ້ໄດ້ຖ້າຜູ້ໃຫ້ບໍລິການອິນເຕີເນັດ.
- ຫຼັງຈາກເຮັດການປ່ຽນແປງທັງຫມົດ, ຢ່າລືມກົດປຸ່ມ "Save" ແລະສົ່ງ router ເພື່ອ reboot, ແລະທ່ານສາມາດກວດເບິ່ງເຄືອຂ່າຍໄດ້.
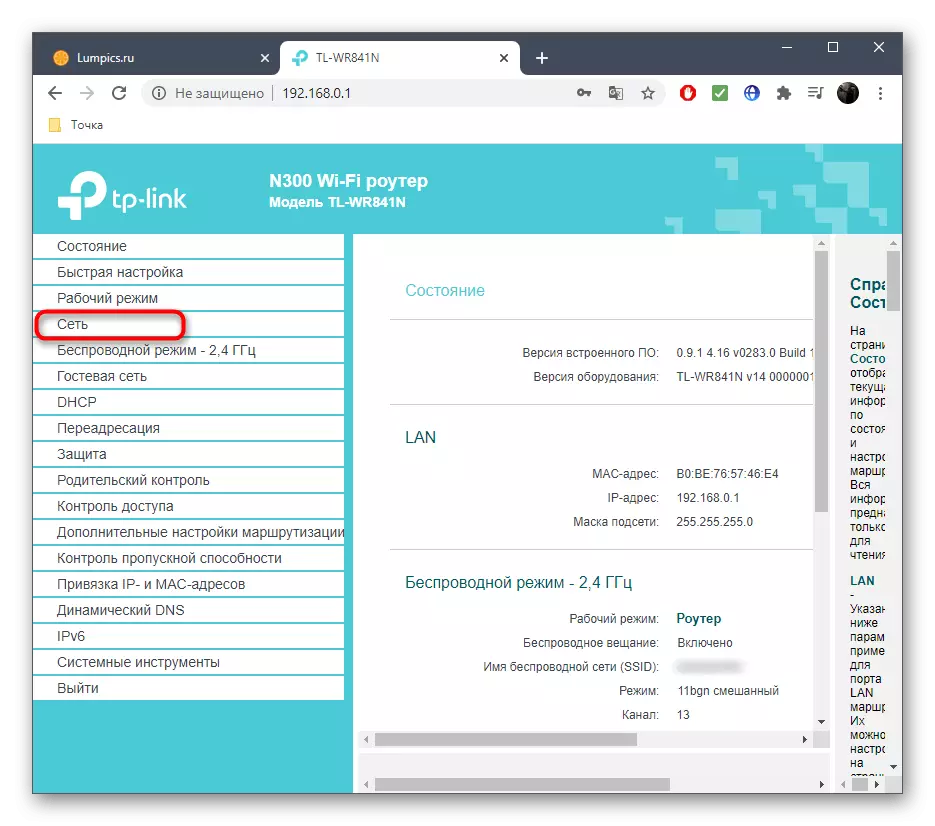
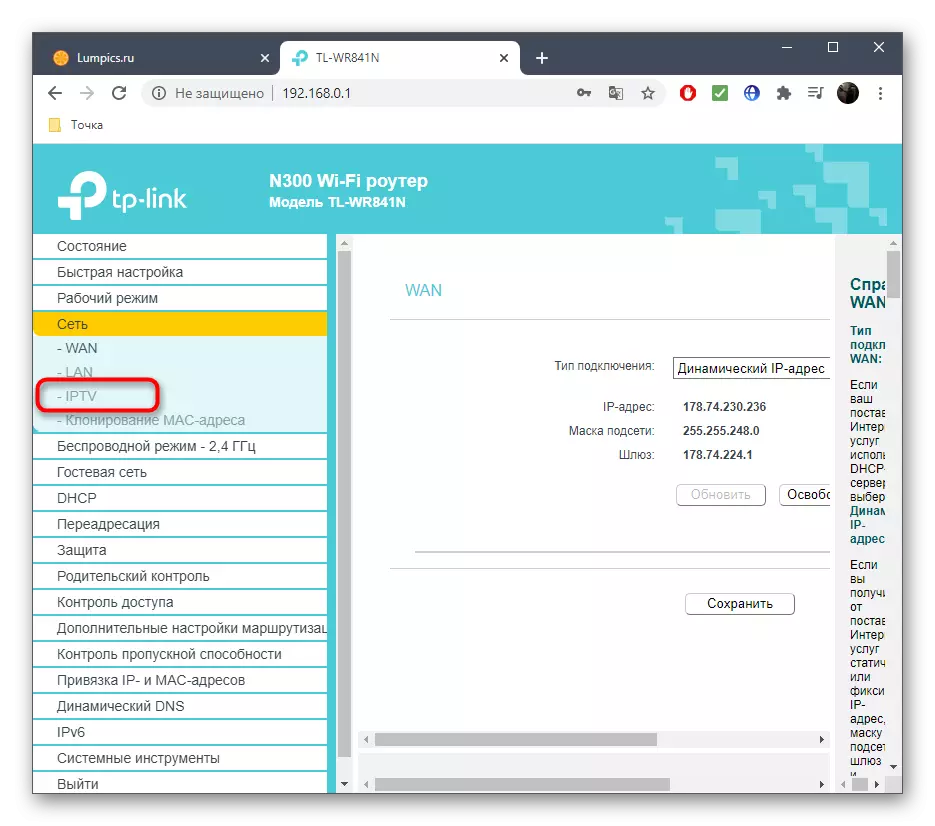
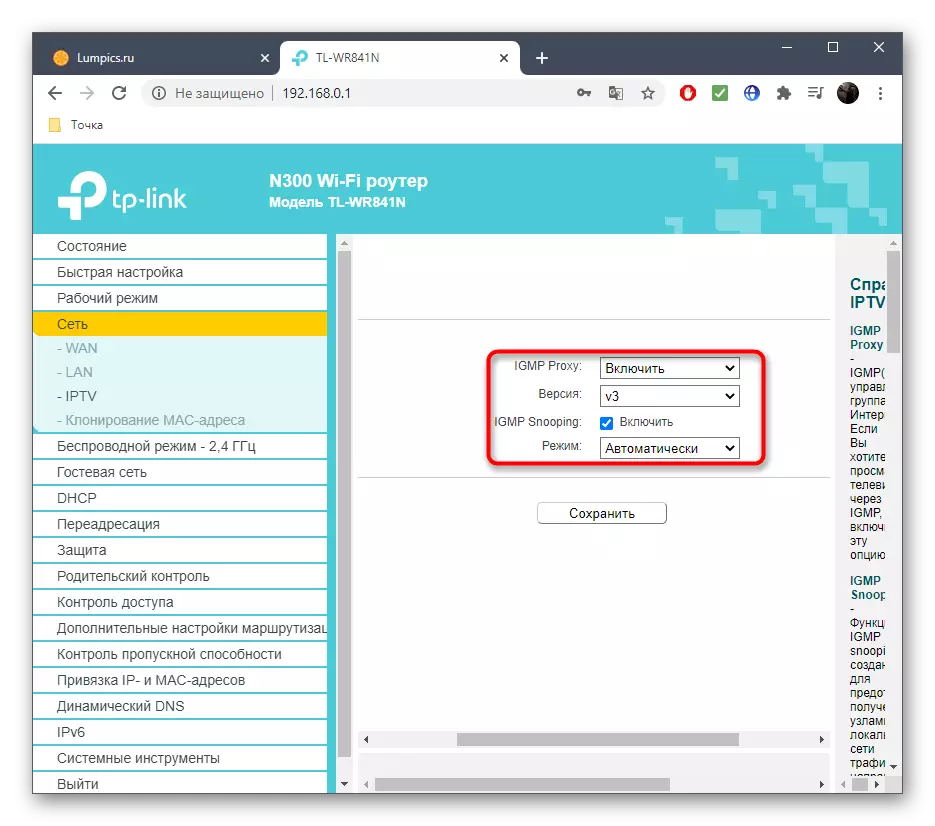

ໃນກໍລະນີຂອງການໂຕ້ຕອບເວັບໄຊທ໌້ອື່ນໆ, ບ່ອນທີ່ການຕັ້ງຄ່າ IPTV ໄດ້ຖືກຈັດຕັ້ງປະຕິບັດໃນລະດັບດຽວກັນ, ຫຼັກການຂອງການກະທໍາບໍ່ປ່ຽນແປງ. ເທັກໂນໂລຢີນີ້ຍັງສາມາດລວມເຂົ້າໄດ້ເມື່ອທ່ານເລີ່ມຕົ້ນຂອງຄວາມຍາວປາການຕັ້ງຄ່າ, ເຊິ່ງຊ່ວຍໃຫ້ທ່ານສາມາດຕິດຕັ້ງຕົວກໍານົດຫຼັກຂອງ router. ເຖິງຢ່າງໃດກໍ່ຕາມ, ໃນບາງຮູບແບບຂອງອຸປະກອນ, ຂັ້ນຕອນນີ້ແມ່ນປະຕິບັດຢ່າງແຕກຕ່າງເລັກນ້ອຍ: ຜູ້ໃຊ້ຕ້ອງເລືອກແລະໂຕ້ຕອບທີ່ຈະມີສ່ວນຮ່ວມສໍາລັບ IPTV. ພິຈາລະນາທາງເລືອກນີ້ກ່ຽວກັບຕົວຢ່າງຂອງ routers ຈາກ asus.
- ໃນບັນດາທ່ອນໄມ້ຢູ່ເບື້ອງຊ້າຍ, ຊອກຫາ "ການຕັ້ງຄ່າຂັ້ນສູງ" ແລະເປີດປະເພດເຄືອຂ່າຍທ້ອງຖິ່ນ.
- ກົດປຸ່ມ "IPTV".
- ຖ້າຈໍາເປັນ, ລະບຸຂໍ້ມູນຂອງຜູ້ໃຫ້ບໍລິການ, ແຕ່ເກືອບທຸກກໍລະນີທ່ານຈໍາເປັນຕ້ອງອອກຈາກພາລາມິເຕີໃນລັດ "ຫາຍສາບສູນ".
- ຖ້າຜູ້ໃຫ້ບໍລິການສະຫນອງຕົວກໍານົດພິເສດ, ເລືອກການຕັ້ງຄ່າຄູ່ມືແລະໃສ່ຄ່າຂອງແຕ່ລະພາລາມິເຕີໃຫ້ສອດຄ່ອງກັບຄໍາແນະນໍາ.
- ໃນການບັງຄັບ, ເປີດບັນຊີລາຍຊື່ "ເລືອກ IPTV STB Port" ແລະລະບຸທ່າທີ່ທ່ານຕິດຕັ້ງໂທລະພາບໃດໃນ LAN. ແຕ່ລະພອດຢູ່ເທິງ router ແມ່ນລົງລາຍເຊັນ, ດັ່ງນັ້ນທ່ານສາມາດເບິ່ງແຜ່ນຈາລຶກເຫຼົ່ານີ້, ຖ້າທ່ານຮູ້ວ່າມັນຍາກທີ່ຈະເລືອກ.
- ຖ້າຈໍາເປັນ, ປ່ຽນເສັ້ນທາງ DHCP ແລະກໍານົດຕົວແທນ, ແຕ່ທ່ານບໍ່ຄວນປ່ຽນແປງພາລາມິເຕີເຫລົ່ານີ້ໃຫ້ຜູ້ໃຊ້ເລີ່ມຕົ້ນ.
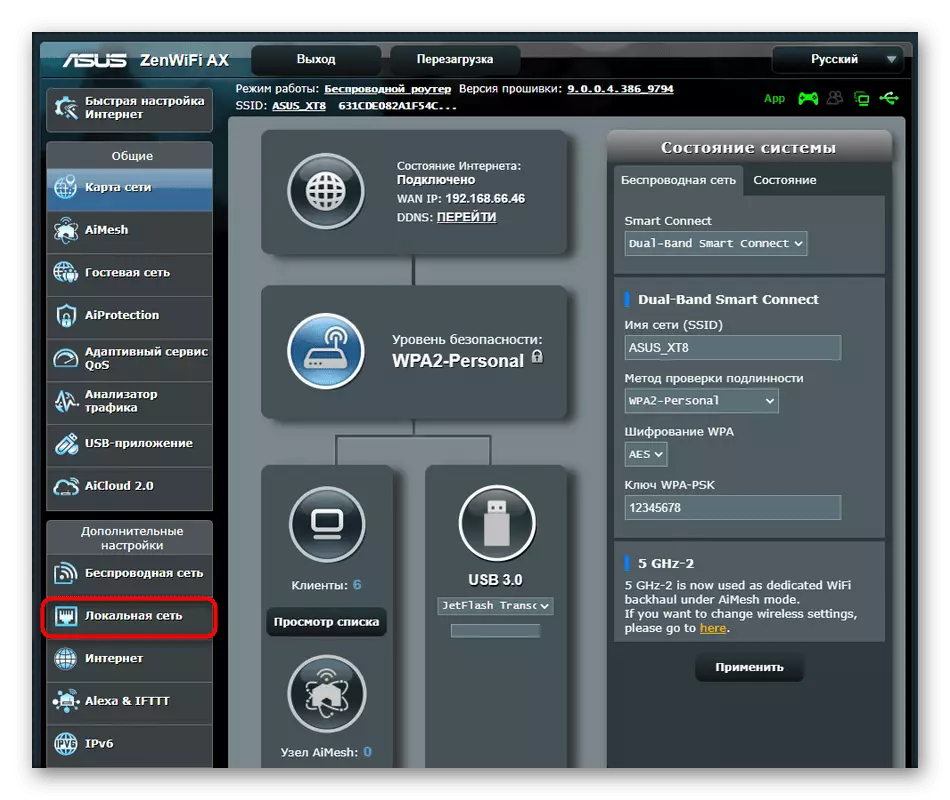
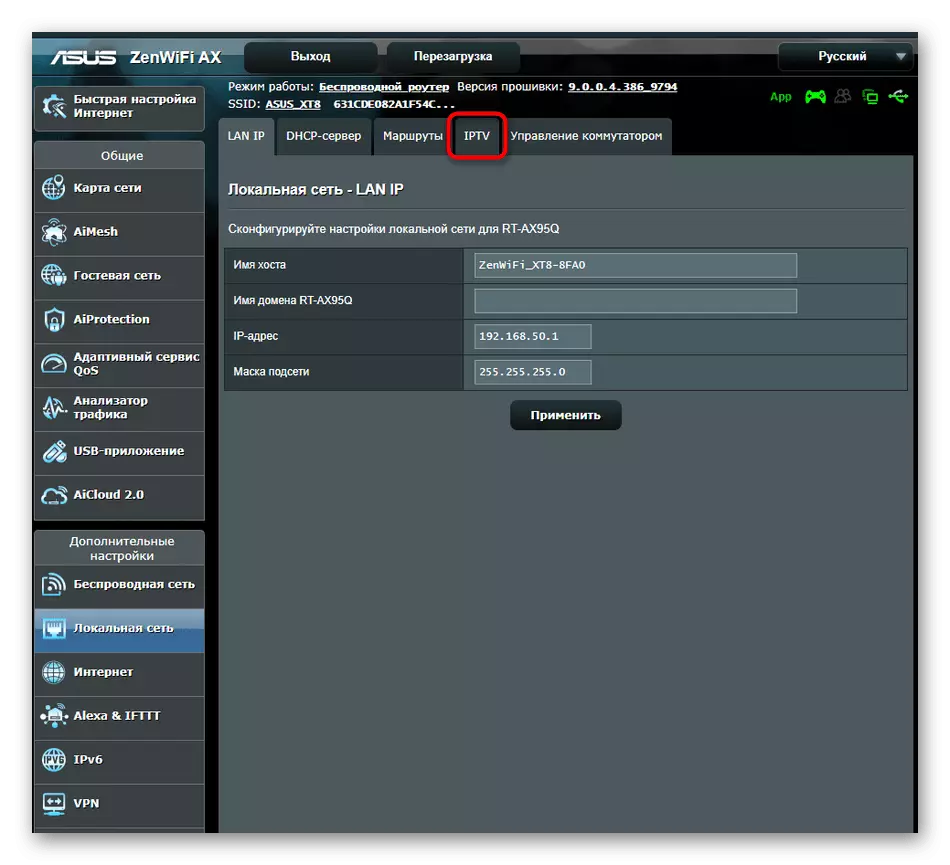
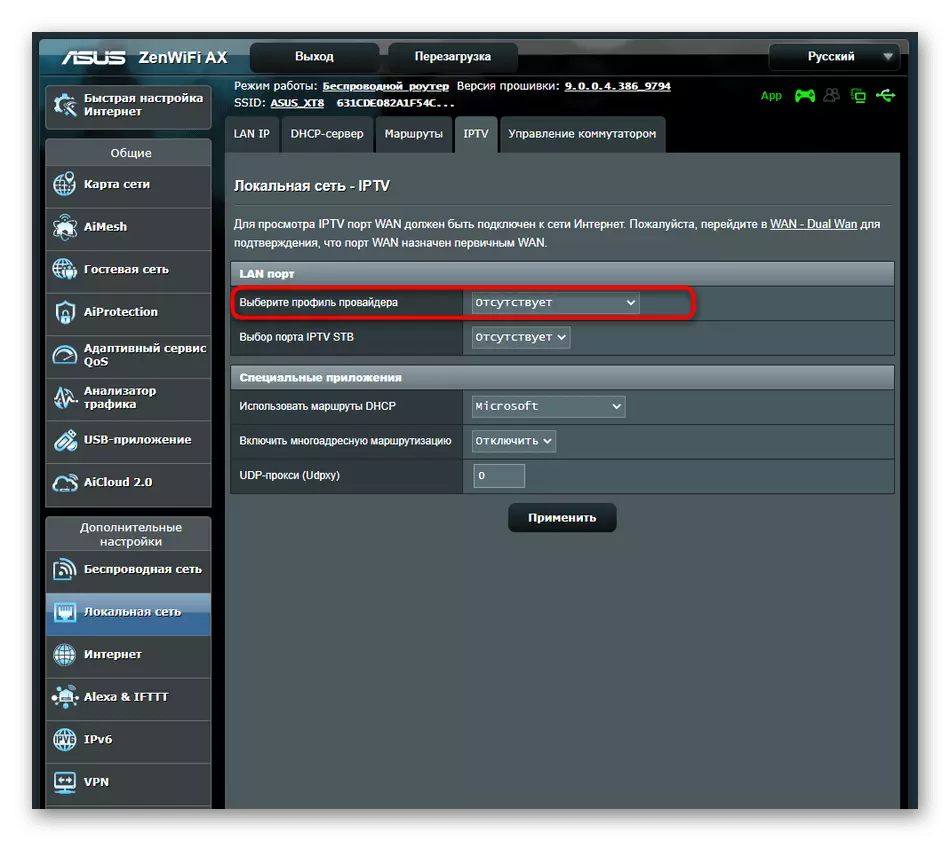
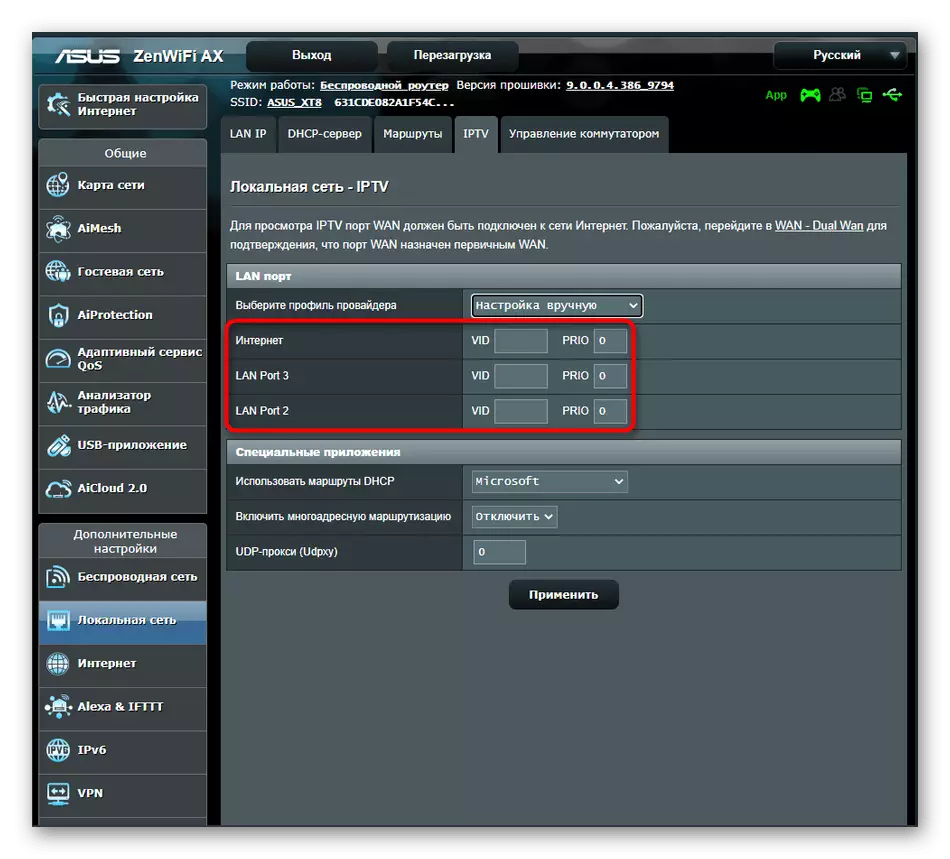
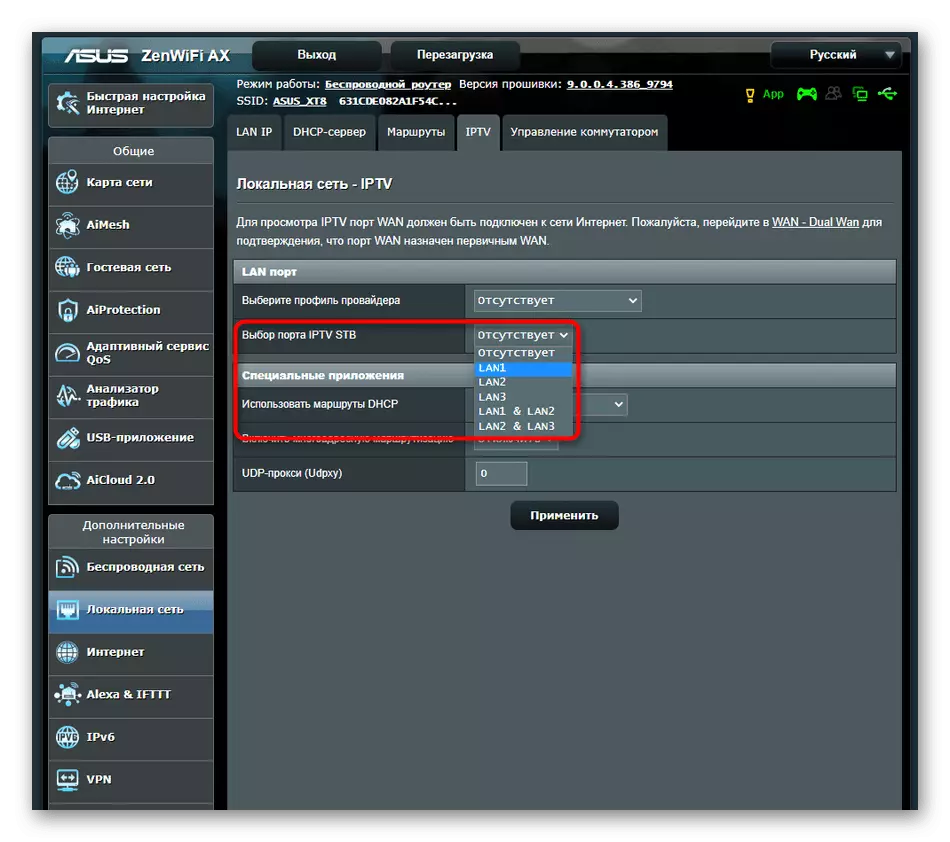
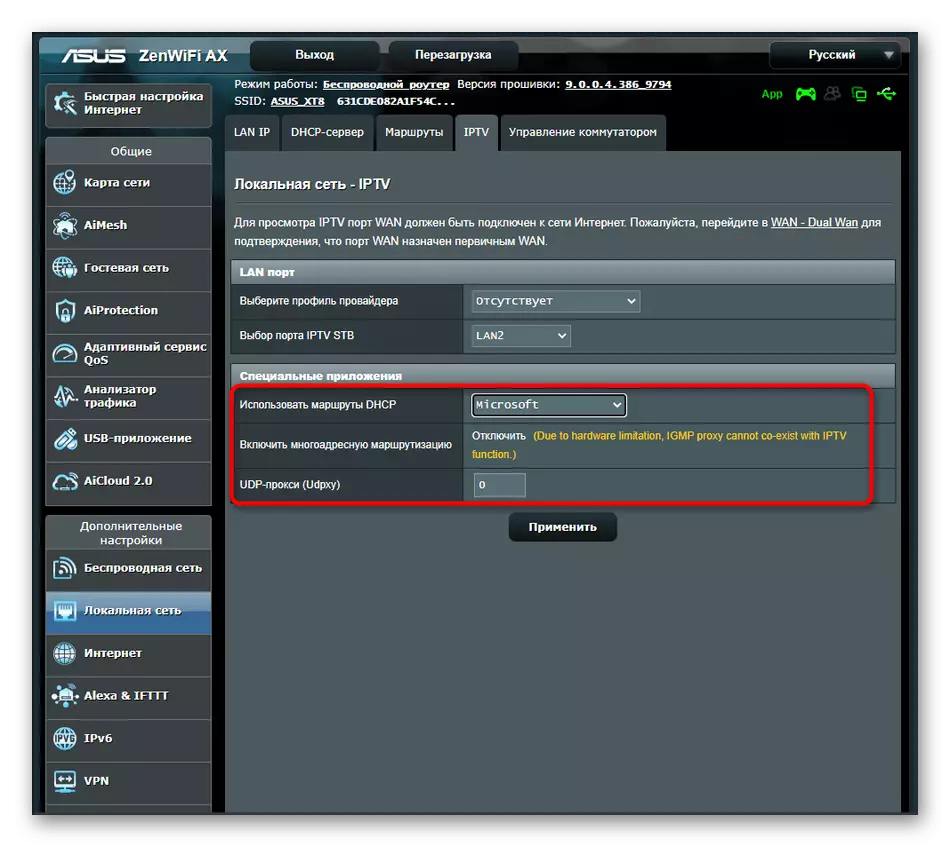
ນອກຈາກນັ້ນ, ພວກເຮົາຂໍອະທິບາຍວ່າດ້ວຍການຕັ້ງຄ່າເຄືອຂ່າຍ WAN IPTV ທີ່ບໍ່ຖືກຕ້ອງ, ກໍ່ຈະເຮັດວຽກ, ສະນັ້ນໃຫ້ແນ່ໃຈວ່າອິນເຕີເນັດກໍາລັງເຮັດວຽກໄດ້ດີ. ຖ້າວ່ານີ້ບໍ່ແມ່ນ, ໃຊ້ການຄົ້ນຫາຢູ່ໃນເວັບໄຊທ໌້ຂອງພວກເຮົາ, ຊອກຫາຄໍາແນະນໍາຢູ່ທີ່ນັ້ນສໍາລັບຕົວແບບຂອງຕົວແບບຂອງ router, ແລະປະຕິບັດຕາມ.
