
Skref 1: Tengist TV leikjatölvur
Slepptu fyrstu tveimur skrefum ef þú notar ekki sjónvarpsþátt, og tengdu leiðina við sjónvarpið beint í gegnum tengið. Hins vegar þarf nú oft að nota móttakara, því það er verulega hagnýtur en venjulegt snjalls sjónvarp, vegna þess að við bjóðum upp á að vera áfram að tengja þetta tæki. Til að gera þetta skaltu nota sérstakt splitter með þremur mismunandi snúrur, HDMI eða DVI. Það er ekkert flókið í vírstengingu, og þú sérð kerfið hér að neðan.
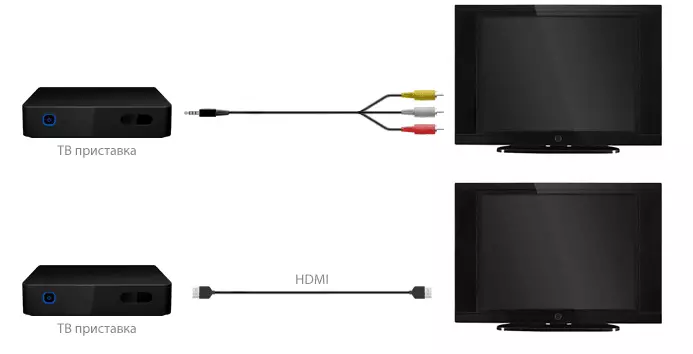
Skref 2: Uppsetning sjónvarpsþátta
Næsta skref er að stilla sjónvarpsþátttakana, þar sem næstum allir þeirra munu ekki virka venjulega með því að nota IPTV með venjulegum breytum. Að auki eru takmarkanir á fjölda ramma á sekúndu þegar þú spilar myndskeið og birtast reglulega töf. Þú getur stillt rétta breytur eins og þetta:
- Notaðu stjórnborðið með því að smella á sérstaka hnappinn sem ber ábyrgð á umskipti í kerfisstillingar. Það skaltu velja "Network Configuration".
- IPTV er oftast tengdur með því að nota snúru með LAN, tilgreindu því "Wired (Ethernet)" hlutinn.
- Val á tengi breytur fer einnig eftir bókuninni sem veitandi veitir. Í flestum tilfellum verður það nóg að velja "Auto" hlutinn, þar sem DHCP-þjónninn er kveiktur og stilltur sjálfgefið, en stundum þarf að stilla IP breytur handvirkt. Ef þú hefur einhverjar spurningar um þetta skaltu hafa samband beint við tæknilega aðstoð frá þjónustuveitunni.
- Staðfestu allar breytingar, farðu aftur í aðalvalmyndina og farðu í "net stöðu". Hér ganga úr skugga um að IPTV virkar með nýjum stillingum. Fara aftur í þessa valmynd hvenær sem er til að fylgjast með núverandi netstöðu. Nú er engin tengsl, þar sem leiðin er ekki enn stillt, en það er enn snemma að yfirgefa þessa valmynd.
- Mikilvægt er að opna myndbandstækið til að stjórna stafrænu merkiinu.
- Slökktu á "Force DVI" breytu til að fjarlægja mjög takmarkanir sem við ræddum hér að ofan.
- Sendu endurræsa í forskeyti, og farðu síðan í næsta IPTV stillingarþrep.
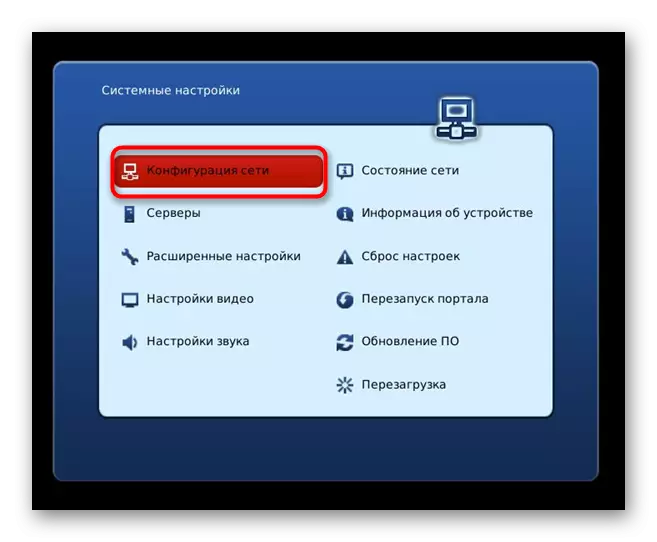
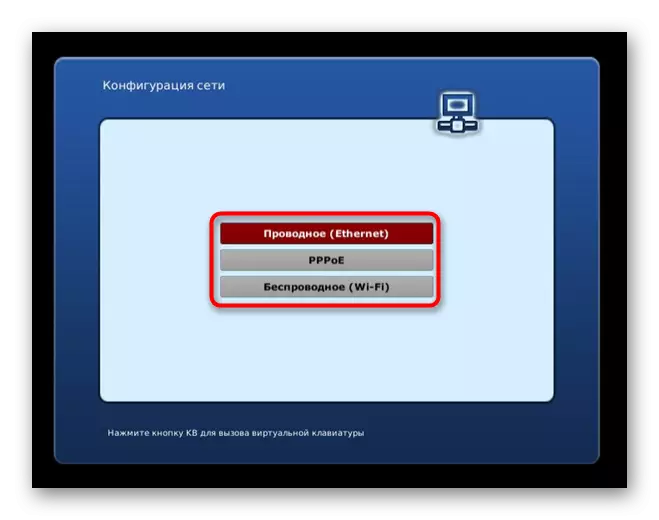



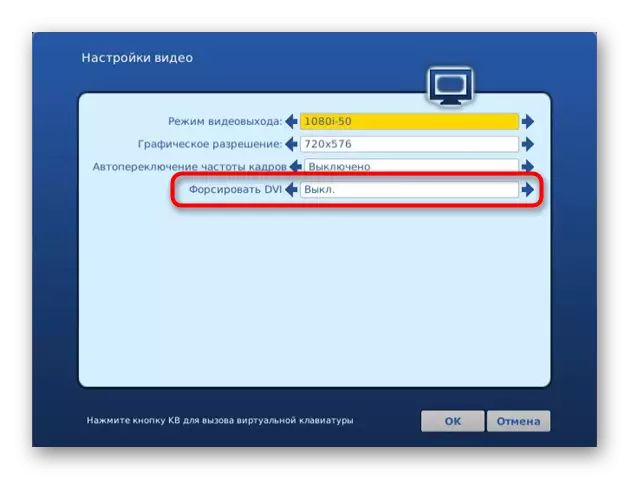
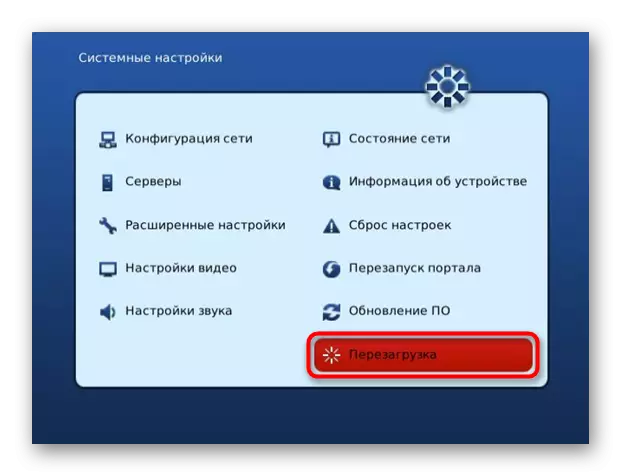
Auðvitað getur tengi sumra leikjatölvur, sem og valmyndarnöfnin verið frábrugðin þeim sem þú hefur bara séð, en skipulag aðferð breytist ekki frá þessu. Þú þarft að finna sömu stillingar og stilla viðeigandi gildi.
Skref 3: Routher skipulag
Sjálfgefið er IPTV í meðfylgjandi ríki í mörgum leiðarmyndum, en ekki alltaf. Auk þess hefur það stundum ákveðin gildi sem eru sett upp, sem trufla eðlilega tengingu. Til að byrja með verður þú að tengja leiðina við vélinni eða sjónvarpið á LAN-snúru, og þá nota tölvuna til að stilla leiðina. Fyrsta verkefni er að slá inn vefviðmótið og þú munt finna leiðbeiningar um framkvæmd hennar í sérstakri grein á vefsíðu okkar með tilvísun hér að neðan.
Lesa meira: Skráðu þig inn á vefviðmótið af leiðum
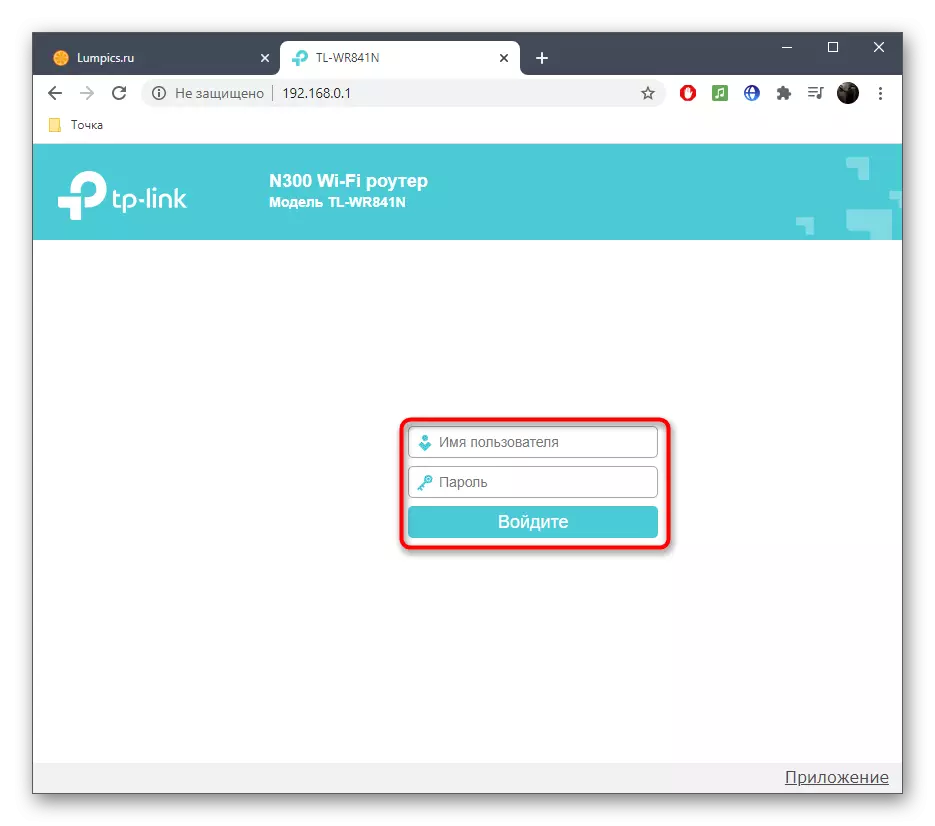
Fyrst munum við greina venjulega vefviðmótið þar sem aðeins helstu breytur og verktaki leyfa ekki handvirkt að setja háþróaða eiginleika til að tengja IPTV. Þessi aðferð er sérstaklega hentugur fyrir handhafa TP-Link Routers.
- Eftir að hafa skráð þig inn á internetið í gegnum vinstri valmyndina, farðu í "Network" kafla.
- Í því skaltu velja flokkinn "IPTV".
- Hérna skaltu ganga úr skugga um að sjálfvirka tækniham sé virk, nýjasta útgáfa hennar er uppsett og IGMP Proxy er virkt ef þjónustuveitan krefst þess.
- Eftir að hafa gert allar breytingar, ekki gleyma að smella á "Vista" og senda leið til að endurræsa og þú getur athugað netin.
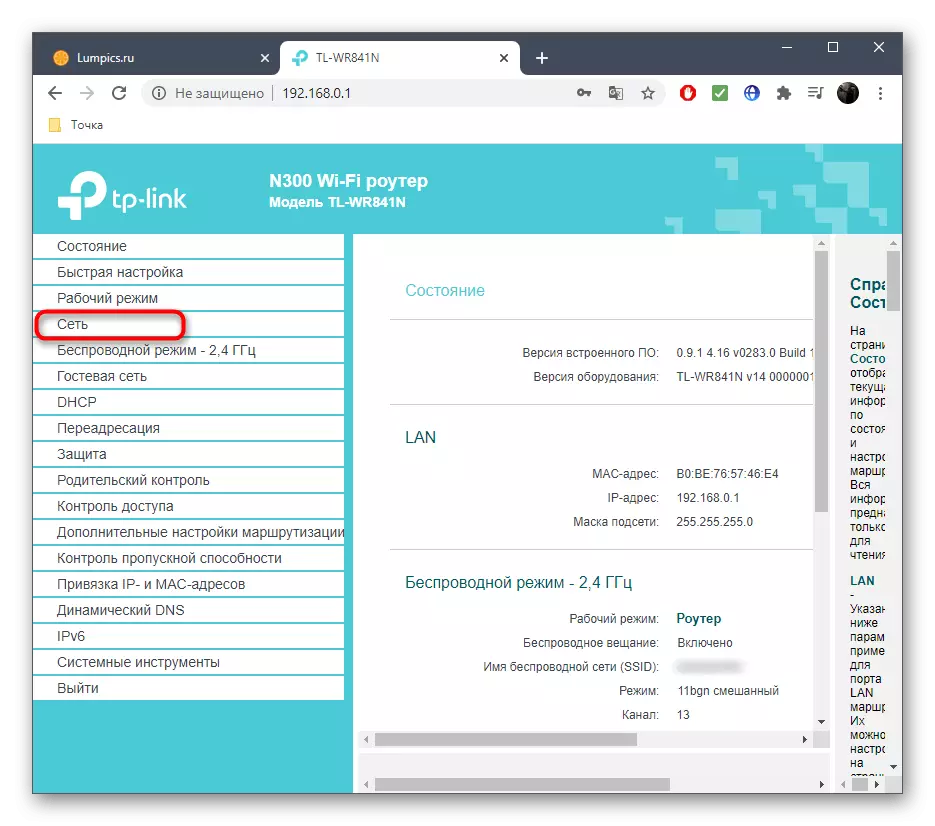
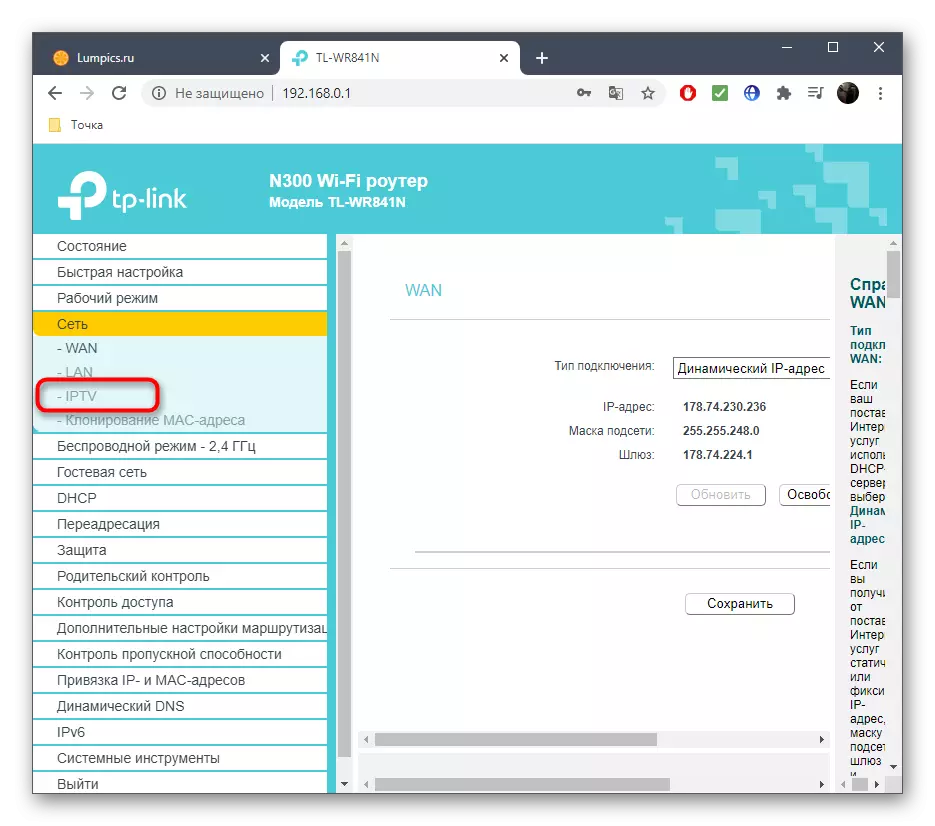
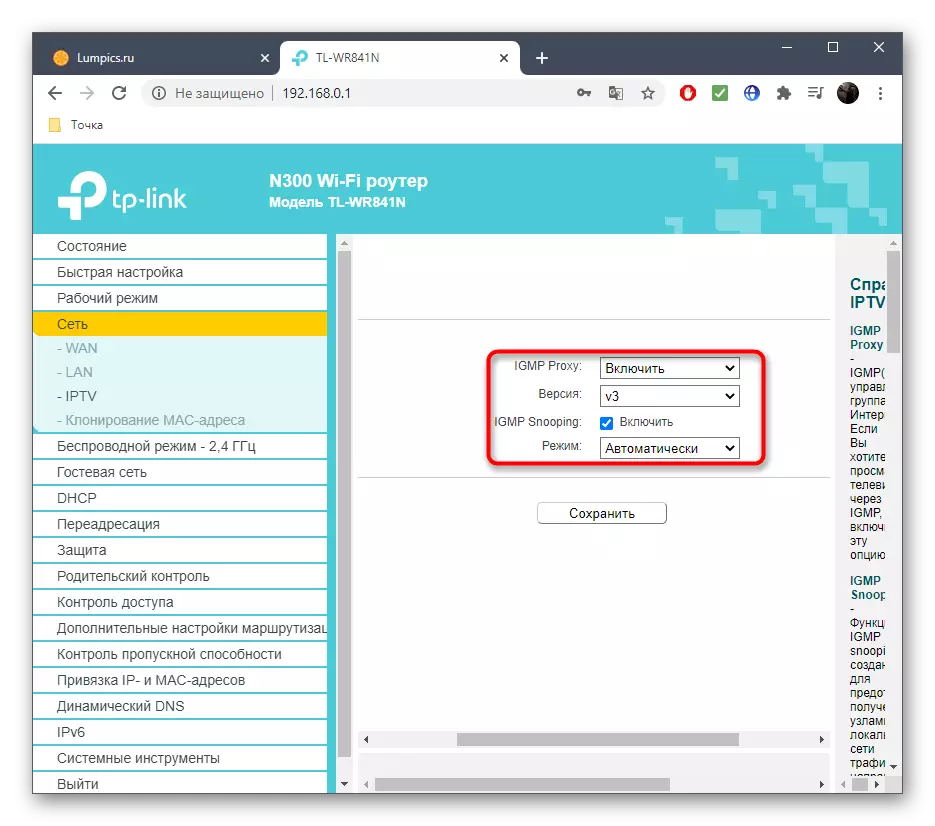

Ef um er að ræða önnur vefviðskipti, þar sem IPTV stillingin er framkvæmd á sama stigi breytist reglan um aðgerðir. Þessi tækni er einnig að finna þegar þú byrjar stillingarhjálp, sem gerir þér kleift að setja upp helstu breytur leiðarinnar. Hins vegar, í sumum tækjum, þessi aðferð er framkvæmd svolítið öðruvísi: notandinn þarf að velja og viðmótið sem tekur þátt í IPTV. Íhuga þennan möguleika á dæmi um leiðina frá ASUS.
- Meðal blokkir til vinstri, finna "Advanced Settings" og opna staðbundna netkerfið.
- Smelltu á "IPTV" flipann.
- Ef nauðsyn krefur, tilgreindu prófílinn, en næstum í öllum tilvikum þarftu að yfirgefa breytu í því ríki "vantar".
- Ef símafyrirtækið býður upp á sérstakar breytur skaltu velja Handvirkar stillingar og sláðu inn gildi hvers breytu í samræmi við tillögur.
- Í lögboðnum, opnaðu listann "Select IPTV STB Port" og tilgreindu hvaða höfn þú tengdur sjónvarpinu á LAN. Hver höfn á leiðinni er undirritaður, svo þú getur litið á þessar áletranir, ef þú átt erfitt með að velja.
- Ef nauðsyn krefur, breyttu DHCP leiðunum og stilla proxy, en þú ættir ekki að breyta þessum breytur til byrjenda notenda.
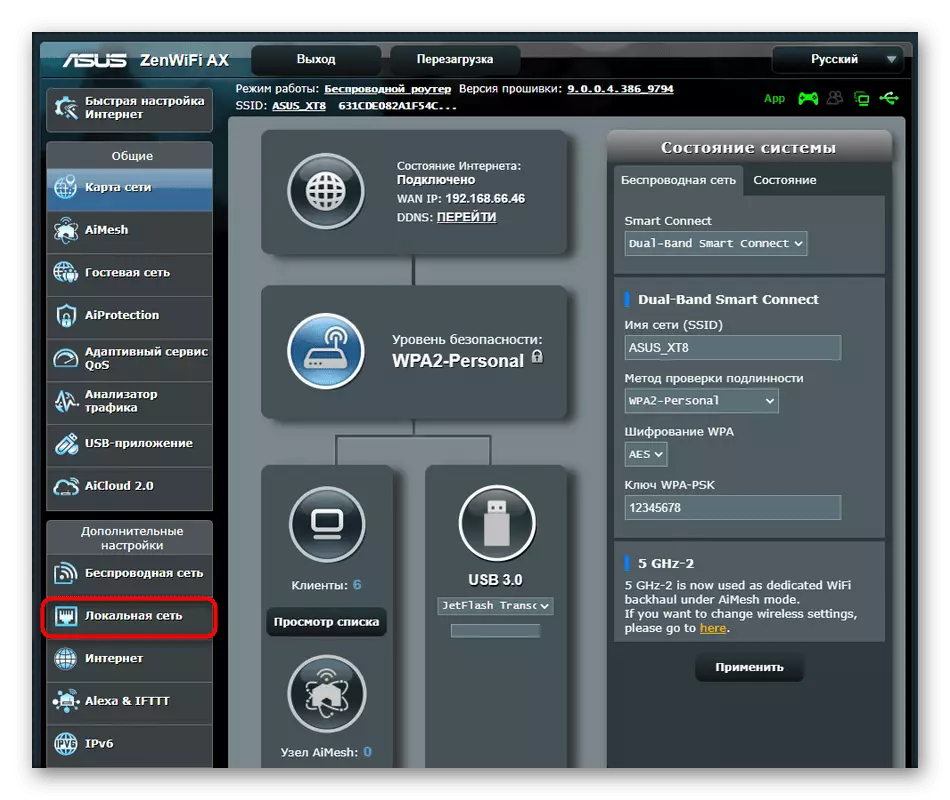
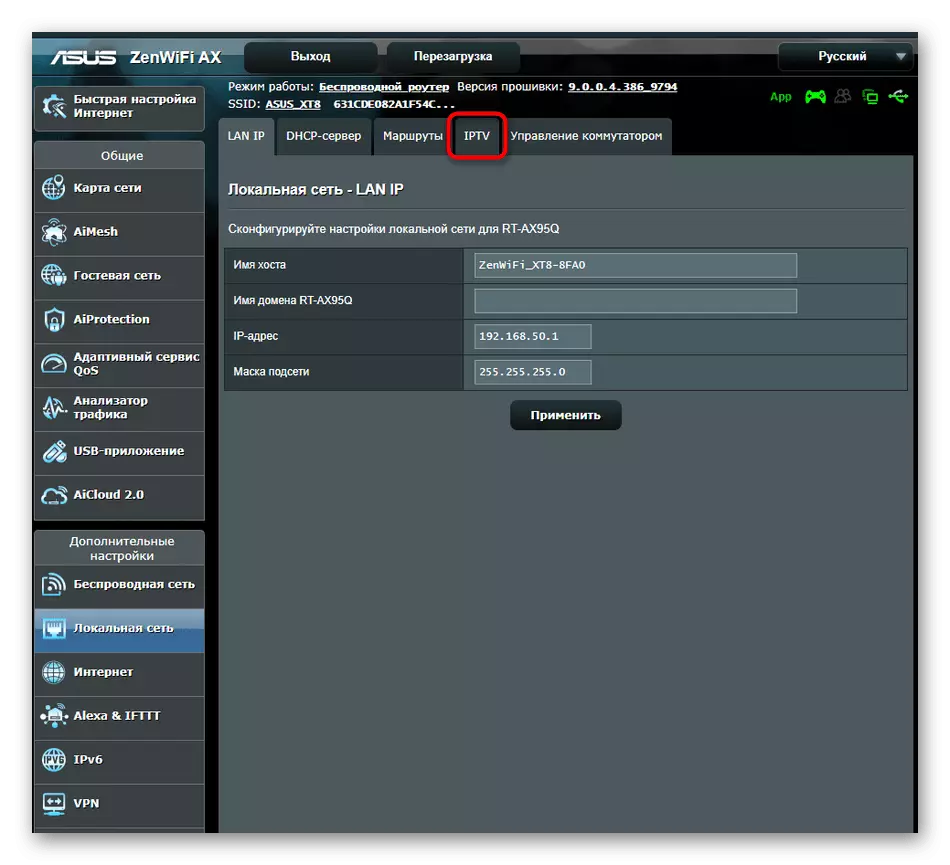
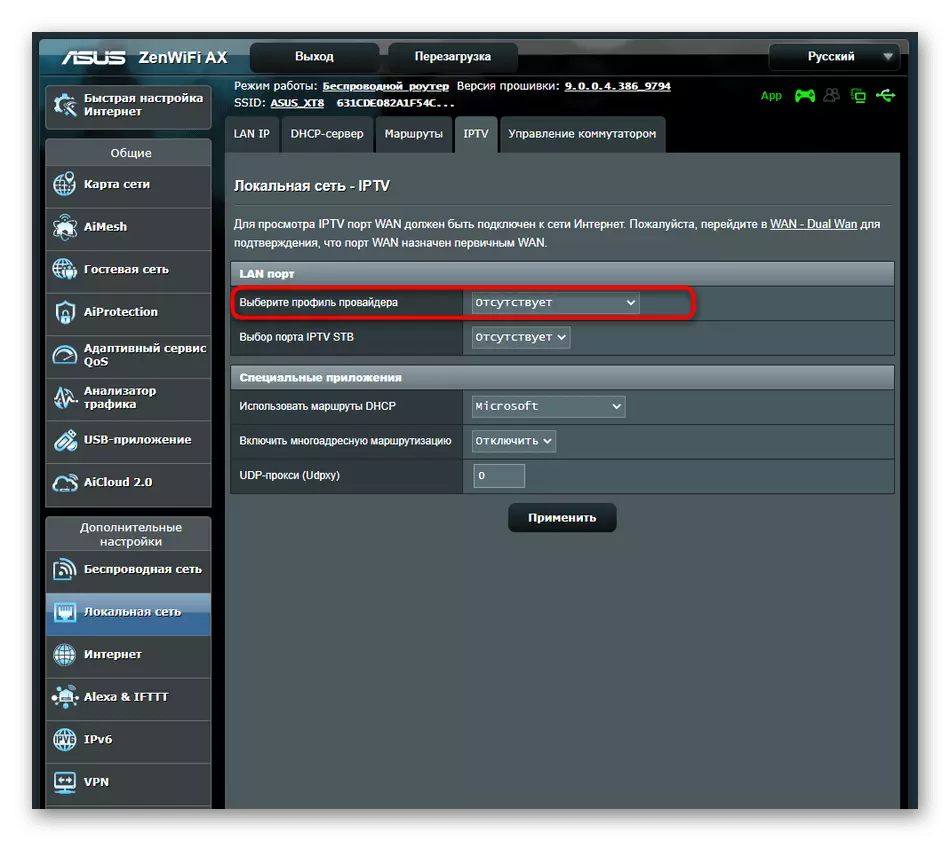
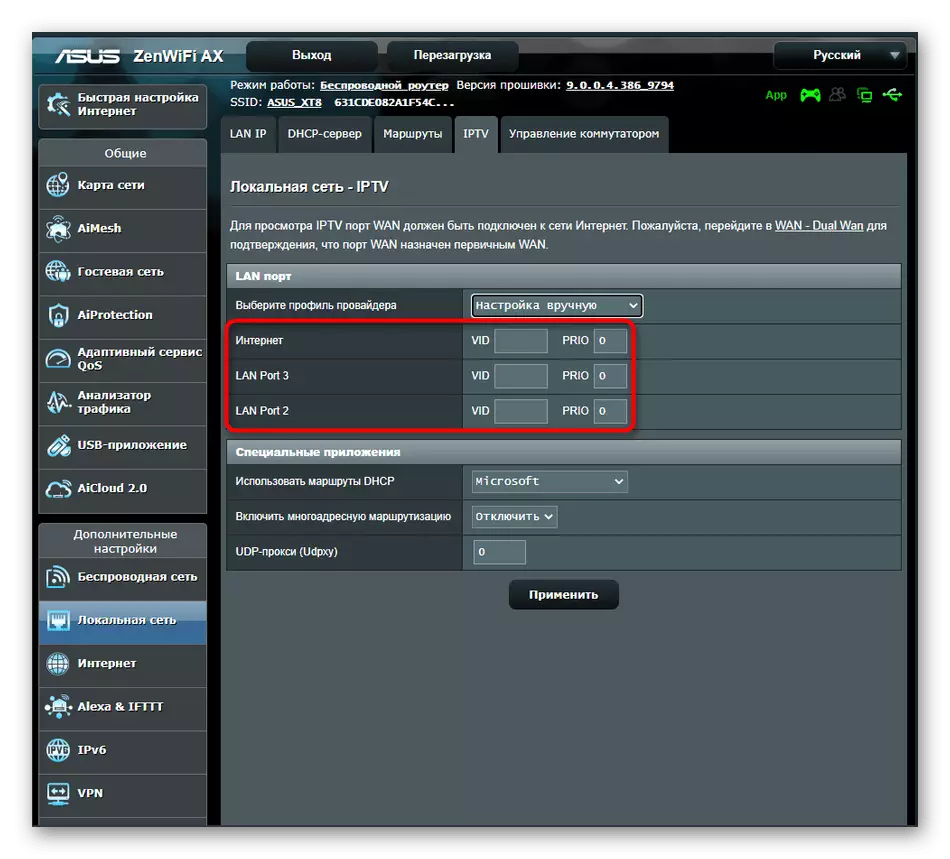
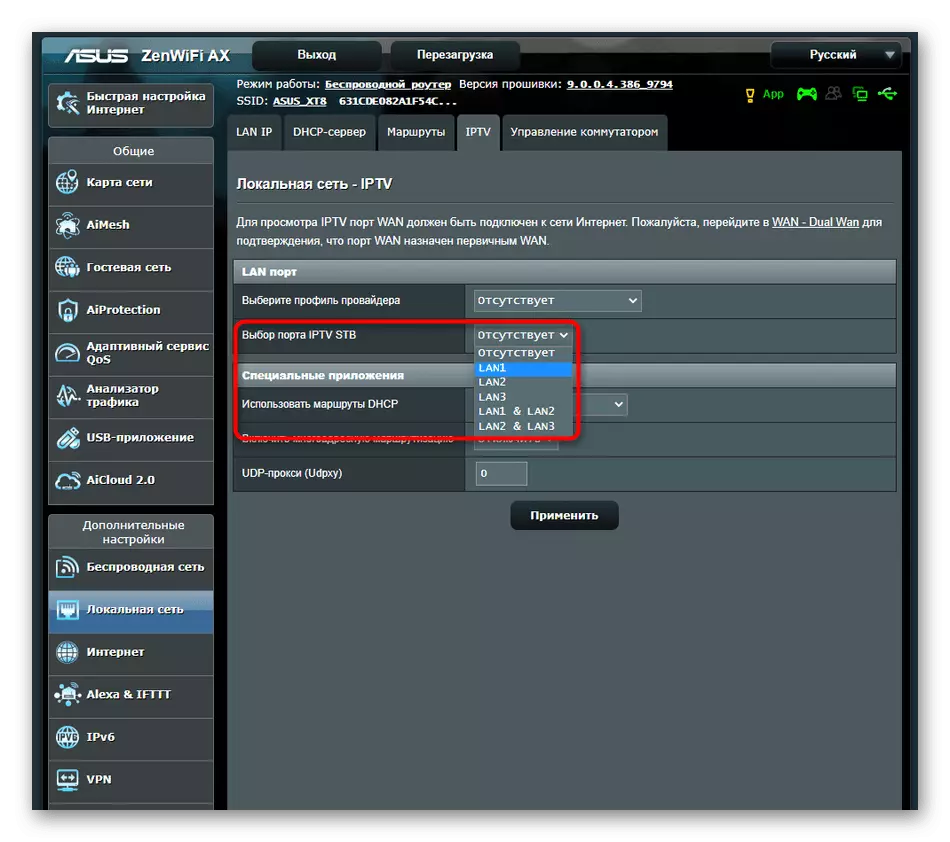
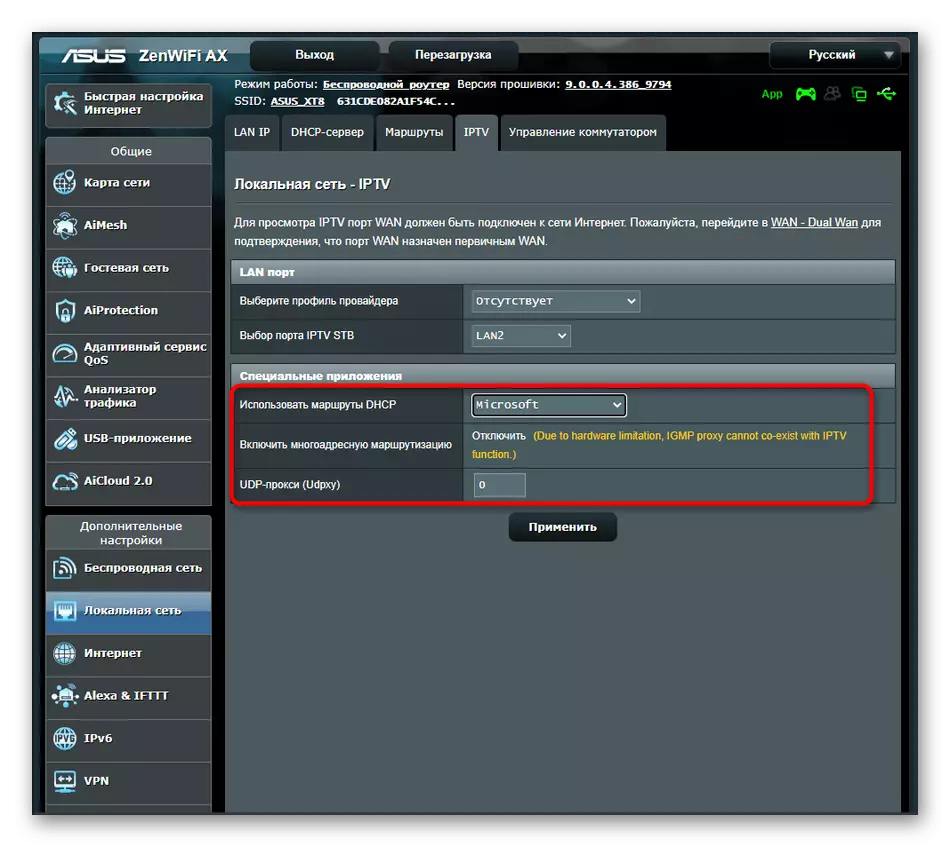
Að auki skýra við því að með röngum WAN IPTV netstillingum líka, mun einnig virka, svo vertu viss um að internetið sé í lagi. Ef þetta er ekki raunin skaltu nota leitina á síðunni okkar, finna leiðbeiningarnar þar fyrir líkanið þitt á leiðinni og framkvæma þær.
