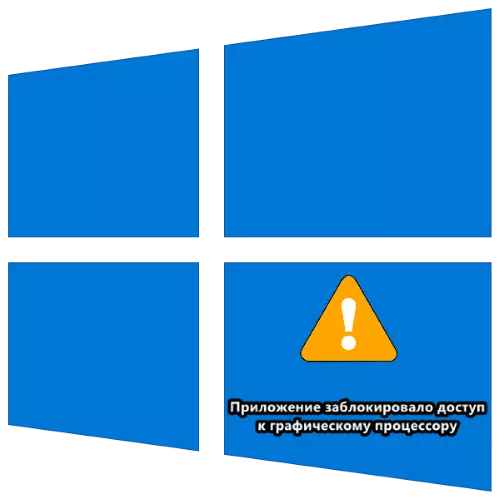
ວິທີທີ່ 1: ຜູ້ຂັບຂີ່ລົດຈັກເຕັມຮູບແບບເຕັມຮູບແບບ
ບັນຫາທີ່ກໍາລັງພິຈາລະນາຫຼາຍທີ່ສຸດແມ່ນເກີດຂື້ນຍ້ອນຄວາມບໍ່ເຊື່ອຖືຂອງຄົນຂັບ GPU ແລະສ່ວນປະກອບຂອງລະບົບຫຼືການສະຫມັກ, ການເປີດຕົວທີ່ເຮັດໃຫ້ເກີດຄວາມຜິດພາດ. ການແກ້ໄຂທີ່ມີປະສິດຕິຜົນໃນສະຖານະການນີ້ຈະເປັນການລຶບຊອບແວຄົບຊຸດແລະຕິດຕັ້ງລຸ້ນໃຫມ່ລຸ້ນໃຫມ່.ອ່ານຕໍ່: ການຕິດຕັ້ງໃຫມ່ທີ່ຕິດຕັ້ງບັດວີດີໂອວີດີໂອ
ຍັງສຸມໃສ່ຄູ່ທີ່ບໍ່ແມ່ນຄໍາເວົ້າທີ່ບໍ່ແນ່ນອນ:
- ຖ້າ, ຫຼັງຈາກທີ່ຕິດຕັ້ງຮູບພາບໂດຍໃຊ້ຮູບພາບ, ບັນຫາຍັງມີການສັງເກດເຫັນ, ພະຍາຍາມດາວໂຫລດຊຸດການຕິດຕັ້ງບໍ່ແມ່ນຈາກສະຖານທີ່ຕິດຕັ້ງ
- ຖ້າບັນຫາມີຢູ່ໃນ GPU ເກົ່າ, ຄົນຂັບສຸດທ້າຍທີ່ຖືກປ່ອຍອອກມາໃນ Windows 7, ລອງແລ່ນແບບຕິດຕັ້ງດ້ວຍ OS ລຸ້ນທີ່ໄດ້ຮັບການສະຫນັບສະຫນູນລ້າສຸດຈາກ Microsoft.
ວິທີທີ່ 3: ປ່ຽນທະບຽນ Windows
ບັນຫາທີ່ກໍາລັງພິຈາລະນາເກີດຂື້ນຍ້ອນວ່າສິ່ງທີ່ເອີ້ນວ່າ declock (ໃນທໍາມະດາ - ຫ້ອຍ) ຂະບວນການຂອງຄົນຂັບ GPU, ເຊິ່ງສາມາດພົວພັນກັບການປະຕິບັດທີ່ບໍ່ພຽງພໍຂອງ OS ເອງ. ນອກເຫນືອໄປຈາກການປັບປຸງທີ່ຈະແຈ້ງຂອງສ່ວນປະກອບ, ມີອີກເສັ້ນທາງຫນຶ່ງ, ຂ້າມຜ່ານໄປ, ເພື່ອເພີ່ມເວລາຂອງການສື່ສານກັບຜູ້ຂັບຂີ່ໂດຍການຈົດທະບຽນລົມ 10.
- ກົດປຸ່ມ Win + R ເພື່ອໂທຫາປ່ອງຢ້ຽມ "Run", ໃນນັ້ນທ່ານຈະເຂົ້າໄປໃນການສອບຖາມ Regedit ແລະກົດ OK.
- ເປີດສາຂາຕໍ່ໄປນີ້:
HKEY_LOCAL_MACHINE \ SYSTE \ \ turrontrolorts \ control \ graphicsDriveDrivers
- ເບິ່ງໃນລາຍຊື່ໄດເລກະທໍລີທີ່ມີຊື່ວ່າ "tdrdelay". ຖ້າບໍ່ມີສິ່ງດັ່ງກ່າວ, ໃຫ້ໃຊ້ "EDIT" ລາຍການ "-" ສ້າງ "-" DWORD Parameter ".
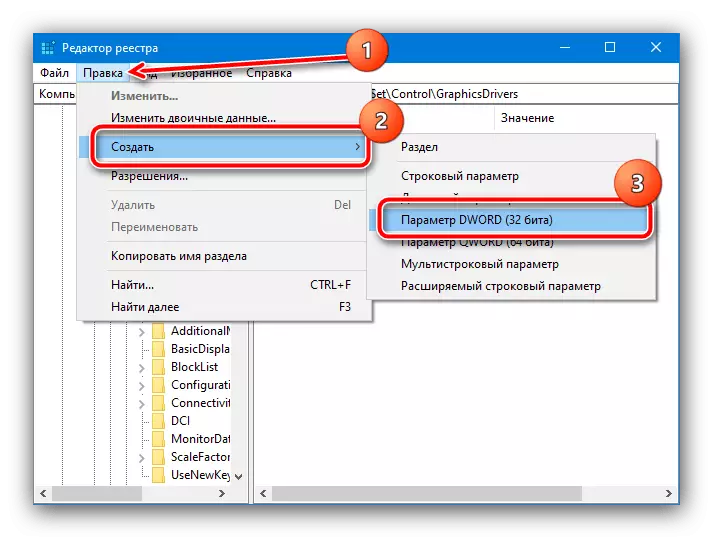
ລະບຸມັນຊື່ tdrdelay.
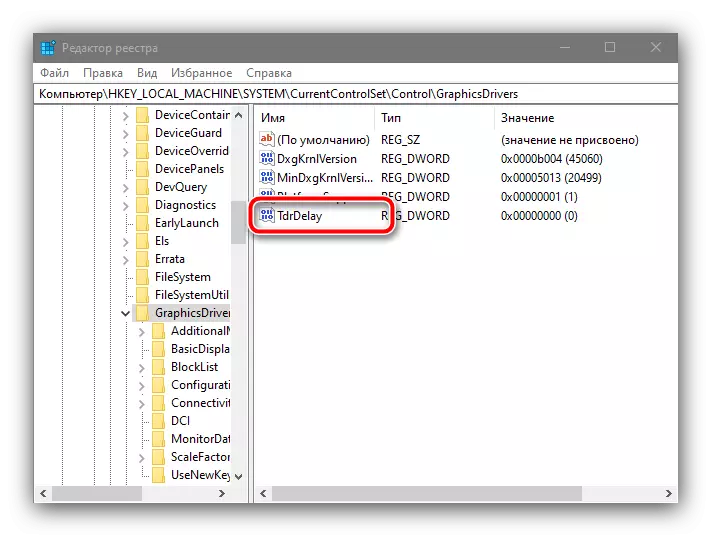
ກົດສອງຄັ້ງໃສ່ມັນສໍາລັບການແກ້ໄຂ, ຕັ້ງຄ່າ 8 ແລະກົດ OK.
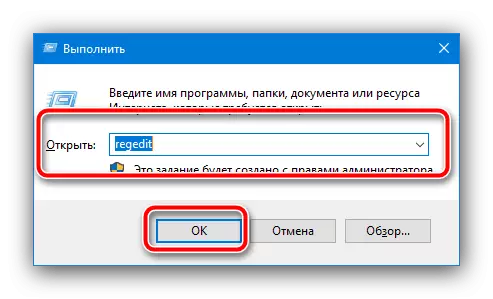
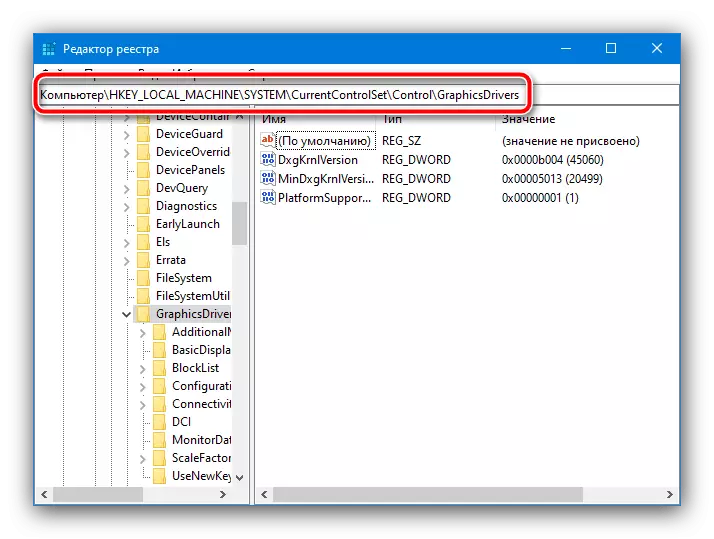
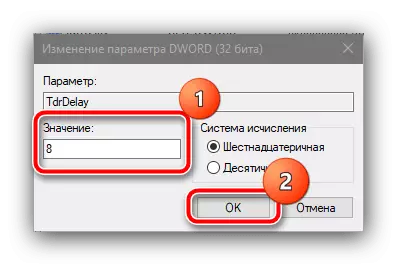
Restart ຄອມພິວເຕີ. ການຊັກຊ້າທີ່ເພີ່ມຂື້ນຄວນກໍາຈັດບັນຫາທີ່ກໍາລັງພິຈາລະນາ.
ວິທີການທີ 4: ປິດການເລັ່ງຮາດແວ
ຖ້າຄວາມລົ້ມເຫລວທີ່ມີການຫ້າມການເຂົ້າເຖິງໂປເຊດເຊີກາຟິກທີ່ໃຊ້ໃນ "desktop" ຫຼືໃນໂປແກຼມລະບົບ, ມັນກໍ່ເປັນໄປໄດ້ໃນຮູບພາບຂອງຮາດແວ. ທ່ານສາມາດປິດໃຊ້ງານໄດ້ຜ່ານຕົວກໍານົດການຄວາມໄວ, ດັ່ງຕໍ່ໄປນີ້:
- ໂທຫາ "ກະດານຄວບຄຸມ", ໃນຮຸ່ນຫົວຂໍ້ຂອງ "ຫລາຍສິບ" ງ່າຍທີ່ສຸດທີ່ຈະເຮັດກັບຊື່ຂອງລາຍການ, ເລືອກເອົາຜົນທີ່ເຫມາະສົມແລະກົດເປີດ.
- ປ່ຽນຈໍສະແດງຜົນເປັນ "ຮູບສັນຍາລັກຂະຫນາດໃຫຍ່" ແລະກົດປຸ່ມ "System".
- ເລືອກ "ຕົວກໍານົດການລະບົບຂັ້ນສູງ" ໃນນັ້ນ.
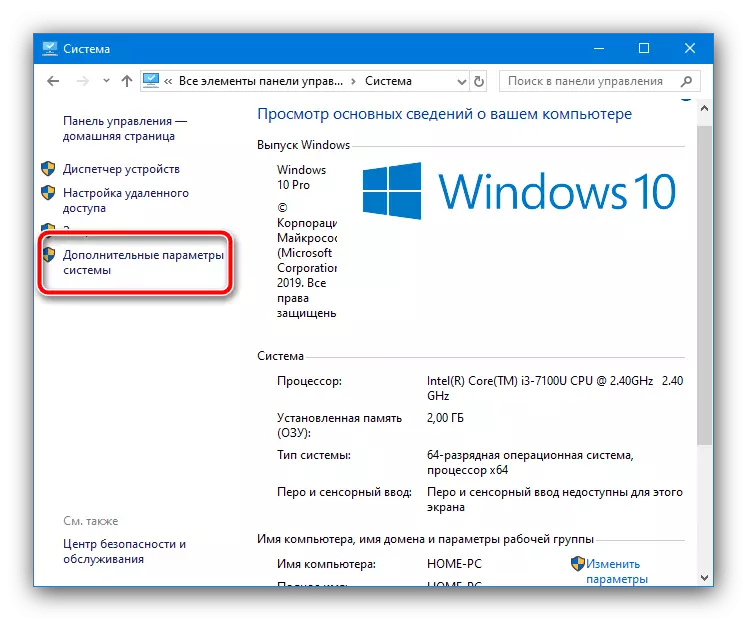
ທີ່ນີ້, ເປີດແຖບ "Advanced", ບ່ອນທີ່ກົດປຸ່ມ "ຕົວກໍານົດ" ໃນທ່ອນໄມ້ "ຄວາມໄວ".
- ຕັ້ງປຸ່ມສະຫຼັບໄປທີ່ "ສະຫນອງໂຫມດຄວາມໄວທີ່ດີທີ່ສຸດ", ຫຼັງຈາກນັ້ນໃຫ້ໃຊ້ປຸ່ມ "ສະຫມັກ" ແລະ "OK".
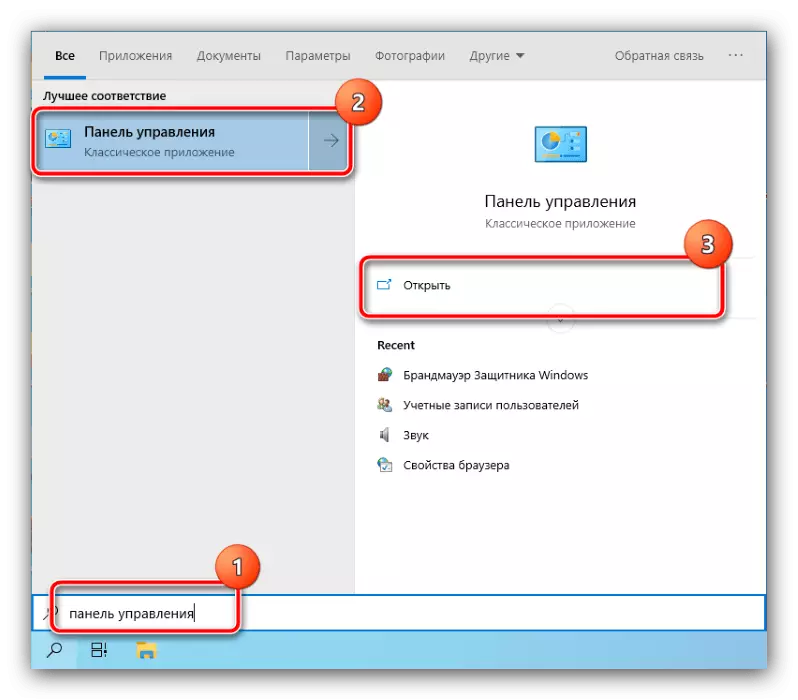

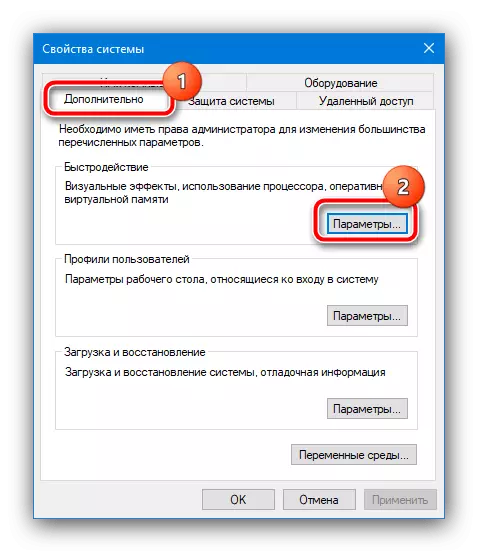
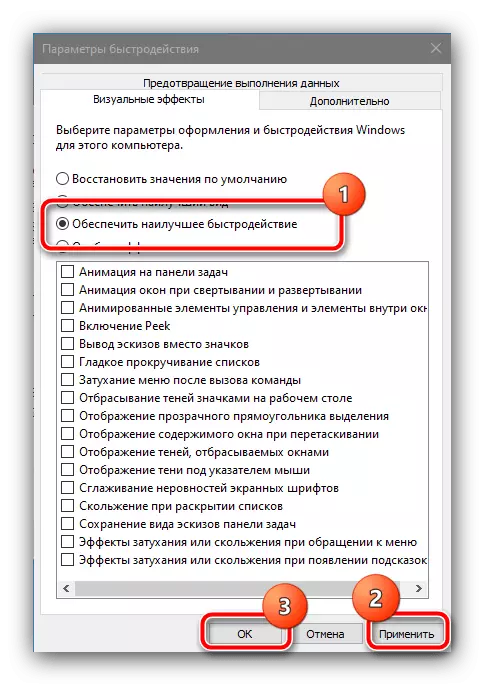
ເລີ່ມຕົ້ນລະບົບໃຫມ່ - ຫຼັງຈາກການເປີດຕົວສຸດທ້າຍຂອງມັນ, ບັນຫາຕ້ອງຖືກລົບລ້າງ.
ວິທີທີ່ 5: ການລົບລ້າງການເລັ່ງ GPU
ຖ້າມີຂໍ້ຜິດພາດທີ່ກໍາລັງພິຈາລະນາຢູ່ໃນບັດວີດີໂອ overclocked, ສ່ວນຫຼາຍແມ່ນ, ເຫດຜົນທີ່ແນ່ນອນໃນການກໍາຈັດບັນຫາ, ແລະຕ້ອງໄດ້ກໍາຈັດມັນ. ພວກເຮົາສະແດງຂັ້ນຕອນນີ້ກ່ຽວກັບຕົວຢ່າງຂອງອຸປະກອນ Nvidia.
- ມັນງ່າຍທີ່ສຸດທີ່ຈະກໍາຈັດ Overclocking ໂດຍໃຊ້ໂປແກຼມກວດກາຂອງ NVIDIA - ດາວໂຫລດຈາກເວັບໄຊທາງການຂອງນັກພັດທະນາ, ໂດຍໃຊ້ເອກະສານອ້າງອີງຕື່ມອີກ.
ດາວໂຫລດ NVIDIA ຜູ້ກວດກາຈາກເວັບໄຊທ໌ທາງການ
- ເປີດໃຊ້ຜົນປະໂຫຍດ, ຫຼັງຈາກນັ້ນໃຫ້ຄລິກໃສ່ປຸ່ມ "ສະແດງ Overclacking".
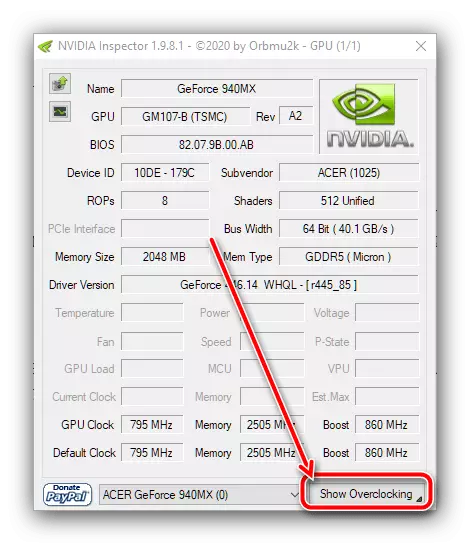
ຢູ່ໃນປ່ອງເຕືອນເຕືອນ, ກົດປຸ່ມ "ແມ່ນແລ້ວ."
- ຫຼັງຈາກການຕັ້ງຄ່າຂັ້ນສູງຈະປາກົດຢູ່ໃນເມນູເລື່ອນລົງ Overclocking Overlacing, ເລືອກ "ລະດັບການປະຕິບັດ [3] - (ຖ້າມີການຕິດຕັ້ງອື່ນໆ, ຫຼັງຈາກນັ້ນກົດປຸ່ມ PLAY PROFAUts.

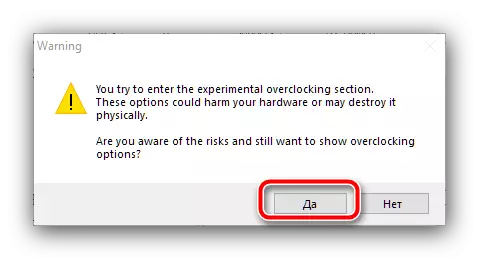
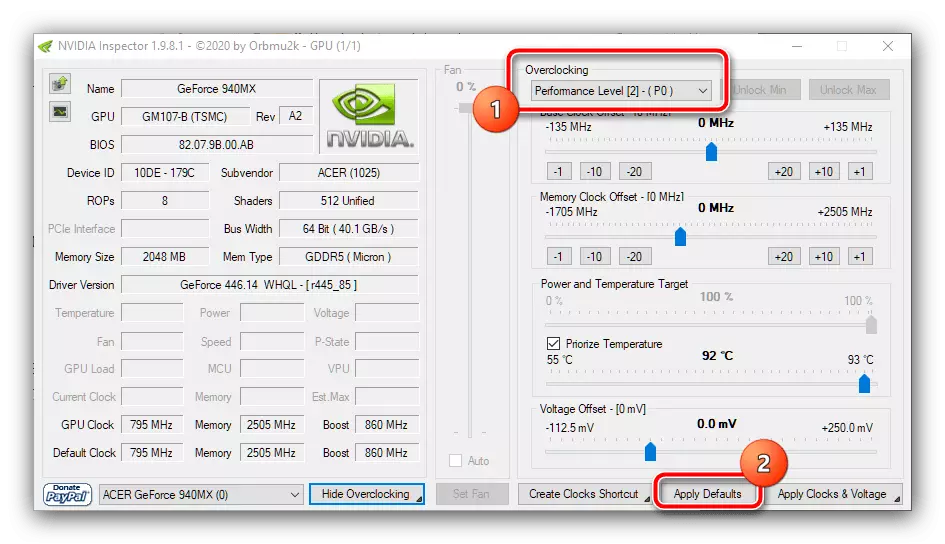
ປິດເຄື່ອງມື, ຫຼັງຈາກທີ່ພະຍາຍາມດໍາເນີນການຊອບແວທີ່ມີບັນຫາ. ຖ້າບັນຫາແມ່ນຢູ່ໃນການ overclocking, ການຫມູນໃຊ້ຂ້າງເທິງຄວນໄດ້ຮັບການລົບລ້າງ.
ວິທີການທີ 6: ສ້າງບັນຫາ RAM
ຖ້າມີຂໍ້ຜິດພາດເກີດຂື້ນໃນອຸປະກອນໂດຍບໍ່ມີບັດວີດີໂອທີ່ແຕກຕ່າງ, ມັນຄຸ້ມຄ່າໃນການໃຊ້ RAM, ແລະຂໍ້ຜິດພາດກັບການສະກັດກັ້ນໂປເຊດເຊີທີ່ອາດຈະປາກົດເປັນ ບັນຫາກັບມັນ.
ອ່ານຕໍ່: ວິທີການກວດສອບ RAM ໃນ Windows 10
