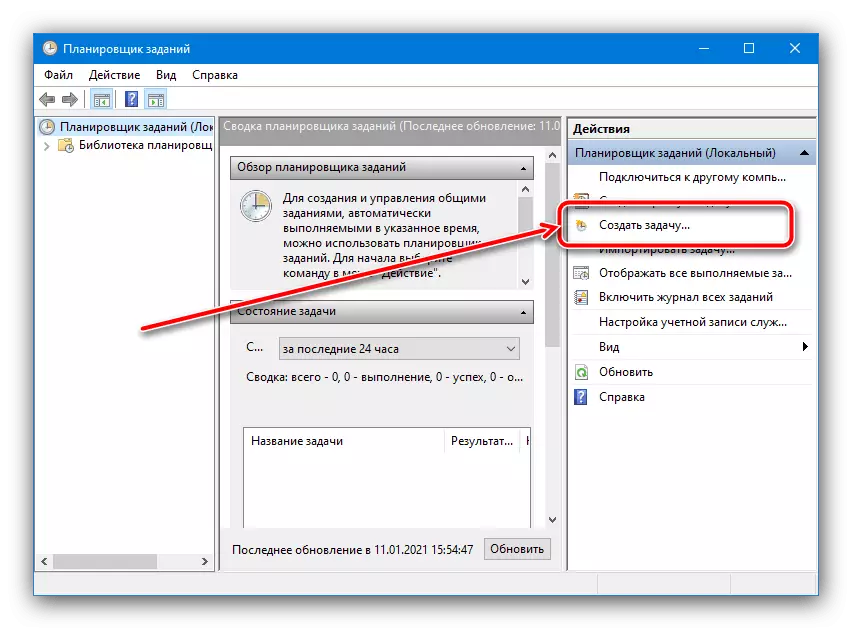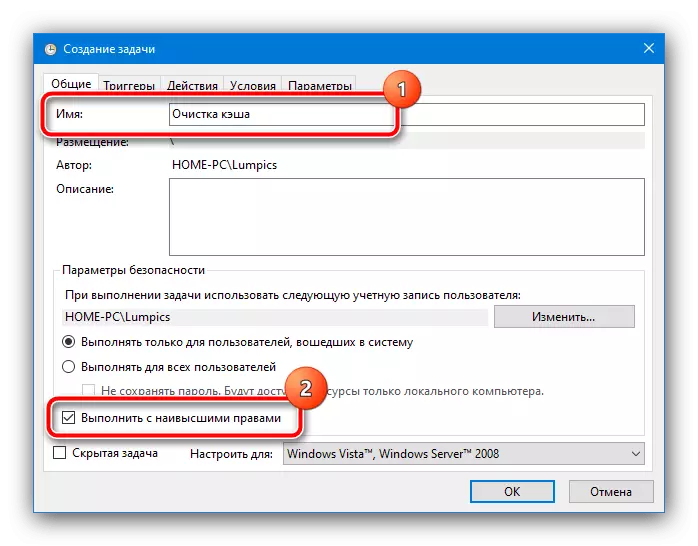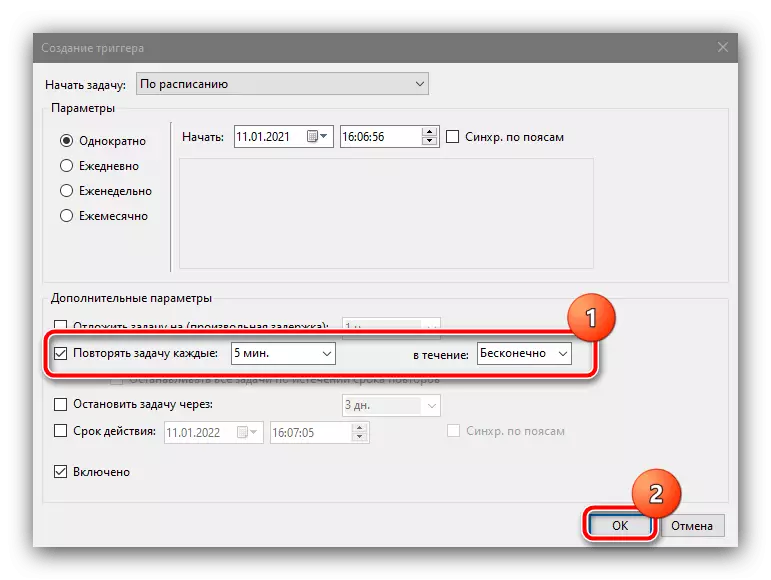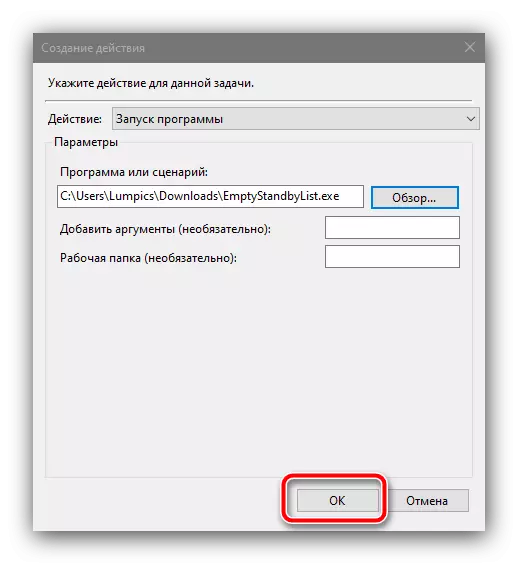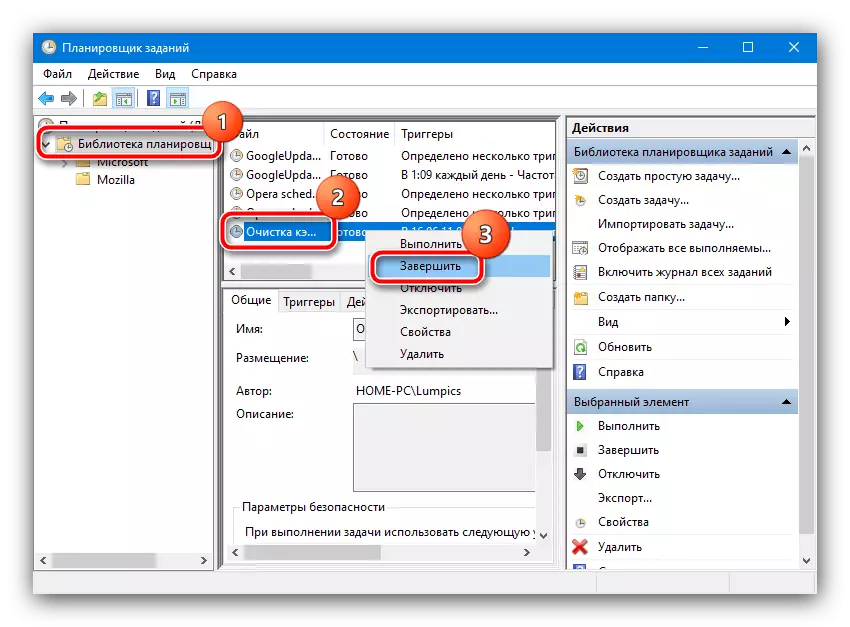ວິທີການເພີ່ມທະວີການ cache
ຂັ້ນຕອນການເພີ່ມຂື້ນຂອງສະຖານທີ່ສໍາລັບ Windows 10 cache ແມ່ນເກີດຂື້ນໂດຍການປ່ຽນແປງໂດຍການປ່ຽນແປງຕົວກໍານົດການໃນລະບົບລະບົບ.
- ໂທຫາປ່ອງຢ້ຽມ "Run" ທີ່ມີຄີ win + r, ຫຼັງຈາກນັ້ນໃສ່ຄໍາຖາມ Regedit ໃນນັ້ນແລະກົດ OK.
- ຫຼັງຈາກເລີ່ມຕົ້ນ SNAP, ໃຫ້ໄປທາງຕໍ່ໄປ:
HKEY_LOCAL_MACHINE \ SYSSCONTROLGETS \ CONTRANTROLETS \ COMPANGE \ SIFW SIVSE PRODE \ SIFER
- ຢູ່ເບື້ອງຂວາຂອງປ່ອງຢ້ຽມ, ຊອກຫາ "ພາລາມິເຕີ" DiscablePingExExeXExeXExeXExeXExeXExeXExeXExeux ແລະກົດສອງຄັ້ງໃສ່ມັນດ້ວຍປຸ່ມຫນູຊ້າຍເພື່ອດັດແກ້.
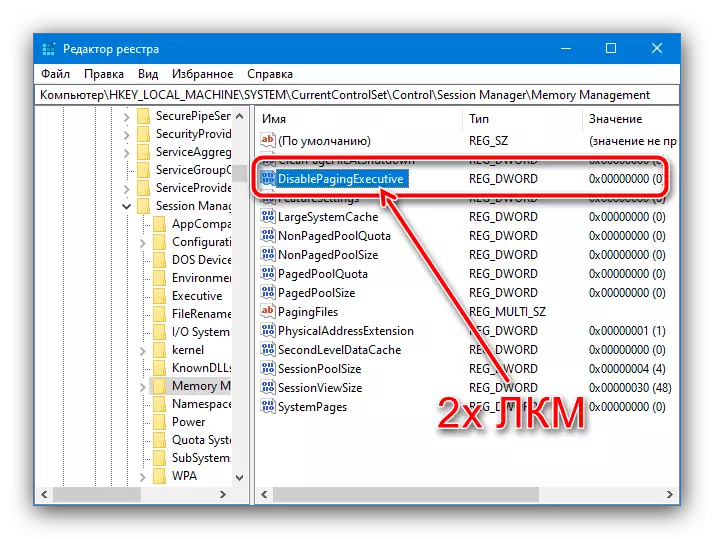
ກໍານົດມູນຄ່າ 1, ຫຼັງຈາກນັ້ນກົດ "OK".
- ເຮັດເລື້ມຄືນຂັ້ນຕອນກ່ອນຫນ້ານີ້, ແຕ່ແລ້ວສໍາລັບລາຍການ "ຂະຫນາດໃຫຍ່".
- ກວດເບິ່ງຄວາມຖືກຕ້ອງຂອງການປ້ອນຂໍ້ມູນ, ຫຼັງຈາກນັ້ນປິດທຸກປ່ອງຢ້ຽມທີ່ໃຊ້ແລ້ວແລະເລີ່ມຄອມພິວເຕີຄືນໃຫມ່.
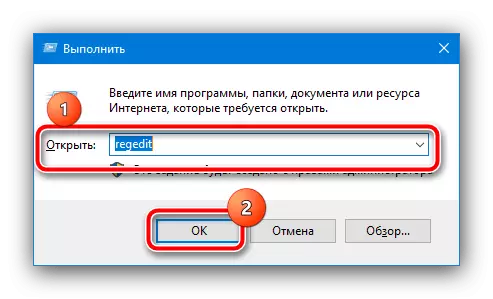
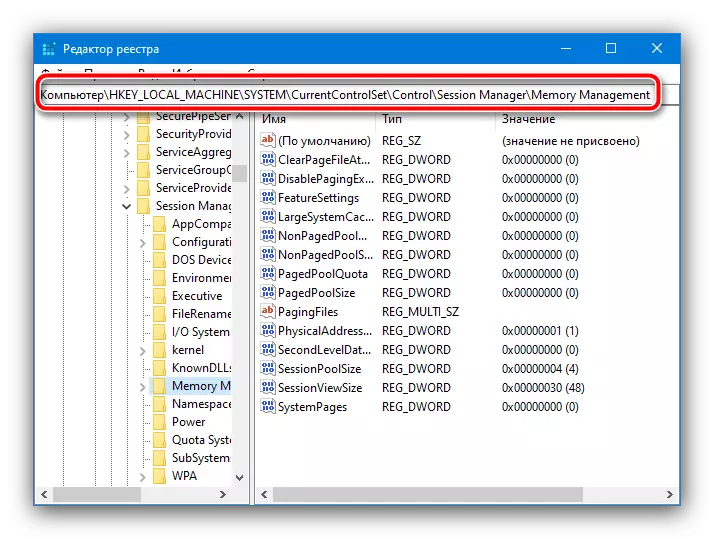
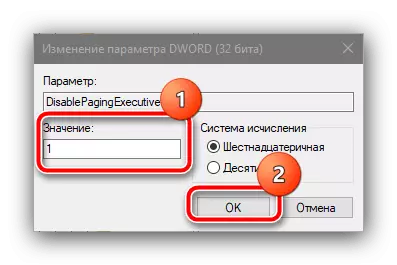

ໃນປັດຈຸບັນ cache ຂອງລະບົບຈະໃຊ້ຄຸນຄ່າຄວາມຈໍາຫຼາຍກວ່າເກົ່າ.
ການຕັ້ງຄ່າ cache ຫຼີກລ້ຽງການຫລີກລ້ຽງ
ໃນບາງສະຖານະການ, ການເພີ່ມຂື້ນຂອງລະບົບ cache ບໍ່ໄດ້ນໍາເອົາຜົນທີ່ຕ້ອງການ, ແລະການສະແດງຂອງຄອມພິວເຕີແມ່ນຍັງເຮັດໃຫ້ເກີດຂື້ນ. ເພື່ອແກ້ໄຂບັນຫານີ້, ມັນຄຸ້ມຄ່າທີ່ຈະຕັ້ງຄ່າຂໍ້ມູນອັດຕະໂນມັດໂດຍອັດຕະໂນມັດຂອງຂໍ້ມູນທີ່ບັນທຶກໄວ້, ພວກເຮົາຈະຊ່ວຍໃຫ້ອຸປະກອນ "ຕາຕະລາງວຽກເຮັດງານທໍາ".
ດາວໂຫລດ RUSCYSTRYLIST ຈາກເວັບໄຊທ໌ທາງການ
- ການເຊື່ອມຕໍ່ຂ້າງເທິງແມ່ນຜົນປະໂຫຍດທໍາຄວາມສະອາດ cache - ດາວໂຫລດມັນໃຫ້ເຫມາະສົມກັບສະຖານທີ່ທີ່ເຫມາະສົມ.
- ຕອນນີ້ໂທຫາ "ຄົ້ນຫາ", ບ່ອນທີ່ທ່ານໃສ່ຄໍາຮ້ອງຂໍຂອງກໍານົດເວລາແລະນໍາໃຊ້ຜົນທີ່ເຫມາະສົມ.
- ຫຼັງຈາກເລີ່ມຕົ້ນ SNAP, ເລືອກການກະທໍາ "ສ້າງຫນ້າວຽກ".
- ກໍານົດຊື່ທີ່ຕົນເອງມັກ (ມັນບໍ່ສໍາຄັນ) ແລະກວດສອບທາງເລືອກ "ແລ່ນດ້ວຍສິດທິສູງສຸດ", ຕົວກໍານົດການທີ່ຍັງບໍ່ຈໍາເປັນຕ້ອງສໍາພັດ.
- ຕອນນີ້ທ່ານຈໍາເປັນຕ້ອງກໍາຫນົດຄ່າບັນຊີ, ໃນນາມທີ່ວຽກງານຈະປະຕິບັດ. ກົດ "ປ່ຽນ",

ຫຼັງຈາກນັ້ນ, "ນອກຈາກນັ້ນ".
- ຢູ່ໃນປ່ອງຢ້ຽມນີ້, ໃຊ້ປຸ່ມ "ຄົ້ນຫາ", ຊອກຫາບັນຊີດ້ານລຸ່ມແລະເລືອກຕໍາແຫນ່ງທີ່ກໍານົດວ່າ "ລະບົບ".

ກົດປຸ່ມ "OK" ໃນທຸກເຄື່ອງມືທີ່ກໍາລັງແລ່ນ, ຍົກເວັ້ນ "ຜູ້ກໍານົດວຽກງານ".
- ເມື່ອກັບຄືນສູ່ວຽກງານການສ້າງຫນ້າວຽກ, ໃຫ້ໄປທີ່ Tab Trigger ແລະກົດ "ສ້າງ".

ຢູ່ທີ່ນີ້, ກວດເບິ່ງຕົວເລືອກ "ວຽກງານຊ້ໍາ" "ແລະເລືອກໄລຍະຫ່າງ" 5 ນາທີ ", ແລະໃນລາຍການທີ່ຢູ່ໃນ" ຂອງ "ແລະກົດປຸ່ມ" OK ".
- ກົດປຸ່ມ "ການກະທໍາ" ແລະໃຊ້ປຸ່ມ "ສ້າງ".
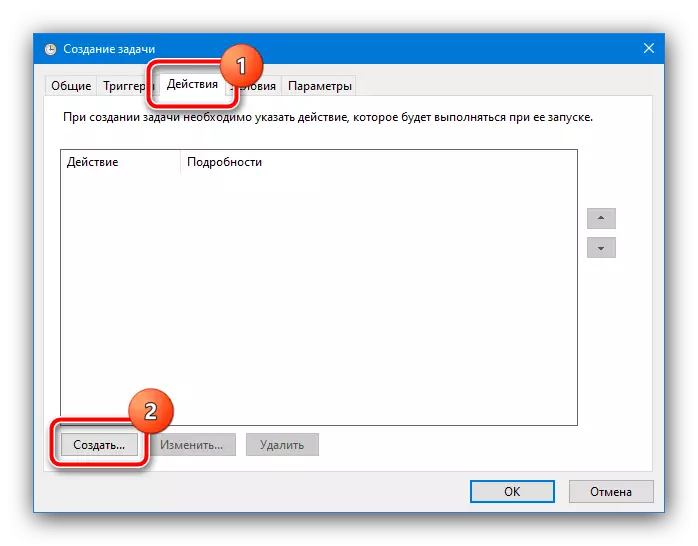
ທີ່ນີ້, ໃຫ້ແນ່ໃຈວ່າໃນ "ການກະທໍາ" ທີ່ກໍານົດໄວ້ໃນສະຫນາມ "ເລີ່ມຕົ້ນໂປແກຼມ", ຫຼັງຈາກທີ່ໃຊ້ປຸ່ມ "Explorer" ເພື່ອເລືອກເອກະສານທີ່ໄດ້ຮັບໃນຂັ້ນຕອນທີ 1.
- ກົດ OK ໃນທຸກປ່ອງຢ້ຽມເປີດແລະປິດ "ຕາຕະລາງວຽກງານ".
- ຫລັງຈາກນັ້ນ, cache ຂອງລະບົບຈະຖືກອະນາໄມທຸກໆ 5 ນາທີ. ຖ້າທ່ານຈະປະສົບກັບບັນຫາໃນລະຫວ່າງການເຮັດວຽກ, ພຽງແຕ່ລົບລ້າງ Folder Folder ທີ່ກົງກັນຂ້າມຈາກ World Librative: