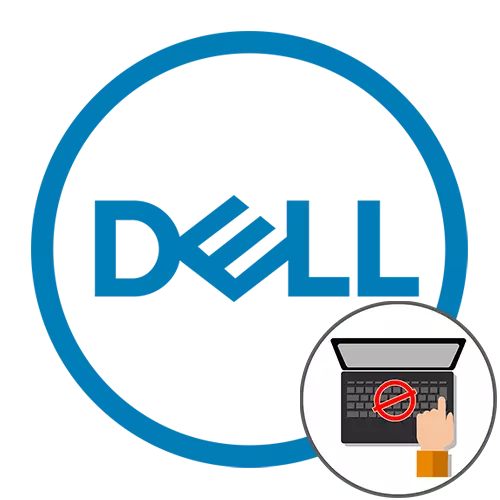
ບາງວິທີການທີ່ໄດ້ສົນທະນາໃນບົດຄວາມນີ້ອາດຈະຮຽກຮ້ອງໃຫ້ທ່ານໃສ່ຂໍ້ຄວາມ. ທ່ານສາມາດເຮັດມັນໄດ້ສະເຫມີກັບການສໍາເນົາແລະການໃສ່ຫນູຂອງມັນໂດຍໃຊ້ຫນູ, ພຽງແຕ່ໃນກໍລະນີທີ່ພວກເຮົາກ່າວເຖິງການມີແປ້ນພິມ virtual ໃນລະບົບປະຕິບັດການ. ກ່ຽວກັບວິທີເປີດແລະນໍາໃຊ້ເຄື່ອງມືນີ້, ອ່ານໃນເອກະສານແຍກຕ່າງຫາກຂອງພວກເຮົາ.
ອ່ານເພິ່ມເຕິມ: ແລ່ນແປ້ນພິມເສມືນໃສ່ແລັບທັອບດ້ວຍ Windows
ແລະຢ່າລືມວ່າຖ້າທ່ານບໍ່ສາມາດເຂົ້າສູ່ລະບົບ (ແປ້ນພິມບໍ່ໄດ້ເຮັດວຽກຢູ່ໃນໂປຼໄຟລ໌ຂອງທ່ານ), ປຸ່ມສໍາລັບການໂທຂອງມັນຢູ່ເບື້ອງຂວາຂອງຫນ້າຈໍລັອກ .
ວິທີທີ່ 1: ການຕັ້ງຄ່າ Windows 10
ກ່ອນອື່ນຫມົດ, ໃຫ້ກວດເບິ່ງການຕັ້ງຄ່າລະບົບປະຕິບັດການ - ຫນຶ່ງໃນນັ້ນມີຜົນກະທົບໂດຍກົງໂດຍກົງຂອງການຕັດການຕັດຂອງແປ້ນພິມຂອງແລັບທັອບ, ແລະກິດຈະກໍາທີສອງສາມາດເຮັດໃຫ້ເກີດຄວາມຂັດແຍ້ງ.
- ເປີດ "ເລີ່ມຕົ້ນ" ແລະກົດທີ່ຮູບສັນຍາລັກຂອງເກຍເພື່ອໄປທີ່ "ຕົວກໍານົດ".
- ກົດທີ່ກະເບື້ອງ "ຄຸນລັກສະນະພິເສດ".
- ຢູ່ຫນ້າຈໍເບື້ອງຊ້າຍ, ຊອກຫາລາຍການແປ້ນພິມແລ້ວກົດໃສ່ມັນ. ໃນສ່ວນກາງຂອງປ່ອງຢ້ຽມ, ບັນຊີລາຍຊື່ຂອງພາລາມິເຕີຈະຖືກສະແດງ, ບ່ອນທີ່ທ່ານຕ້ອງເອົາໃຈໃສ່ກັບສິ່ງທໍາອິດ - "ໃຊ້ອຸປະກອນໂດຍບໍ່ມີແປ້ນພິມປົກກະຕິ". ຕາມທໍາມະຊາດ, ມູນຄ່າຂອງມັນຕ້ອງໄດ້ແປເປັນ "ປິດ", ຖ້າບໍ່ດັ່ງນັ້ນ keyboard ທາງກາຍະພາບຈະບໍ່ເຮັດວຽກ.
- ຖ້າທ່ານປ່ຽນສະຖານະພາບຂອງພາລາມິເຕີໂດຍບໍ່ຕ້ອງປິດ Windows, ໃຫ້ໄປທີ່ແອັບພລິເຄຊັນໃດກໍ່ໄດ້ຮັບການສະຫນັບສະຫນູນ, ແລະກວດເບິ່ງວ່າອຸປະກອນປ້ອນຂໍ້ມູນໄດ້ຮັບ.
- ຢູ່ໃນປ່ອງຢ້ຽມດຽວກັນກັບຕົວກໍານົດການ, ມີອີກຫນຶ່ງດຽວ - "ໃຊ້ການກັ່ນຕອງການປ້ອນຂໍ້ມູນ". ບາງຄັ້ງຄວາມຂັດແຍ້ງຂອງຊອບແວແລະແປ້ນພິມເລີ່ມເຮັດວຽກທີ່ບໍ່ຖືກຕ້ອງ. ປ່ຽນເງື່ອນໄຂຂອງຕົນໃຫ້ກົງກັນຂ້າມແລະພະຍາຍາມພິມອີກ.
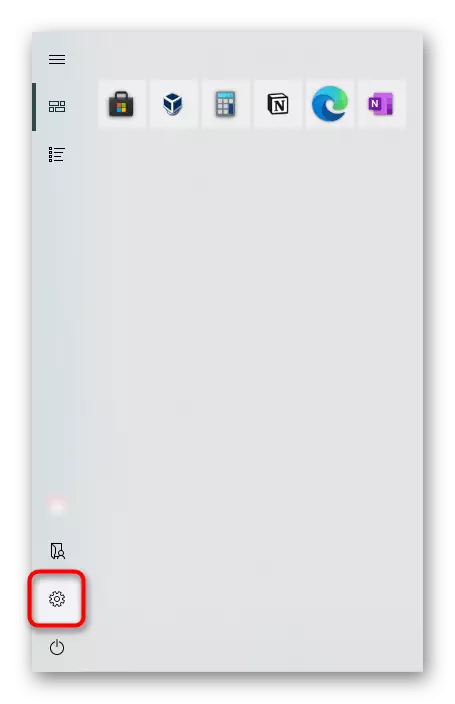
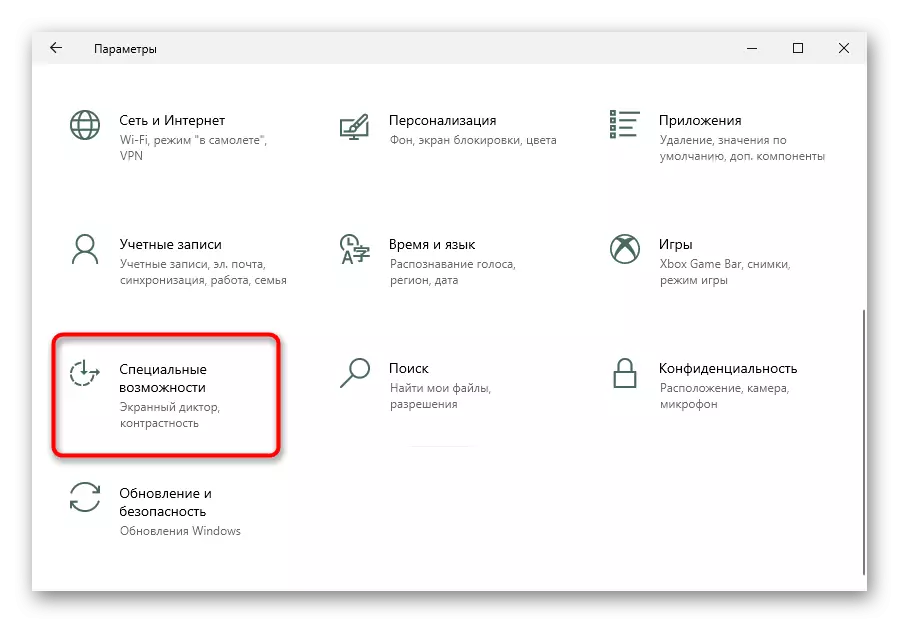
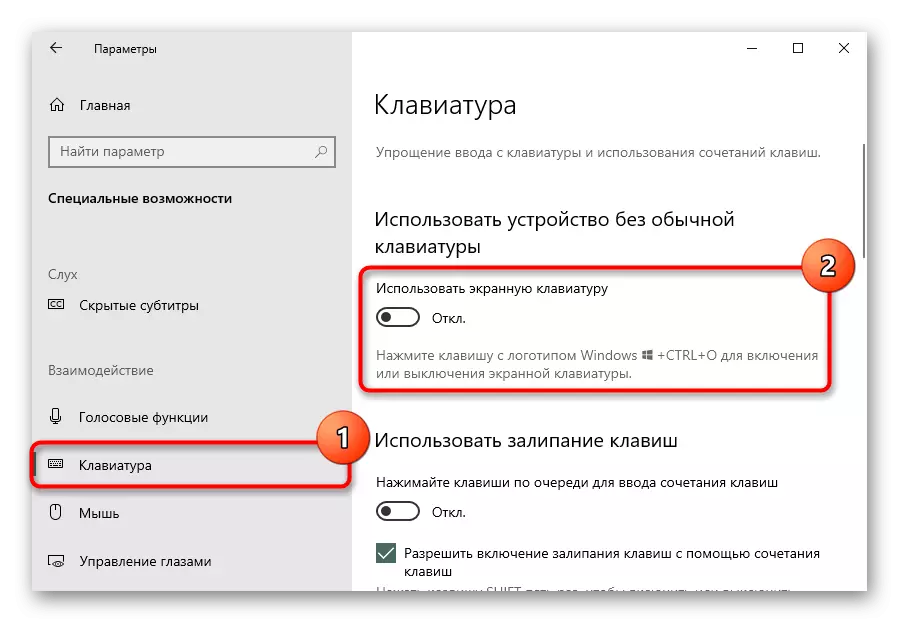
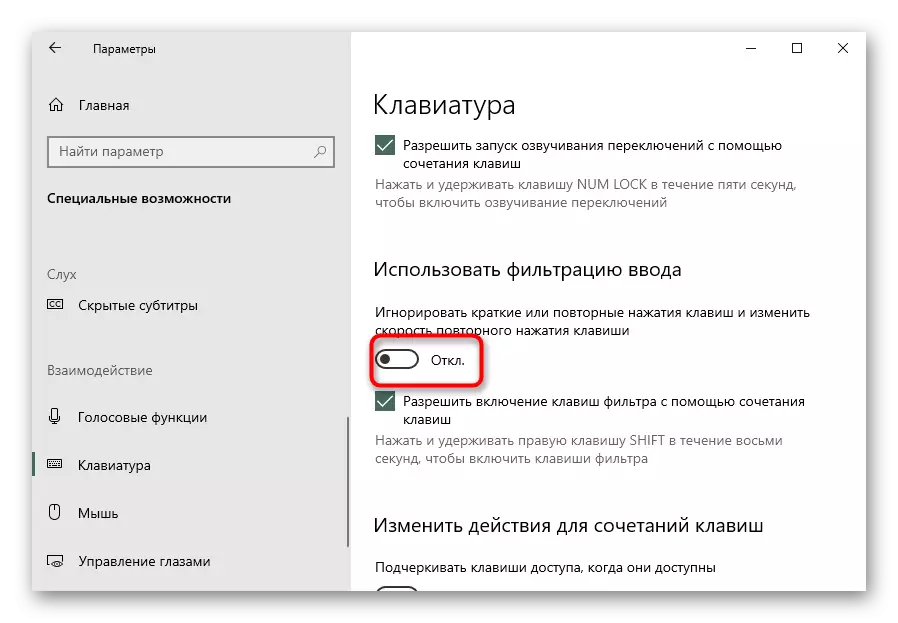
ວິທີທີ່ 2: ແລ່ນເຄື່ອງມືການແກ້ໄຂບັນຫາ
ໃນ Windows, ມີການກວດສອບຂອງສ່ວນປະກອບແລະລະບົບສໍາລັບການແກ້ໄຂບັນຫາ, ເຊິ່ງທ່ານສາມາດກວດເບິ່ງແປ້ນພິມໄດ້. ບາງຄັ້ງ, ເຖິງແມ່ນວ່າມັນບໍ່ແມ່ນໂດຍສະເພາະເລື້ອຍໆ, ມັນຈະຊ່ວຍໄດ້, ດັ່ງນັ້ນທ່ານສາມາດພະຍາຍາມທີ່ຈະດໍາເນີນເຄື່ອງມືນີ້ເພື່ອການວິເຄາະອັດຕະໂນມັດ.
- ກົດປຸ່ມ Start ແລະໄປທີ່ "ຕົວກໍານົດ", ຫຼັງຈາກນັ້ນປ່ຽນໄປທີ່ເມນູ "ການປັບປຸງແລະຄວາມປອດໄພ".
- ໂດຍຜ່ານກະດານຊ້າຍ, ໄປທີ່ພາກສ່ວນການແກ້ໄຂບັນຫາ.
- ຖ້າການແຈ້ງເຕືອນຈະຖືກສະແດງຢູ່ໃນສ່ວນກາງຂອງປ່ອງຢ້ຽມ. "ດຽວນີ້ບໍ່ມີເຄື່ອງມືທີ່ຖືກແນະນໍາ", ໃຫ້ຄລິກໃສ່ເຄື່ອງມື "Advanced Troanguing".
- ໃນ "ການຄົ້ນຫາແລະການລົບລ້າງບັນຫາອື່ນໆ", ເລືອກສາຍ "ແປ້ນພິມ" ແລະກົດປຸ່ມ "ເຄື່ອງມື ROCE Tool" ທີ່ປາກົດ.
- ປະຕິບັດຄໍາແນະນໍາກ່ຽວກັບຄໍາແນະນໍາທີ່ໃຫ້ການສະຫມັກ, ແລະຖ້າມັນບໍ່ສາມາດກວດພົບບັນຫາ, ລອງໃຊ້ວິທີການຕໍ່ໄປນີ້.
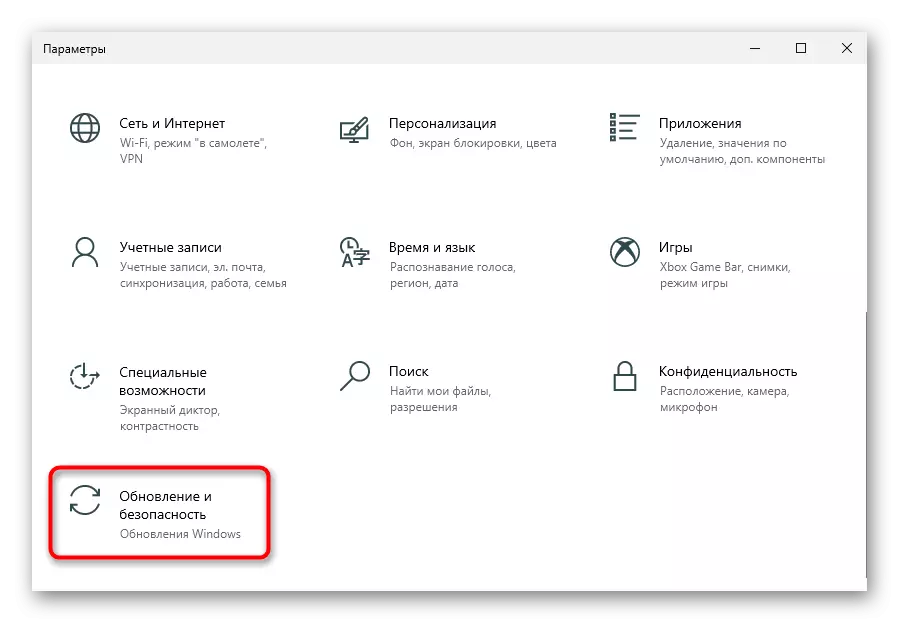
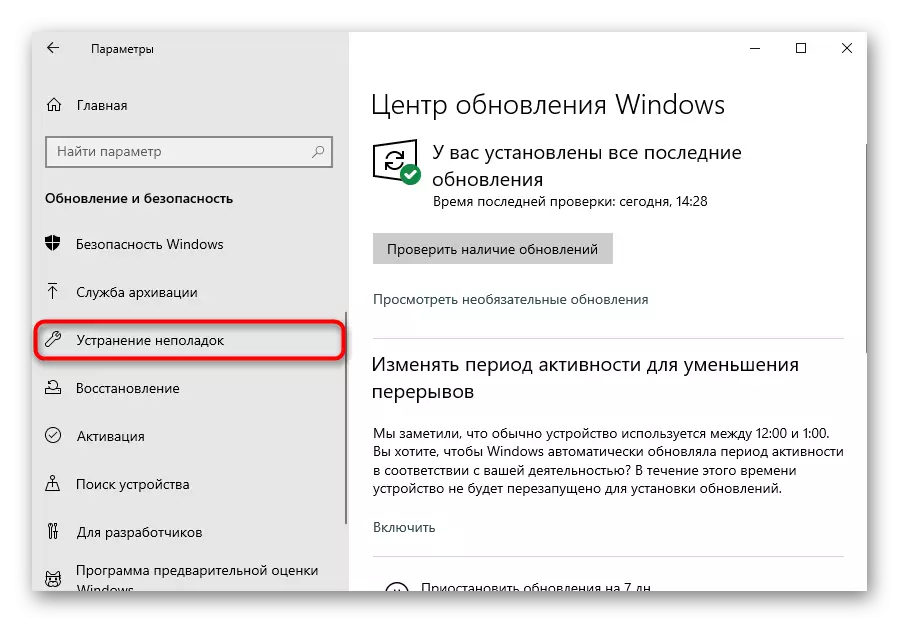
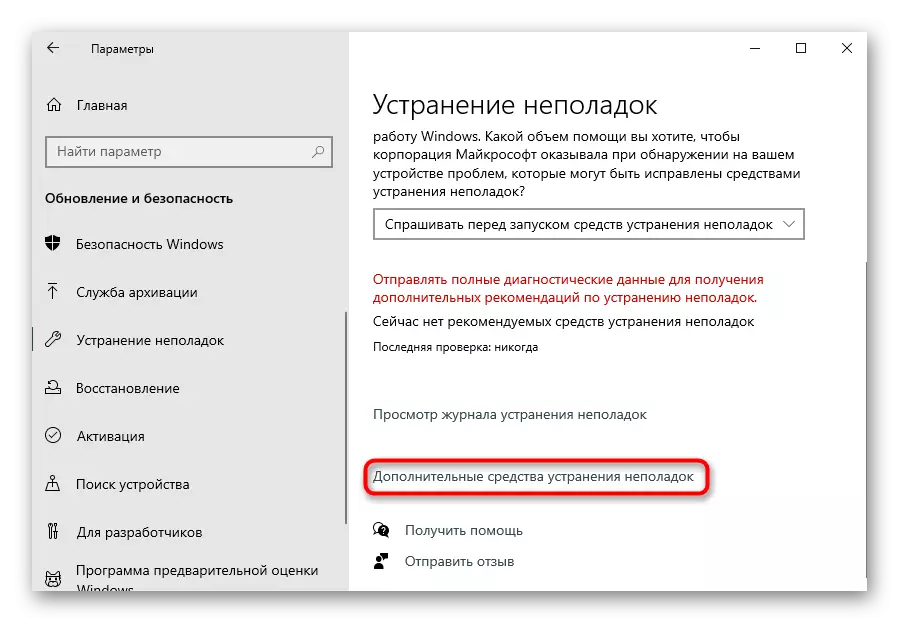
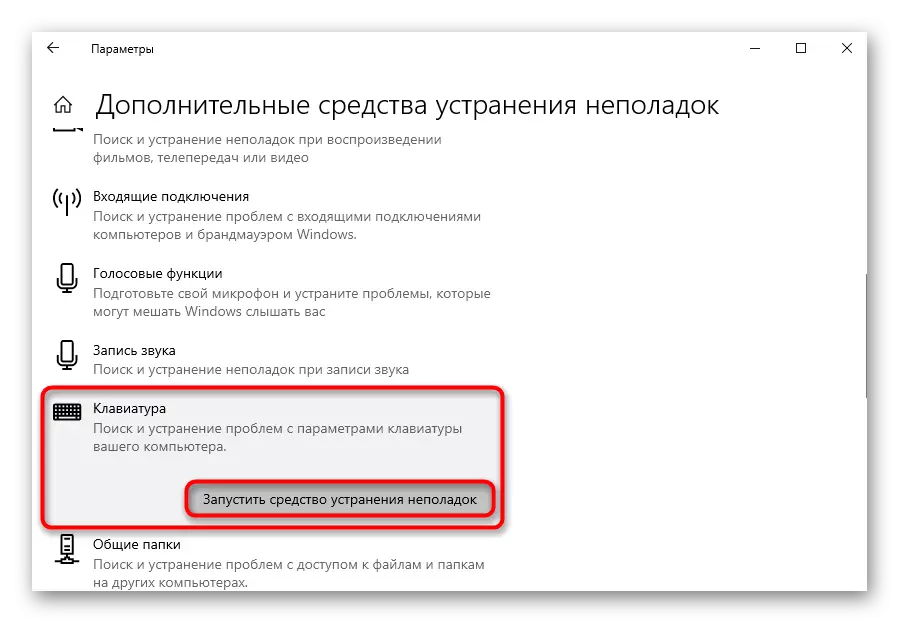
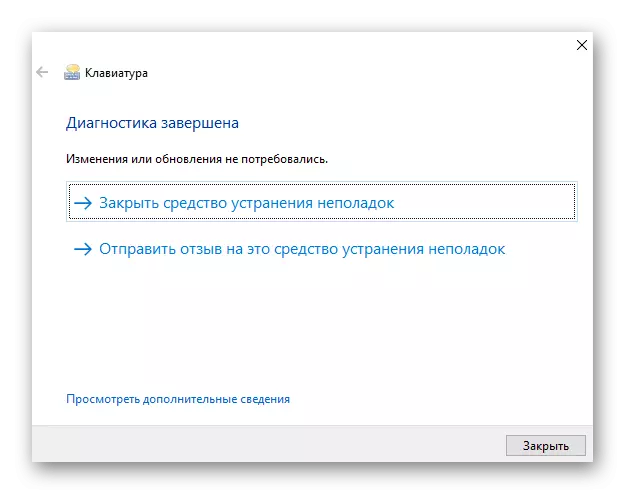
ຜູ້ໃຊ້ຄວນຈະເປັນ preset ໂດຍໃບສະຫມັກທີ່ເປັນເຈົ້າຂອງຂອງ Dell ເອີ້ນວ່າ "ສະຫນັບສະຫນູນ". ມັນຍັງມີພາກທີ່ມີການຄົ້ນຫາບັນຫາ, ສະນັ້ນຖ້າທ່ານບໍ່ໄດ້ລຶບໂປແກມນີ້, ດໍາເນີນການບົ່ງມະຕິຜ່ານມັນ.
- ຊອກຫາຊອບແວໃນ "Start", ໂດຍຄວາມຕ້ອງການເພື່ອຄັດລອກແລະໃສ່ຊື່ໃນສະຫນາມຄົ້ນຫາ, ແລະເລີ່ມຕົ້ນມັນ.
- ປ່ຽນໄປທີ່ແຖບທີ່ມີການແກ້ໄຂບັນຫາ, ໃຫ້ຄລິກໃສ່ປຸ່ມ "ຂ້ອຍຕ້ອງການກວດສອບສາຍ" ທີ່ຕັ້ງຂອງຮາດແວເພື່ອຂະຫຍາຍມັນ, ແລະເລືອກຕົວເລືອກແປ້ນພິມ.
- ການສະແກນຈະເລີ່ມຕົ້ນ, ໃນໄລຍະທີ່ຜົນປະໂຫຍດຈະຖືກເປີດໃຫ້ກວດເບິ່ງແປ້ນພິມ. ທ່ານໄດ້ຖືກສະເຫນີໃຫ້ກົດປຸ່ມໃດກໍ່ຕາມແລະເບິ່ງວ່າ Laptop ຕອບສະຫນອງຕໍ່ສິ່ງນີ້. ຖ້າທ່ານບໍ່ເຫັນສິ່ງທີ່ທ່ານກົດທີ່ "ຄີ" ແລະ "ປະຫວັດ" ແລະ "ປຸ່ມ", ກົດປຸ່ມ "ລົ້ມເຫລວ" ຢູ່ທາງລຸ່ມແລະປະຕິບັດຕາມຄໍາແນະນໍາຂອງຜູ້ຊ່ວຍ.
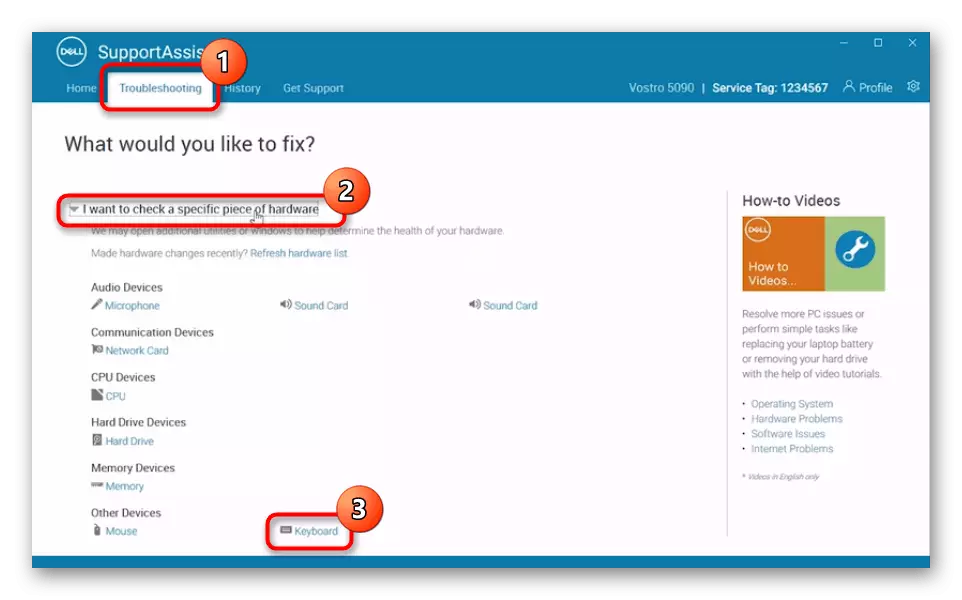
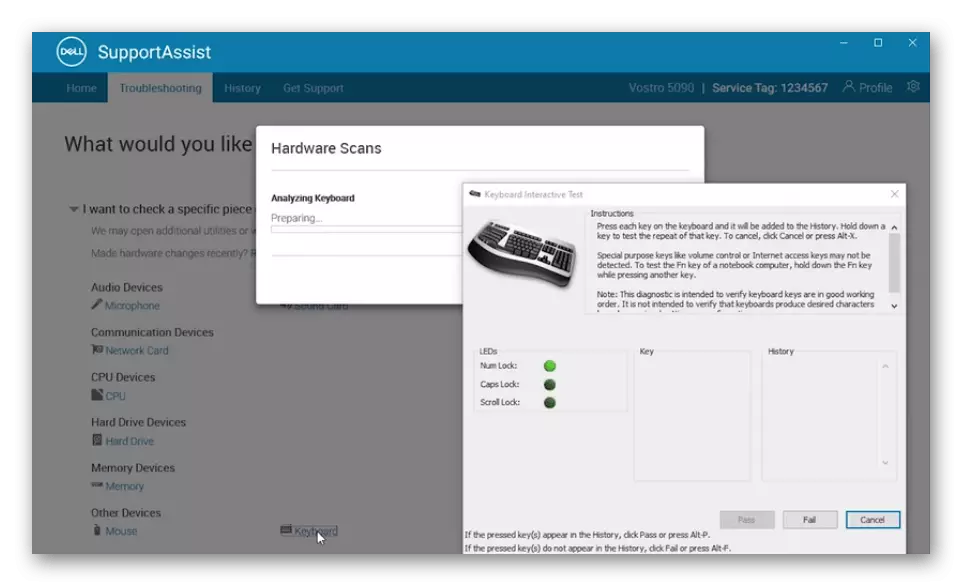
ວິທີການທີ 3: ໂດຍການບັງຄັບໃຊ້ຂະບວນການເລີ່ມຕົ້ນ Ctfmon
ສໍາລັບການດໍາເນີນງານຂອງແປ້ນພິມໃນລະບົບປະຕິບັດການ, ຂະບວນການແມ່ນຕອບ, ເຊິ່ງໃນໄລຍະເຫດຜົນໃດກໍ່ສາມາດຢຸດເລີ່ມຕົ້ນໄດ້ຕາມປົກກະຕິເມື່ອຄອມພິວເຕີເປີດ. ເນື່ອງຈາກວ່ານີ້, keyboard ຈະເຮັດວຽກຢ່າງເລືອກໄດ້ - ຍົກຕົວຢ່າງ, ໃນຜູ້ສົ່ງຂ່າວທີ່ທ່ານຈະພິມຕົວຫນັງສືໄດ້ງ່າຍ, ແລະໃນຫນ້າຈໍເຂົ້າສູ່ລະບົບຫຼືໃນ Microsoft Store ມັນຈະບໍ່ເຮັດ. ທ່ານຈໍາເປັນຕ້ອງກວດເບິ່ງຕົວທ່ານເອງໃນລະດັບໃດທີ່ມັນແມ່ນ, ແລະຖ້າຈໍາເປັນ, ເຮັດໃຫ້ມັນແລ່ນພ້ອມກັບປ່ອງຢ້ຽມ.
- ເພື່ອກວດກາ, ເປີດ "Task Manager" ໂດຍການໂທດ້ວຍປຸ່ມຫນູຂວາໃສ່ແຖບວຽກຫຼືເມນູເລີ່ມຕົ້ນ.
- ໃນລາຍການຂະບວນການ, ຊອກຫາ "CTF Loader".
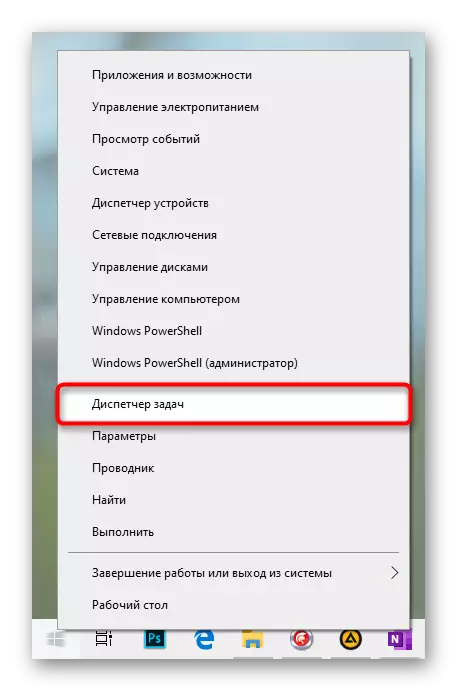
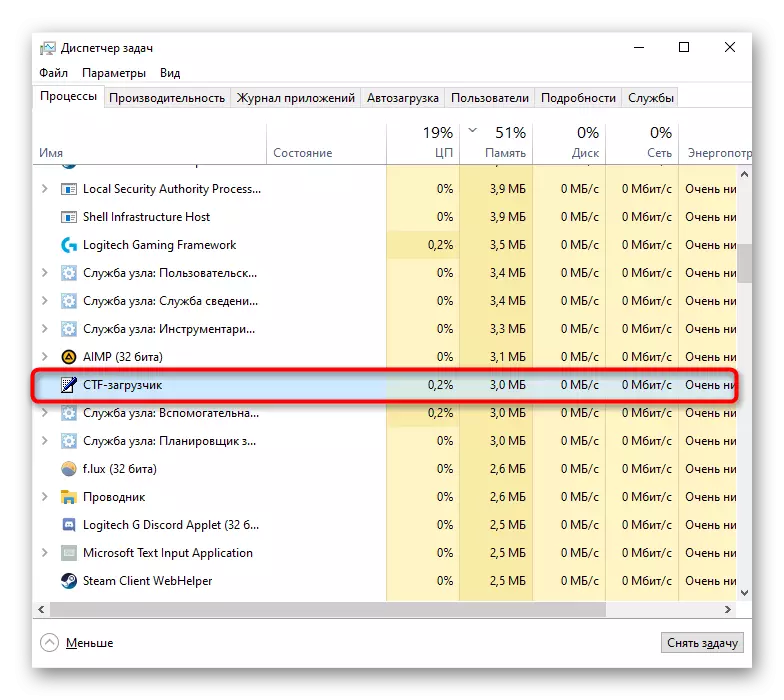
ຖ້າທ່ານບໍ່ພົບໃນຂະບວນການດັ່ງກ່າວ, ຄວາມສົງໄສໄດ້ຖືກຢືນຢັນ - ໃບສະຫມັກນີ້ບໍ່ໄດ້ໂຫລດໃນຕອນເລີ່ມຕົ້ນຂອງລະບົບປະຕິບັດການ. ຕື່ມມັນໃສ່ດາວໂຫລດແບບບັງຄັບ:
- ກົດທີ່ "ເລີ່ມຕົ້ນ" ດ້ວຍປຸ່ມຫນູຂວາແລະໂທຫາປ່ອງຢ້ຽມ "Run".
- ຄັດລອກແລະວາງຄໍາສັ່ງ regedit ແລະກົດ OK.
- ໄປຕາມເສັ້ນທາງ HKE_LOCAL_MACHINE \ SEFALL \ Microsoft \ windows \ typersversion \ Run. ໃນ "ອາຍແກັ" ມັນສາມາດເຮັດໄດ້ໂດຍການໃສ່ເສັ້ນທາງທີ່ຖືກຄັດລອກໄປທີ່ແຖບທີ່ຢູ່ແລະໃຊ້ປຸ່ມ Enter ໃສ່ແປ້ນພິມເສມືນໃນການປ່ຽນແປງ.
- ໃນບ່ອນທີ່ຫວ່າງເປົ່າຂອງພາກກາງຂອງປ່ອງຢ້ຽມ, ກົດຂວາແລະເລືອກ "ສ້າງ"> "ພາລາມິເຕີ String".
- ປ່ຽນຊື່ພາລາມິເຕີໃນ "CTFMON", ຫຼັງຈາກນັ້ນໃຫ້ກົດປຸ່ມມັນດ້ວຍປຸ່ມຫນູຊ້າຍ, ເຮັດໃຫ້ພື້ນທີ່ການເປີດປ່ອງຢ້ຽມ "Properties". ໃນພາກສະຫນາມ "ມູນຄ່າ", ໃສ່ເສັ້ນທາງຕໍ່ໄປນີ້: C: \ windows \ system32 \ ctflmon.exe, ຫຼັງຈາກທີ່ບັນທຶກການປ່ຽນແປງປຸ່ມ "OK".
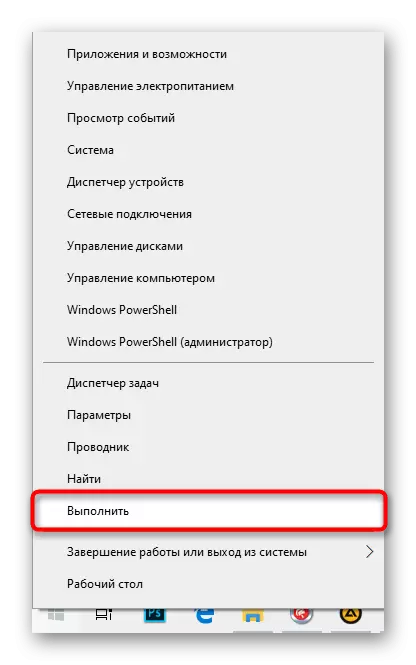
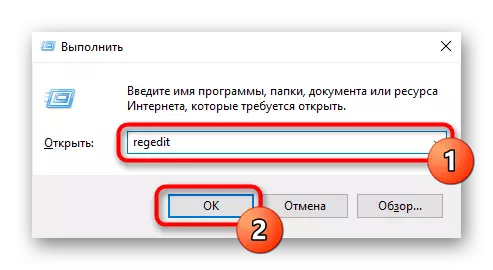
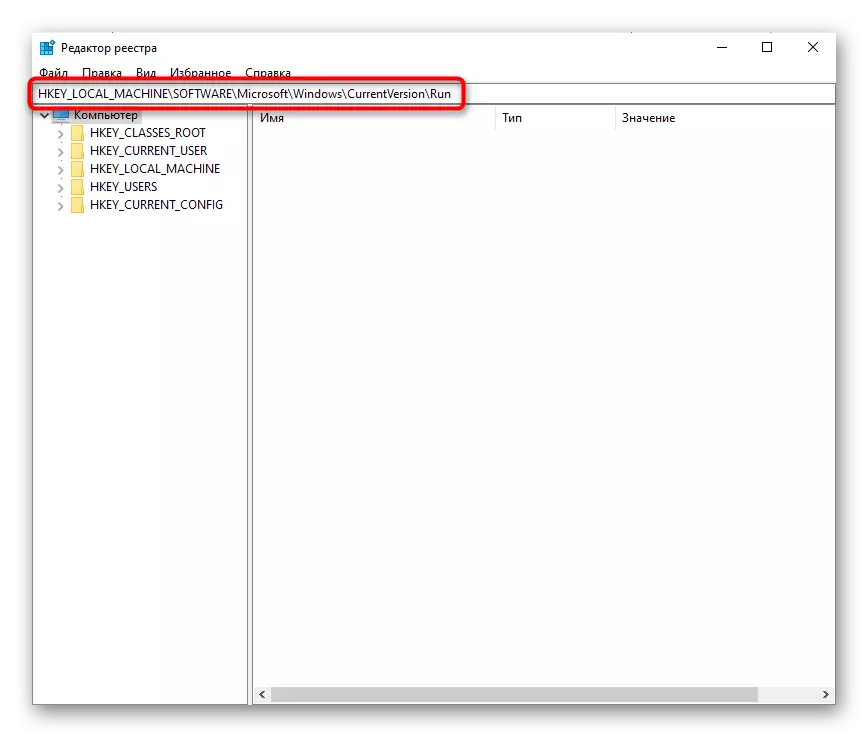
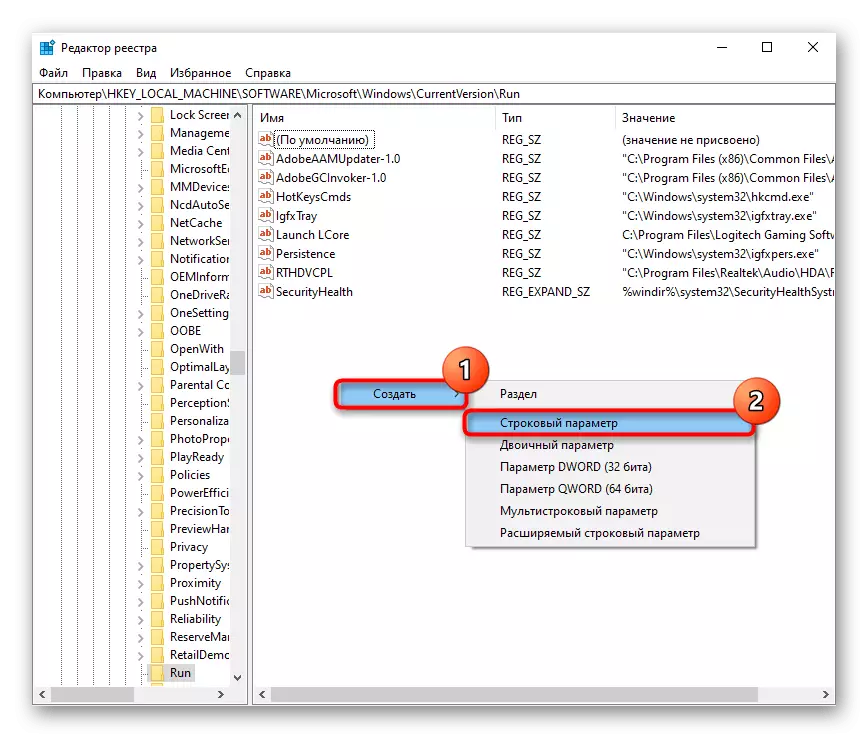
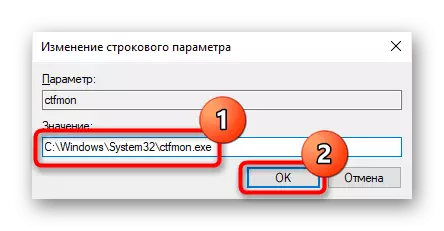
ເພື່ອເຮັດໃຫ້ສໍາເລັດ, ເບິ່ງ "ກໍານົດເວລາທີ່" ກໍານົດເວລາ "- ຢູ່ທີ່ນັ້ນ" CTFMON "ຍັງຕ້ອງໄດ້ລວມເຂົ້າກັນ.
- ກົດ PCM ໃນ "Start" ແລະໂທຫາໂປແກຼມຄວບຄຸມຄອມພິວເຕີ.
- ການນໍາໃຊ້ກະດານຢູ່ເບື້ອງຊ້າຍ, ໄປທີ່ "ຜູ້ກໍານົດວຽກງານ".
- ໂດຍຜ່ານການມັນ, ນໍາໃຊ້ສໍາເລັດການຫ້ອງສະຫມຸດຂອງ Microsoft> Windows> textservardsframAward. ຢູ່ໃນພາກກາງຂອງປ່ອງຢ້ຽມ, ຕ້ອງມີຫນ້າທີ່ "MStFmonitor". ໃຫ້ແນ່ໃຈວ່າສະພາບຂອງມັນແມ່ນ "ພ້ອມແລ້ວ."
- ຖ້າທ່ານມີມັນ "ຄົນພິການ", ເປີດຫນ້າທີ່ຜ່ານເມນູສະພາບການ.
- ຫຼັງຈາກການຫມູນໃຊ້ທັງຫມົດ, ທ່ານຕ້ອງເລີ່ມຕົ້ນຄອມພິວເຕີຄືນໃຫມ່ແລະກວດເບິ່ງວ່າບັນຫາຖືກແກ້ໄຂແລ້ວບໍ.
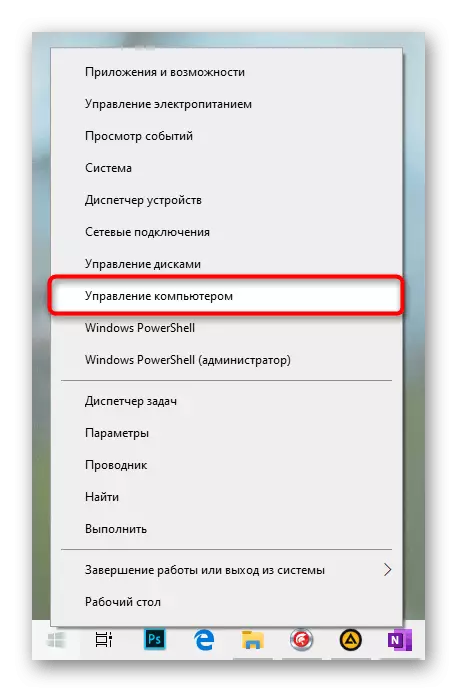
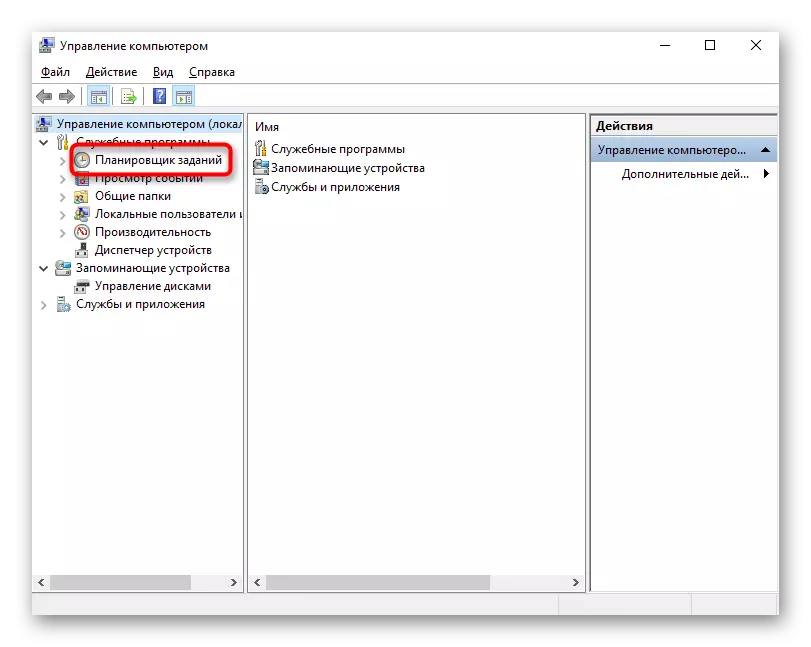
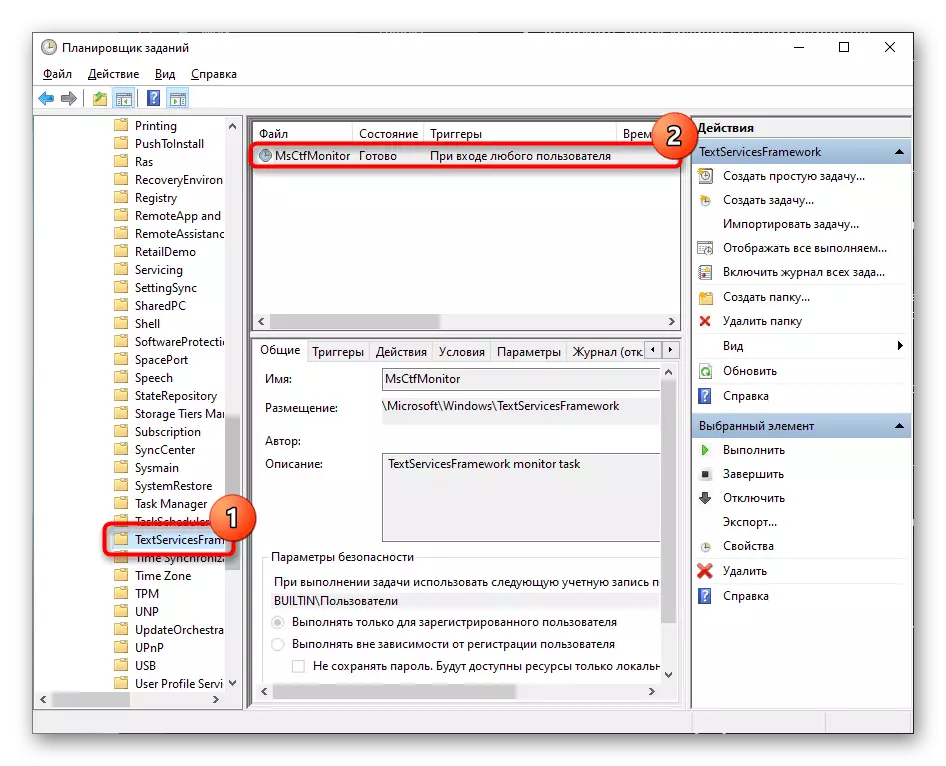
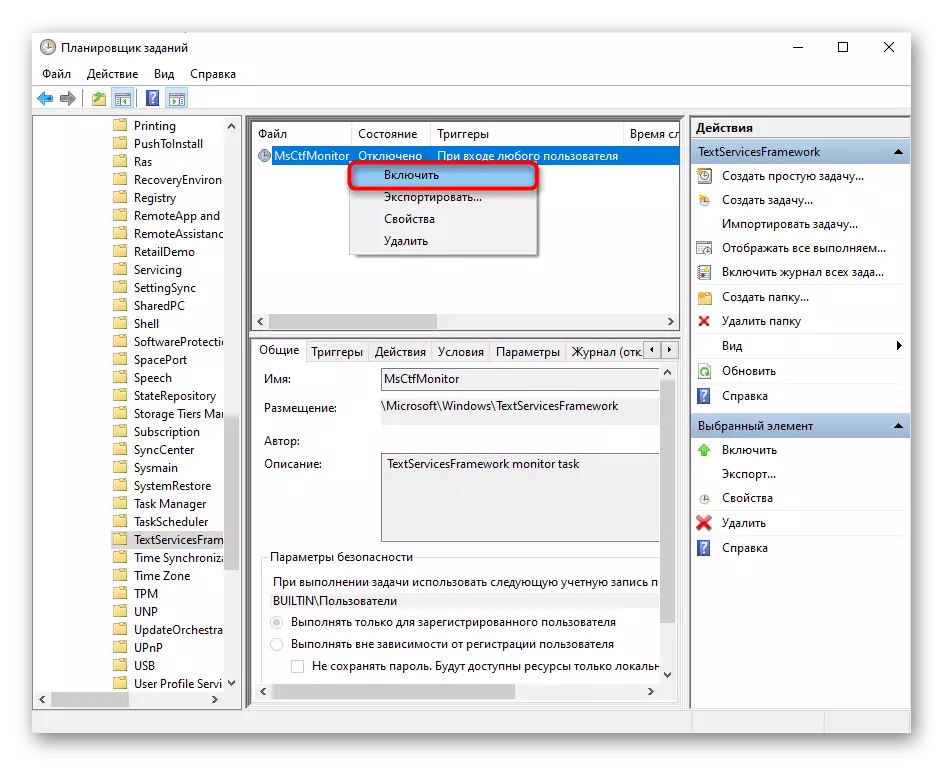
ວິທີການທີ 4: ປິດການເປີດຕົວແລັບທັອບ (Windows 10)
ເຖິງວ່າຈະມີຄວາມສະດວກໃນການເຮັດວຽກການເປີດຕົວໄວ, ຄອມພິວເຕີໂນດບຸກຄົນບາງຄົນກະຕຸ້ນການຜິດປົກກະຕິຕ່າງໆ, ລວມທັງຜູ້ທີ່ມີສ່ວນພົວພັນກັບແປ້ນພິມ. ສິ່ງນີ້ໄດ້ຖືກອະທິບາຍໂດຍຄວາມຈິງທີ່ວ່າເຕັກໂນໂລຢີທີ່ຮັບຜິດຊອບເກັບຮັກສາໄວ້ໃນເອກະສານທີ່ເລັ່ງລັດແລະປະຕິບັດການຂອງຄອມພິວເຕີ້ ຖ້າທ່ານເກີດຂື້ນກັບຂໍ້ຂັດແຍ່ງຂອງຊອບແວ, Windows ແມ່ນໂຫລດບໍ່ຖືກຕ້ອງ, ແລະມັນສາມາດສະແດງຕົນເອງໄດ້. ຖ້າແປ້ນພິມຢຸດເຮັດວຽກດ້ວຍເຫດຜົນນີ້ຕາມລໍາດັບ, ມັນຈະຊ່ວຍໃນການປິດການເລີ່ມຕົ້ນຢ່າງໄວວາ.
- ຕາມກົດລະບຽບ, ຄຸນລັກສະນະນີ້ແມ່ນຖືກເປີດໃຊ້ໂດຍຄ່າເລີ່ມຕົ້ນໃນ laptops ຫຼາຍ, ສະນັ້ນຜູ້ໃຊ້ບໍ່ຮູ້ວ່າມັນລວມຢູ່. ເພື່ອປິດການໃຊ້ງານ, ໃຫ້ໂທຫາ "ແຜງຄວບຄຸມ", ຊອກຫາມັນໃນໂຟນເດີ "Windows".
- ກໍານົດ "ຮູບສັນຍາລັກເລັກນ້ອຍ" ແລະໄປທີ່ "ອຸປະກອນພະລັງງານ".
- ທ່ານຕ້ອງການ "ການກະທໍາຂອງປຸ່ມພະລັງງານ", ຕັ້ງຢູ່ຫນ້າຈໍເບື້ອງຊ້າຍ.
- ມັນສາມາດເຫັນໄດ້ວ່າການປ່ຽນມູນຄ່າເລີ່ມຕົ້ນດ່ວນແມ່ນບໍ່ມີຄ່າ - ເພື່ອແກ້ໄຂບັນຫານີ້, ໃຫ້ຄລິກໃສ່ "ຕົວກໍານົດການປ່ຽນແປງທີ່ບໍ່ມີໃນຕອນນີ້".
- ຕອນນີ້ເອົາກ່ອງກາເຄື່ອງຫມາຍອອກຈາກ "ເປີດໃຊ້ງານດ່ວນ (ແນະນໍາ)" ລາຍການ. ໃນທີ່ນີ້ມັນຍັງຈະຖືກຂຽນວ່າພາລາມິເຕີນີ້ມີຜົນບັງຄັບໃຊ້ພຽງແຕ່ການເປີດຕົວຄອມພິວເຕີ້ຈາກການເປີດຕົວ (ນັ້ນແມ່ນຫຼັງຈາກການປະຕິບັດງານຂອງ Windows ແມ່ນປິດ, ແລະບໍ່ເປີດໃຫມ່). ເມື່ອເປີດໃຫມ່, ການເປີດຕົວທີ່ສະອາດຈະບໍ່ຖືກປະຕິບັດ.
- ລອກຈາກຂໍ້ມູນຈາກຂັ້ນຕອນທີ່ຜ່ານມາ, ຢ່າເລີ່ມຕົ້ນໃຫມ່, ແລະປິດແລັບທັອບແລະເປີດ. ສະຫນອງໃຫ້ວ່າຄໍາແນະນໍານີ້ບໍ່ໄດ້ແກ້ໄຂການດໍາເນີນງານຂອງແປ້ນພິມ, ທ່ານສາມາດກັບຄືນການຕັ້ງຄ່າໄດ້.
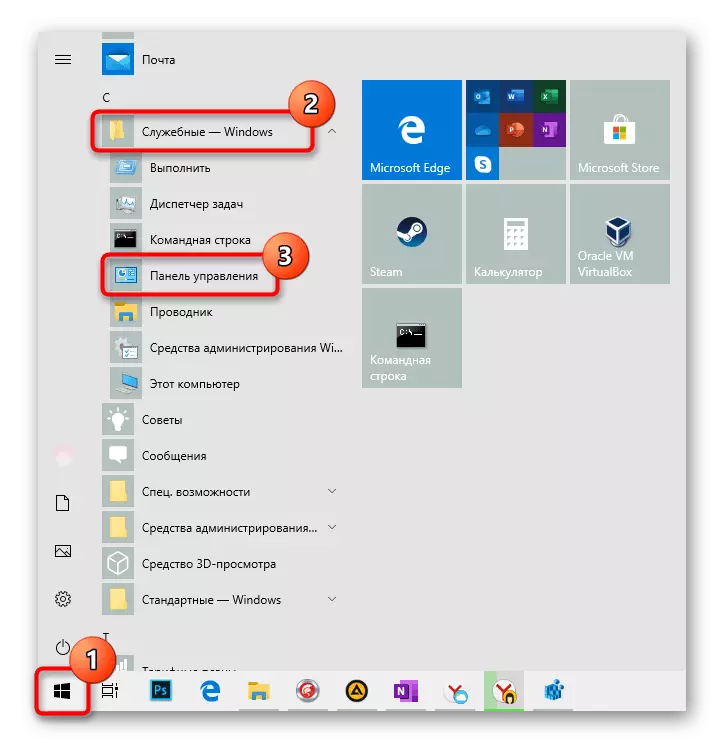
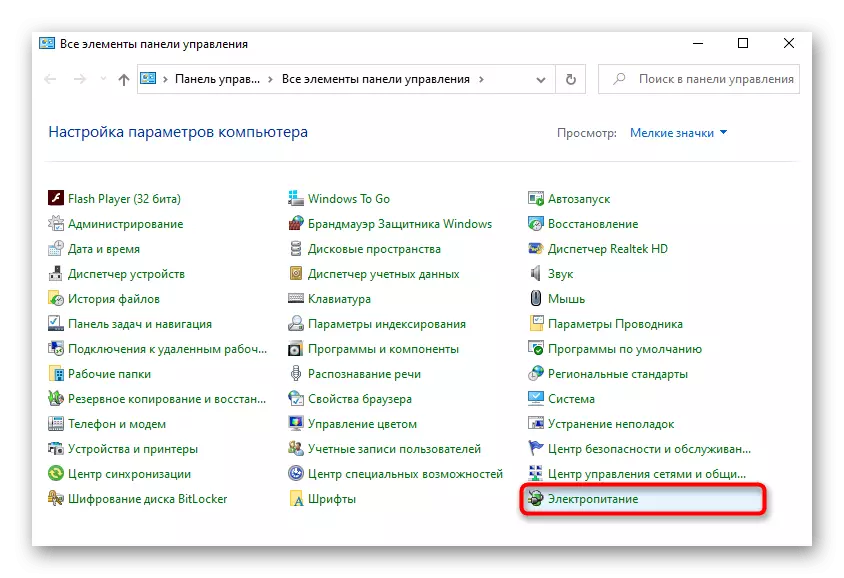
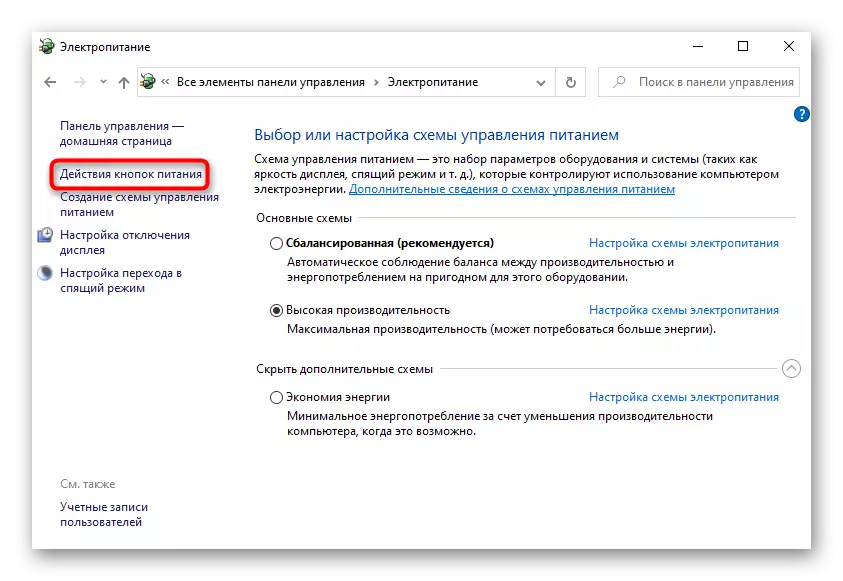
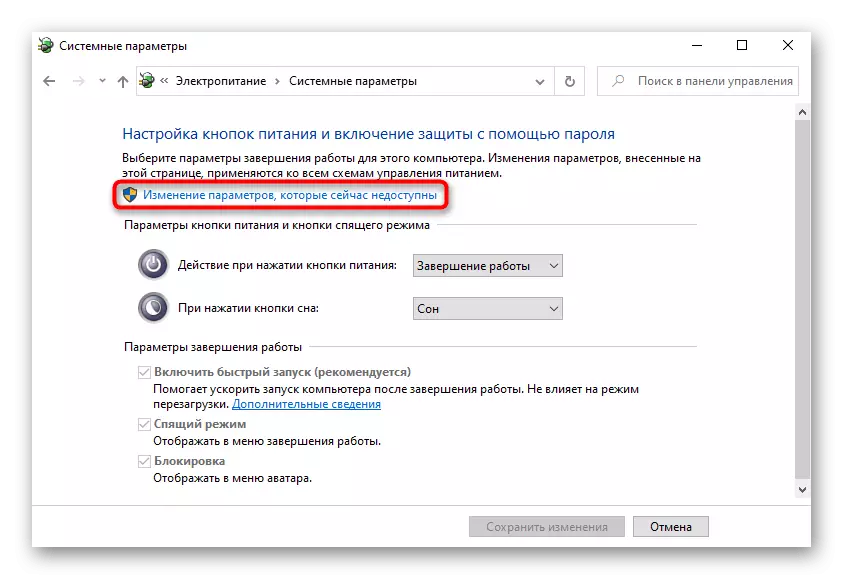
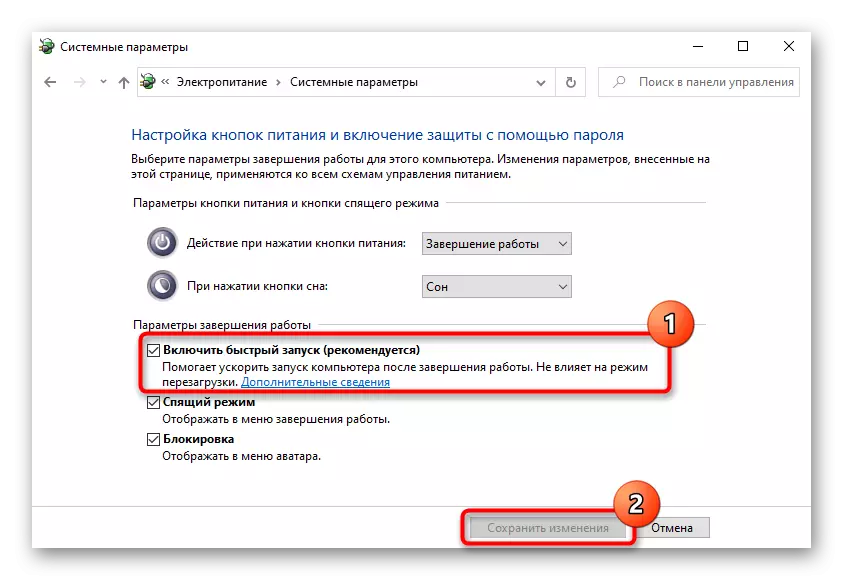
ວິທີການ 5: ບັນຫາໃນການແກ້ໄຂບັນຫາ
ໂດຍບໍ່ມີຄົນຂັບທີ່ຖືກຄັດເລືອກຢ່າງຖືກຕ້ອງ, ບໍ່ມີອຸປະກອນຄອມພິວເຕີສາມາດເຮັດວຽກໄດ້ຕາມປົກກະຕິ. ແປ້ນພິມຍັງຕ້ອງການຊອບແວເວີຊັນທີ່ຖືກຕ້ອງ, ແຕ່ບາງຄັ້ງມັນກໍ່ແນ່ນອນວ່າມັນກໍ່ໃຫ້ເກີດບັນຫາພາຍໃຕ້ການພິຈາລະນາ. Microsoft ໃຫ້ການຕິດຕັ້ງຂອງຕົນເອງທີ່ຖືກຕິດຕັ້ງຢູ່ໃນລະບົບປະຕິບັດການຈາກຫໍສະມຸດຍີ່ຫໍ້ໂດຍບໍ່ມີການມີສ່ວນຮ່ວມຂອງຜູ້ໃຊ້, ທ່ານບໍ່ຈໍາເປັນຕ້ອງເຮັດຫຍັງກັບມືຂອງທ່ານເອງ. ໃນກໍລະນີນີ້, ໂອກາດທີ່ keyboard ຈະບໍ່ສາມາດເຮັດວຽກໄດ້, ແມ່ນ), ແຕ່ວ່າຜູ້ໃຊ້ໄດ້ຕັດສິນໃຈໃຊ້ໂປແກຼມໃດຫນຶ່ງໃນການຕິດຕັ້ງແລະອັບເດດໃຫ້ລະບົບເຮັດໃຫ້ລະບົບບໍ່ຫມັ້ນຄົງ ການຕິດຕັ້ງສະມາຊິກທີ່ລ້າສະໄຫມ, ບໍ່ເຂົ້າກັນໄດ້, ສິ່ງທີ່ຖືກເລືອກໂດຍອັດຕະໂນມັດ, ລຸກຂື້ນຢ່າງຫຼວງຫຼາຍ. ສິ່ງໃດກໍ່ຕາມທີ່ເກີດຈາກຄວາມຜິດປົກກະຕິໃນຄົນຂັບ, ມັນສາມາດຖືກແກ້ໄຂໄດ້.ຕິດຕັ້ງໄດເວີ keyboard
ກ່ອນອື່ນຫມົດ, ມັນຄຸ້ມຄ່າທີ່ຈະພະຍາຍາມທີ່ຈະຕິດຕັ້ງໄດເວີ, ຍ້ອນວ່າມັນມັກຈະຊ່ວຍແກ້ໄຂສະຖານະການ.
- ໂດຍຜ່ານປຸ່ມຂວາໃສ່ປຸ່ມ "Start", ໄປທີ່ "ຜູ້ຈັດການອຸປະກອນ".
- ຂະຫຍາຍຫມວດ "ຄີບອດ" - ບໍ່ຄວນມີສັນຍານເຕືອນທີ່ສະແດງເຖິງບັນຫາກັບຜູ້ຂັບຂີ່. ຖ້າພວກເຂົາແມ່ນ - ບາງທີ, ຊອບແວໄດ້ເກີດຂື້ນ, ແລະຕິດຕັ້ງໃຫມ່ບໍ່ສາມາດແກ້ໄຂບັນຫາດັ່ງກ່າວໄດ້. ເຖິງຢ່າງໃດກໍ່ຕາມ, ທ່ານຄວນທົດລອງໃຊ້ກ່ອນອື່ນຫມົດ - ກົດຂວາໃສ່ "ຄີບອດ PS / 2" ແຖວ.
- ໃນເມນູສະພາບການ, ທ່ານສົນໃຈໃນ "ອັບເດດ Driver".
- ຢູ່ໃນປ່ອງຢ້ຽມໃຫມ່, ເລືອກ "ການຄົ້ນຫາແບບອັດຕະໂນມັດສໍາລັບຄົນຂັບອັບເດດທີ່ປັບປຸງ".
- ຈະມີການສະແກນສັ້ນ.
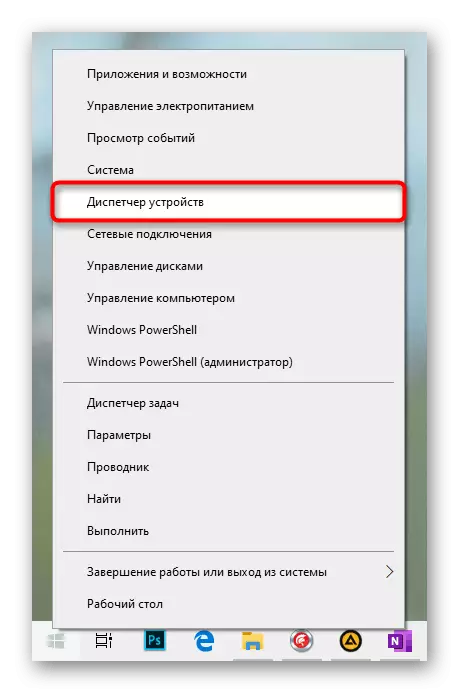
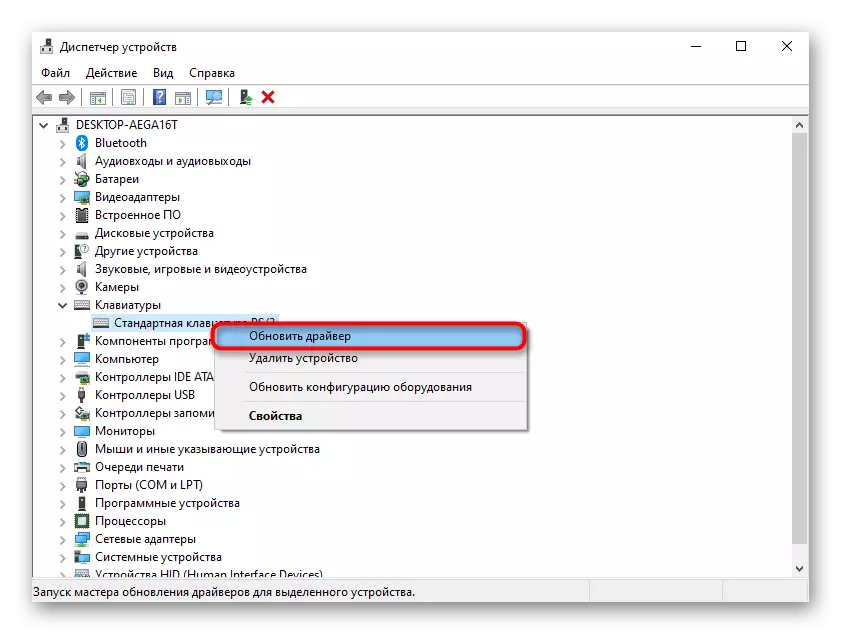
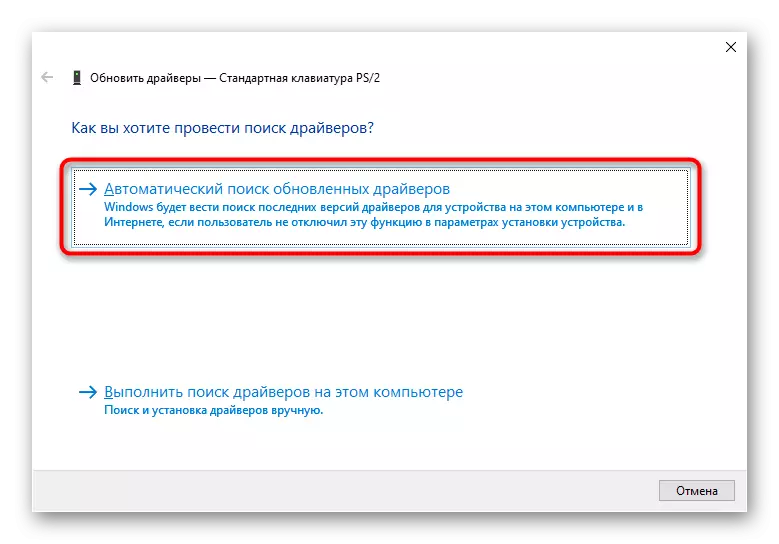
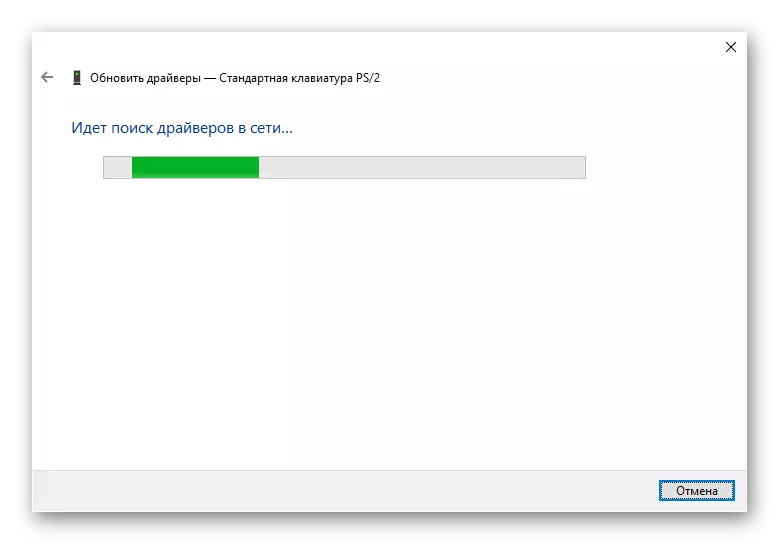
ມີຄວາມເປັນໄປໄດ້ສູງທີ່ພົບເຫັນລຸ້ນໃຫມ່ຈະບໍ່ເປັນ - ພາຍໃຕ້ສະພາບປົກກະຕິ, ຊອບແວນີ້ບໍ່ຄ່ອຍໄດ້ຮັບການປັບປຸງ, ແລະລຸ້ນທີ່ທັນສະໄຫມຂອງ Windows ຕິດຕັ້ງໂດຍອັດຕະໂນມັດ. ເຖິງຢ່າງໃດກໍ່ຕາມ, ຖ້າການປັບປຸງໄດ້ຖືກສ້າງຂື້ນ, ເລີ່ມຕົ້ນຄອມພິວເຕີແລະກວດເບິ່ງວ່າຄີບອດທີ່ໄດ້ຮັບ. ຖ້າລະບົບໄດ້ລາຍງານການຂາດການອັບເດດ, ຜູ້ຂັບຂີ່ຈະຕ້ອງຕິດຕັ້ງເປັນອິດສະຫຼະ. ທໍາອິດທ່ານສາມາດພະຍາຍາມປະຕິບັດມັນໄດ້ໂດຍຜ່ານປ່ອງຢ້ຽມດຽວກັນ.
- ເວລານີ້, ເລືອກທີ່ຈະບໍ່ຄົ້ນຫາອັດຕະໂນມັດ, ແຕ່ລາຍການ "ຊອກຫາຄົນຂັບລົດໃນຄອມພິວເຕີ້ນີ້".
- ໂດຍບໍ່ມີການປ່ຽນເສັ້ນທາງ, ໃຫ້ຄລິກໃສ່ "ຊອກຫາຜູ້ຂັບຂີ່ຈາກລາຍຊື່ຄົນຂັບລົດທີ່ມີຢູ່ໃນຄອມພີວເຕີ້."
- ເລືອກຕົວເລືອກ "ຄີບອດມາດຕະຖານ PS / 2" (ໃນກໍລະນີຫຼາຍທີ່ສຸດມັນຈະເປັນພຽງແຕ່ສາມາດໃຊ້ໄດ້), ຈາກນັ້ນກົດປຸ່ມ "Next".
- ເປັນຜົນມາຈາກການຕິດຕັ້ງ, ການແຈ້ງເຕືອນຂອງການປະຕິບັດວຽກງານທີ່ປະສົບຜົນສໍາເລັດຄວນສະແດງ. ໃຫ້ແນ່ໃຈວ່າ reboot laptop ເພື່ອໃຫ້ການປ່ຽນແປງແມ່ນໃຊ້ໄດ້.
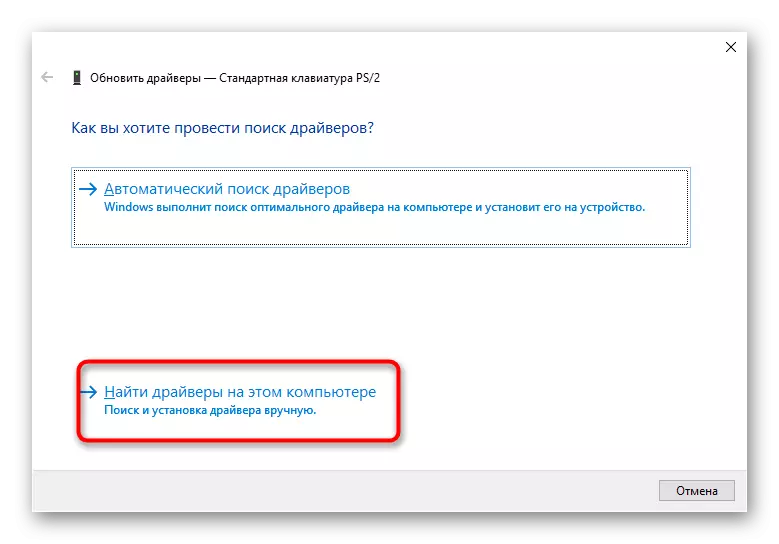
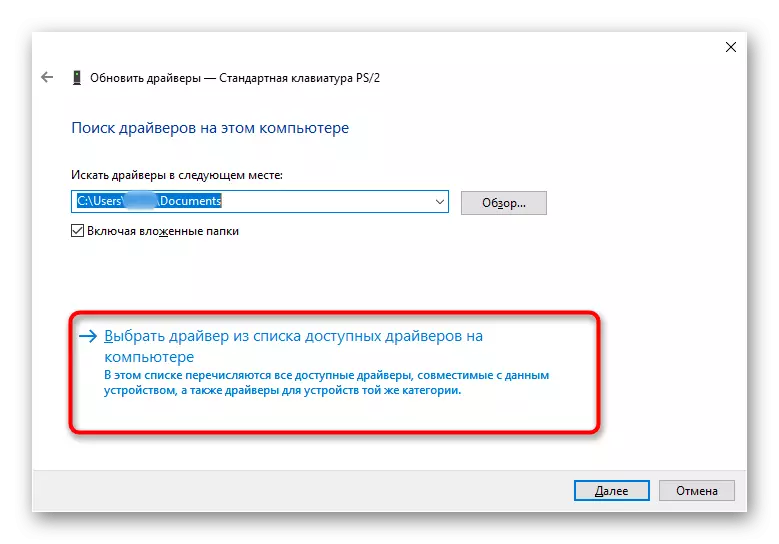
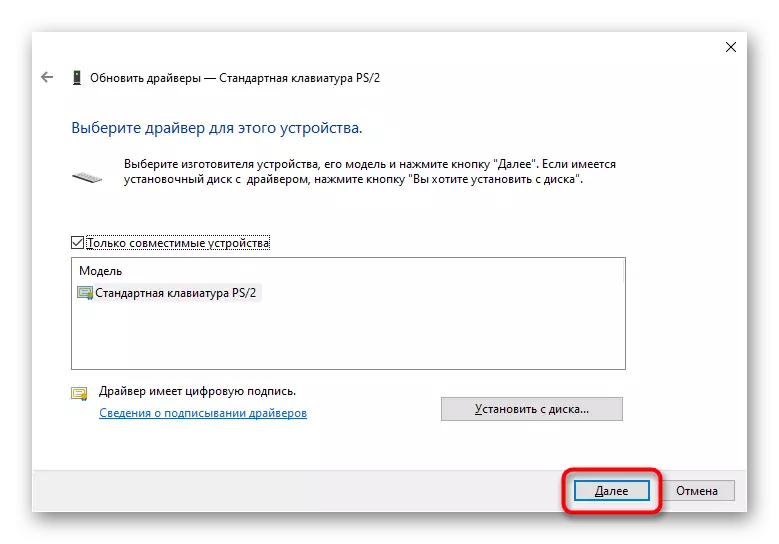
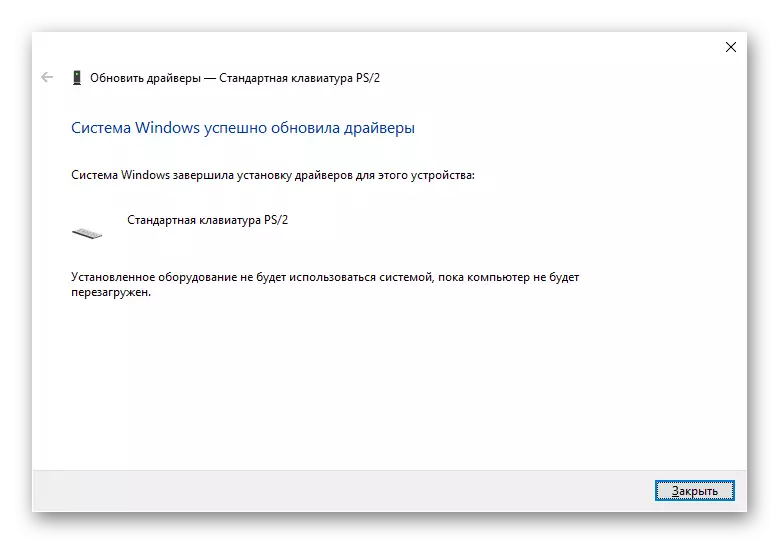
ປະສິດທິຜົນທີ່ສຸດຈະເປັນການຕິດຕັ້ງຂອງຜູ້ຂັບຂີ່ຈາກເວັບໄຊທ໌ຂອງບໍລິສັດ. ເພື່ອເຮັດສິ່ງນີ້, ໃຫ້ໄປທີ່ປະຕູ Dell ໃນພາກສ່ວນສະຫນັບສະຫນູນຜະລິດຕະພັນ.
ໄປທີ່ເວັບໄຊທ໌ທາງການ
- ໃນຫົວ, ຂະຫຍາຍສ່ວນ "ສະຫນັບສະຫນູນ" ແລະເລືອກ "ສະຫນັບສະຫນູນຜະລິດຕະພັນ".
- ເຂົ້າໃນຊື່ຕົວແບບ, ຕົວຢ່າງ "Inspiron 7591", ແລະຖ້າທ່ານບໍ່ຮູ້ຊອບແວຂອງສະຫນັບສະຫນູນເພື່ອກໍານົດຮູບແບບຫຼືບົດຂຽນຂອງພວກເຮົາໂດຍອ້າງອີງຂ້າງລຸ່ມ.
ອ່ານຕໍ່: ວິທີການຊອກຫາຊື່ຂອງຄອມພິວເຕີຂອງທ່ານ
- ຫນ້າອຸປະກອນເປີດບ່ອນທີ່ຈະປ່ຽນເປັນ "ຄົນຂັບແລະວັດສະດຸທີ່ສາມາດດາວໂຫລດໄດ້".
- ກົດລິ້ງ "ຊອກຫາຜູ້ຂັບຂີ່".
- ກວດເບິ່ງວ່າລະບົບປະຕິບັດການແລະການລົງຂາວຂອງມັນຖືກກໍານົດຢ່າງຖືກຕ້ອງ, ກໍານົດປະເພດ "ຫນູ", ອຸປະກອນແລະອຸປະກອນປ້ອນຂໍ້ມູນ "ແລະເລື່ອນລົງຫນ້າລຸ່ມນີ້.
- ດາວໂຫລດຕົວເລືອກທີ່ມີຢູ່, ແລະຫຼັງຈາກນັ້ນຕິດຕັ້ງມັນເປັນໂປແກຼມທໍາມະດາ. ເລີ່ມຕົ້ນຄອມພິວເຕີເພື່ອປັບປຸງການດໍາເນີນງານຂອງສ່ວນປະກອບ OS.
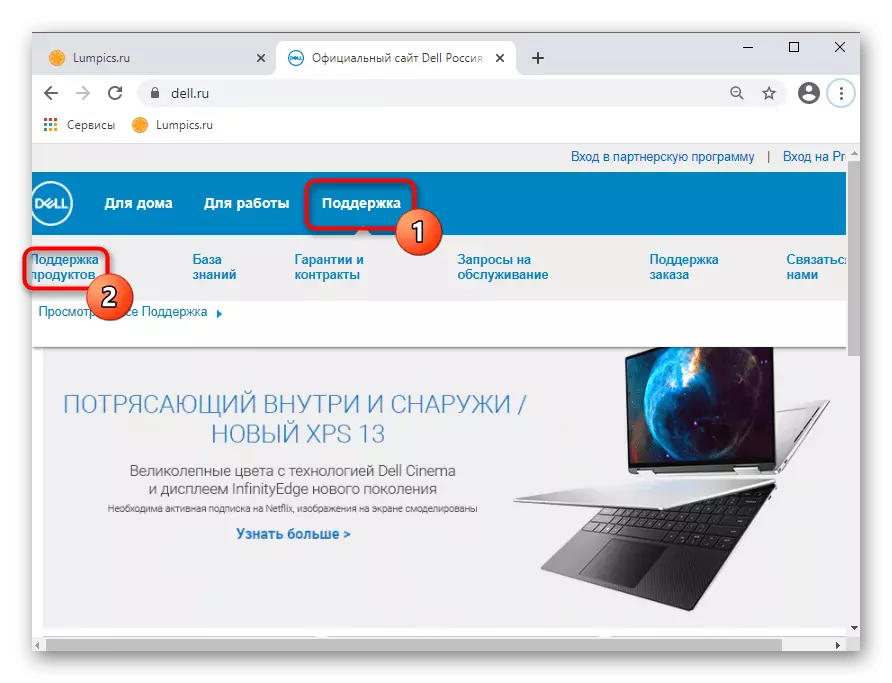
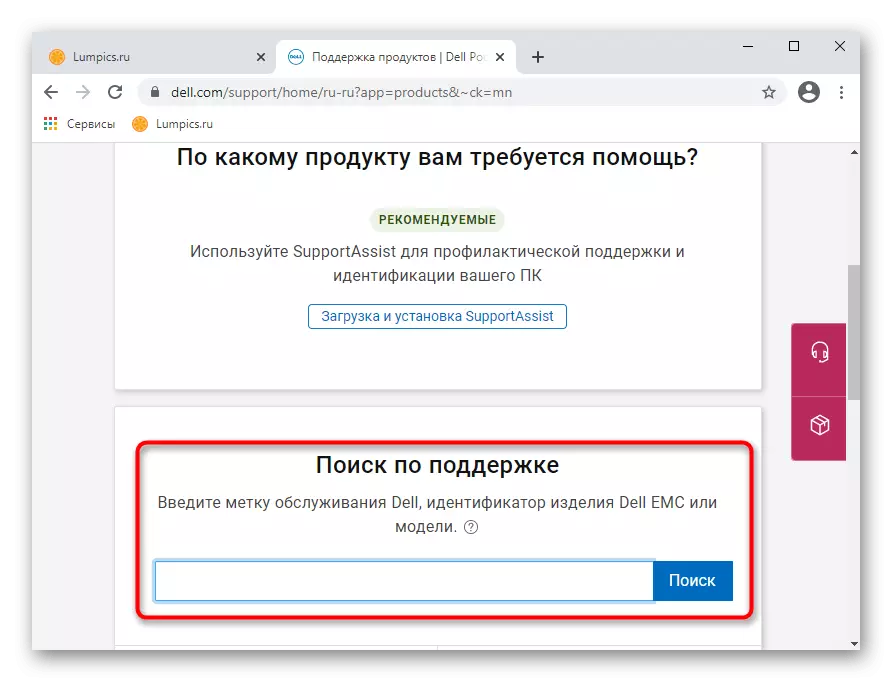
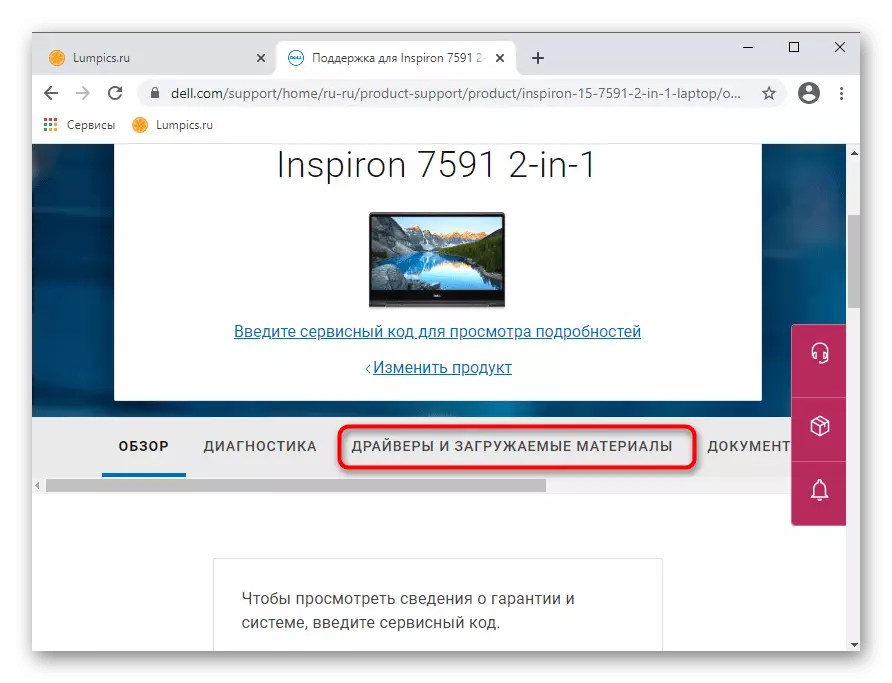
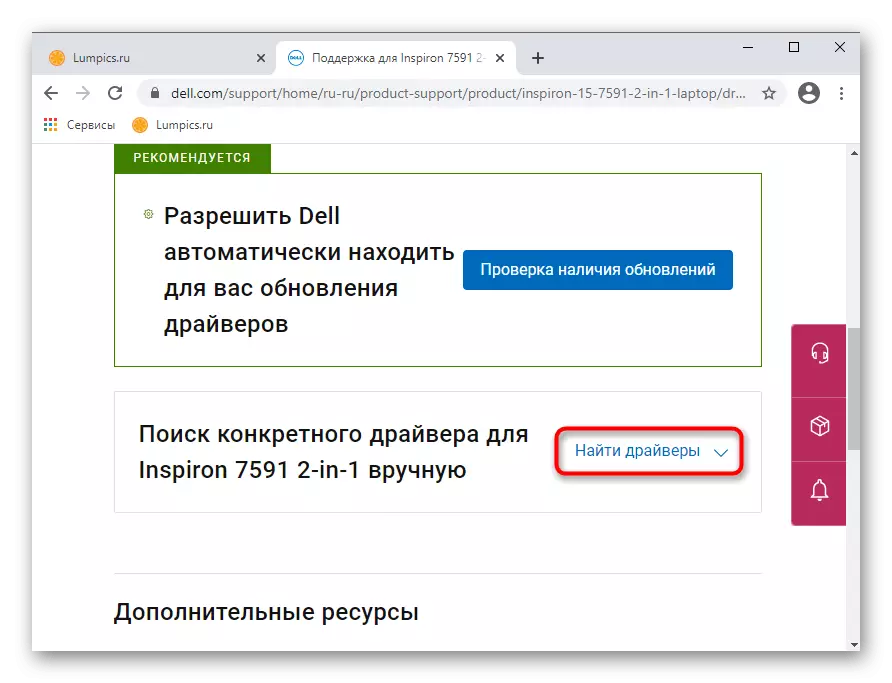
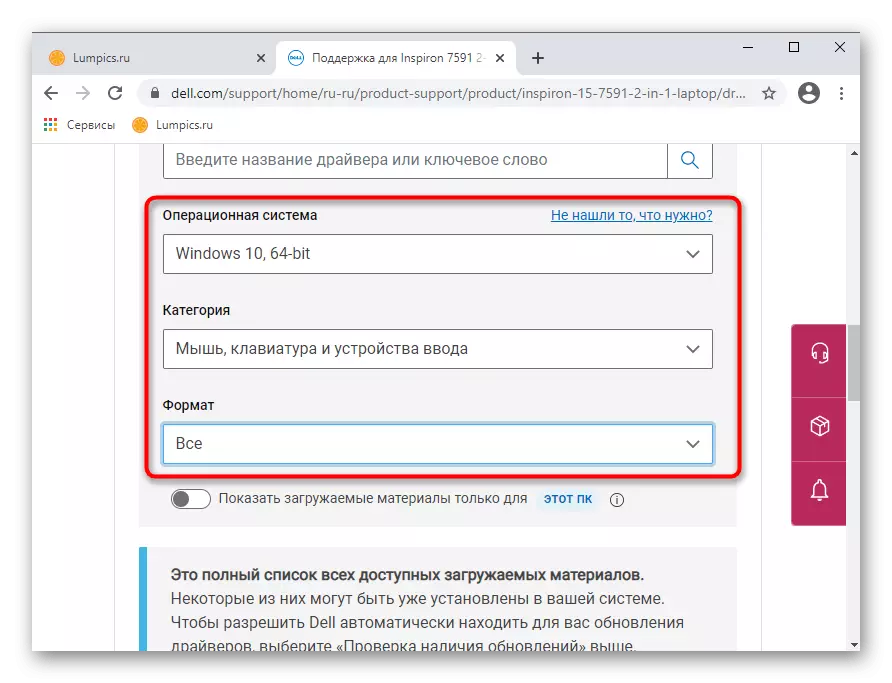
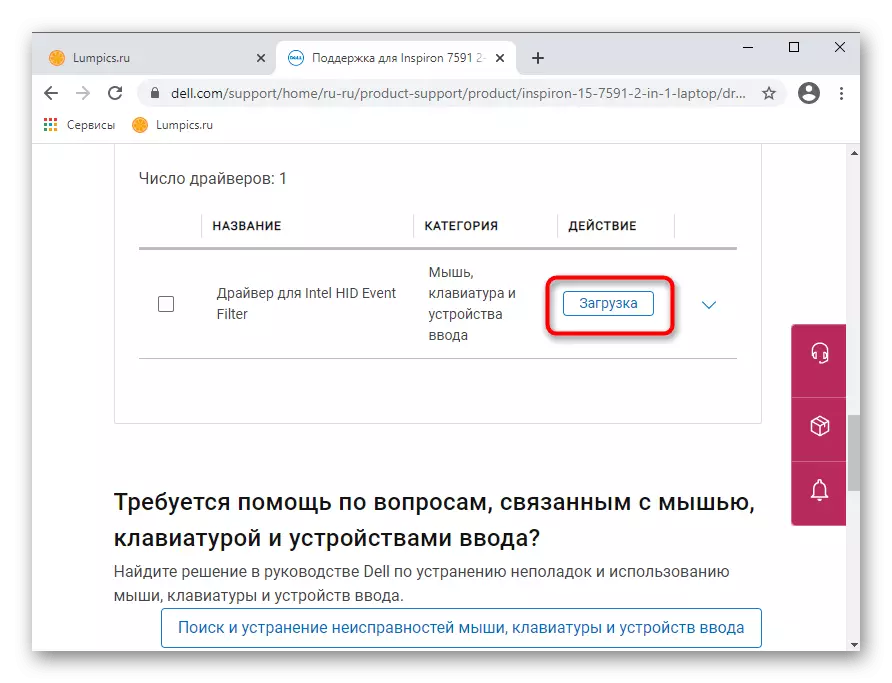
ລົບຄົນຂັບປຸ່ມ
ອີງຕາມການທົບທວນຄືນຂອງຜູ້ໃຊ້, ຜູ້ຂັບຂີ່ຍັງສາມາດຖືກລຶບອອກ, ສະບັບທີ່ເຫມາະສົມເຊິ່ງຈະຖືກຕິດຕັ້ງໃນອະນາຄົດ.
- ຢູ່ໃນຜູ້ຈັດການອຸປະກອນ, ເວລານີ້ສໍາລັບອຸປະກອນ "ມາດຕະຖານ PS / 2 keyboard" ເລືອກຕົວເລືອກ "ລຶບອຸປະກອນ".
- ຖ້າປ່ອງຢ້ຽມໃຫມ່ແມ່ນເຄື່ອງຫມາຍເພີ່ມເຕີມ, ໃສ່ມັນ, ແລະຈາກນັ້ນກົດທີ່ "OK".
- ເລີ່ມຕົ້ນຄອມພິວເຕີ. ໃນໄລຍະການຫັນຫນ້າຢູ່ໃນປ່ອງຢ້ຽມ, ທ່ານຕ້ອງໄດ້ຕິດຕັ້ງການຕິດຕັ້ງຂັບຂີ່ສະອາດໂດຍອັດຕະໂນມັດ.
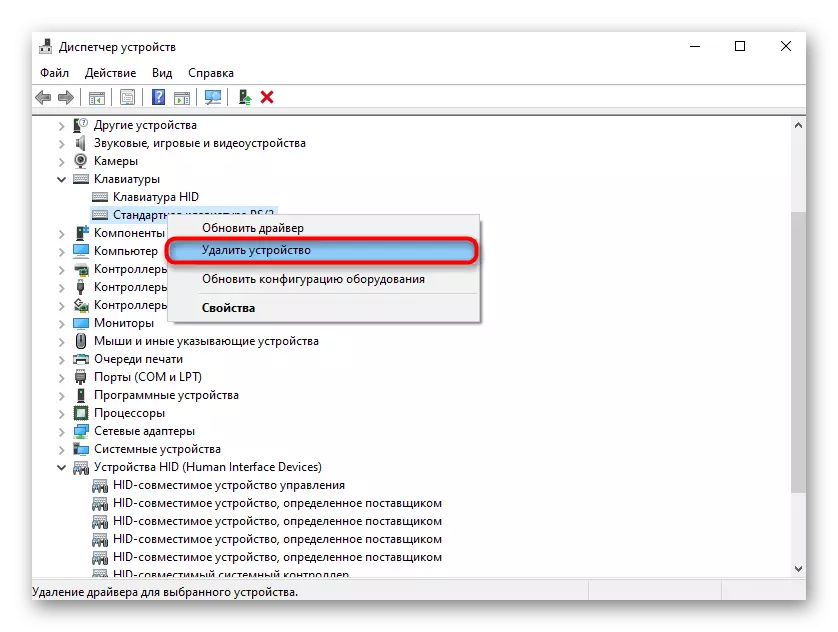
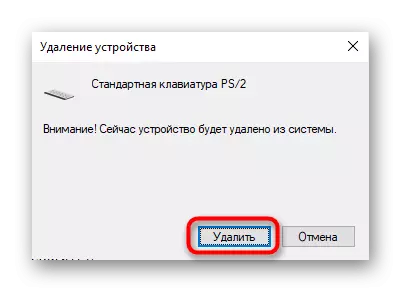
ລຶບຄົນຂັບ Elan.
ມັນເປັນທີ່ຮູ້ຈັກວ່າເຈົ້າຂອງຄົນຂັບລົດຈາກ ELAN ອາດຈະມີປັນຫາກ່ຽວກັບການປະຕິບັດຂອງແປ້ນພິມ, ສ່ວນຫຼາຍອາດຈະເປັນການຂັດແຍ້ງກັນທີ່ບໍ່ຮູ້. ໃນສະຖານະການນີ້, ການກໍາຈັດຂອງຜູ້ຂັບຂີ່ຈະຊ່ວຍ (ສິ່ງນີ້ສໍາເລັດກັບໂຄງການອື່ນໆ "ໂດຍຜ່ານການຈັດການອຸປະກອນໂດຍການລຶບລ້າງຜູ້ຂັບຂີ່) ແລະການຕິດຕັ້ງທີ່ສະອາດ. ບາງທີທ່ານຕ້ອງຊອກຫາສະບັບເກົ່າຂອງ ELAN (ວິທີທີ່ງ່າຍທີ່ສຸດທີ່ຈະເຮັດໃນ ID TouchPad), ເມື່ອມີບັນຫາດັ່ງກ່າວກັບແປ້ນພິມບໍ່ໄດ້ຖືກສັງເກດເຫັນ.ຫ້າມຕິດຕັ້ງແປ້ນພິມ
ໃນກໍລະນີທີ່ຫາຍາກທີ່ສຸດ, ຄີບອດຢຸດເຮັດວຽກພຽງແຕ່ຍ້ອນວ່າຜູ້ຂັບຂີ່ທີ່ຕິດຕັ້ງ Windows ໂດຍອັດຕະໂນມັດ. ໃນສະຖານະການດັ່ງກ່າວ, ທ່ານສາມາດພະຍາຍາມປ້ອງກັນການຕິດຕັ້ງທີ່ຖືກບັງຄັບແລະຕິດຕັ້ງຜູ້ຂັບຂີ່ທີ່ໃຫ້ເວັບໄຊທ໌ Dell ເປັນທາງການ. ນັບຕັ້ງແຕ່ທາງເລືອກທີ່ມີການຫ້າມຕິດຕັ້ງການຕິດຕັ້ງຄົນຂັບແມ່ນຮາກຖານຫຼາຍ, ພວກເຮົາແນະນໍາໃຫ້ທ່ານປະຕິບັດກັບຫນຶ່ງໃນເວລາທີ່ງ່າຍດາຍກວ່ານີ້ບໍ່ໄດ້ນໍາຜົນໄດ້ຮັບ.
- ຫນ້າທໍາອິດ, ຊອກຫາຕົວລະບຸຕົວລະບຸຂອງອຸປະກອນທີ່ລະບົບຮັບຮູ້ keyboard ໂດຍການເປີດ "ຜູ້ຈັດການອຸປະກອນ" ສໍາລັບສິ່ງນີ້. ຕາມກົດລະບຽບ, keyboard ແມ່ນຢູ່ໃນສ່ວນດຽວກັນ, ສ່ວນຫຼາຍມັກຈະພົບເຫັນຢູ່ໃນ "ອຸປະກອນທີ່ເຊື່ອງໄວ້", ແລະຊື່ " ນີ້.
- ກົດປຸ່ມກົດປຸ່ມຊ້າຍສອງຄັ້ງໂທຫາຄຸນສົມບັດຂອງອຸປະກອນນີ້ຫຼືໄປທີ່ນັ້ນຜ່ານເມນູສະພາບການ.
- ເປີດແຖບ "ລາຍລະອຽດ" ແລະໃນສະຫນາມບລັອກຊັບສິນ, ຕັ້ງຄ່າ "Tread Tone" (ຍັງເອີ້ນວ່າ "ຫ້ອງ Guid"). ໃນທ່ອນໄມ້ຂ້າງລຸ່ມນີ້, ຊຸດຂອງຕົວອັກສອນທີ່ກໍາລັງສະແດງ, ເຊິ່ງຖືກຄັດລອກໂດຍການກົດປຸ່ມທີ່ຖືກຕ້ອງດ້ວຍປຸ່ມຫນູຂວາແລະເລືອກລາຍການ "ສໍາເນົາ".
- ດໍາເນີນການ Registry Editor (ວິທີເຮັດມັນ, ພວກເຮົາໄດ້ສະແດງຢູ່ຂ້າງເທິງແລ້ວ) ແລະໄປຕາມເສັ້ນທາງຂອງນະໂຍບາຍຂອງ HKEK_LOCAL_MACHINE \ Microsoft \ Microsoft \ Windows \ Windows.
- ໃນທ່ອນໄມ້ຢູ່ເບື້ອງຊ້າຍ, ກົດຂວາໃສ່ Windows Folder ແລະສ້າງການແບ່ງປັນໃຫມ່.
- ປ່ຽນຊື່ໂຟນເດີໃນ "deviceInstall", ໃນແບບດຽວກັນສ້າງສ່ວນໃຫມ່ແລະຕັ້ງຊື່ "ຂໍ້ຈໍາກັດ", ແລະຂັ້ນຕອນການນີ້ອີກເທື່ອຫນຶ່ງ, ການເອີ້ນວ່າ "dyndesvicid". ປຽບທຽບສິ່ງທີ່ທ່ານໄດ້ເກີດຂື້ນ, ມີພາບຫນ້າຈໍຂ້າງລຸ່ມ.
- ພາຍໃນໂຟນເດີທີ່ຖືກສ້າງຂື້ນມາ, ກົດຂວາໃສ່ພາກກາງທີ່ເປົ່າຫວ່າງແລະສ້າງ "ພາລາມິເຕີ String".
- ຊື່ມັນພຽງແຕ່ "1", ກົດສອງຄັ້ງ Lkm, ເປີດຫນ້າຕ່າງ LKM, ເປີດ Window Extain Chingate ແລະໃນຊ່ອງ "ທີ່ຖືກຄັດລອກມາຈາກ" ປະເພດໄມ້ເຄັກ "/" ຫ້ອງການ Guid ".
- ໄປທີ່ໂຟນເດີ "ຂໍ້ຈໍາກັດ" ແລະສ້າງ "DWORD (32 bita)". ປ່ຽນຊື່ໃຫ້ມັນ "denyDevicid".
- ໃນລັກສະນະດຽວກັນ, ເປີດຫນ້າຕ່າງການປ່ຽນແປງຂອງມູນຄ່າຂອງມັນແລະໃສ່ "1" ຕົວເລກ "1" ໃຫ້ກັບສະຫນາມດຽວທີ່ມີຢູ່, ແລ້ວກົດ OK.
- ສ້າງພາລາມິເຕີ DWORE ຄັ້ງທີສອງທີ່ຊື່ວ່າ "DenDicidsidroctive". ມັນບໍ່ຄວນປ່ຽນແປງໄດ້ສໍາລັບມັນ, ມັນຄວນຈະຍັງຄົງຢູ່ "0".
- ຕອນນີ້ລຶບຄົນຂັບແປ້ນພິມຍ້ອນວ່າມັນໄດ້ຖືກສະແດງອອກໃນຫນຶ່ງໃນຄໍາແນະນໍາກ່ອນຫນ້ານີ້, ເລີ່ມຕົ້ນຄອມພິວເຕີແລະກວດເບິ່ງຫນ້າທີ່ຂອງແປ້ນພິມ. ທ່ານຍັງສາມາດຕິດຕັ້ງໄດເວີທີ່ດາວໂຫລດໄດ້ຈາກເວັບໄຊທ໌ Dell ທາງການ (ຍັງສະແດງຢູ່ຂ້າງເທິງ), ເລີ່ມຕົ້ນໃຫມ່ໃນອຸປະກອນອີກຄັ້ງ. ຖ້າສິ່ງນີ້ບໍ່ໄດ້ນໍາເອົາຜົນໄດ້ຮັບ, ທ່ານຕ້ອງການກັບຄືນໄປບ່ອນທະບຽນແລະລຶບໂຟນເດີ DeviceTinstall, ພ້ອມທັງລຶບເອກະສານທີ່ຖືກລຶບອອກ, ເຮັດໃຫ້ພື້ນຖານທີ່ຖືກສ້າງຕັ້ງຂຶ້ນ.
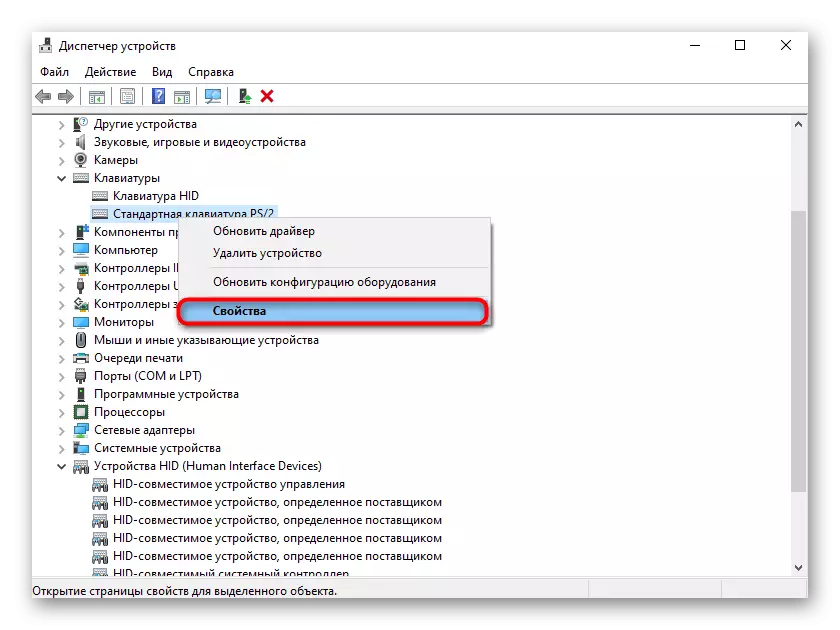
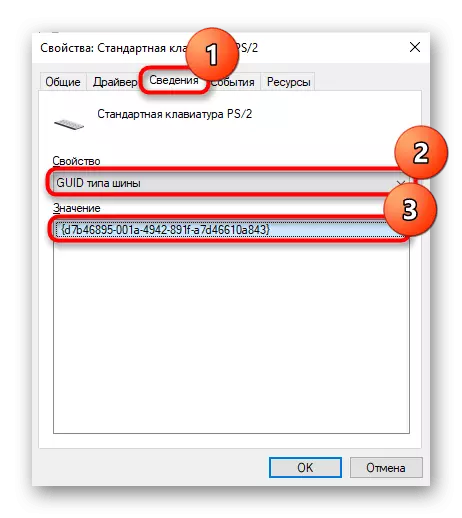
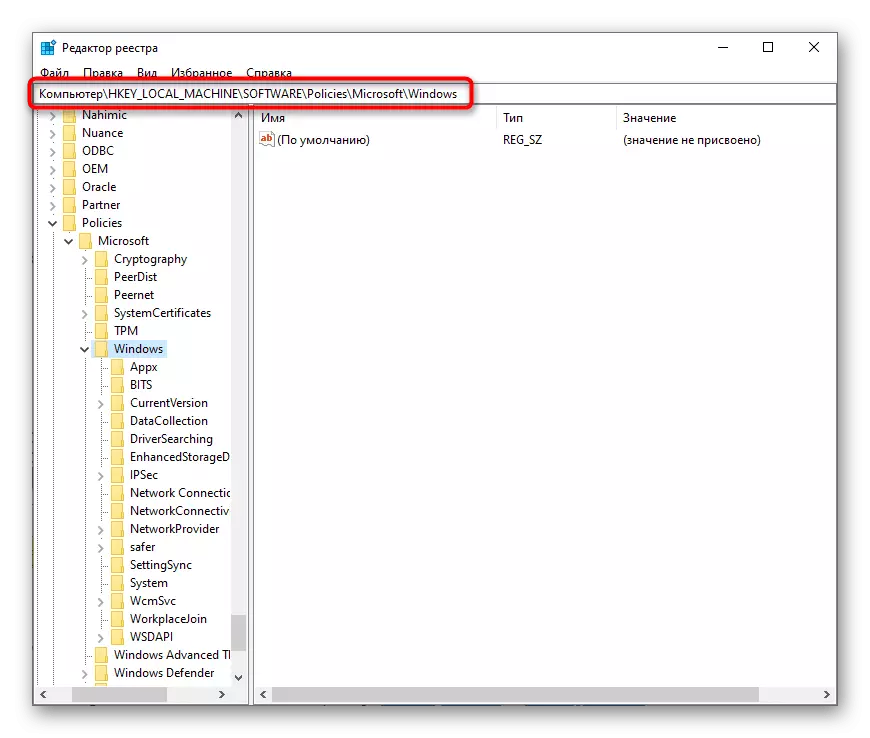
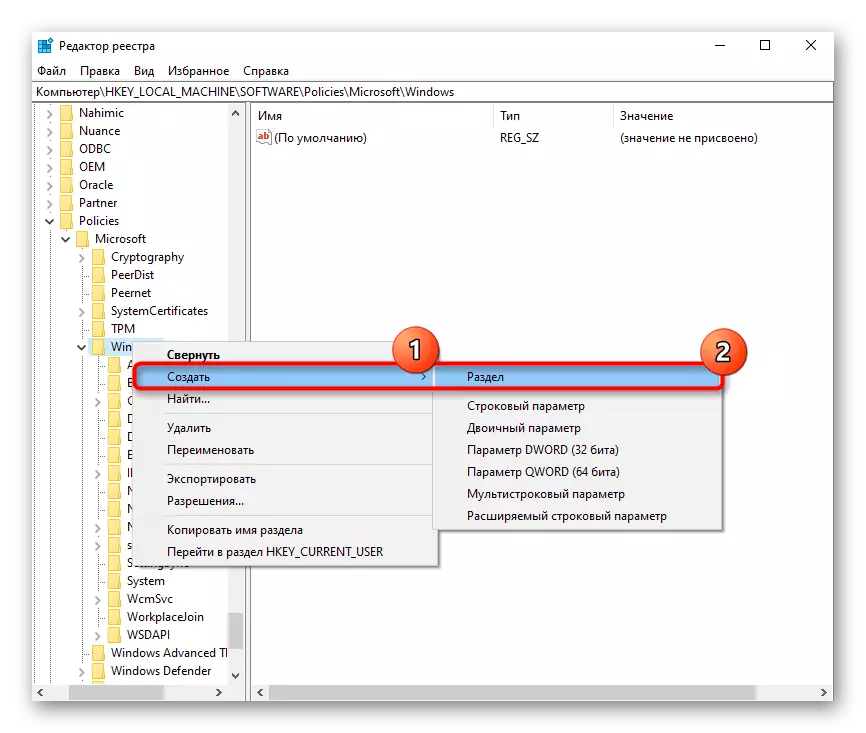
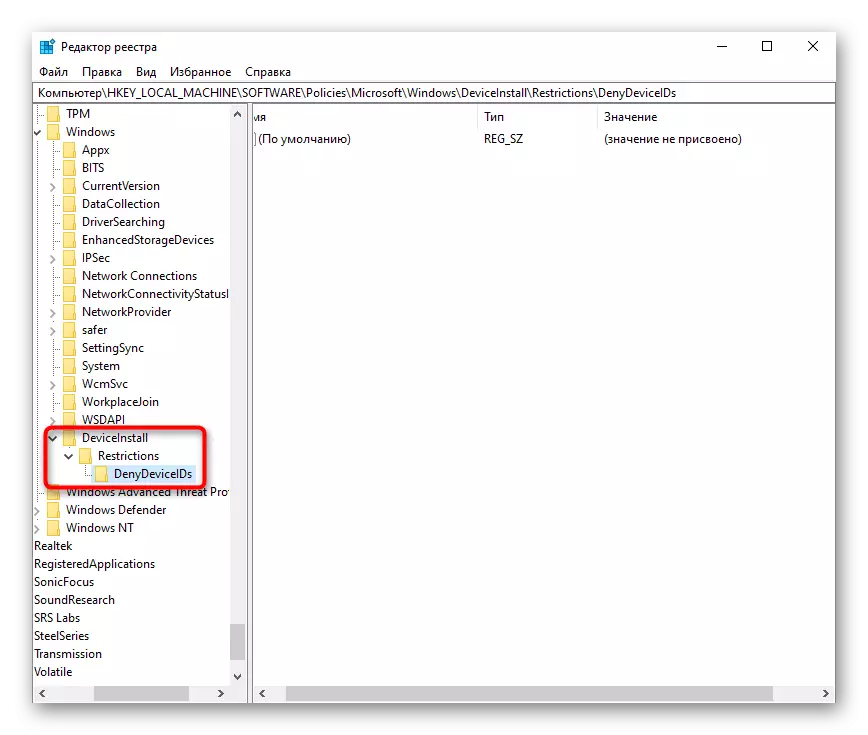
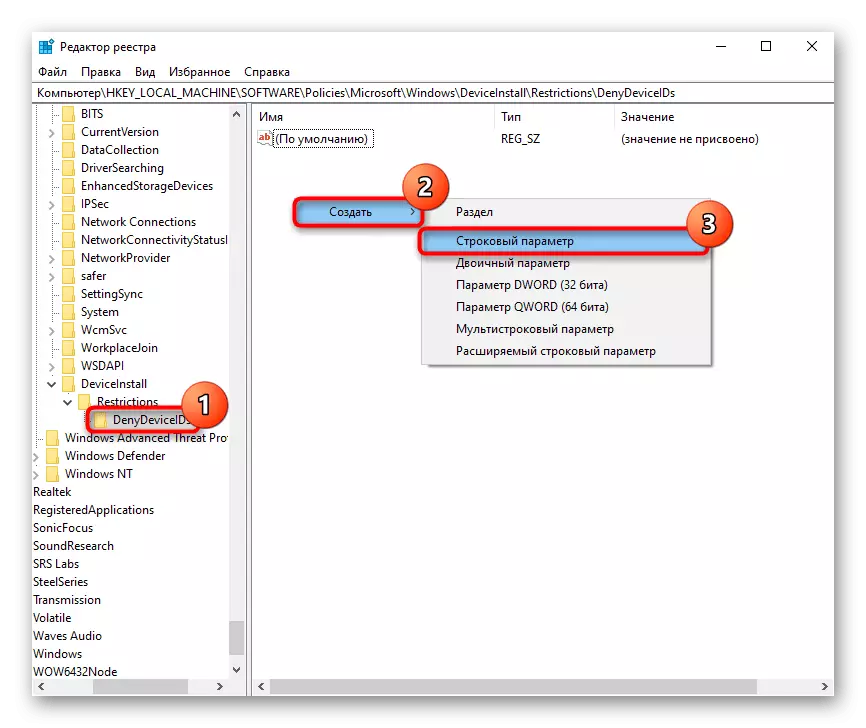
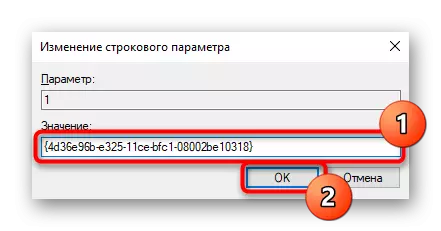
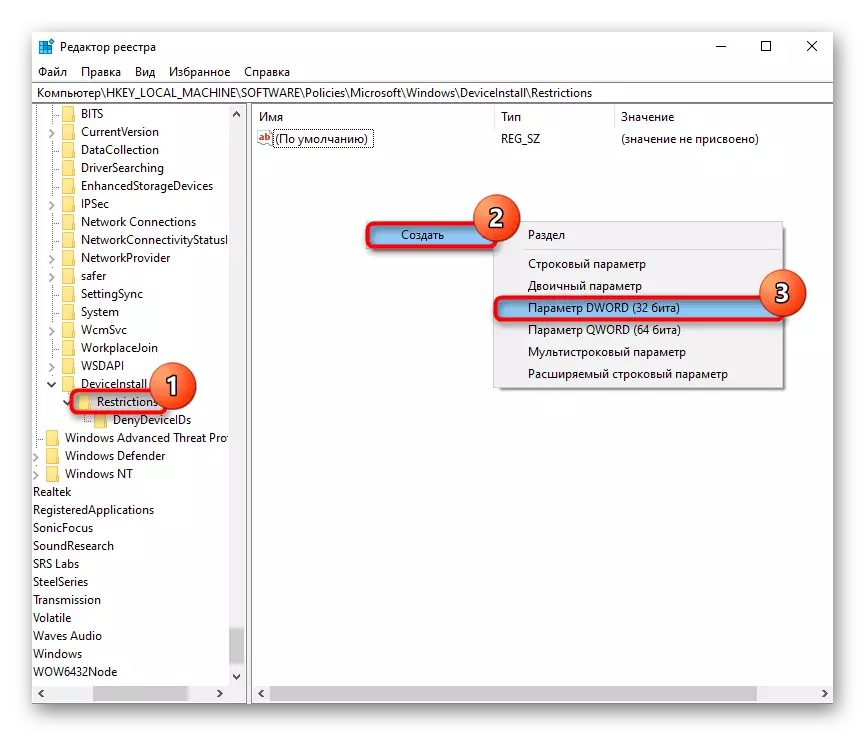
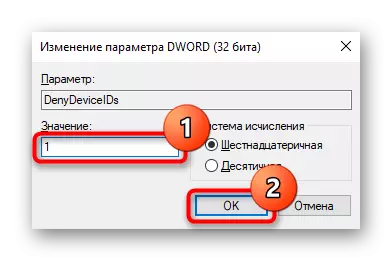
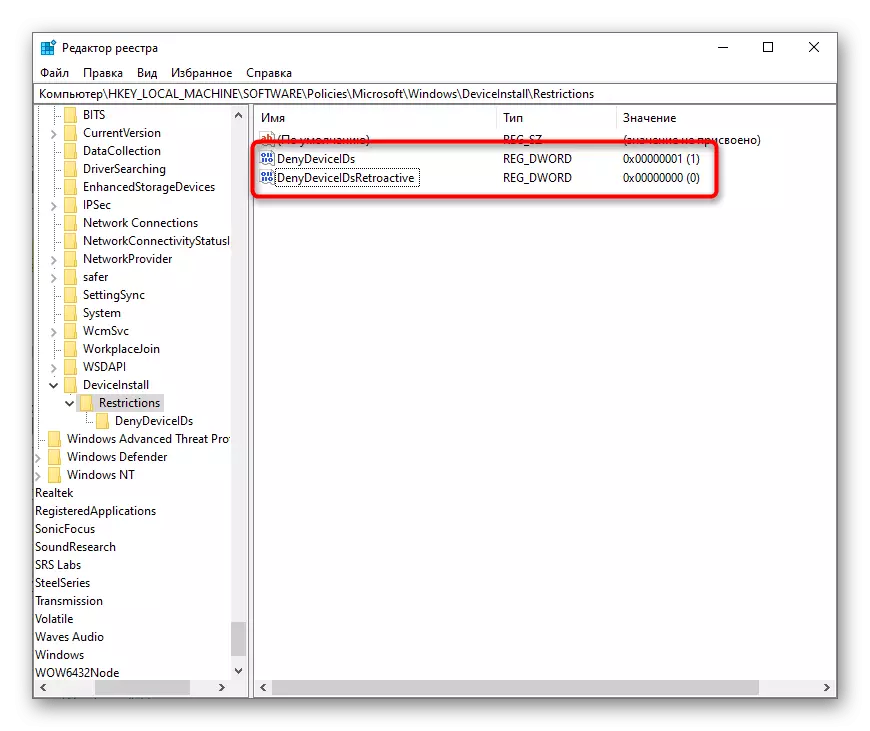
ວິທີການທີ 6: ກວດເບິ່ງຄຸນຄ່າຂອງພາລາມິເຕີທີ່ສູງ
ໃນ "Registry Editor", ໄດ້ຮັບການພິຈາລະນາມາເລື້ອຍໆກ່ອນຫນ້ານີ້, ມີອີກພາຍະກໍາທີ່ສາມາດສົ່ງຜົນກະທົບຕໍ່ການປະຕິບັດງານຂອງແປ້ນພິມ. ຖ້າມັນຖືກລຶບອອກແລ້ວຫຼືປ່ຽນແປງຄຸນຄ່າຂອງມັນ (ສິ່ງນີ້ຈະເກີດຂື້ນຍ້ອນຊອບແວທີ່ເປັນອັນຕະລາຍຫຼືການນໍາໃຊ້ໂປແກຼມຕ່າງໆ, ການປະກົດຕົວຂອງບັນຫາທີ່ມີປະສິດຕິພາບຂອງອຸປະກອນບໍ່ໄດ້ຖືກຍົກເວັ້ນ.
- ເປີດບັນນາທິການຈົດທະບຽນແລະຊອກຫາສາຂາທີ່ຢູ່ແລະຊອກຫາ \ _local_machine \ _ ContringControls \ {4D36E96B-E325-11CE-BFC1-0800211}. ໃນພາກກາງມີ "ຜູ້ທີ່ເປັນຕົວກໍານົດ" ຜູ້ສູງສຸດ "- ຄຸນຄ່າຂອງມັນຄວນຈະເປັນ" kbdclass ".
- ຖ້າບໍ່ແມ່ນກໍລະນີນີ້, ກົດສອງຄັ້ງໃຫ້ຄລິກໃສ່ LKM, ເປີດປ່ອງຢ້ຽມແກ້ໄຂແລະປ່ຽນມັນໃຫ້ເປັນລະບຸ.
- ດັ່ງທີ່ທ່ານຮູ້ແລ້ວ, ການປ່ຽນແປງທັງຫມົດທີ່ໄດ້ເຮັດກັບການຈົດທະບຽນໄດ້ຖືກນໍາໃຊ້ຫຼັງຈາກເປີດໃຫມ່ລະບົບ.
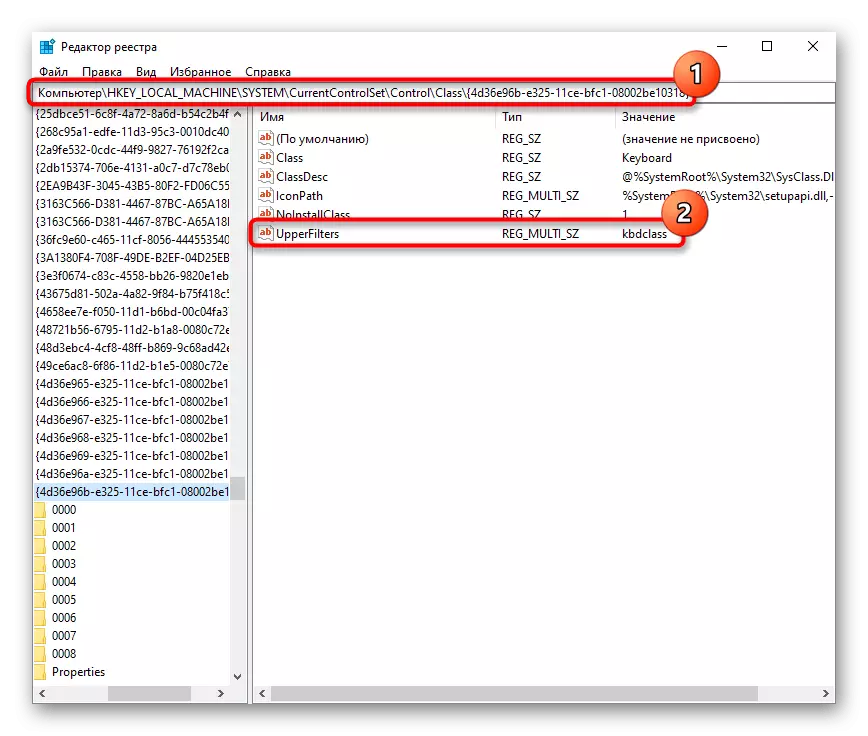
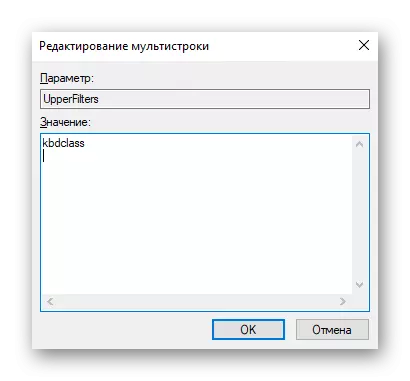
ກັບຄືນສູ່ຫົວຂໍ້ຂອງໂປແກຼມທີ່ປ່ຽນພາລາມິເຕີນີ້, ມັນຄຸ້ມຄ່າທີ່ຈະກ່າວເຖິງ Kaspersky Anti-Virus, ອີງຕາມຂໍ້ມູນຜູ້ໃຊ້, ສົ່ງຜົນກະທົບຕໍ່ "ຜູ້ສູງສຸດ". ເພາະສະນັ້ນ, ໃນກໍລະນີທີ່ຫຼັງຈາກເລີ່ມຕົ້ນໃຫມ່, ທ່ານໄດ້ພົບເຫັນວ່າຄຸນຄ່າຂອງການລົງທະບຽນທີ່ມີການປ່ຽນແປງອີກຄັ້ງຫຼືປິດມັນໃນຊ່ວງເວລາ, ໃນການຕິດຕໍ່ກັນໂດຍການຕິດຕໍ່ ການສະຫນັບສະຫນູນດ້ານເຕັກນິກຂອງຜະລິດຕະພັນ.
ວິທີ 7: ການຈັດການອັບເດດ Windows
ຖ້າແປ້ນພິມຢຸດເຮັດວຽກຫຼັງຈາກປັບປຸງ Windows, ມີຄວາມເປັນໄປໄດ້ທີ່ໃຫຍ່ຫຼວງ, ມັນກໍ່ເປັນໄປໄດ້ທີ່ຈະສະຫຼຸບໄດ້ວ່າມັນມີຄວາມຜິດໃນສິ່ງທີ່ເກີດຂື້ນຢ່າງແນ່ນອນ. ມັນບໍ່ແມ່ນຄວາມຈິງທີ່ວ່ານັກພັດທະນາຈະໄດ້ແກ້ໄຂມັນ, ສະນັ້ນຖ້າບໍ່ມີເວລາທີ່ຈະລໍຖ້າການປັບປຸງ, ມີຫລາຍວິທີໃນການກັບໄປຫາການປ່ອຍ OS ກ່ອນຫນ້ານີ້. ແນ່ນອນ, ພິຈາລະນາວ່າຄໍາແນະນໍາແມ່ນໃຊ້ກັບ Windows 10 ແລະບາງສ່ວນໃຫ້ Windows 8.1, ນັບແຕ່ລຸ້ນກ່ອນບໍ່ໄດ້ຖືກປັບປຸງເປັນເວລາດົນ.Rollback ກັບລຸ້ນກ່ອນ
ໃນ Windows 10 ມີຄຸນລັກສະນະທີ່ດີເລີດທີ່ຊ່ວຍໃຫ້ທ່ານສາມາດມ້ວນກັບບັນຫາທີ່ຜ່ານມາພາຍໃນ 10 ວັນຫຼັງຈາກຕິດຕັ້ງອັບເດດ. ນີ້ແມ່ນມີຄວາມກ່ຽວຂ້ອງຫຼາຍ, ເພາະວ່າຫຼາຍການປັບປຸງ "ຫຼາຍສິບ" ເຮັດໃຫ້ເກີດຄວາມຜິດພາດເຖິງສິ່ງທີ່ບໍ່ມີເຫດຜົນ. ຫນ້າທີ່ແມ່ນມີຢູ່ໃນເວລາທີ່ກໍານົດການປັບປຸງທີ່ສໍາຄັນ, ແຕ່ປີ 2004 ເຖິງ 20h1, ສະນັ້ນຖ້າມີການປັບປຸງທີ່ຄ້າຍຄືກັບຄວາມລົ້ມເຫຼວຂອງແປ້ນພິມ, ປະຕິບັດການປ່ອຍຕົວ. ມັນໄດ້ຖືກແນະນໍາໃຫ້ສ້າງຕັ້ງສະບັບລ້າສຸດໃນອະນາຄົດພຽງແຕ່ຫຼັງຈາກທີ່ທ່ານຊອກຫາຂໍ້ມູນໃນເຄືອຂ່າຍທີ່ Bug ກ່ຽວກັບຄີບອດຖືກກວດພົບແລະຖືກລົບລ້າງ. ທ່ານສາມາດລໍຖ້າການປ່ອຍລຸ້ນໃຫມ່ທີ່ສໍາຄັນຕໍ່ໄປ.
ຫມາຍເຫດ! ວິທີການນີ້ສາມາດໃຊ້ໄດ້ພຽງແຕ່ຖ້າວ່າໂຟນເດີ Windows ບໍ່ໄດ້ຖືກລຶບອອກດ້ວຍຕົນເອງ.
- ເປີດ "ຕົວກໍານົດການ" ແລະກົດທີ່ອັບເດດແລະກະເບື້ອງຄວາມປອດໄພ.
- ປ່ຽນເປັນສ່ວນ "BUTORORE" ຜ່ານກະດານ - ໃນ "ກັບໄປທີ່" Back to the FRIEB 10 "BOCK, ປຸ່ມເລີ່ມຕົ້ນຕ້ອງມີການເຄື່ອນໄຫວ.
- ຫຼັງຈາກທີ່ກົດທີ່ມັນ, ການກະກຽມຂອງ OS ເພື່ອປະຕິບັດການປະຕິບັດງານ.
- ໃສ່ກ່ອງທີ່ຢູ່ໃກ້ກັບເຫດຜົນທີ່ເຫມາະສົມ - ມັນຈະດີກວ່າທີ່ຈະເລືອກຕົວເລືອກທີ່ແທ້ຈິງ, ບອກຕື່ມກ່ຽວກັບສະຖານະການ.
- ມັນຈະໄດ້ຮັບການກະຕຸ້ນເຕືອນໃຫ້ກວດເບິ່ງການອັບເດດທີ່ເປັນໄປໄດ້ - ຖ້າທ່ານຫມັ້ນໃຈວ່າລຸ້ນລ້າສຸດຖືກຕິດຕັ້ງແລ້ວ, ໃຫ້ກົດປຸ່ມ "ບໍ່."
- ອ່ານຂໍ້ມູນໃນຫນ້າຕ່າງຕໍ່ໄປແລະດໍາເນີນການຕໍ່ໄປ "ຕໍ່ໄປ".
- ໃນຫນ້າຕ່າງຂໍ້ມູນໃຫມ່, ກົດທີ່ປຸ່ມ "Next" ອີກຄັ້ງໂດຍການອ່ານແຈ້ງການ.
- ມັນຍັງມີພຽງແຕ່ກົດປຸ່ມ "ກັບຄືນໄປບ່ອນປະກອບອາຫານກ່ອນ".
- ຂັ້ນຕອນການຟື້ນຟູຕົວມັນເອງຍຶດຄອງເວລາທີ່ແນ່ນອນຈະເລີ່ມຕົ້ນ.
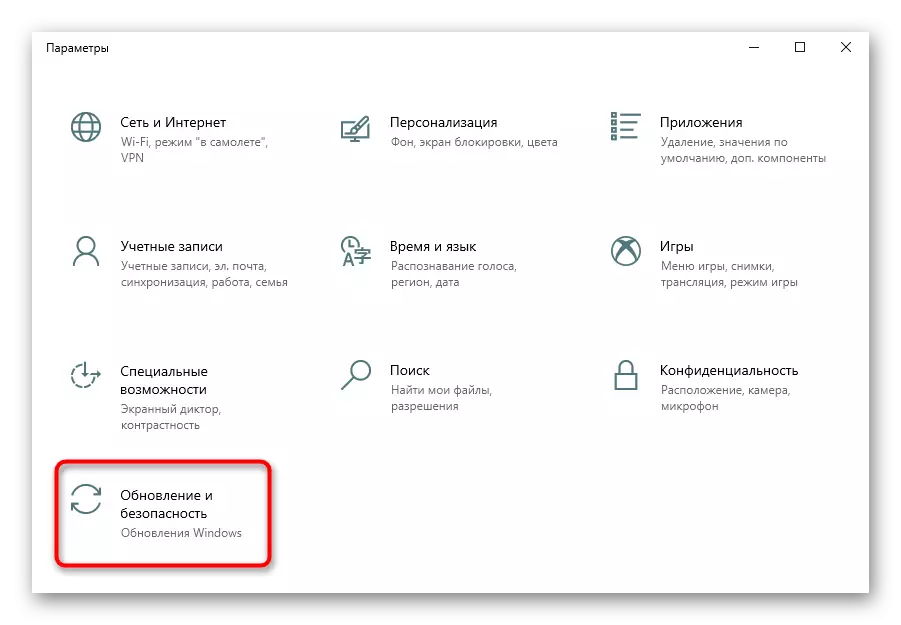
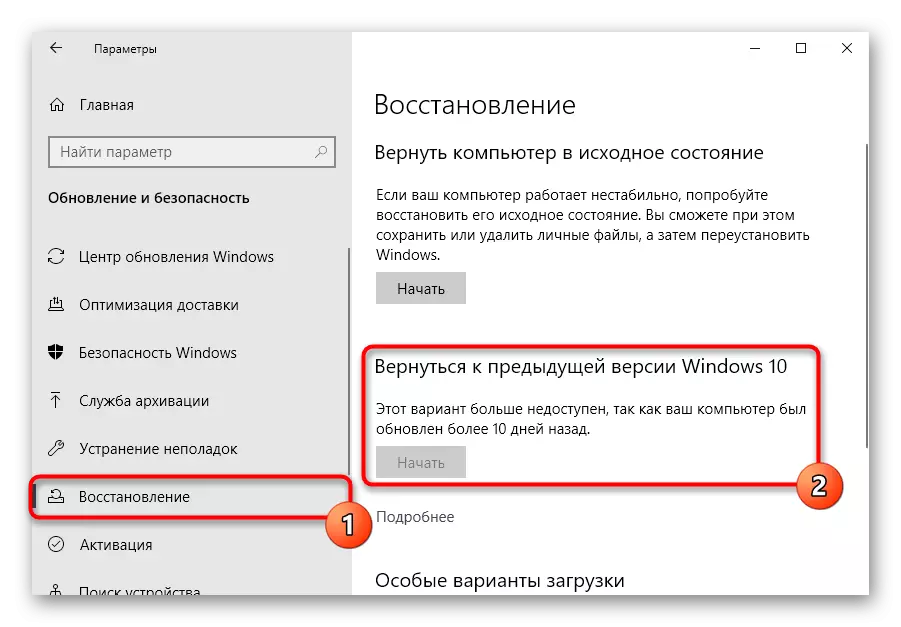
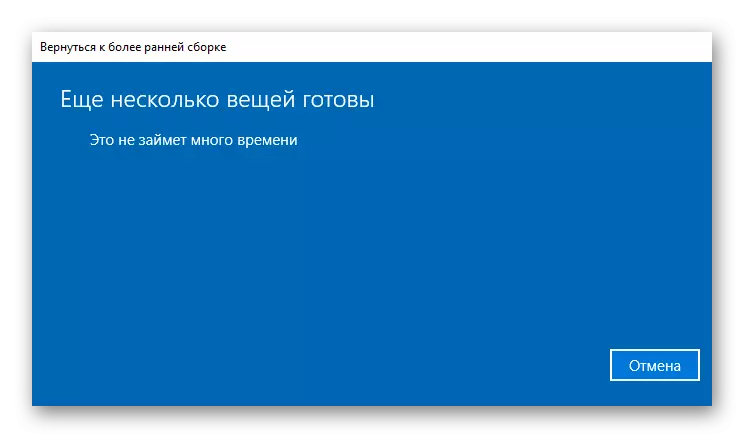
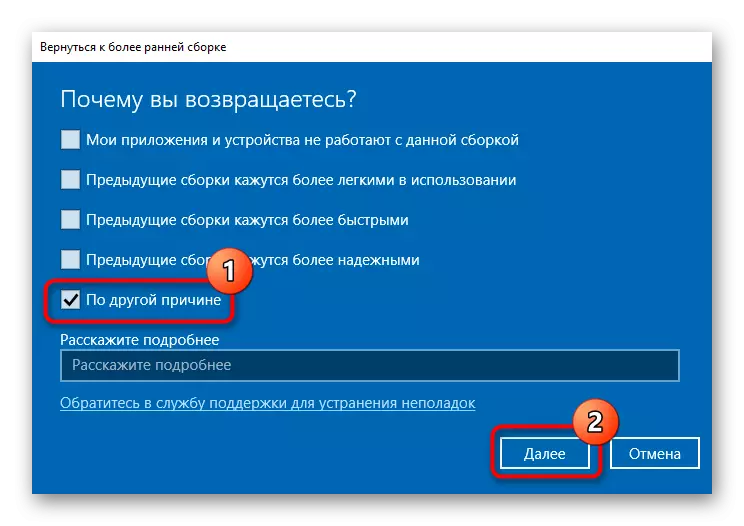
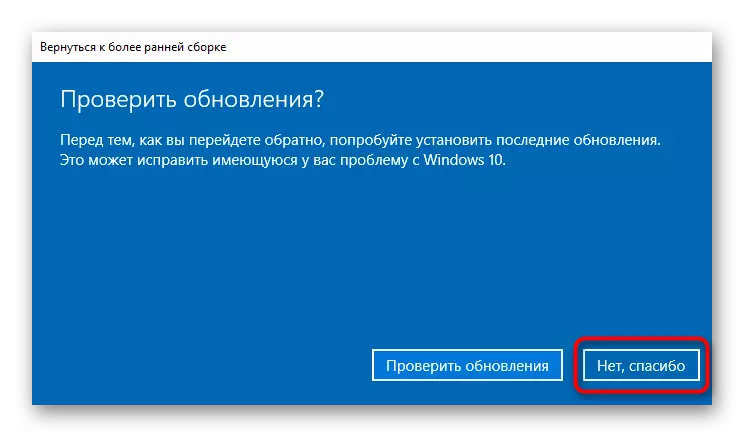
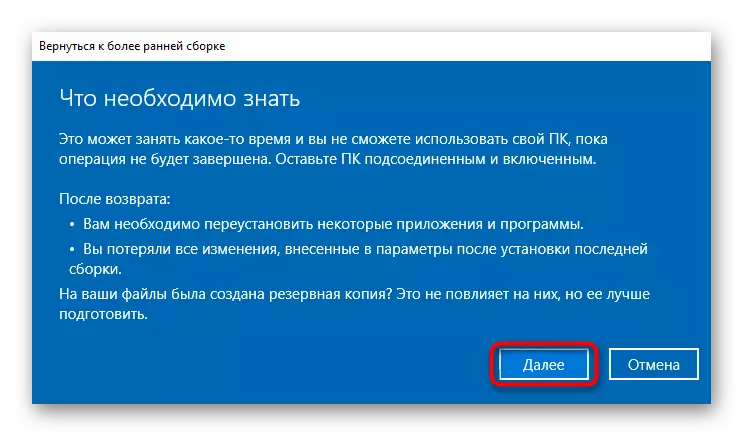
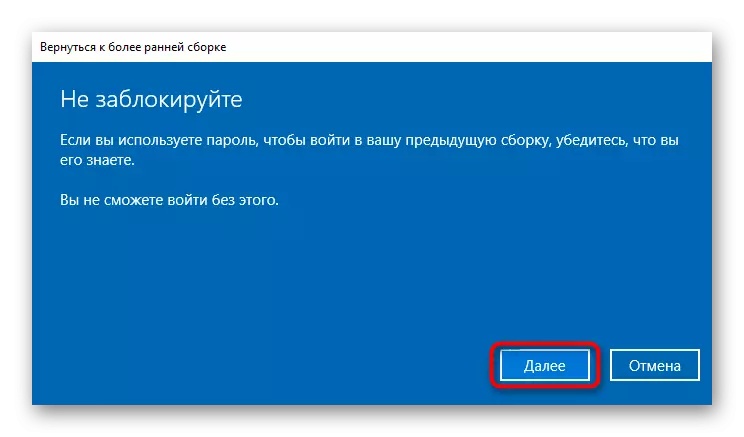
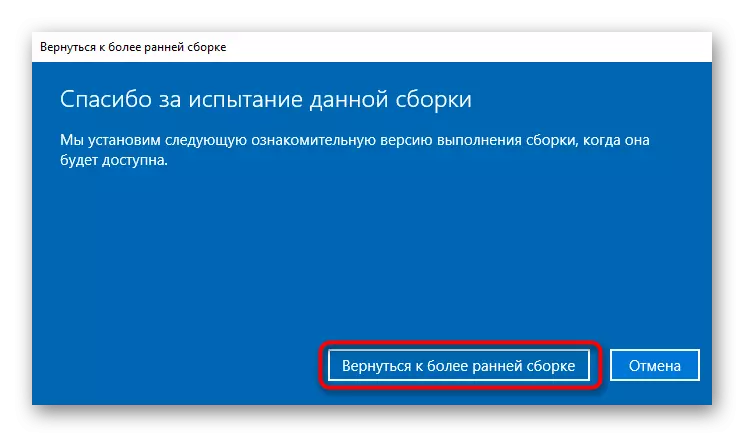
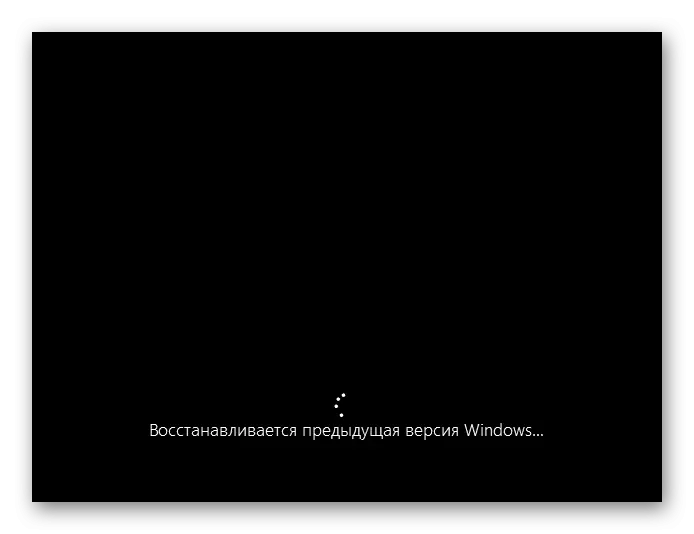
ຂັ້ນຕອນການກະກຽມສໍາລັບການຟື້ນຕົວສາມາດປ່ຽນແປງເລັກນ້ອຍກັບການປ່ອຍ Windows 10.
ລົບອັບເດດນ້ອຍ
ບໍ່ແມ່ນທຸກຄົນມີບັນຫາແປ້ນພິມເຮັດໃຫ້ມີການປັບປຸງທີ່ສໍາຄັນ - ການປັບປຸງເລັກໆນ້ອຍໆແມ່ນການຕໍານິສໍາລັບສິ່ງນີ້, ເຊິ່ງມັກຈະຖືກເອີ້ນວ່າ kbxxxxxxx (ບ່ອນທີ່ x ແມ່ນຊຸດທີ່ກໍານົດໄວ້). ພະຍາຍາມລຶບມັນ - ເຖິງແມ່ນວ່າມັນຈະບໍ່ມີຫຍັງຕິດຕັ້ງ, ການປັບປຸງນີ້ຈະບໍ່ມີຄວາມຫຍຸ້ງຍາກ, ແລ່ນຄົ້ນຫາຄູ່ມືການປັບປຸງ. ກ່ຽວກັບວິທີເຮັດສິ່ງນີ້, ພວກເຮົາໄດ້ບອກໃນວິທີການທີ 1 ຂອງປື້ມຄູ່ມືອ້າງອີງຂ້າງລຸ່ມນີ້.
ອ່ານຕໍ່: ລຶບການປັບປຸງໃນ Windows 10
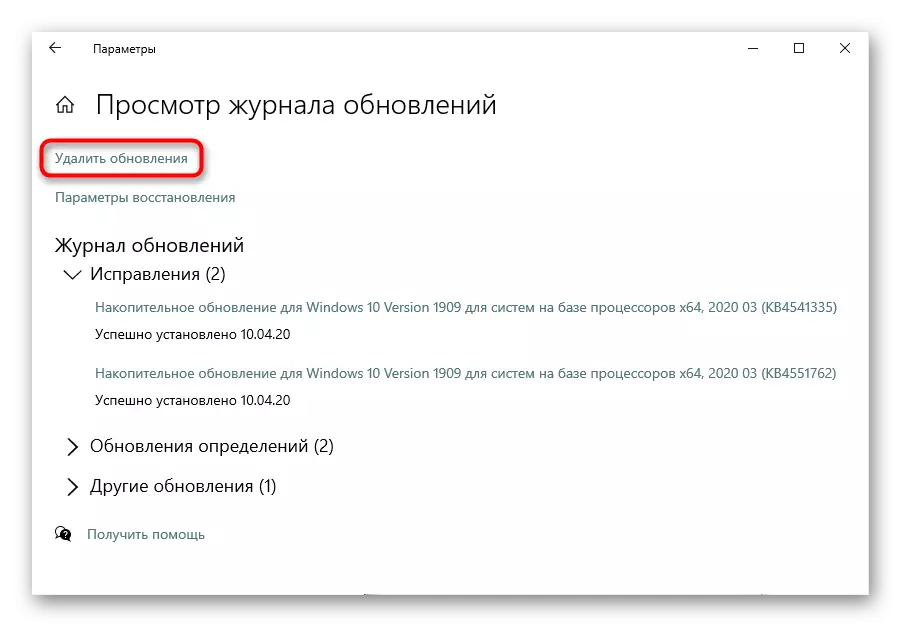
Windows 10 ອັບເດດ
ທາງເລືອກປີ້ນກັບກັນ - ການປັບປຸງລະບົບປະຕິບັດການໃຫ້ເປັນເວີຊັນລ້າສຸດ. ບັນຫາສາມາດໄດ້ຮັບການແກ້ໄຂແລະດັ່ງນັ້ນ, ໂດຍສະເພາະຖ້າພວກເຂົາລຸກຂຶ້ນຫຼັງຈາກການປັບປຸງຄົນຂັບຫຼືໂຄງການໂດຍກົງຫຼືໂດຍທາງອ້ອມຫຼືໂດຍທາງອ້ອມດ້ວຍແປ້ນພິມ. ກວດເບິ່ງວ່າບໍ່ມີການປັບປຸງສໍາລັບ Windows ຂອງທ່ານ, ແລະຖ້າຈໍາເປັນ, ຕິດຕັ້ງມັນ.
ອ່ານຕໍ່: ການຕິດຕັ້ງ Windows 10 / Windows Update 8
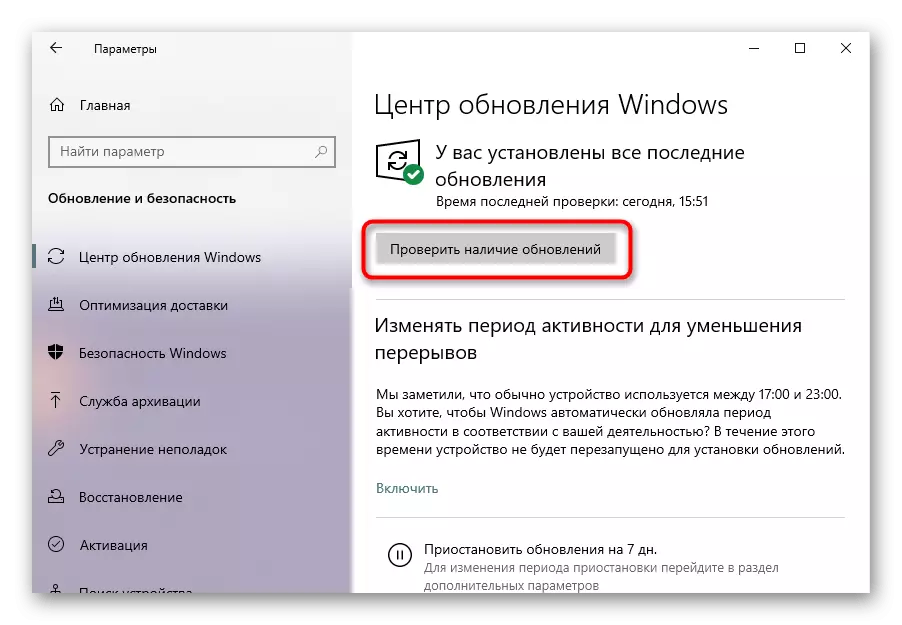
ວິທີທີ່ 8: ການຟື້ນຟູລະບົບ
ວິທີການທີ່ງ່າຍດາຍແລະມີປະສິດທິຜົນຂອງການແກ້ໄຂບັນຫາທີ່ກ່ຽວຂ້ອງກັບຄວາມຜິດພາດທີ່ແຕກຕ່າງກັນທີ່ສຸດໃນການດໍາເນີນງານຂອງລະບົບແມ່ນການນໍາໃຊ້ວິທີການຟື້ນຟູ. ຖ້າທ່ານເປີດໃຊ້ງານສໍາລັບການສ້າງຈຸດສໍາຮອງແລະວິທີການແສງສະຫວ່າງອື່ນໆຈາກບົດຂຽນນີ້ບໍ່ໄດ້ຊ່ວຍທ່ານ, ກ່ອນທີ່ພວກເຮົາແນະນໍາໃຫ້ພຽງແຕ່ມ້ວນຈຸດຟື້ນຕົວ.
ອ່ານເພິ່ມເຕິມ: Rollback ກັບຈຸດຟື້ນຟູໃນ Windows 10 / Windows 8 / Windows 7
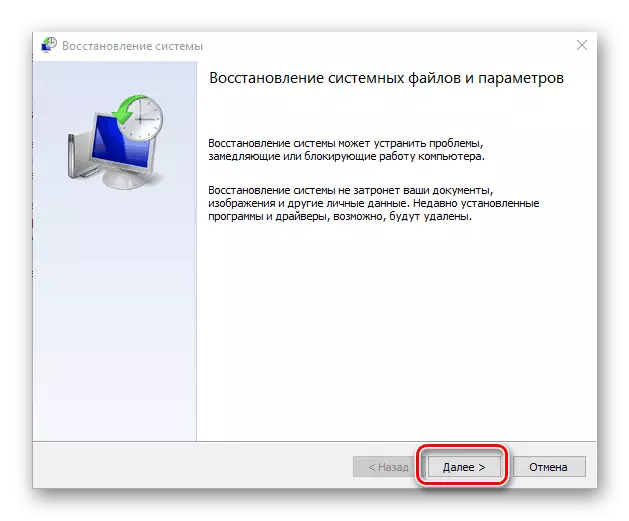
ກັບໄປທີ່ລັດໃນເບື້ອງຕົ້ນ
ມີໂອກາດສະເຫມີທີ່ບໍ່ມີວິທີການທີ່ເຊື່ອຖືໄດ້ປະກອບສ່ວນເຂົ້າໃນການອະນຸຍາດຂອງບັນຫາ. ວິທີການຮາກທີ່ສຸດທີ່ຈະກວດເບິ່ງວ່າ snag ແມ່ນຢູ່ໃນສ່ວນຂອງໂປແກຼມ, ແມ່ນການມ້ວນລະບົບຄືນສູ່ສະພາບເດີມ. ຫລັງຈາກນັ້ນ, ທ່ານຈະຕ້ອງຕິດຕັ້ງໂປແກຼມບາງສ່ວນແລະປ່ຽນການຕັ້ງຄ່າລະບົບບາງຢ່າງທີ່ໄດ້ລົງມາໃນໂຮງງານ.
ຟື້ນຟູ Windows ເທົ່ານັ້ນຖ້າບໍ່ມີການແນະນໍາທີ່ປະສົບຜົນສໍາເລັດແລະທ່ານພ້ອມແລ້ວທີ່ທ່ານຕ້ອງໃຊ້ເວລາໃນການນໍາເອົາລະບົບໃຫ້ແກ່ລັດທີ່ປະສົບກັບຄວາມຫຍຸ້ງຍາກ.
ອ່ານຕໍ່: ພວກເຮົາຟື້ນຟູ Windows 10 ໃຫ້ສະຖານະພາບເດີມ
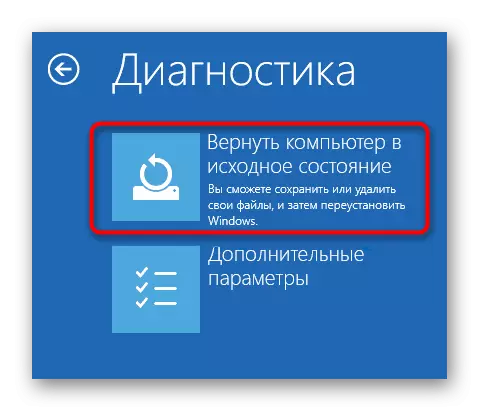
ນອກຈາກນັ້ນ, ພວກເຮົາສັງເກດກ່ຽວກັບການຂາດໃນ Windows 7 ທີ່ກ່າວມາຂ້າງເທິງຫນ້າທີ່ແລະສິ່ງດຽວທີ່ສາມາດເຮັດໄດ້ແມ່ນການຕັ້ງຄ່າໃຫ້ແກ່ລັດເປັນ "ນັ້ນແມ່ນເພື່ອລົບລ້າງທຸກຢ່າງ. ເພື່ອອີງຕາມການຟື້ນຟູທີ່ສົມບູນຕາມໃນກໍລະນີທີ່ຮຸນແຮງທີ່ສຸດ ຜູ້ໃຊ້ Windows 10 ຍັງສາມາດນໍາພາລະບົບຂອງພວກເຂົາໄປທີ່ລັດຂອງໂຮງງານ, ແຕ່ບາງຂໍ້ມູນສ່ວນຕົວກໍ່ຈະລອດ. ແຕ່ມັນແມ່ນນີ້ 100% ຈະແກ້ໄຂຂໍ້ຜິດພາດຂອງໂປຣແກຣມໃດໆຖ້າມັນແມ່ນ, ແນ່ນອນໃນນັ້ນ.
ອ່ານຕໍ່: ພວກເຮົາຟື້ນຟູການຕັ້ງຄ່າໂຮງງານຂອງ Windows 10 / Windows 7
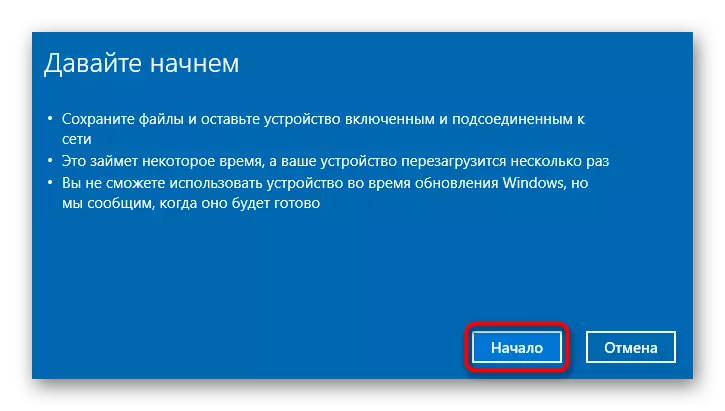
ວິທີການທີ 9: ກວດເບິ່ງ OS ສໍາລັບໄວຣັດ
ຢ່າຂ້າມຄໍາແນະນໍານີ້, ການຄົ້ນຫາມັນ banal ແລະ primitive. ມີໂປແກຼມ viral, ນອກເຫນືອໄປຈາກຜົນກະທົບຕົ້ນຕໍຂອງມັນ, ກີດຂວາງການດໍາເນີນງານຂອງແປ້ນພິມເພື່ອໃຫ້ມັນຍາກທີ່ຈະເອົາມັນອອກ. ເພາະສະນັ້ນ, ຖ້າທ່ານບໍ່ມີ antivirus ແລະບາງເຄື່ອງສະແກນຕົວຈິງ, ໃຫ້ແນ່ໃຈວ່າດາວໂຫລດໂປແກຼມປ້ອງກັນໃດໆແລະກວດເບິ່ງລະບົບປະຕິບັດການ. ໃນລາຍລະອຽດເພີ່ມເຕີມກ່ຽວກັບວ່າໂປແກຼມໃດຈະເຮັດຄວາມສະອາດແລັບທັອບຈາກຊອບແວທີ່ເປັນອັນຕະລາຍ, ພວກເຮົາໄດ້ບອກໃນບົດຂຽນອື່ນໆຂອງພວກເຮົາ.
ອ່ານ: ສູ້ກັນໄວຣັດຄອມພິວເຕີ
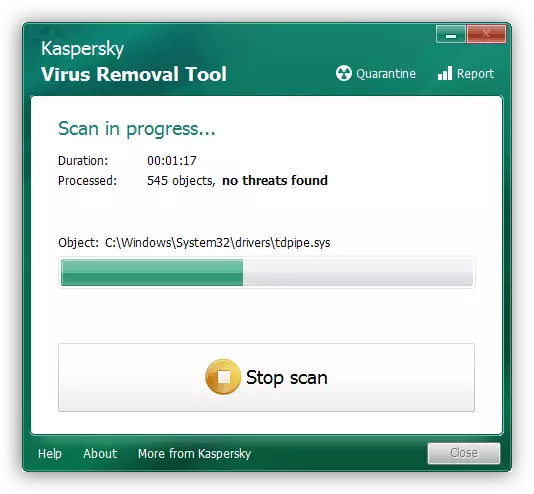
ວິທີທີ່ 10: ການສ້ອມແປງແປ້ນພິມ
ອະນິຈາ, ບໍ່ແມ່ນຮາກຂອງບັນຫາສະເຫມີໄປໃນລະບົບປະຕິບັດການຫຼືຊອບແວ. ໃນຫຼາຍໆສະຖານະການ, keyboard ຢຸດເຮັດວຽກຍ້ອນລັກສະນະທາງດ້ານຮ່າງກາຍ. ບໍ່ແມ່ນຜູ້ໃຊ້ທຸກຄົນມີຄວາມຮູ້ທີ່ກໍານົດໄວ້, ໃຫ້ພວກເຂົາຖອດຄອມພິວເຕີດ້ວຍຕົນເອງແລະຢ່າງຫນ້ອຍທຸກສິ່ງທຸກຢ່າງແມ່ນຢູ່ໃນລະດັບໃດກໍ່ຕາມທີ່ມີສ່ວນປະກອບທີ່ມີສ່ວນປະກອບ ການແກ້ໄຂທີ່ດີທີ່ສຸດຈະເປັນການອຸທອນກັບສູນບໍລິການ, ບ່ອນທີ່ຜູ້ຊ່ຽວຊານຈະກວດເບິ່ງ, ຖ້າມີຄວາມຈໍາເປັນ, ຈະສາມາດແນມເບິ່ງຄອມພິວເຕີ້, ແລະຈະນໍາພາຄໍາຕັດສິນ.
ການໂທຫາການແບ່ງແຍກຂອງແປ້ນພິມສາມາດມີທາດແຫຼວທີ່ຮົ່ວໃສ່ມັນ, ຊິບຊິບແລະເຮັດໃຫ້ມັນກ້າຫານ. ສະພາບການປະຕິບັດງານຍັງບໍ່ໄດ້ມີບົດບາດອັນສຸດທ້າຍ - ອາກາດຊຸ່ມເກີນໄປຫຼືການລຸດລາຄາ laptop ຈະມີຜົນກະທົບທາງລົບຕໍ່ສ່ວນປະກອບຂອງມັນ. ການ microcircuit ຫຼາຍແລະໂດຍບໍ່ໄດ້ຮັບການປະເຊີນກັບສິ່ງນັ້ນຢ່າງຈະແຈ້ງ, ຄືກັບເອເລັກໂຕຣນິກອື່ນໆ.
ສາຍທີ່ແປ້ນພິມທີ່ເຊື່ອມຕໍ່ກັບເມນບອດສາມາດຖືກລະເບີດອອກ, ທັບຊ້ອນ, ຍ້າຍອອກໄປ, ເພາະວ່າການເຊື່ອມຕໍ່ຈະຖືກລະເມີດຫລືລົບກວນຫມົດ. ແລະສິ່ງດັ່ງກ່າວເກີດຂື້ນເຖິງແມ່ນວ່າຄົນບໍ່ເຄີຍຖີ້ມແລັບທັອບ - ນີ້ໄດ້ຖືກສົ່ງເສີມໂດຍການສັ່ນສະເທືອນ, ການສັ່ນສະເທືອນທີ່ແຂງແຮງທີ່ໄດ້ກ່າວມາແລ້ວໂດຍການຕົກຂອງສາເຫດຫຼືສາເຫດທໍາມະດາ.

ຖ້າບໍ່ມີຄວາມຫມັ້ນໃຈສ່ວນຕົວທີ່ທ່ານສາມາດແກ້ໄຂຜົນກະທົບຂອງການປະຕິບັດງານທີ່ບໍ່ຖືກຕ້ອງ, ພວກເຮົາບໍ່ແນະນໍາໃຫ້ຍົກເລີກຄອມພິວເຕີ. ແຕ່ຜູ້ໃຊ້ທີ່ມີປະສົບການສາມາດພະຍາຍາມເຮັດສິ່ງນີ້ໄດ້ໂດຍການກວດກາຄວາມສົມບູນຂອງຄະນະ, ການເຊື່ອມຕໍ່, plume ຕົວມັນເອງ. ໃນບົດຂຽນກ່ຽວກັບການເຊື່ອມຕໍ່ຕໍ່ໄປນີ້, ທ່ານຈະພົບກັບຄໍາອະທິບາຍທົ່ວໄປຂອງຂະບວນການ, ແຕ່ຄໍາແນະນໍາທີ່ຈິງແມ່ນການຄົ້ນຫາທີ່ດີທີ່ສຸດສໍາລັບ YouTube, ຍູ້ຕົວແບບຄອມພິວເຕີ.
ເບິ່ງຕື່ມ: disassemble laptop ໄດ້ຢູ່ເຮືອນ
ຄໍາແນະນໍາເພີ່ມເຕີມ
ໃຫ້ຂອງຄໍາແນະນໍາສອງສາມຢ່າງທີ່ສາມາດເປັນປະໂຫຍດກ່ອນທີ່ຈະຕິດຕໍ່ກັບຜູ້ຊ່ຽວຊານ.
- ຖ້າທ່ານມີແປ້ນພິມ USB, ເຊື່ອມຕໍ່ມັນແລະກວດເບິ່ງວ່າຕົວຫນັງສືຈະປະທັບຕາຜ່ານມັນຫຼືບໍ່. ໂດຍປົກກະຕິແລ້ວ, ຖ້າແປ້ນພິມນອກເຮັດວຽກ, ແລະສິ່ງທີ່ສ້າງຂຶ້ນ, ມັນຈະເປັນພະຍາດຕ່າງໆ, ແຕ່ທ່າເຮືອ usb ບໍ່ມີບັນຫາຕ່າງໆໃນລະບົບປະຕິບັດການ. ເຖິງຢ່າງໃດກໍ່ຕາມ, ນີ້ແມ່ນພຽງແຕ່ການສະແດງຜົນໂດຍທົ່ວໄປ, ແລະບໍ່ແມ່ນຫນຶ່ງຮ້ອຍເປີເຊັນ.
- ປິດແລັບທັອບຄອມພິວເຕີ້ຫມົດ, ຖອດແບັດເຕີຣີຖ້າທີ່ຢູ່ອາໃສບໍ່ແມ່ນ monolithic, ແລະລໍຖ້າປະມານ 15-20 ນາທີ. ຫຼັງຈາກຖອດແບັດເຕີຣີ, ຖອດແບັດເຕີຣີທັງຫມົດ (ຫນູ, ອຸປະກອນຕໍາແຫນ່ງທັງຫມົດ, ອຸປະກອນຫ້ອງການ) ແລະກົດປຸ່ມພະລັງງານເປັນເວລາ 30 ວິນາທີ. ຫຼັງຈາກເວລາທີ່ກໍານົດຫມົດອາຍຸ, ໃສ່ແບັດເຕີຣີກັບຄືນແລະເປີດອຸປະກອນ.
- ໄປທີ່ "Safe Mode" ເພື່ອກວດເບິ່ງວ່າແປ້ນພິມເຮັດວຽກຢູ່ທີ່ນັ້ນ. ໃນຮູບແບບນີ້, ມີຄວາມສໍາຄັນພຽງແຕ່ສໍາລັບລະບົບສ່ວນປະກອບທີ່ຖືກບັນຈຸ, ໂປແກຼມທີ່ກໍາຫນົດເອງທັງຫມົດແມ່ນບັນຈຸ. ອີງໃສ່ພວກມັນ, ທ່ານສາມາດເຂົ້າໃຈວ່າມີບາງສິ່ງບາງຢ່າງຈາກໂປແກຼມຕ່າງໆໃນຜົນກະທົບຂອງຄອມພິວເຕີໂນດບຸກຂອງທ່ານ. ຖ້າເປັນດັ່ງນັ້ນ, ຫຼັງຈາກນັ້ນເປັນເອກະລາດ, ອີງໃສ່ການວິເຄາະແລະການກວດສອບຊອບແວທັງຫມົດ, ຊອກຫາແຫລ່ງທີ່ມາຂອງບັນຫາແລະລຶບມັນຫຼືຊອກຫາວິທີແກ້ໄຂທາງເລືອກໃນອິນເຕີເນັດ.
ເບິ່ງຕື່ມອີກ: ໂຫມດປອດໄພໃນ Windows 10 / Windows 8 / Windows 7
- ມີຂະຫນາດນ້ອຍ, ແຕ່ຍັງມີໂອກາດທີ່ຈະຊ່ວຍໃນການຕັ້ງຄ່າການຕັ້ງຄ່າ BIOS ໃຫ້ກັບໂຮງງານ.
ເບິ່ງຕື່ມອີກ: ການຕັ້ງຄ່າການຕັ້ງຄ່າ BIOS
