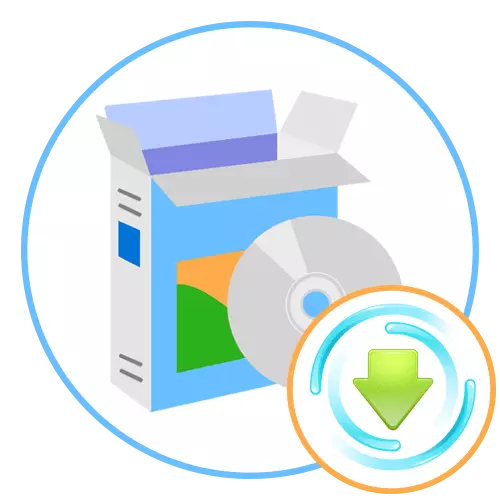
ຂັ້ນຕອນທີ 1: ຄົ້ນຫາແລະດາວໂຫລດຜູ້ຕິດຕັ້ງ
ໂປແກຼມ MediaGer ໄດ້ຖືກແຈກຢາຍໂດຍບໍ່ເສຍຄ່າ, ສະນັ້ນການໃຊ້ສະຖານທີ່ທາງການຈະເປັນບຸລິມະສິດໃນການດາວໂຫລດ. ສະນັ້ນທ່ານຈະປົກປ້ອງຕົວເອງຈາກການຕິດເຊື້ອຄອມພິວເຕີດ້ວຍໄວຣັດແລະທ່ານຈະແນ່ໃຈວ່າທ່ານໄດ້ດາວໂຫລດສະມາຊິກທີ່ເຮັດວຽກເຕັມທີ່. ຄວາມຫຍຸ້ງຍາກພຽງແຕ່ໃນກໍລະນີນີ້ແມ່ນການຊອກຫາເວັບໄຊທ໌ນີ້, ບໍ່ແມ່ນການປອມແປງຖ້າທ່ານໃຊ້ເຄື່ອງຈັກຊອກຫາ.
- ເປີດເວັບໄຊທ໌ທາງການແລະ, ຫຼັງຈາກການສະແດງເນື້ອໃນຂອງມັນ, ກົດປຸ່ມ "ດາວໂຫລດ".
- ການດາວໂຫລດຜູ້ຕິດຕັ້ງຈະເລີ່ມຕົ້ນທັນທີ. ຫຼັງຈາກດາວໂຫລດແລ້ວ, ກົດທີ່ເອກະສານນີ້ເພື່ອດໍາເນີນການ.
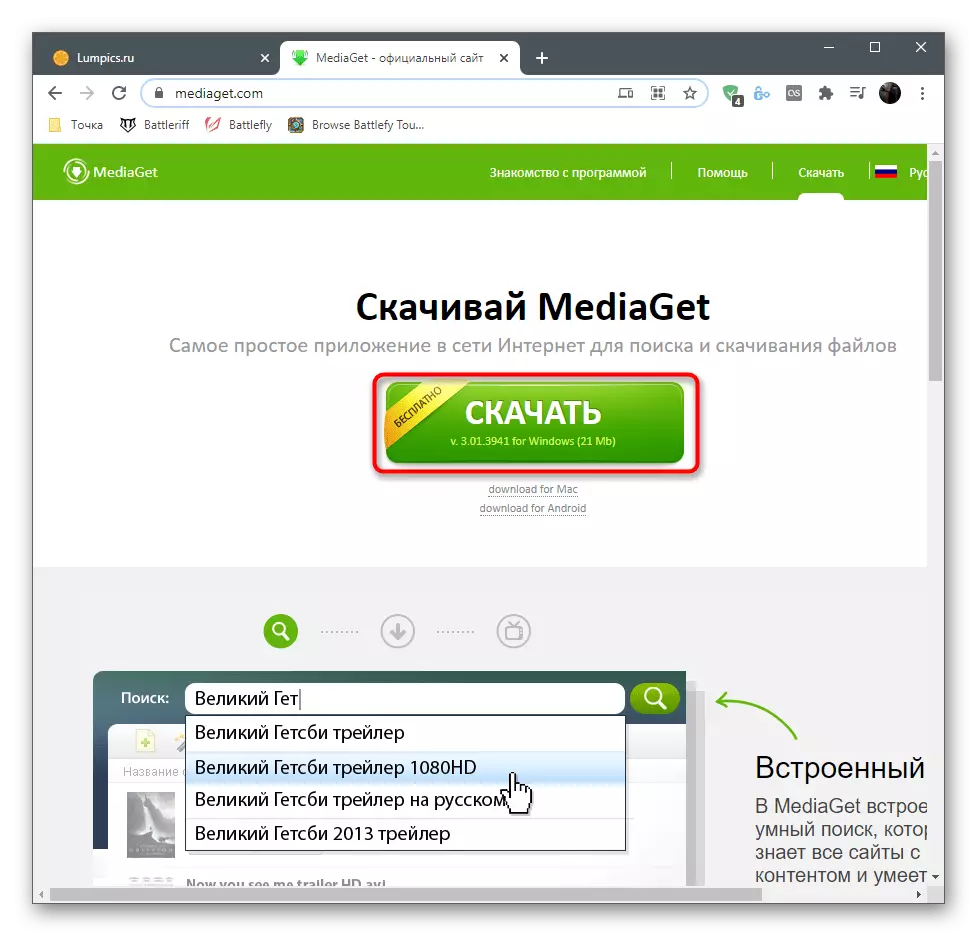
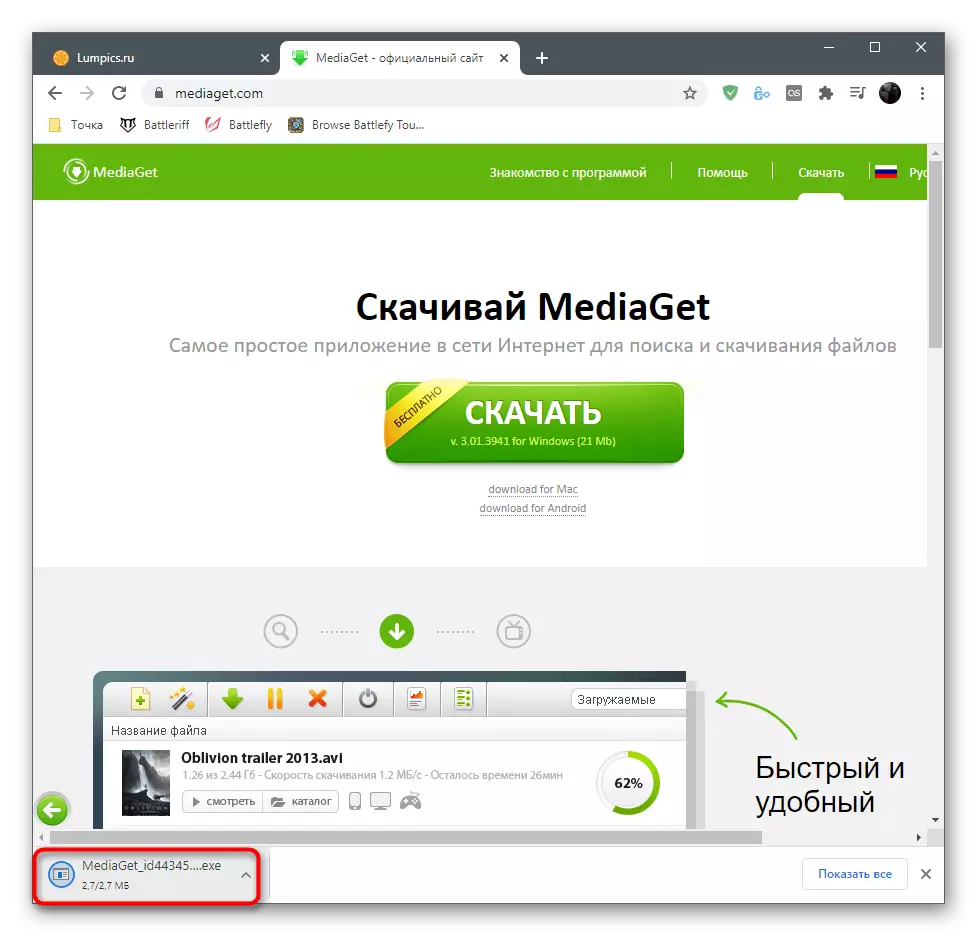
ຂັ້ນຕອນທີ 2: ການຕິດຕັ້ງລູກຄ້າ
ຕອນນີ້ທ່ານສາມາດເລີ່ມຕົ້ນຕິດຕັ້ງໂປແກຼມເຂົ້າໃນ PC ຂອງທ່ານ. ສິ່ງນີ້ດໍາເນີນໃນແບບມາດຕະຖານ, ແຕ່ມັນຈະມີຄວາມຈໍາເປັນທີ່ຈະຕ້ອງຮູ້ບາງຄໍາເວົ້າແລະຢ່າຟ້າວຍ້າຍໄປສູ່ຂັ້ນຕອນຕໍ່ໄປ, ໂດຍການດໍາເນີນການການແນະນໍາຂອງ OS ແລະການຕິດຕັ້ງຊອບແວເພີ່ມເຕີມ.
- ເປີດເມນູ "Setup Setup" ທີ່ກໍານົດໄວ້ເພື່ອກໍານົດແລະຕັ້ງຄ່າການປ່ຽນແປງທັງຫມົດທີ່ຖືກໃສ່ເຂົ້າໃນລະບົບປະຕິບັດການຫຼັງຈາກຕິດຕັ້ງ MediaGet.
- ໃນບັນຊີລາຍຊື່ທີ່ປາກົດ, ຫມາຍຕິກສິ່ງຂອງທີ່ມີຄວາມຈໍາເປັນ. ໃຫ້ແນ່ໃຈວ່າເພີ່ມໂຄງການໃຫ້ມີການຍົກເວັ້ນ Firewall, ແລະຕົວກໍານົດອື່ນໆທັງຫມົດແມ່ນຖືກເລືອກໄວ້ໃນທາງຂອງທ່ານເອງ.
- ຢ່າງໄວວາ, ກົດ "ສືບຕໍ່" ສໍາລັບການປ່ຽນແປງຕໍ່ໄປ.
- ທ່ານຈໍາເປັນຕ້ອງເຊື່ອມຕໍ່ອິນເຕີເນັດສໍາລັບການຕິດຕັ້ງ, ນັບຕັ້ງແຕ່ຜູ້ຕິດຕັ້ງໂຫຼດໄຟລ໌ທີ່ຂາດໄປ. ມັນຈະໃຊ້ເວລາບາງເວລາ.
- ເມື່ອສ້າງແຜນທີ່ສະຫມັກສະມາຊິກສໍາລັບການຕິດຕັ້ງ Antivirus, ກົດປຸ່ມ "ຢ່າຕິດຕັ້ງ" ຖ້າທ່ານບໍ່ຕ້ອງການເພີ່ມໂປແກຼມເພີ່ມເຕີມເຂົ້າໃນຄອມພິວເຕີຂອງທ່ານ. ຖ້າບໍ່ດັ່ງນັ້ນ, ຢືນຢັນການຕິດຕັ້ງ.
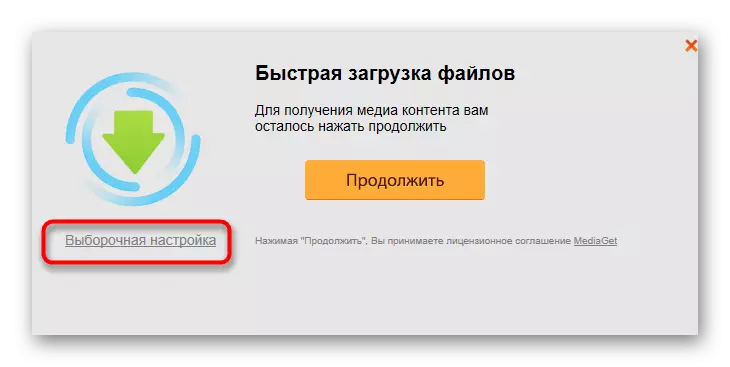
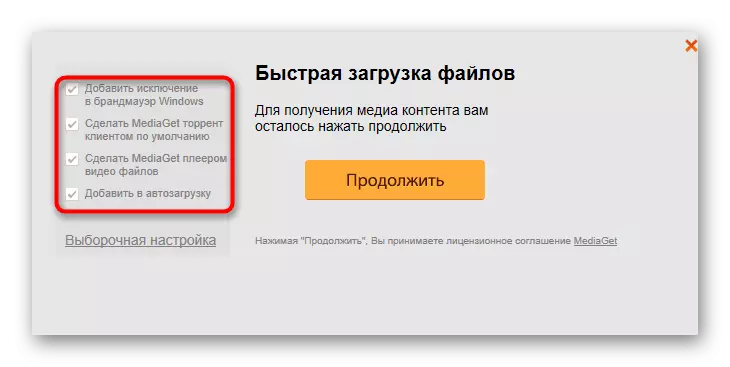
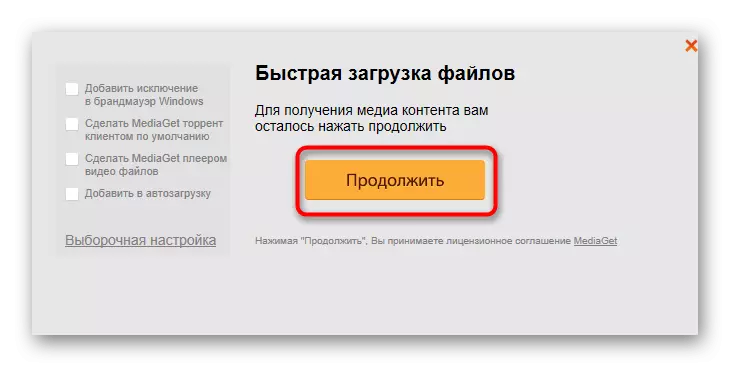
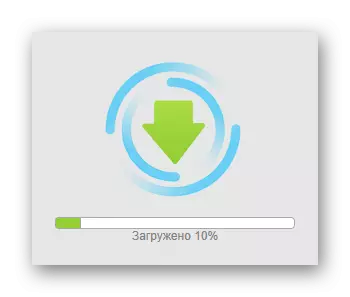
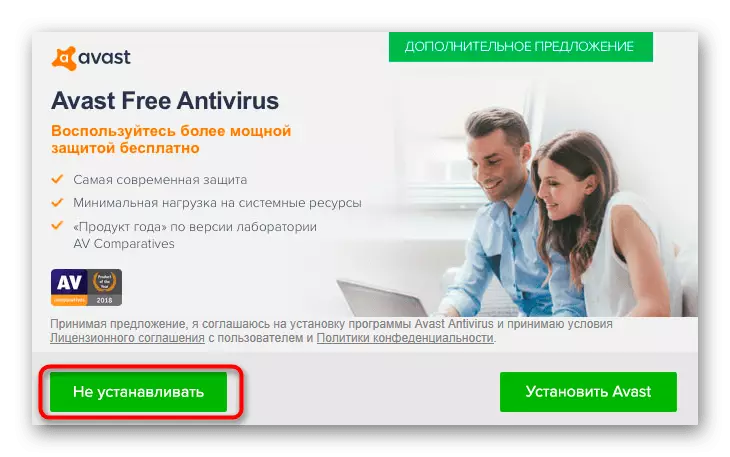
ຂັ້ນຕອນທີ 3: ເປີດຕົວຄັ້ງທໍາອິດ
ເມື່ອການຕິດຕັ້ງສື່ກາງແມ່ນສໍາເລັດແລ້ວ, ປ່ອງຢ້ຽມຂອງມັນຈະເປີດໂດຍອັດຕະໂນມັດ. ທ່ານຕ້ອງເຮັດພຽງແຕ່ສອງສາມຂັ້ນຕອນງ່າຍໆເທົ່ານັ້ນ, ໂດຍໄດ້ເຂົ້າໃຈຫຼັກການພື້ນຖານຂອງການພົວພັນກັບຊອບແວນີ້.
- ເມື່ອປ່ອງຢ້ຽມການບໍລິຫານຄວາມປອດໄພຂອງ Windows ປະກົດວ່າ, ອະນຸຍາດໃຫ້ເຂົ້າເຖິງ MediaGet ຜ່ານ Windows Firewall, ຖ້າມັນບໍ່ເກີດຂື້ນໂດຍອັດຕະໂນມັດ.
- ຢູ່ໃນປ່ອງຢ້ຽມຂອງໂປແກຼມ, ຮູບແບບນ້ອຍໆທີ່ມີການກະຕຸ້ນເຕືອນປະກົດວ່າມັນເຮັດວຽກໄດ້ແນວໃດ. ກົດປຸ່ມ "Forward" ເພື່ອເລື່ອນແຜ່ນສະໄລ້ແລະໄດ້ຮັບຂໍ້ມູນທີ່ຈໍາເປັນທັງຫມົດ.
- ຫຼັງຈາກອ່ານຂໍ້ມູນທັງຫມົດແລ້ວ, ໃຫ້ກົດທີ່ "CLEY" ເພື່ອປິດການກະຕຸ້ນເຕືອນແລະເລີ່ມການຈັດການຊອບແວ.
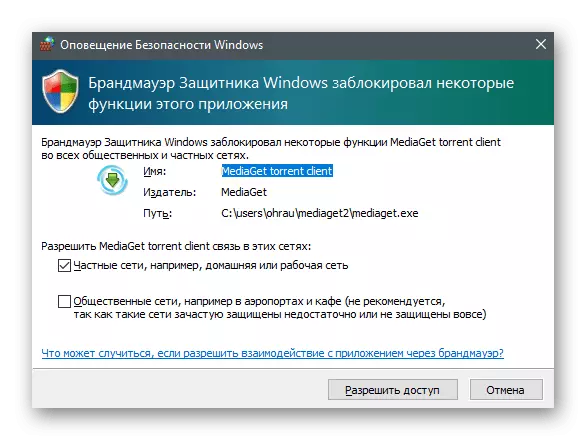
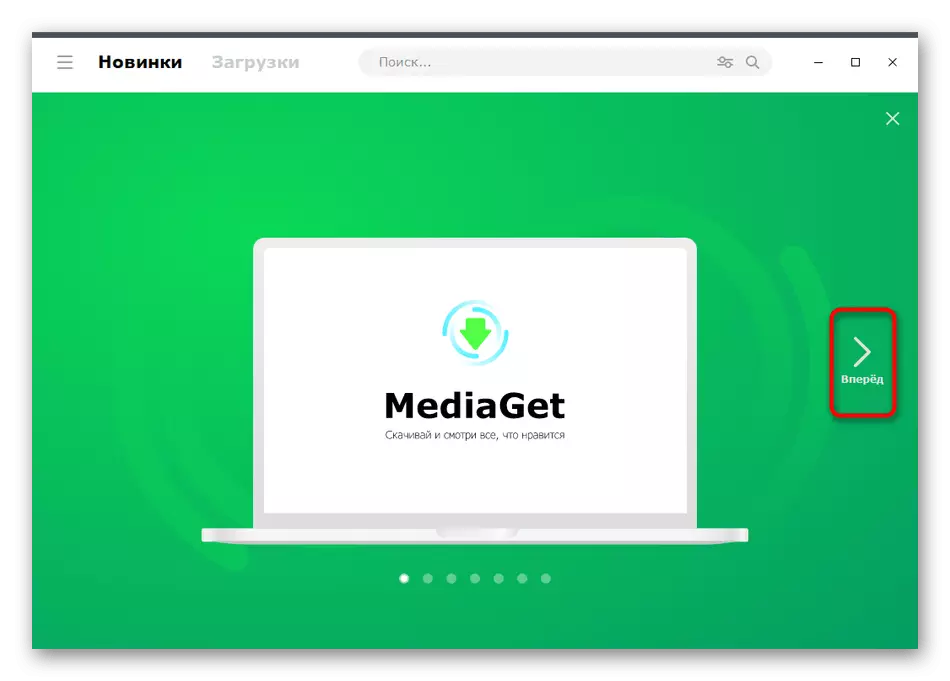
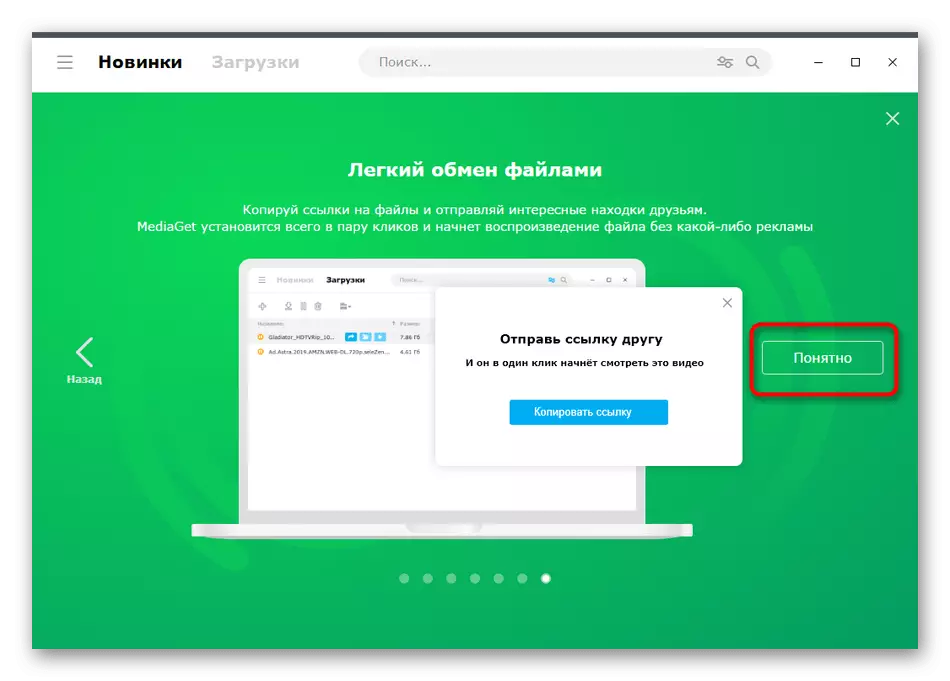
ຂັ້ນຕອນທີ 4: ການລົງທະບຽນແລະການຕັ້ງຄ່າຂັ້ນພື້ນຖານ
ຫຼັງຈາກການເລີ່ມຕົ້ນຄັ້ງທໍາອິດ, Mediaget ສາມາດສ້າງໂປຼໄຟລ໌ສ່ວນຕົວແລະປະຕິບັດການຕັ້ງຄ່າຂັ້ນພື້ນຖານ. ບັນຊີຈະຊ່ວຍໃຫ້ທ່ານສາມາດບັນທຶກຮູບເງົາ, ເກມຫຼືໂປແກຼມຕ່າງໆໃນລາຍຊື່ທີ່ຕ້ອງການ, ແລະຍັງເພີ່ມ "Will Watch" ເຮັດວຽກສໍາລັບການລໍຖ້າຮູບເງົາ.
- ເປີດເມນູໂປແກມໂດຍການກົດປຸ່ມໄອຄອນດ້ວຍສາມເສັ້ນທາງນອນຢູ່ເບື້ອງຊ້າຍ.
- ເຂົ້າສູ່ລະບົບກັບບັນຊີ Google ທີ່ມີຢູ່ແລ້ວຫຼືໄປລົງທະບຽນ.
- ໃສ່ອີເມວແລະລະຫັດຜ່ານທີ່ທ່ານຕ້ອງການ. ຫຼັງຈາກຢືນຢັນໂປຼໄຟລ໌ແລ້ວ, ໃຫ້ກັບໄປທີ່ເມນູຫລັກແລະປະຕິບັດການອະນຸຍາດ.
- ດຽວນີ້ສາມພາກສ່ວນປະກົດຕົວໃນເມນູນີ້: "ຂ້ອຍຈະເບິ່ງ", "ປະຫວັດສາດປະຫວັດສາດ", ເຊິ່ງຂະຫຍາຍຫນ້າທີ່ຂອງລູກຄ້າໂດຍລວມ.
- ຕໍ່ໄປ, ໃຫ້ໄປທີ່ "ການຕັ້ງຄ່າ" ແລະແຖບທີ່ມີຕົວກໍານົດການພື້ນຖານ, ຕັດສິນໃຈວ່າທ່ານຕ້ອງການໂຕ້ຕອບໂດຍອັດຕະໂນມັດ, ເຊິ່ງມີການໂຕ້ຕອບໂດຍອັດຕະໂນມັດຫຼືວ່າມັນຈະມີການໂຕ້ຕອບໂດຍອັດຕະໂນມັດ.
- ໃນແຖບ Download, ທ່ານຈະພົບກັບຄວາມໄວທີ່ຈໍາກັດແລະສົ່ງຄືນແລະສາມາດກໍານົດລາຍຊື່ດາວໂຫລດບ່ອນທີ່ທ່ານຕ້ອງການຈັດວາງເອກະສານທີ່ດາວໂຫລດໄດ້ທັງຫມົດ. ໂດຍວິທີທາງການ, ມັນສາມາດຖືກນໍາເຂົ້າຈາກລູກຄ້າ torrent ອື່ນເພື່ອ synchronize ແລະແລ່ນໄຟລ໌ຖ້າມີເຊັ່ນນັ້ນ.
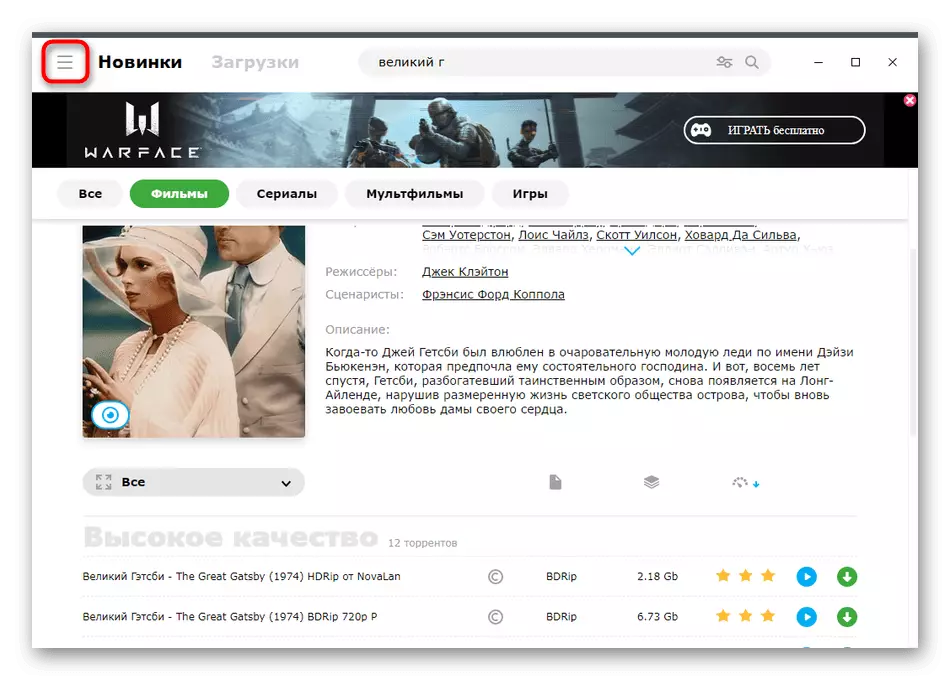
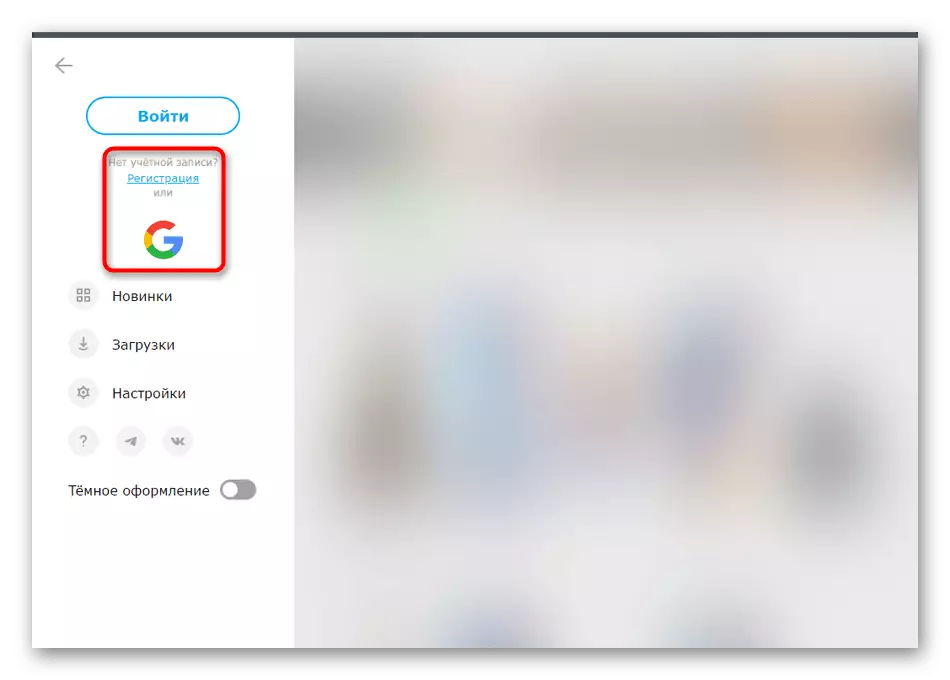
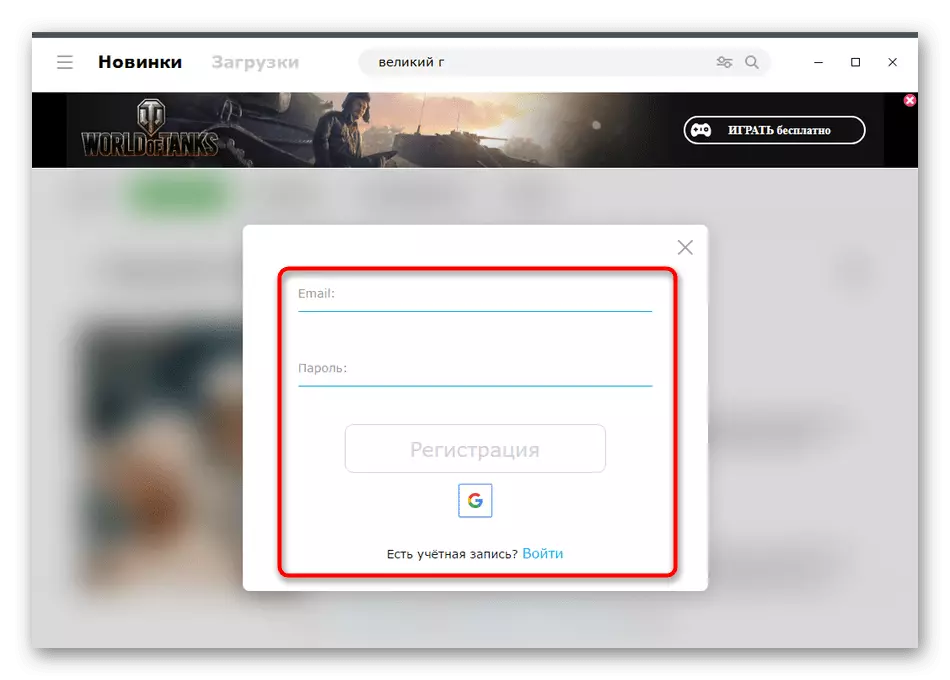
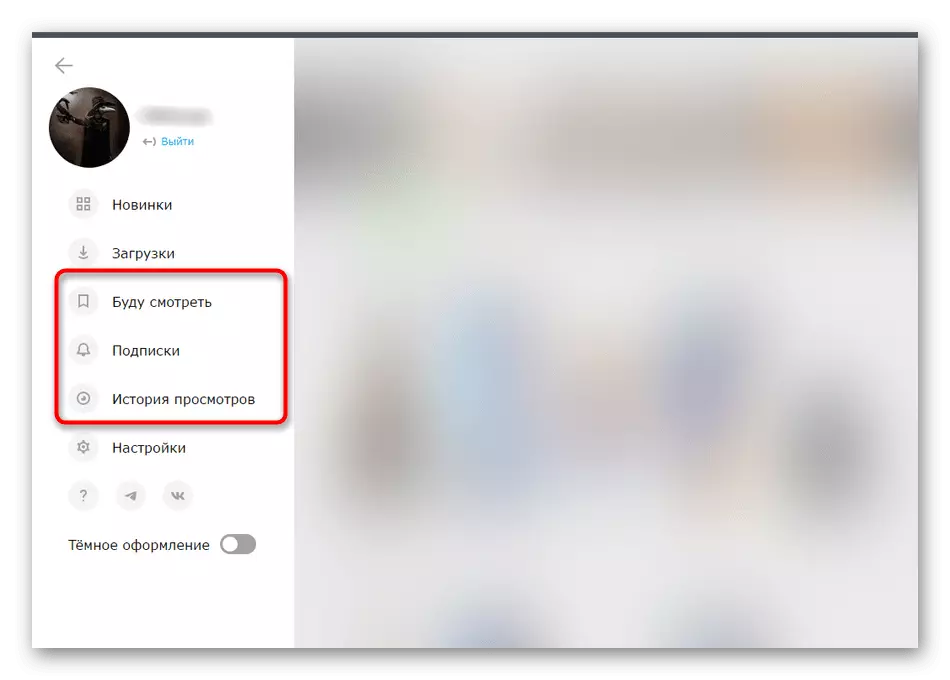
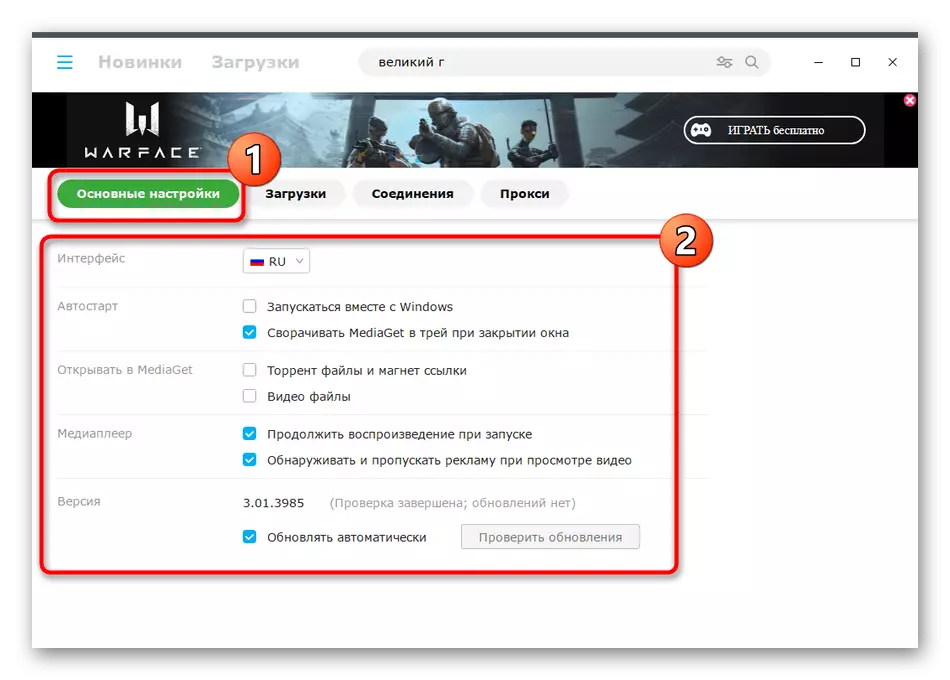
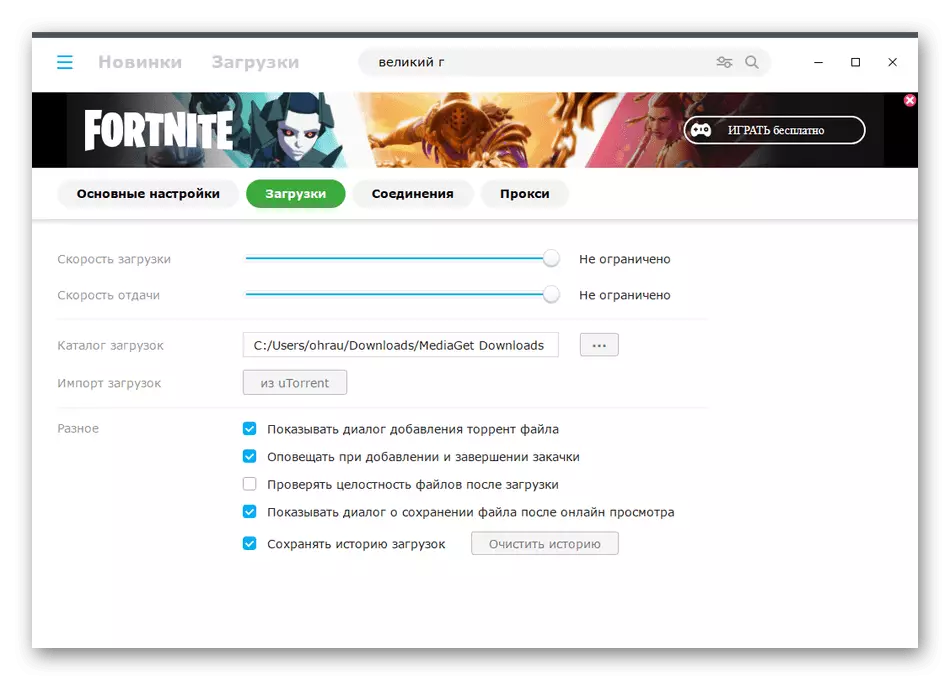
ຂັ້ນຕອນທີ 5: ການພົວພັນກັບ MEDIGET
MEDIGET ແມ່ນສາກົນຂອງລູກຄ້າ torrent ທີ່ມີເອກະລັກສະເພາະແລະປະເພດທີ່ຊ່ວຍໃຫ້ທ່ານສາມາດອັບໂຫລດເນື້ອໃນທີ່ແຕກຕ່າງໄດ້ໂດຍບໍ່ຕ້ອງໃຊ້ສໍາລັບຜູ້ຕິດຕາມ. ເພື່ອຄົ້ນຫາເອກະສານທີ່ຈໍາເປັນ, ມັນມີຫໍສະມຸດທີ່ສ້າງຢູ່ເຊິ່ງມີຂໍ້ດີຂອງມັນ. ຍົກຕົວຢ່າງ, ມັນມີການເລືອກຮູບເງົາຫຼືເກມທີ່ດີທີ່ສຸດໃນກໍລະນີທີ່ທ່ານຕ້ອງການເລືອກສິ່ງໃຫມ່ໆສໍາລັບຕົວທ່ານເອງ. ມັນມີລາຍລະອຽດກ່ຽວກັບວິທີການພົວພັນກັບໂປແກມ, ບອກໃນສອງບົດຂຽນອື່ນທີ່ຢູ່ໃນເວັບໄຊທ໌ຂອງພວກເຮົາທີ່ລິ້ງຕໍ່ໄປນີ້.
ອ່ານເພິ່ມເຕິມ: ການດາວໂຫລດຜ່ານ MediaGet ເກມ / ໂປແກຼມຮູບເງົາ
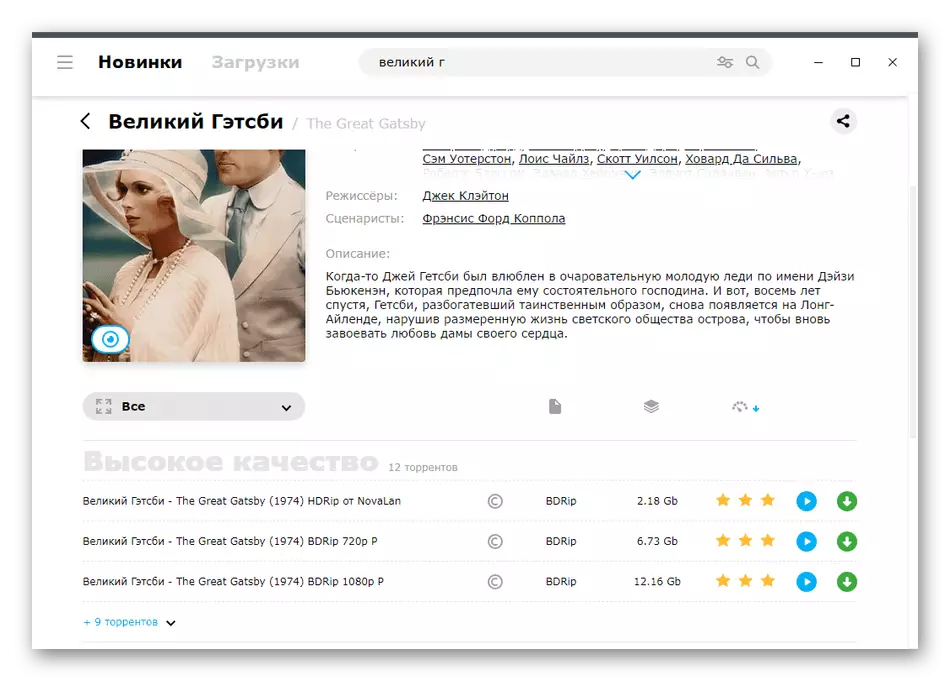
ພຽງແຕ່ໃນກໍລະນີ, ປ່ອຍໃຫ້ເອກະສານອ້າງອີງແລະເອກະສານອື່ນໆທີ່ກ່ຽວຂ້ອງກັບການແກ້ໄຂບັນຫາທີ່ພົບເລື້ອຍໆເຊິ່ງອາດຈະປາກົດຢູ່ໃນອິນເຕີເນັດ. ເອົາໃຈໃສ່ເປັນພິເສດຕໍ່ຄູ່ມືແນະນໍາໃຫ້ເພີ່ມຄວາມໄວຂອງເກີບ, ຖ້າຕົວຊີ້ວັດປັດຈຸບັນບໍ່ເຫມາະສົມກັບທ່ານ.
ອ່ານຕື່ມ:
ບໍ່ດາວໂຫລດເອກະສານໃນ MEDIGET
ມັນເປັນໄປໄດ້ທີ່ຈະເພີ່ມຄວາມໄວໃນການດາວໂຫລດໃນ MediGet
ຂໍ້ບົກຜ່ອງຕິດຕໍ່ 32 ໃນ MEDIGET
ຖ້າກະທັນຫັນມັນໄດ້ຫັນອອກວ່າທ່ານບໍ່ຕ້ອງການໃຊ້ໂປແກຼມນີ້ອີກຕໍ່ໄປ, ມັນກໍ່ເປັນໄປໄດ້ງ່າຍທີ່ຈະເອົາມັນງ່າຍທີ່ຈະເອົາມັນງ່າຍດາຍຂອງລະບົບປະຕິບັດການແລະຄວາມຫມາຍຊ່ວຍເຫຼືອຈາກນັກພັດທະນາພາກສ່ວນທີສາມ.
ອ່ານເພີ່ມເຕີມ: ການໂຍກຍ້າຍ Full Mediaget ອອກຈາກຄອມພິວເຕີ
