
ໃນໂລກທີ່ທັນສະໄຫມໂດຍບໍ່ໄດ້ເຮັດວຽກກັບໂຄງການ Photoshop, ອະນິຈາ, ບໍ່ຄວນເຮັດ. ແລະໃນບາງຂັ້ນຕອນຂອງການເຮັດວຽກກັບມັນ, ຂໍ້ມູນອາດຈະມີຄວາມຈໍາເປັນ, ວິທີການສ້າງຫນ້າກາກຊັ້ນ.
ບົດຂຽນນີ້ຈະບອກທ່ານກ່ຽວກັບວິທີການໃຊ້ຫນ້າກາກໃນ Photoshop.
ສໍາລັບຜູ້ໃຊ້ໂຄງການ Photoshop, ຄວາມຮູ້ກ່ຽວກັບວິທີການໃຊ້ຫນ້າກາກແມ່ນມີຄວາມສໍາຄັນຫຼາຍ, ເພາະວ່າມັນມີຄວາມຈໍາເປັນໃນການໃຊ້ຊັ້ນນີ້.
ລາວມີຂໍ້ດີຫຼາຍ. ຫນ້າທໍາອິດ, ໃນປະສິດທິຜົນຂອງມັນ, ຊັ້ນ Mask ບໍ່ຕໍ່າກ່ວາເຄື່ອງກໍາຈັດ eraser. ອັນທີສອງ, ເຄື່ອງມືນີ້ອະນຸຍາດໃຫ້ໃຊ້ໃນວິນາທີເພື່ອເຮັດໃຫ້ມີການເບິ່ງເຫັນກັບພື້ນທີ່ທີ່ເບິ່ງບໍ່ເຫັນໃນພາບ. ດີ, ທີສາມ, ແມ່ນແຕ່ເດັກນ້ອຍກໍ່ສາມາດຄິດໄລ່ຄໍາແນະນໍາສໍາລັບການນໍາໃຊ້ຂອງມັນ.
ຫນ້າກາກຊັ້ນແມ່ນຫຍັງ
ຫນ້າກາກເຄື່ອງມື "ຫນ້າກາກ" ແມ່ນເປັນທີ່ຮູ້ຈັກກັນດີ. ໂດຍພື້ນຖານແລ້ວ, ມັນຖືກອອກແບບມາເພື່ອເຮັດຫນ້າກາກສ່ວນຫນຶ່ງຂອງຮູບຫຼືສໍາລັບການຢຸດກິດຈະກໍາບາງສ່ວນຫຼືສົມບູນຂອງຂະບວນການໃດຫນຶ່ງໃນ Photoshop.
ບໍ່ແມ່ນທຸກຄົນ, ແມ່ນແຕ່ຜູ້ໃຊ້ຄອມພິວເຕີທີ່ກ້າວຫນ້າທີ່ສຸດຮູ້ວ່າຫນ້າກາກແມ່ນສາມສີ, ຄືມັນເປັນການປະສົມປະສານຂອງສີເທົາແລະສີຂາວ.
ແຕ່ລະສີຂອງແຕ່ລະສີນີ້ມີຫນ້າທີ່ຂອງຕົນເອງ. ສີເຂັ້ມແມ່ນມີຈຸດປະສົງສໍາລັບການປອມຕົວ, ຜົນກະທົບຂອງສີຂີ້ເຖົ່າມີຜົນກະທົບຕໍ່ຄວາມໂປ່ງໃສ, ແຕ່ສີຂາວທີ່ເບິ່ງເຫັນຫຼືຮູບພາບອື່ນ.
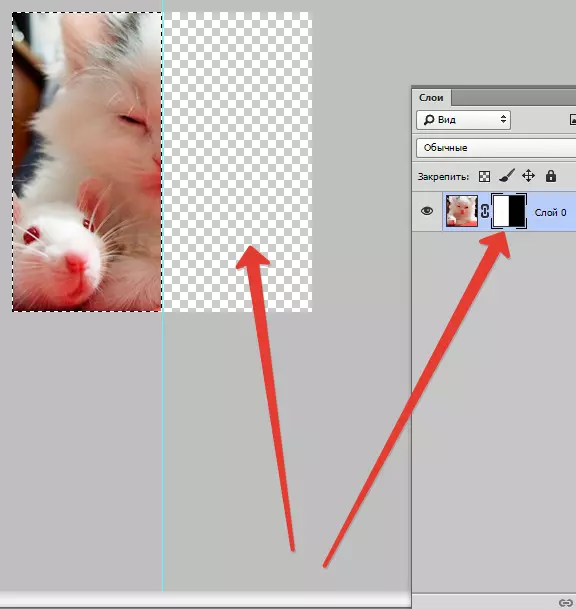
ທຸກສີສັນທັງຫມົດນີ້ໃນຫນ້າກາກສາມາດຖືກຕັ້ງຄ່າໄດ້ໂດຍອີງຕາມປະເພດໃດທີ່ທ່ານກໍາລັງເຮັດ: ເຮັດໃຫ້ຊັ້ນເກືອບບໍ່ສາມາດເຂົ້າໃຈໄດ້ຫຼືຍົກລະດັບພື້ນທີ່ໃດຫນຶ່ງ.
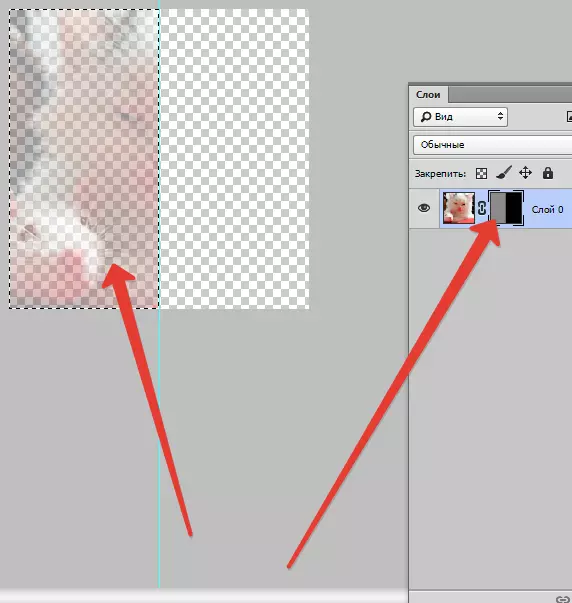
ດ້ວຍການຊ່ວຍເຫຼືອຂອງຫນ້າກາກໃນ Photoshop, ທ່ານສາມາດເຊື່ອງຮູບແບບຫຼາຍຊະນິດ: ສະມາດໂຟນ, ຊັ້ນທີ່ບັນຈຸຮູບແບບຫຼືຂໍ້ຄວາມທີ່ບໍ່ຄວນໃຊ້ຫນ້າກາກ.
ໃນຄວາມເປັນຈິງ, ຫນ້າກາກມີຄຸນສົມບັດດຽວກັນກັບເຄື່ອງກໍາຈັດເຄື່ອງ. ຮູບພາບທີ່ຢູ່ໃນຊັ້ນຈະຍັງຄົງຢູ່ໄດ້ຫຼາຍ, ເຖິງແມ່ນວ່າຫນ້າກາກຖືກຕັ້ງຄ່າທີ່ແຕກຕ່າງກັນຫຼືຖືກຍ້າຍອອກ. ບໍ່ຄືກັບຫນ້າກາກ, ເຄື່ອງລົບລ້າງບໍ່ສາມາດໃຊ້ກັບຮູບພາບ vector.
ສູດການຄິດໄລ່ສໍາລັບການເພີ່ມຫນ້າກາກໃສ່ຊັ້ນ
ດັ່ງທີ່ໄດ້ກ່າວມາກ່ອນຫນ້ານີ້, ຫນ້າກາກສາມາດຖືກກໍານົດໃນຫລາຍໆຊັ້ນຫລືຊັ້ນຫນຶ່ງຂອງປະເພດໃດຫນຶ່ງ. ເຮັດວຽກກັບຫນ້າກາກຂອງຜູ້ສ້າງຂອງໂຄງການ Photoshop, ທີມງານໄດ້ຖືກມອບຫມາຍສະເພາະ "ຕື່ມໃສ່ຫນ້າກາກຊັ້ນ" . ເພື່ອຊອກຫາໄອຄອນນີ້, ທ່ານຄວນເບິ່ງກະດານຊັ້ນ, ມັນຢູ່ຂ້າງລຸ່ມມັນ.
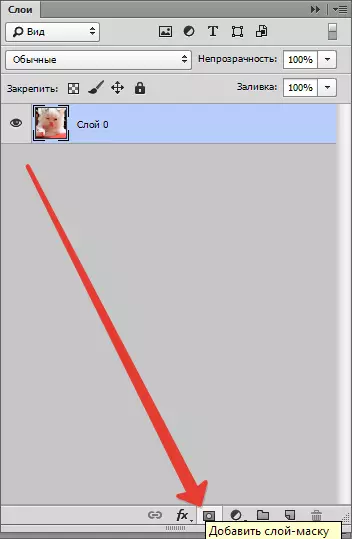
ຫນ້າກາກທີ່ມີສອງປະເພດທີ່ແຕກຕ່າງກັນໃນຈຸດປະສົງຂອງພວກເຂົາ - ຫນ້າກາກຫນ້າກາກແລະສີຂາວ. ຫນ້າກາກສີດໍາເຮັດໃຫ້ມີຄວາມເຫັນບໍ່ເຫັນກັບສ່ວນຫນຶ່ງຂອງຮູບພາບ. ມັນພຽງພໍທີ່ຈະກົດປຸ່ມສີດໍາແລະເນັ້ນມັນສ່ວນຫນຶ່ງຂອງຮູບທີ່ທ່ານຕ້ອງການເຊື່ອງ, ແລະມັນຈະຫາຍໄປ.
ຜົນກະທົບທີ່ກົງກັນຂ້າມມີຫນ້າກາກຂາວ - ມັນຄວນຈະຖືກນໍາໃຊ້ໃນກໍລະນີທີ່ທ່ານຕ້ອງການໃຫ້ຮູບພາບສາມາດເບິ່ງເຫັນໄດ້.
ແຕ່ນີ້ບໍ່ແມ່ນວິທີດຽວທີ່ຈະບັງຄັບໃຊ້ໃນຮູບທີ່ຫນ້າກາກຊັ້ນ. ວິທີທີສອງແມ່ນງ່າຍດາຍຫຼາຍ, ເພາະສະນັ້ນ, ມັນຄວນຈະຈ່າຍໃຫ້ກັບຜູ້ທີ່ຍັງສືບຕໍ່ໂຄງການ Photoshop.
ກົດຄັ້ງທໍາອິດທີ່ເມນູ "ຊັ້ນ" , ຈາກນັ້ນຈາກຊັ້ນທີ່ສະເຫນີໂດຍໂຄງການທີ່ຈະເລືອກເອົາ, ເລືອກຫນ້າກາກຊັ້ນ.
ຕໍ່ໄປ, ທ່ານຈໍາເປັນຕ້ອງໄດ້ເລືອກອີກທາງເລືອກຫນຶ່ງ, ພຽງແຕ່ດຽວນີ້ຈາກຫນ້າກາກສອງປະເພດ - ດໍາແລະຂາວ. ເມື່ອທ່ານເລືອກ, ທ່ານຄວນໄດ້ຮັບການນໍາພາໂດຍສິ່ງທີ່ຂະຫນາດຈະເປັນສ່ວນຫນຶ່ງຂອງຮູບທີ່ຈະຖືກປິດບັງ.
ຖ້າມັນມີຂະຫນາດນ້ອຍ, ຫຼັງຈາກນັ້ນຜູ້ຊ່ວຍທີ່ດີທີ່ສຸດຈະກາຍເປັນຫນ້າກາກສີຂາວ. ຖ້າພື້ນທີ່ຢູ່ໃນຮູບຂອງຂະຫນາດໃຫຍ່, ມັນກໍ່ດີໃນການໃຊ້ຫນ້າກາກດໍາ.
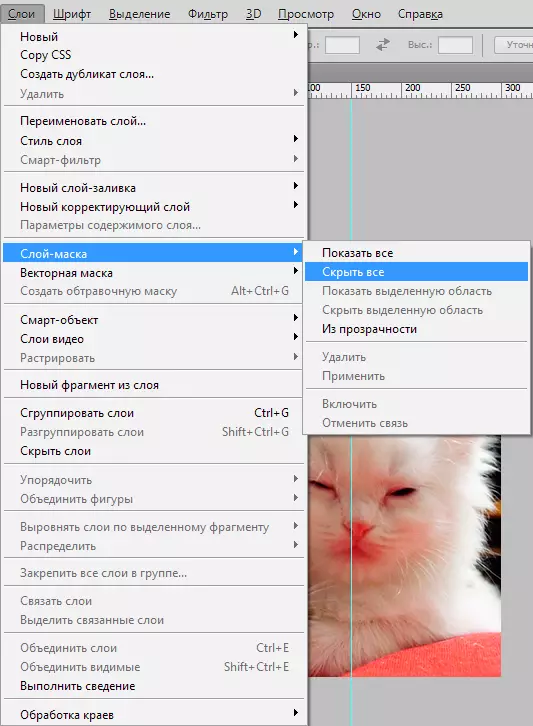
ວິທີການເຮັດວຽກກັບຫນ້າກາກຊັ້ນ
ພວກເຮົາຫວັງວ່າດຽວນີ້ມັນບໍ່ແມ່ນຄວາມລັບສໍາລັບທ່ານ, ສິ່ງທີ່ເປັນຫນ້າກາກແລະວິທີການບັງຄັບໃນຮູບພາບ. ຖ້າເປັນດັ່ງນັ້ນ, ມັນກໍ່ແມ່ນເວລາທີ່ຈະເລີ່ມຕົ້ນເຮັດວຽກກັບມັນ.
ໃນວຽກງານໃນອະນາຄົດທ່ານຈໍາເປັນຕ້ອງຕັດສິນໃຈທີ່ທ່ານຕ້ອງການຜົນກະທົບໃນຮູບພາບ. ອີງຕາມສິ່ງນີ້, ທ່ານເລືອກເຄື່ອງມືທີ່ເຫມາະສົມຈາກ Photoshop ທີ່ສະເຫນີໃນ Photoshop.
ສົມມຸດວ່າທ່ານຕ້ອງການທີ່ຈະເນັ້ນໃສ່ຫນ້າກາກ. ໃນກໍລະນີນີ້, ຫນຶ່ງໃນສາມເຄື່ອງມືຈະລົງມາ: ເຄື່ອງມືໃນການເລືອກ, ແປງຫລືນິ້ວມື. ເລືອກສິ່ງທີ່ທ່ານເຮັດວຽກໄດ້ສະດວກທີ່ສຸດ.
ໃຊ້ເຄື່ອງມືທີ່ເລືອກໄວ້ຄືກັບວ່າທ່ານຍັງສືບຕໍ່ເຮັດວຽກກັບຊັ້ນທໍາມະດາ. ຕ້ອງການເພີ່ມຜົນກະທົບທີ່ຜິດປົກກະຕິຕໍ່ຮູບພາບ - ໃຊ້ gradient, ແປງ, ແປງຫຼືເຄື່ອງມືແຕ້ມອື່ນໆ.
ແຕ່ໂຊກບໍ່ດີ, ຊັ້ນ Mask ບໍ່ອະນຸຍາດໃຫ້ໃຊ້ສີທີ່ສົດໃສ, ມີນ້ໍາ, ສະນັ້ນທ່ານຈະຕ້ອງຈໍາກັດການຫຼີ້ນ gamma ສີດໍາແລະສີຂາວຂອງຮົ່ມ.
ນີ້ເບິ່ງຄືວ່ານີ້. ສົມມຸດວ່າທ່ານຕ້ອງການປ່ຽນສຽງສີຂີ້ເຖົ່າທີ່ຫນ້າເບື່ອໃນຮູບຖ່າຍທີ່ສົດໃສແລະຕົ້ນສະບັບ. ໃນນີ້ທ່ານຈະຊ່ວຍໃຫ້ເຄື່ອງມື "ແປງ" ສໍາລັບດໍາ.
ການຄລິກໃສ່ມັນ, ເນັ້ນພື້ນຫລັງທີ່ທ່ານຕ້ອງການຊ່ອນ. ຫຼັງຈາກນັ້ນແທນທີ່ຈະ, ພຽງແຕ່ເອົາພື້ນຫລັງອື່ນ, ແລະຮູບຖ່າຍຈະຫຼີ້ນສີໃຫມ່.
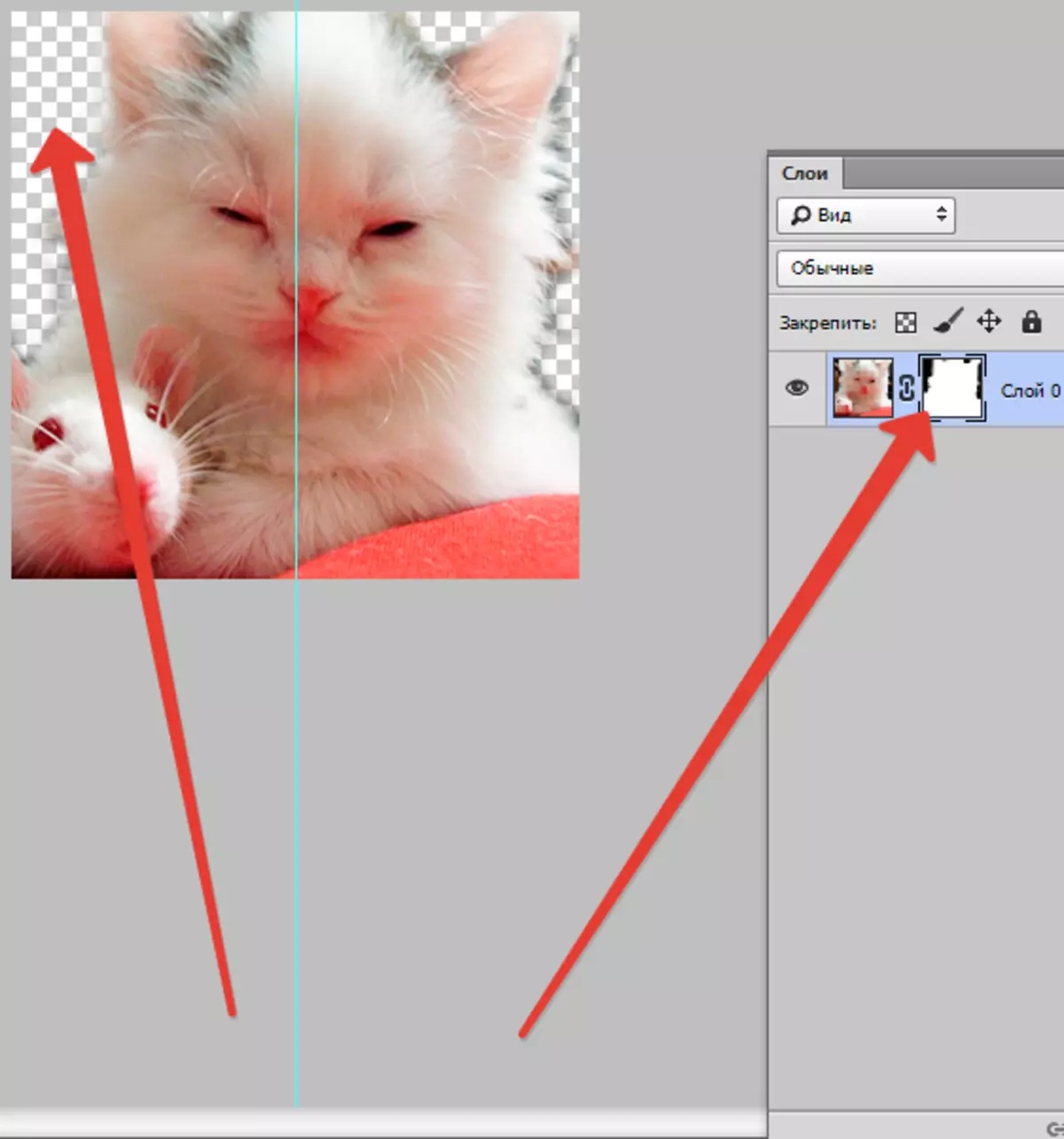
ການກັ່ນຕອງແລະເຄື່ອງມືໃດທີ່ສາມາດໃຊ້ສໍາລັບຫນ້າກາກຊັ້ນ
ໃນຕອນຕົ້ນຂອງບົດຂຽນມີຂໍ້ມູນກ່ຽວກັບຄວາມສາມາດໃນການນໍາໃຊ້ຕົວກອງແລະເຄື່ອງມືໃດຫນຶ່ງໃຫ້ເປັນຫນ້າກາກ. ທາງເລືອກຂອງການກັ່ນຕອງແລະເຄື່ອງມືແມ່ນຂື້ນກັບວ່າທ່ານຕ້ອງການໄດ້ຮັບຜົນຫຍັງ. ຂ້າງລຸ່ມນີ້ແມ່ນເຄື່ອງມືທີ່ຜູ້ໃຊ້ໂປແກຼມ Photoshop ມັກຖືກເລືອກຫຼາຍທີ່ສຸດ.
1. GRADIENTIENT
ບໍ່ຄ່ອຍມີຄົນທີ່ໃຊ້ໂປແກຼມ Photoshop, ເຄີຍໄດ້ຍິນເຄີຍກ່ຽວກັບຄວາມເປັນໄປໄດ້. gradient ໄດ້ເຮັດໃນຄ່າໃຊ້ຈ່າຍຂອງເກມຂອງແສງສະຫວ່າງແລະເງົາການຫັນປ່ຽນລະຫວ່າງສອງແລະຫຼາຍກວ່າຮູບແມ່ນບໍ່ມີຄວາມຫມາຍ.
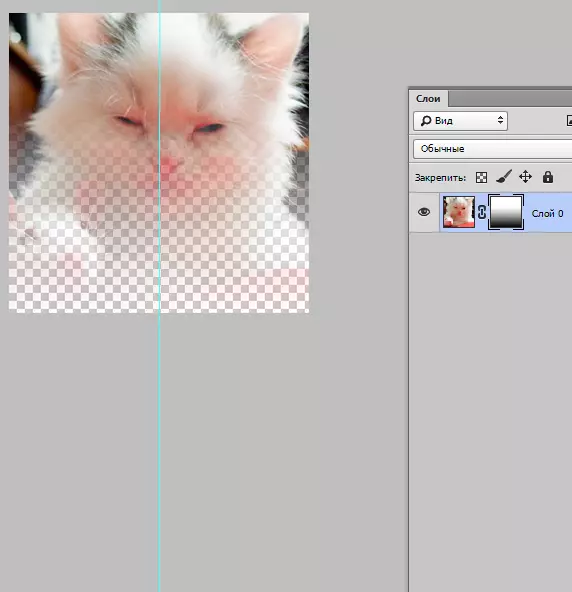
2. ແບບຟອມແລະຂໍ້ຄວາມ
ຄໍາສັບຕ່າງໆ, ປະໂຫຍກທີ່ພິມຢູ່ຫນ້າກາກຊັ້ນ, ກໍ່ໄດ້ຮັບຄວາມນິຍົມໃນບັນດາຜູ້ໃຊ້ໂປແກຼມ Photoshop. ຖ້າທ່ານຕ້ອງການເຮັດວຽກກັບເຄື່ອງມື "ຂໍ້ຄວາມ", ຫຼັງຈາກນັ້ນໃຫ້ຄລິກໃສ່ຮູບສັນຍາລັກຂອງມັນແລະຕິດຕໍ່ກັນໄດ້ປາກົດຢູ່ຫນ້າຈໍ, ພິມປະໂຫຍກຫຼືຂໍ້ຄວາມຂອງທ່ານ.
ຫຼັງຈາກນັ້ນເລືອກຂໍ້ຄວາມທີ່ໃສ່ເຂົ້າໂດຍປິດປຸ່ມເທິງແປ້ນພິມ. ເປັນເວລາ ແລະກົດຕົວກະພິບຫນູໃນເຄື່ອງມືເຄື່ອງມືຕົວຫນັງສືໃນແຖບເຄື່ອງມື.
ຫລັງຈາກນັ້ນ, ອີກເທື່ອຫນຶ່ງ, ໃຫ້ສະແດງຊັ້ນໃນຮູບທໍາອິດແລະພຽງແຕ່ວາງຫນ້າກາກຊັ້ນເພີ່ມເຕີມໃສ່ມັນ. ດ້ວຍຊັ້ນນີ້, ບ່ອນທີ່ແມວຕັ້ງຢູ່, ຕ້ອງຢູ່ໃຕ້ຊັ້ນທີ່ມີຕົວຫນັງສື. ຕໍ່ໄປນີ້ແມ່ນຮູບພາບທີ່ທ່ານສາມາດຕິດຕາມຜົນຂອງການກະທໍາທັງຫມົດນີ້.
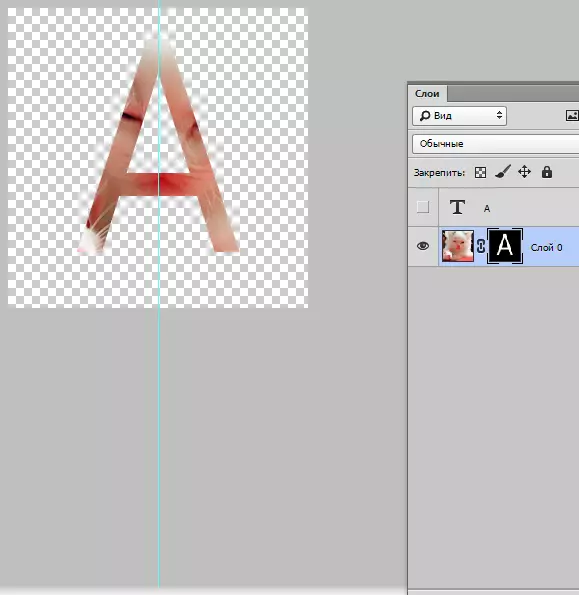
3. ແປງ
ແປງແມ່ນໃຊ້ໃນເວລາທີ່ທ່ານຕ້ອງການເພື່ອທົດແທນຄວາມເປັນມາໃນຮູບຫຼືຫຼຸດຂະຫນາດຂອງຮູບ. ເຖິງຢ່າງໃດກໍ່ຕາມ, ຫນ້າກາກຊັ້ນແມ່ນເຄື່ອງມືທີ່ມີປະສິດຕິຜົນເທົ່າທຽມກັນສໍາລັບການປ່ຽນແທນພື້ນຫລັງ.
4. ກັ່ນຕອງ
ເຄື່ອງກອງຄວນໃຊ້ຖ້າເປົ້າຫມາຍຂອງທ່ານແມ່ນເພື່ອຕົກແຕ່ງ, ຫລາກຫລາຍຮູບພາບ. ມີຫລາຍວິທີທີ່ຈະເຮັດມັນ. ແຕ່ສ່ວນໃຫຍ່ຂອງພວກມັນແມ່ນເຫມາະສໍາລັບຜູ້ທີ່ຢູ່ກັບ Photoshop ກ່ຽວກັບ "ເຈົ້າ" ແລະຜູ້ທີ່ມີຈິນຕະນາການທີ່ອຸດົມສົມບູນ.
ເພື່ອອໍານວຍຄວາມສະດວກໃຫ້ຄວາມເຂົ້າໃຈ - ເປັນຕົວຢ່າງນ້ອຍໆ. ໃຫ້ກັບໄປຖ່າຍຮູບກັບແມວ. ເປັນຫຍັງບໍ່ແຕ້ມຮູບແບບເດີມຢູ່ເທິງແຄມ? ເພື່ອເຮັດສິ່ງນີ້, ເຮັດຫນ້າກາກຊັ້ນໂດຍໃຊ້ຮູບສີ່ຫລ່ຽມເລືອກ. ດ້ວຍເຫດນັ້ນ, ຮູບຖ່າຍຈະກາຍເປັນຫນ້ອຍລົງ, ໃນຂະນະທີ່ສ່ວນຫນຶ່ງຈະກາຍເປັນສິ່ງທີ່ເບິ່ງບໍ່ເຫັນ, ແລະບໍ່ຕັດ.
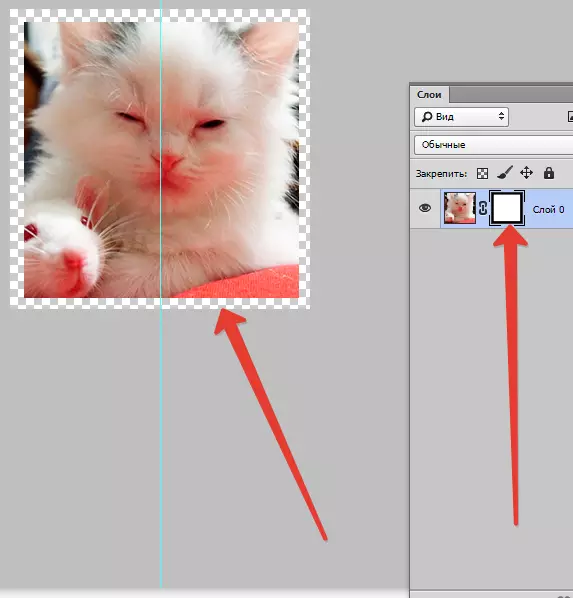
ຕໍ່ໄປ, ເປີດປ່ອງຢ້ຽມຕົວກະພິບຫນູທີ່ມີຊັ້ນວາງຫນ້າກາກ, ໃຫ້ຄລິກໃສ່ຮູບສັນຍາລັກ "ຕົວກອງ" , ແລ້ວຕໍ່ໄປ "ການລົງທະບຽນ" ແລະຫຼັງຈາກທີ່ກົດທີ່ໄອຄອນ "hellow ສີ".
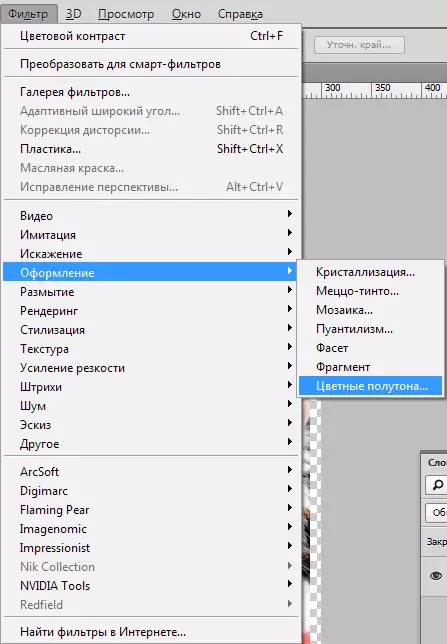
ປະຕິບັດຕາມສິ່ງນີ້, ທ່ານຈະຕ້ອງໃສ່ຕົວເລກໃນເມນູແບບເລື່ອນລົງ, ແລະທ່ານຈະໄດ້ຮຽນຮູ້ໃນເວລາທີ່ເບິ່ງຮູບຫຼັງຈາກຂໍ້ຄວາມ. ຖ້າທ່ານເຮັດທຸກຢ່າງທີ່ຖືກຕ້ອງ, ຫຼັງຈາກນັ້ນໃນທີ່ສຸດທ່ານສາມາດຊົມເຊີຍຮູບຖ່າຍ, ຂອບຂອງທີ່ຖືກຕົກແຕ່ງດ້ວຍຮູບແບບຕົ້ນສະບັບ.
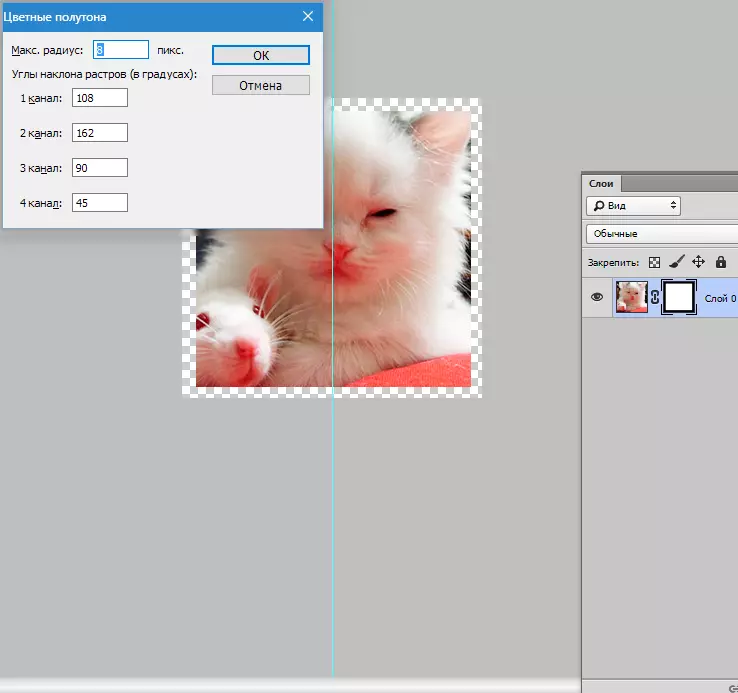
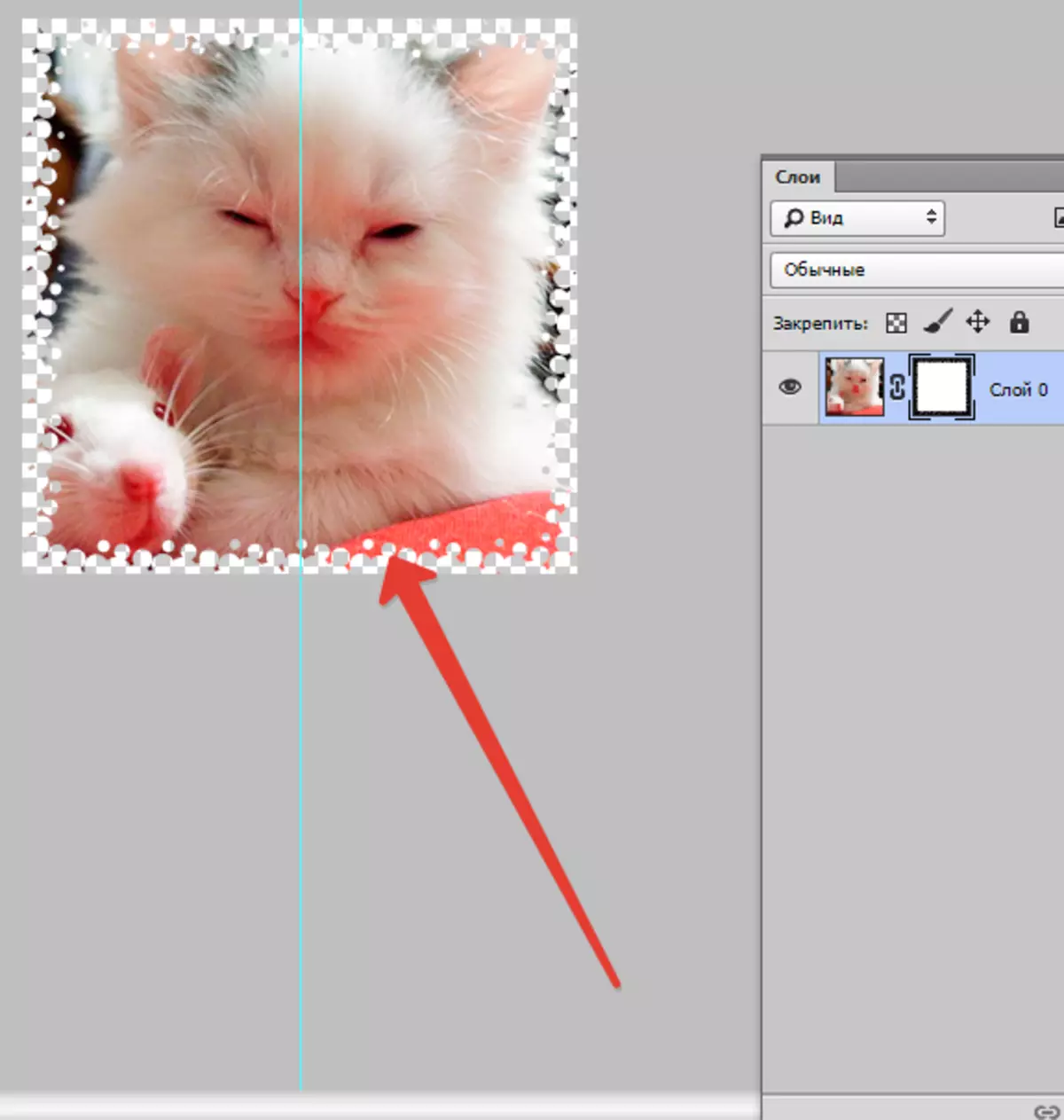
5. ເຄື່ອງມືຄັດເລືອກ
ຊັ້ນໃດກໍ່ສາມາດແຍກໄດ້ງ່າຍ, ເຊັ່ນ: ຂໍ້ຄວາມ, ແລະເຮັດຫນ້າກາກຊັ້ນຈາກມັນ, ດັ່ງທີ່ໄດ້ລະບຸໄວ້ກ່ອນຫນ້ານີ້. ການຄັດເລືອກ, ທ່ານສາມາດໃຊ້ເຄື່ອງມືໃດໆ, ຍົກຕົວຢ່າງ, ຮູບສີ່ຫລ່ຽມເລືອກ. ຫລັງຈາກນັ້ນ, ຫນ້າກາກແມ່ນພຽງແຕ່ superimposed ໃນຊັ້ນທີ່ເລືອກ. ຮູບແບບຂອງຊັ້ນ rasterbed ຂອງຊັ້ນອະນຸຍາດໃຫ້ທ່ານສາມາດນໍາໃຊ້ຫນ້າກາກທັນທີ.
ເຄື່ອງມືອື່ນ
ຊັ້ນທີ່ຫນ້າກາກຖືກບັງຄັບໃຊ້ງ່າຍທີ່ຈະດັດແກ້. ເພື່ອເຮັດສິ່ງນີ້, ເສັ້ນເລືອດຕັນໃນໃນລະດັບສີດໍາແລະສີຂາວຂອງສີແມ່ນຖືກນໍາໃຊ້. ໃນຕອນຕົ້ນຂອງບົດຂຽນ, ຄໍາແນະນໍາລາຍລະອຽດສໍາລັບການດັດແກ້ຊັ້ນໄດ້ຖືກມອບໃຫ້. ເຖິງຢ່າງໃດກໍ່ຕາມ, ໃນໂປແກຼມ Photoshop ມີເຄື່ອງມືອື່ນໆທີ່ສົ່ງຜົນກະທົບຕໍ່ຊັ້ນຫນ້າກາກ. ພວກມັນປາກົດຢູ່ຫນ້າຈໍຖ້າທ່ານກົດຮູບນ້ອຍທີ່ມີປຸ່ມຫນູຂວາ. ຖ້າທ່ານກໍາລັງພັດທະນາ Photoshop, ຫຼັງຈາກນັ້ນທ່ານຈະເປັນປະໂຫຍດທີ່ຈະຄຸ້ນເຄີຍກັບພວກເຂົາ.
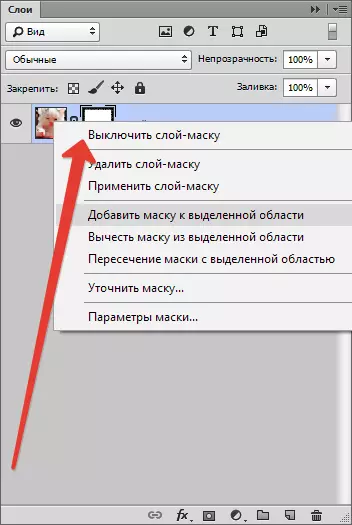
1. ຖອດຫນ້າກາກຊັ້ນ. ຫຼັງຈາກທີ່ກົດເຂົ້າໃນຄໍາສັ່ງນີ້, ຫນ້າກາກຊັ້ນຈະຫາຍໄປ.
2. ນໍາໃຊ້ຫນ້າກາກຊັ້ນ. ຫຼັງຈາກທີ່ກົດເຂົ້າໃນຄໍາສັ່ງນີ້, ການປະສົມປະສານຂອງຮູບພາບໃນຊັ້ນແລະຫນ້າກາກທີ່ເກີດຂື້ນ. ດັ່ງນັ້ນ, ຊັ້ນແມ່ນ reassened.
3. ປິດຫນ້າກາກຊັ້ນ. ເຄື່ອງມືນີ້ຊ່ວຍໃຫ້ທ່ານສາມາດຖອດຫນ້າກາກຊັ້ນໃນໄລຍະຫນຶ່ງ. ແຕ່ມັນກໍ່ງ່າຍດາຍທີ່ຈະຟື້ນຟູມັນ, ຄືກັນກັບການເອົາ: ພຽງແຕ່ກົດທີ່ໄອຄອນຫນ້າກາກ, ແລະຫນ້າກາກກາຍເປັນການເຄື່ອນໄຫວອີກຄັ້ງ.
ອີງຕາມສະບັບຂອງໂຄງການ Photoshop Photoshop, ຄໍາສັ່ງອື່ນໆອາດຈະຕອບສະຫນອງໄດ້: "ຫັກຫນ້າກາກຈາກພື້ນທີ່ທີ່ອຸທິດຕົນ", "ຂ້າມຫນ້າກາກທີ່ມີພື້ນທີ່ທີ່ອຸທິດຕົນ" ແລະ "ຕື່ມຫນ້າກາກໃສ່ພື້ນທີ່ທີ່ເລືອກ".
ສິ່ງທີ່ຊັ້ນສາມາດເຮັດຫນ້າກາກຊັ້ນເພີ່ມ
ເກືອບທຸກປະເພດຂອງຊັ້ນສະຫນັບສະຫນູນການຊ້ອນກັນຫນ້າກາກ. ສິ່ງເຫຼົ່ານີ້ປະກອບມີຊັ້ນທີ່ມີຮູບທີ່ຫຍາບຄາຍ, ມີວັດຖຸທີ່ສະຫຼາດ, ຊັ້ນທີ່ມີຕົວຫນັງສື, ມີຫລາຍຮູບແບບ. ເຖິງແມ່ນວ່າຫຼາຍຊັ້ນໃນເວລາດຽວກັນ, ທ່ານສາມາດເພີ່ມຫນ້າກາກ.ວິທີການແບບຊັ້ນມີຜົນກະທົບຕໍ່ຫນ້າກາກ
ຫນ້າກາກສາມາດໃຊ້ໄດ້ໄກຈາກທຸກກໍລະນີ. ຖ້າທ່ານໃຊ້ໃນການດັດແກ້ຮູບແບບຮູບແບບດັ່ງກ່າວເຊັ່ນ "ເງົາ" ຫຼື "ສະຫວ່າງພາຍນອກ" , ຫນ້າກາກຂອງຊັ້ນຈະບໍ່ປະຕິບັດ. ແຕ່ການຫັນເປັນຂອງຊັ້ນ "ບັນຫາ" ດັ່ງກ່າວເປັນວັດຖຸທີ່ສະຫຼາດ, ການສ່ອງໄຟຂອງມັນຫຼືການປະສົມປະສານຂອງຊັ້ນທີ່ມີຮູບແບບທີ່ໃຊ້ຢູ່ເທິງມັນ, ເຮັດໃຫ້ມີບັນຫາ.
ຂ້າງເທິງຂໍ້ມູນທັງຫມົດທີ່ສາມາດເປັນປະໂຫຍດໃນເວລາທີ່ເຮັດວຽກຢູ່ໃນ Photoshop ກັບຫນ້າກາກ. ສ່ວນຫຼາຍອາດຈະ, ຫຼັງຈາກທີ່ຄຸ້ນເຄີຍກັບມັນແລະການນໍາໃຊ້ໂຊວຽດທີ່ມີຢູ່ໃນມັນ, ໃນພາກປະຕິບັດ, ຜູ້ໃຊ້ຈົວຈະປັບປຸງທັກສະຂອງເຂົາເຈົ້າ.
