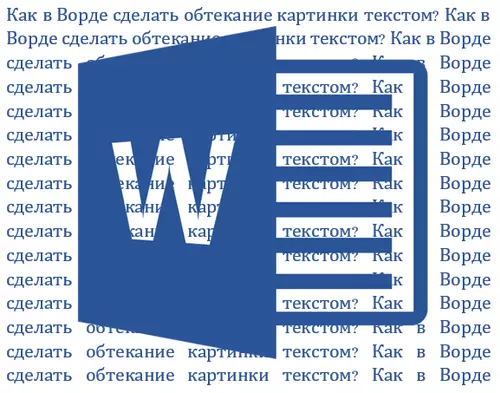
ໃນລະຫວ່າງການດໍາເນີນງານໃນ MS Word, ທ່ານມັກຈະສາມາດປະເຊີນກັບຄວາມຕ້ອງການທີ່ຈະສະແດງເອກະສານໂດຍໃຊ້ຮູບພາບ. ພວກເຮົາໄດ້ຂຽນກ່ຽວກັບວິທີການເພີ່ມຮູບ, ດັ່ງທີ່ພວກເຮົາໄດ້ຂຽນກ່ຽວກັບວິທີການບັງຄັບຂໍ້ຄວາມຢູ່ເທິງສຸດຂອງມັນ. ເຖິງຢ່າງໃດກໍ່ຕາມ, ບາງຄັ້ງມັນອາດຈະມີຄວາມຈໍາເປັນທີ່ຈະເຮັດໃຫ້ການໄຫຼເຂົ້າຮອບຕົວຫນັງສືເພີ່ມ, ເຊິ່ງມັນສັບສົນຫຼາຍ, ແຕ່ມັນເບິ່ງຄືວ່າມີຄວາມສຸກຫລາຍ. ພວກເຮົາຈະບອກກ່ຽວກັບມັນໃນບົດຂຽນນີ້.
ບົດຮຽນ: ວິທີການສະຫມັກຂໍ້ຄວາມໃນຄໍາ
ເພື່ອເລີ່ມຕົ້ນ, ມັນຄວນຈະເຂົ້າໃຈວ່າມີຫລາຍວິທີທີ່ຈະໄຫຼອ້ອມຕົວຫນັງສືຮູບພາບ. ຍົກຕົວຢ່າງ, ຂໍ້ຄວາມສາມາດວາງຢູ່ຫລັງຂອງຮູບ, ຢູ່ທາງຫນ້າຂອງມັນຫຼືໂດຍ contour ຂອງມັນ. ສຸດທ້າຍ, ອາດຈະເປັນທີ່ຍອມຮັບໄດ້ທີ່ສຸດໃນກໍລະນີຫຼາຍທີ່ສຸດ. ເຖິງຢ່າງໃດກໍ່ຕາມ, ວິທີການສໍາລັບເປົ້າຫມາຍທັງຫມົດແມ່ນມີຢູ່ທົ່ວໄປ, ມັນແລະດໍາເນີນການຕໍ່ໄປ.
1. ຖ້າຍັງບໍ່ທັນມີຮູບຢູ່ໃນເອກະສານຂໍ້ຄວາມຂອງທ່ານ, ໃສ່ມັນໂດຍໃຊ້ຄໍາແນະນໍາຂອງພວກເຮົາ.
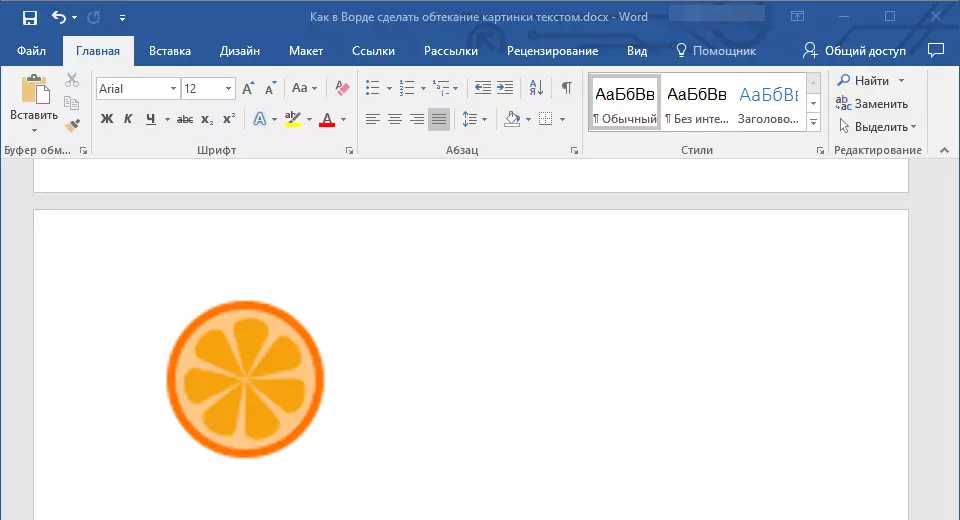
ບົດຮຽນ: ວິທີການໃສ່ຮູບໃນ Word
2. ຖ້າຈໍາເປັນ, ປ່ຽນແປງຂະຫນາດຂອງຮູບພາບໂດຍການດຶງເຄື່ອງຫມາຍຫຼືເຄື່ອງຫມາຍທີ່ຕັ້ງຢູ່ຕາມເສັ້ນທາງ. ນອກຈາກນີ້, ທ່ານຍັງສາມາດຕັດຮູບ, ປັບຂະຫນາດແລະ contour ພື້ນທີ່ທີ່ມັນຕັ້ງຢູ່. ບົດຮຽນຂອງພວກເຮົາຈະຊ່ວຍທ່ານໃນເລື່ອງນີ້.
ບົດຮຽນ: ວິທີການຕັດຮູບໃນຄໍາ
3. ກົດທີ່ຮູບທີ່ເພີ່ມເພື່ອແທັບຈະຖືກສະແດງຢູ່ໃນກະດານຄວບຄຸມ "ຮູບແບບ" ຕັ້ງຢູ່ໃນພາກສ່ວນຕົ້ນຕໍ "ເຮັດວຽກກັບຮູບແຕ້ມ".
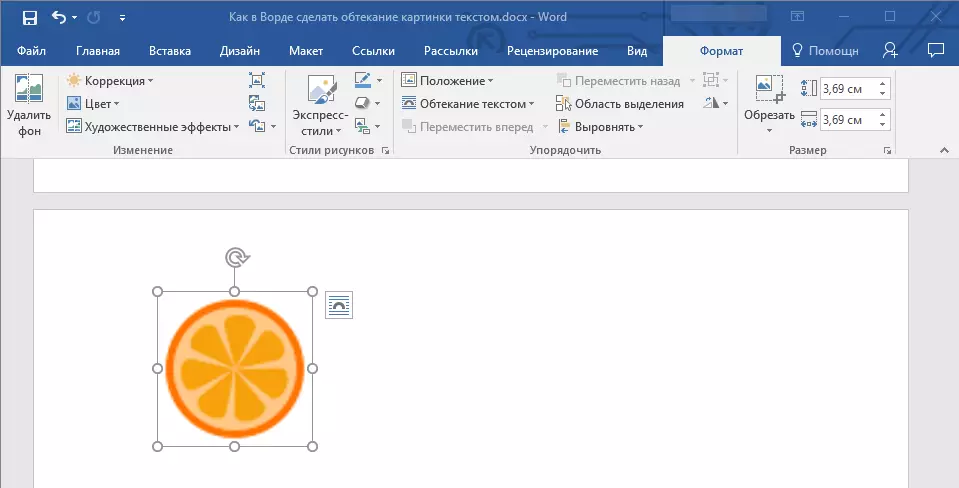
4. ໃນແຖບ "ຮູບແບບ", ກົດປຸ່ມ. "ກະພິບຕົວຫນັງສື" ຕັ້ງຢູ່ໃນກຸ່ມ "Sort".
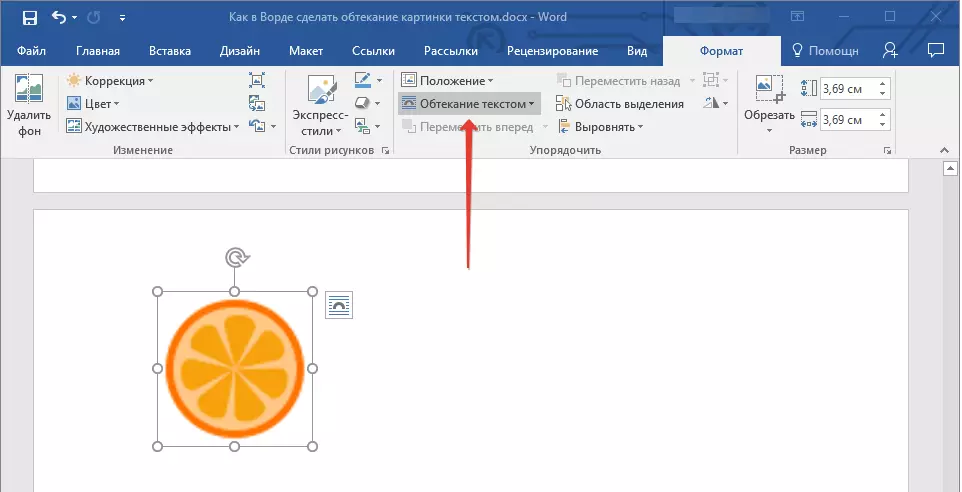
5. ເລືອກລຸ້ນທີ່ມີຄວາມເຫມາະສົມໃນການໄຫຼເຂົ້າໃນເມນູເລື່ອນລົງ:
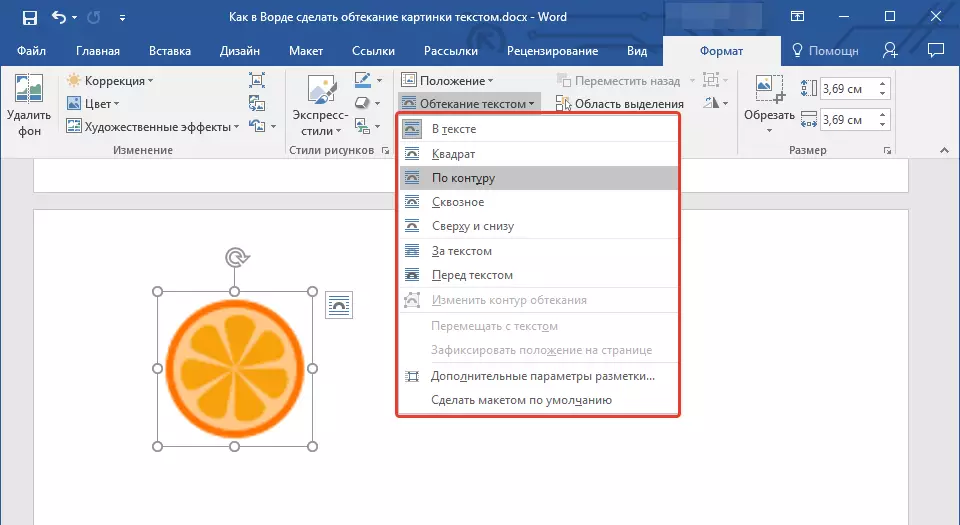
- "ໃນຂໍ້ຄວາມ" - ຮູບພາບຈະຖືກປົກຄຸມດ້ວຍຂໍ້ຄວາມໃນພື້ນທີ່ທັງຫມົດ;
- "ປະມານກອບ" ("ຮຽບຮ້ອຍ") - ຂໍ້ຄວາມຈະຕັ້ງຢູ່ອ້ອມຮອບກອບສີ່ຫຼ່ຽມມົນ, ໃນນັ້ນຮູບພາບຕັ້ງ;
- "ຈາກຂ້າງເທິງຫຼືດ້ານລຸ່ມ" - ຂໍ້ຄວາມດັ່ງກ່າວຈະຖືກຕັ້ງຢູ່ເທິງສຸດແລະ / ຫຼືດ້ານລຸ່ມຂອງຮູບ, ພື້ນທີ່ຢູ່ດ້ານຂ້າງຈະຍັງຄົງເປົ່າ;
- "ໂດຍ contour" - ຂໍ້ຄວາມຈະຕັ້ງຢູ່ອ້ອມຮອບຮູບ. ຕົວເລືອກນີ້ແມ່ນດີໂດຍສະເພາະຖ້າຮູບພາບມີຮູບຊົງກົມຫລືບໍ່ຖືກຕ້ອງ;
- "ຜ່ານ" - ບົດເລື່ອງຈະໂຕ້ຖຽງຮູບທີ່ເພີ່ມໃນຕະຫຼອດຂອບເຂດ, ລວມທັງຈາກພາຍໃນ;
- "ຂໍ້ຄວາມ" - ຮູບແຕ້ມດັ່ງກ່າວຈະຕັ້ງຢູ່ທາງຫລັງຂອງຂໍ້ຄວາມ. ດັ່ງນັ້ນ, ທ່ານສາມາດເພີ່ມເຄື່ອງຫມາຍນ້ໍາໃຫ້ກັບເອກະສານຂໍ້ຄວາມອື່ນນອກເຫນືອຈາກຊັ້ນຍ່ອຍມາດຕະຖານທີ່ມີຢູ່ໃນ MS Word;
ບົດຮຽນ: ວິທີການເພີ່ມ substrate ໃນຄໍາ
ຫມາຍເຫດ: ຖ້າພາລາມິເຕີຈະຖືກເລືອກສໍາລັບຕົວຫນັງສືທີ່ໄຫຼ "ຂໍ້ຄວາມ" ຫຼັງຈາກຍ້າຍຮູບໄປທີ່ສະຖານທີ່ທີ່ຕ້ອງການ, ທ່ານຈະບໍ່ແກ້ໄຂມັນອີກຕໍ່ໄປຖ້າພື້ນທີ່ທີ່ຮູບພາບຕັ້ງຢູ່ບໍ່ໄດ້ protrude ເກີນກວ່າຕົວຫນັງສື.
- "ກ່ອນຂໍ້ຄວາມ" - ຮູບພາບຈະຕັ້ງຢູ່ເທິງສຸດຂອງຂໍ້ຄວາມ. ໃນກໍລະນີນີ້, ມັນອາດຈະມີຄວາມຈໍາເປັນທີ່ຈະຕ້ອງປ່ຽນສີແລະຄວາມໂປ່ງໃສຂອງການແຕ້ມຮູບເພື່ອໃຫ້ຕົວຫນັງສືຍັງຄົງເຫັນແລະອ່ານໄດ້ດີ.
ຫມາຍເຫດ: ການສະແດງເຖິງຮູບແບບທີ່ແຕກຕ່າງກັນຂອງຕົວຫນັງສືທີ່ແຕກຕ່າງກັນ, ໃນຮູບພາບຂອງ Microsoft ທີ່ແຕກຕ່າງກັນ, ແຕ່ປະເພດຂອງການໄຫຼແມ່ນຄືກັນ. ໂດຍກົງໃນຕົວຢ່າງຂອງພວກເຮົາແມ່ນຄໍາສັບປີ 2016.
6. ຖ້າຂໍ້ຄວາມຍັງບໍ່ທັນໄດ້ຖືກເພີ່ມເຂົ້າໃນເອກະສານ, ໃສ່ມັນ. ຖ້າເອກະສານປະກອບມີຂໍ້ຄວາມແລ້ວ, ກະແສອ້ອມທີ່ຕ້ອງເຮັດ, ຍ້າຍຮູບໄປຫາຂໍ້ຄວາມແລະປັບຕໍາແຫນ່ງຂອງມັນ.
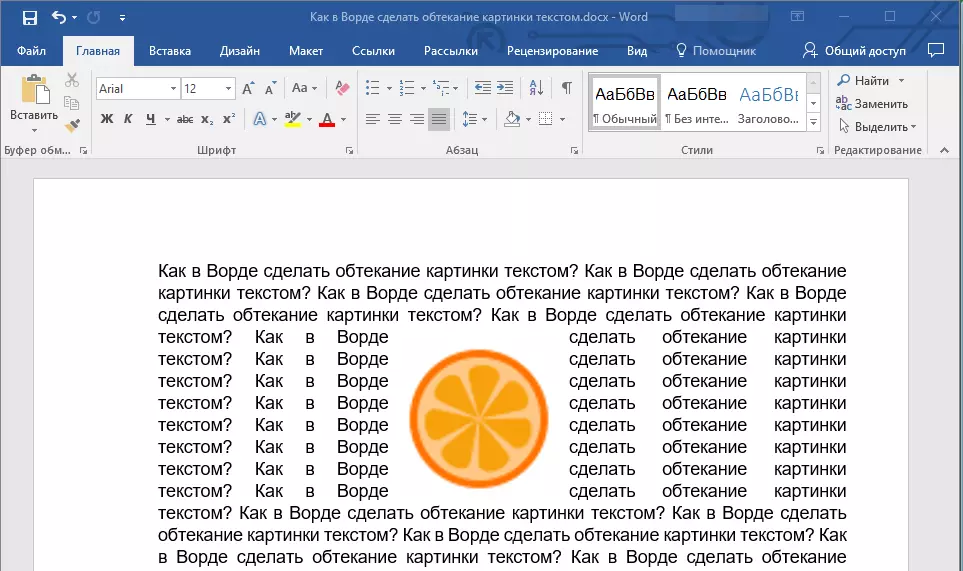
- ຄໍາແນະນໍາ: ທົດລອງໃຊ້ກັບປະເພດຕ່າງໆຂອງຕົວຫນັງສືທີ່ໄຫຼ, ເປັນທາງເລືອກ, ທີ່ເຫມາະສົມທີ່ເຫມາະສົມໃນກໍລະນີຫນຶ່ງ, ອາດຈະບໍ່ສາມາດຍອມຮັບໄດ້ໃນອີກດ້ານຫນຶ່ງ.
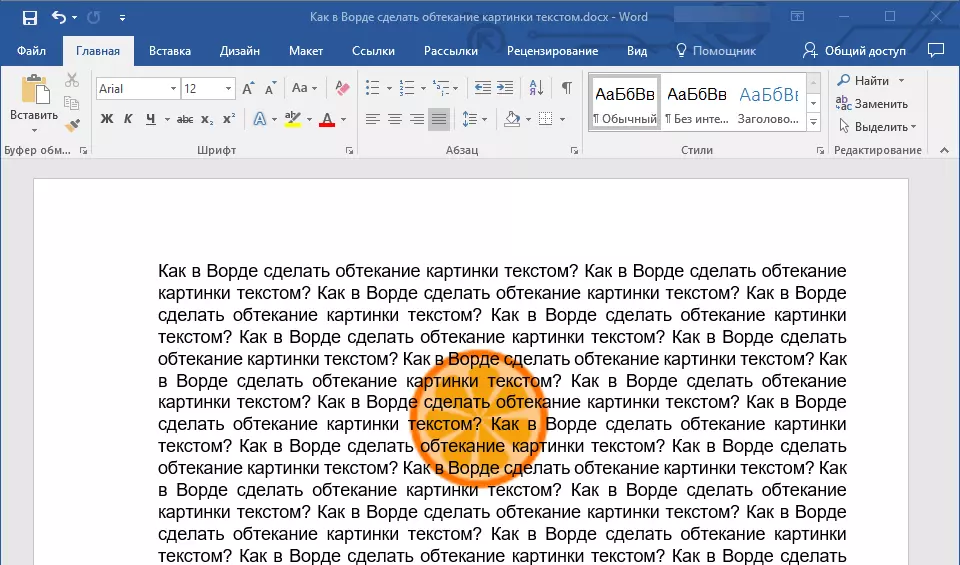
ບົດຮຽນ: ວິທີການ WORD OSLERLAs ຮູບພາບກ່ຽວກັບຮູບ
ດັ່ງທີ່ທ່ານສາມາດເຫັນໄດ້, ເຮັດໃຫ້ການໄຫຼອ້ອມຮູບພາບທີ່ມີຂໍ້ຄວາມໃນຄໍາສັບແມ່ນງ່າຍດາຍຫມົດ. ນອກຈາກນັ້ນ, ໂປແກຼມ Microsoft ບໍ່ຈໍາກັດທ່ານໃນການກະທໍາແລະສະເຫນີທາງເລືອກຫລາຍຢ່າງໃຫ້ທ່ານເລືອກ, ເຊິ່ງແຕ່ລະສະຖານະການຕ່າງໆ.
