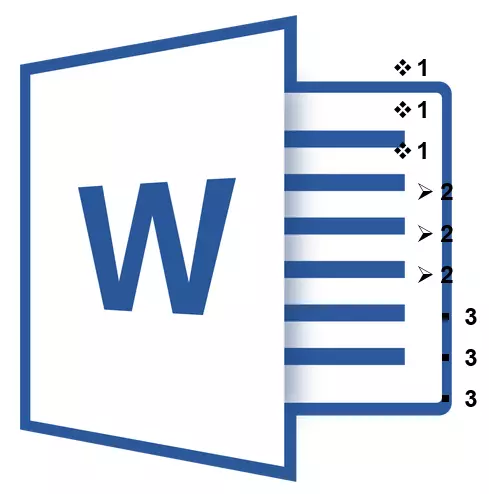
ບັນຊີລາຍຊື່ຫຼາຍລະດັບແມ່ນບັນຊີທີ່ອົງປະກອບທີ່ມີຕົວຊີ້ວັດຂອງລະດັບທີ່ແຕກຕ່າງກັນມີຢູ່. ໂປແກຼມ Microsoft Word ສະເຫນີການເກັບກໍາຂໍ້ມູນທີ່ຜູ້ໃຊ້ສາມາດເລືອກແບບທີ່ເຫມາະສົມ. ນອກຈາກນີ້, ໃນຄໍາທີ່ທ່ານສາມາດສ້າງແບບໃຫມ່ຂອງລາຍຊື່ຫຼາຍລະດັບຕົວທ່ານເອງ.
ບົດຮຽນ: ໃນຖານະເປັນໃນ Word, Streamline ຕາມລໍາດັບຕົວອັກສອນ
ເລືອກຮູບແບບສໍາລັບບັນຊີລາຍຊື່ທີ່ມີການລວບລວມຂໍ້ມູນ
1. ກົດທີ່ສະຖານທີ່ຂອງເອກະສານທີ່ບັນຊີລາຍຊື່ຫຼາຍລະດັບຄວນເລີ່ມຕົ້ນ.
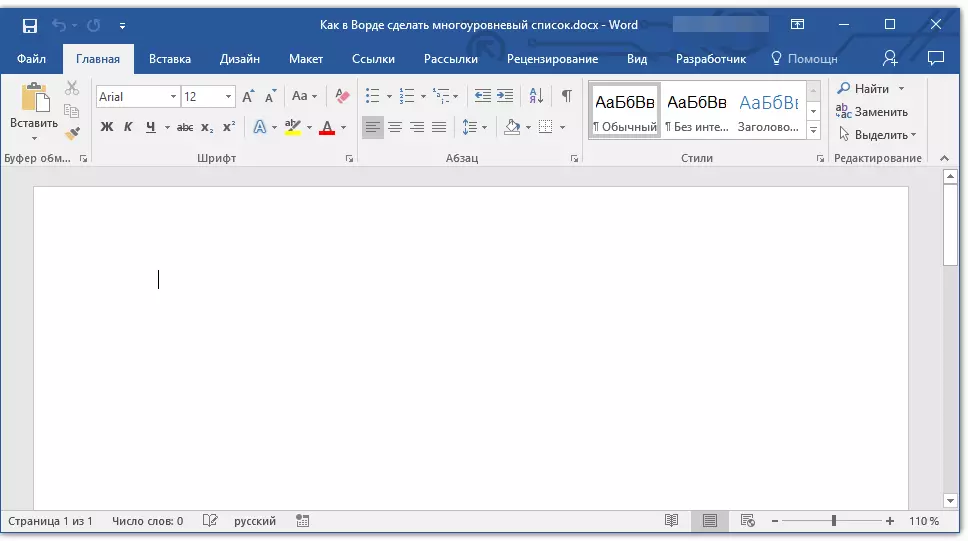
2. ກົດປຸ່ມ "ບັນຊີລາຍຊື່ຫຼາຍລະດັບ" ຕັ້ງຢູ່ໃນກຸ່ມ "ວັກ" (ແທັບ "ເຮືອນ").
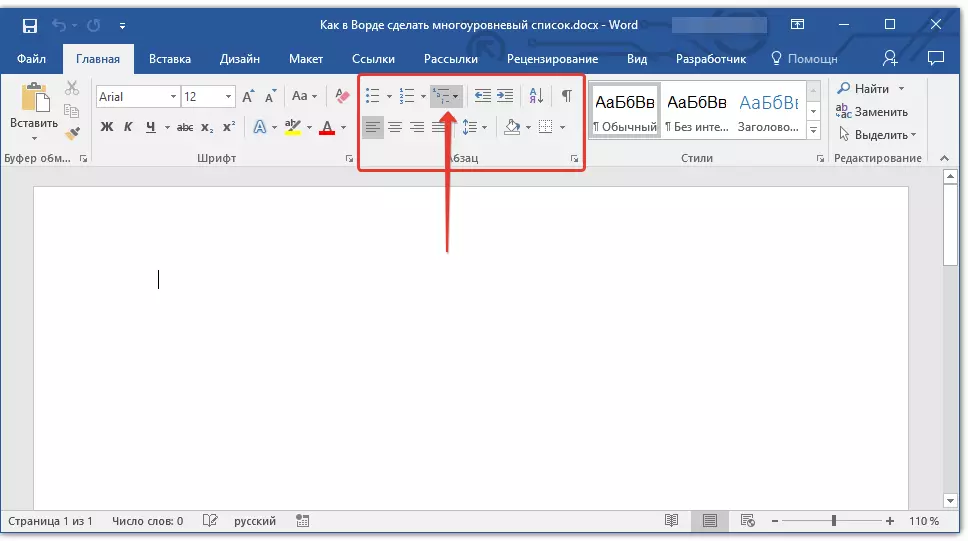
3. ເລືອກຮູບແບບຂອງບັນຊີລາຍຊື່ຫຼາຍລະດັບຂອງຜູ້ທີ່ນໍາສະເຫນີໃນການເກັບກໍາຂໍ້ມູນ.
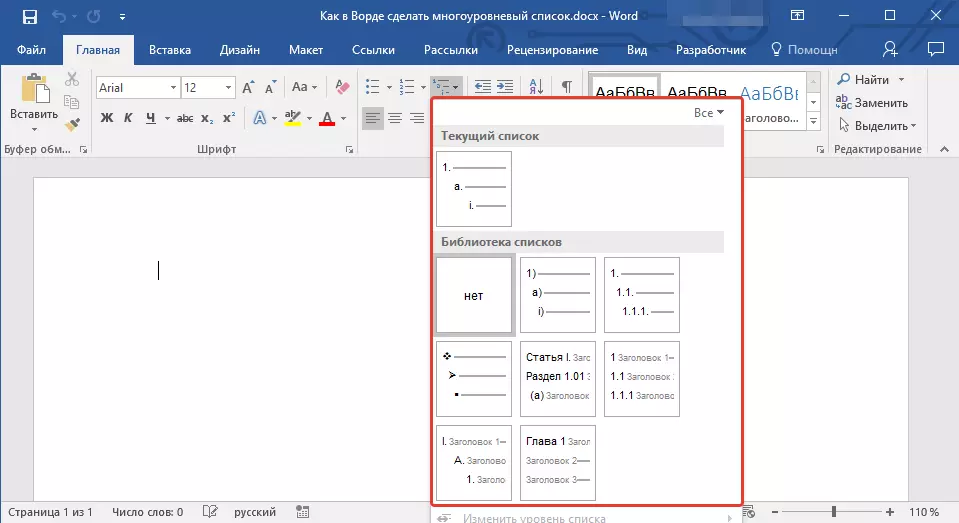
4. ໃສ່ລາຍການລາຍການ. ການປ່ຽນແປງລະດັບຂອງລໍາດັບຊັ້ນຂອງອົງປະກອບທີ່ນໍາສະເຫນີໃນບັນຊີລາຍຊື່, ກົດ "ແທັບ" (ລະດັບທີ່ເລິກກວ່າ) ຫຼື "Shift + Tab" (ກັບຄືນສູ່ລະດັບທີ່ຜ່ານມາ.
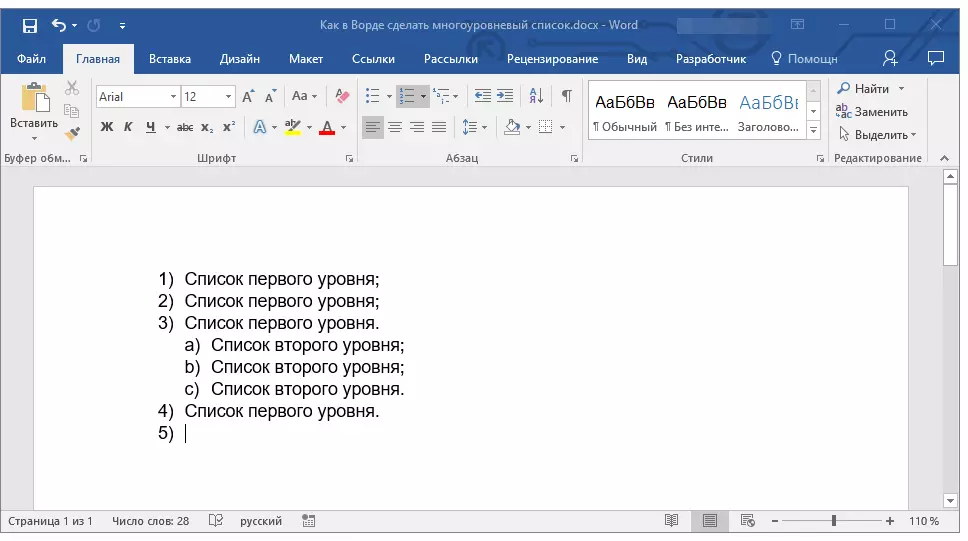
ບົດຮຽນ: ກະແຈຮ້ອນໃນ Word
ການສ້າງແບບໃຫມ່
ມັນເປັນໄປໄດ້ວ່າໃນບັນຊີລາຍຊື່ຫຼາຍລະດັບທີ່ນໍາສະເຫນີໃນການເກັບຂອງ Microsoft Word, ທ່ານຈະບໍ່ພົບຜູ້ທີ່ຈະຈັດແຈງ. ມັນແມ່ນສໍາລັບກໍລະນີດັ່ງກ່າວທີ່ໂຄງການນີ້ສະຫນອງຄວາມເປັນໄປໄດ້ໃນການສ້າງແລະກໍານົດຮູບແບບໃຫມ່ຂອງລາຍການມີຫຼາຍລາຍການ.
ຮູບແບບໃຫມ່ຂອງບັນຊີລາຍຊື່ຫຼາຍລະດັບສາມາດນໍາໃຊ້ໄດ້ເມື່ອສ້າງແຕ່ລະລາຍຊື່ຕໍ່ໆໄປໃນເອກະສານ. ນອກຈາກນັ້ນ, ຮູບແບບໃຫມ່ທີ່ສ້າງຂື້ນໂດຍຜູ້ໃຊ້ແມ່ນເພີ່ມອັດຕະໂນມັດເຂົ້າໃນການລວບລວມແບບທີ່ມີຢູ່ໃນໂປແກຼມ.
1. ກົດປຸ່ມ "ບັນຊີລາຍຊື່ຫຼາຍລະດັບ" ຕັ້ງຢູ່ໃນກຸ່ມ "ວັກ" (ແທັບ "ເຮືອນ").
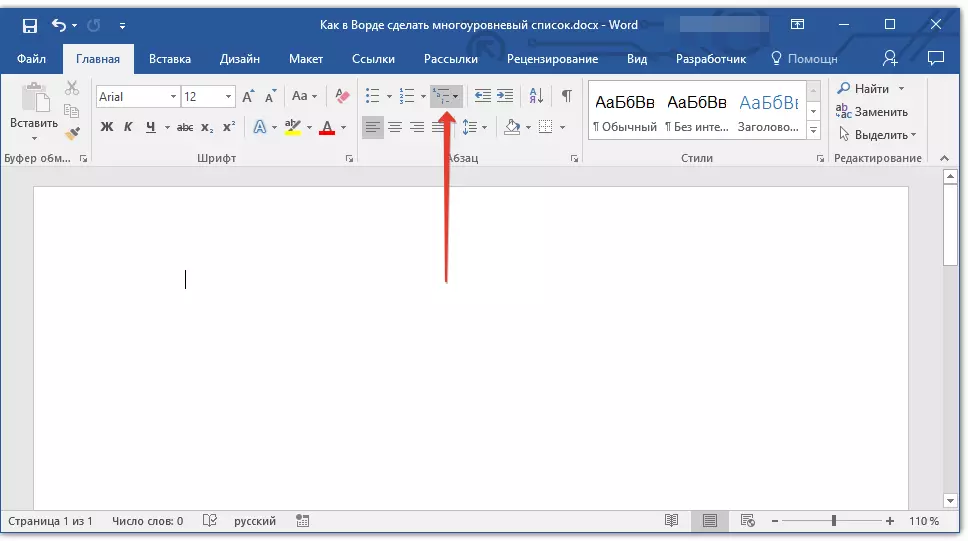
2. ເລືອກ "ກໍານົດບັນຊີລາຍຊື່ທີ່ມີຫຼາຍລະດັບໃຫມ່".
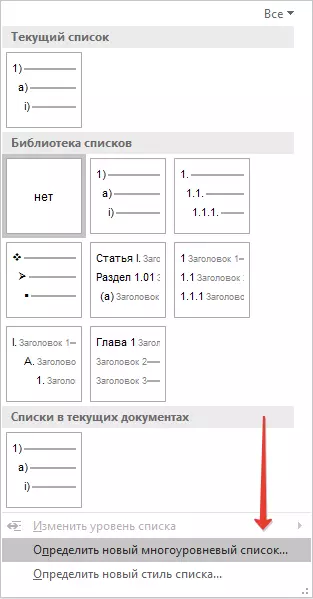
3. ເລີ່ມແຕ່ລະດັບ 1, ໃສ່ຮູບແບບຈໍານວນທີ່ຕ້ອງການ, ກໍານົດຕົວອັກສອນ, ທີ່ຕັ້ງຂອງລາຍການ.
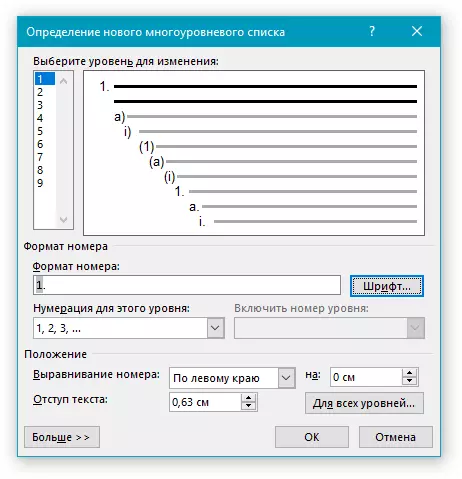
ບົດຮຽນ: ການຈັດຮູບແບບໃນ Word
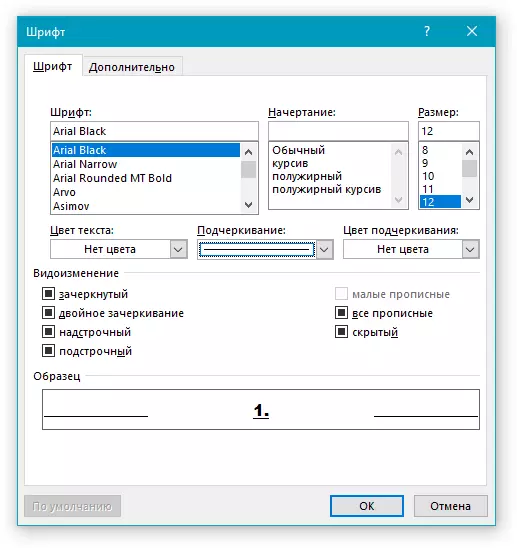
4. ເຮັດການກະທໍາທີ່ຄ້າຍຄືກັນສໍາລັບລະດັບຕໍ່ໄປຂອງບັນຊີລາຍລະດັບທີ່ມີຫຼາຍລາຍການໂດຍການກໍານົດລໍາດັບຊັ້ນແລະປະເພດຂອງອົງປະກອບຂອງມັນ.
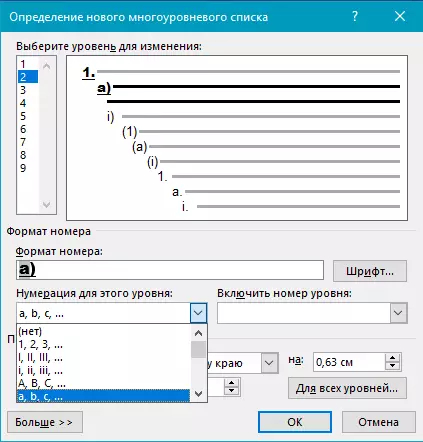
ຫມາຍເຫດ: ກໍານົດຮູບແບບໃຫມ່ຂອງບັນຊີລາຍຊື່ຫຼາຍລະດັບ, ທ່ານສາມາດໃຊ້ເຄື່ອງຫມາຍແລະຕົວເລກໃນລາຍການດຽວກັນ. ຍົກຕົວຢ່າງ, ໃນພາກ "ຫມາຍເລກສໍາລັບລະດັບນີ້" ທ່ານສາມາດເລື່ອນຜ່ານບັນຊີລາຍຊື່ທີ່ມີຫຼາຍລະດັບໂດຍເລືອກແບບເຄື່ອງຫມາຍທີ່ເຫມາະສົມ, ເຊິ່ງຈະຖືກນໍາໃຊ້ກັບລະດັບສະເພາະຂອງລໍາດັບຊັ້ນ.
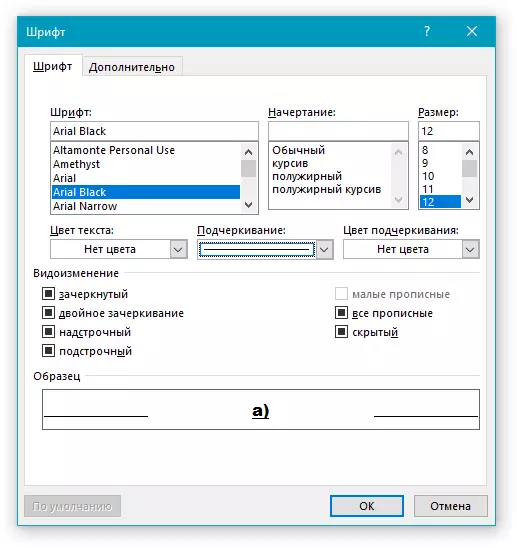
5. ກົດ "ຕົກລົງ" ເພື່ອເຮັດການປ່ຽນແປງແລະປິດກ່ອງໂຕ້ຕອບ.
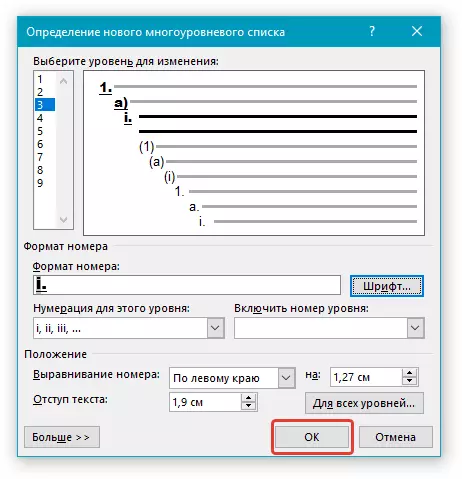
ຫມາຍເຫດ: ຮູບແບບຂອງບັນຊີລາຍຊື່ຫຼາຍລະດັບທີ່ຖືກສ້າງຂື້ນໂດຍຜູ້ໃຊ້ຈະຖືກຕິດຕັ້ງໂດຍອັດຕະໂນມັດເປັນແບບເລີ່ມຕົ້ນ.
ທີ່ຈະຍ້າຍອົງປະກອບຂອງບັນຊີລາຍຊື່ຫຼາຍລະດັບໃນລະດັບຫນຶ່ງ, ການນໍາໃຊ້ຄໍາແນະນໍາຂອງພວກເຮົາ:
1. ເລືອກລາຍການບັນຊີລາຍຊື່ທີ່ທ່ານຕ້ອງການທີ່ຈະຍ້າຍອອກ.
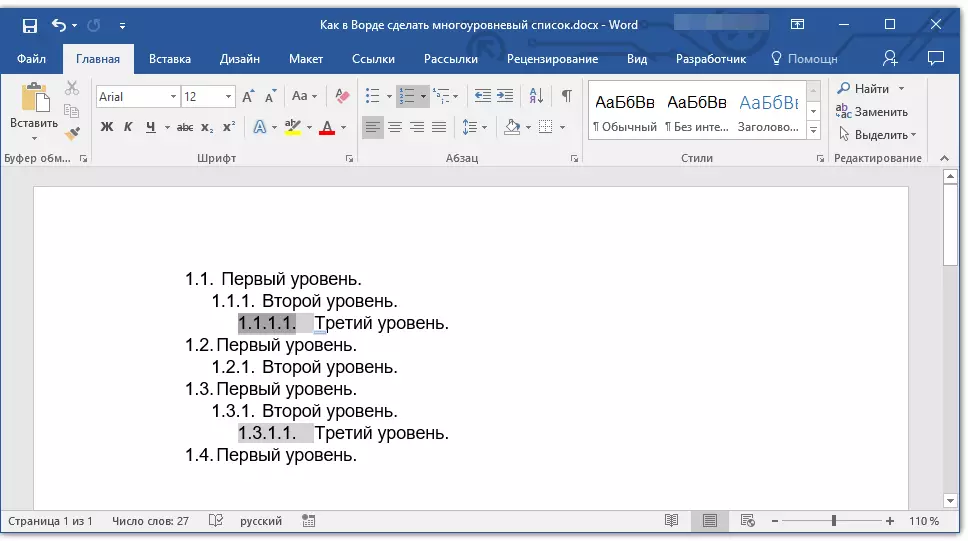
2. ໃຫ້ຄລິກໃສ່ລູກສອນທີ່ຕັ້ງຢູ່ໃກ້ກັບປຸ່ມ "Markers" ຫຼື "ຫມາຍເລກ" (ກຸ່ມ "ວັກ").
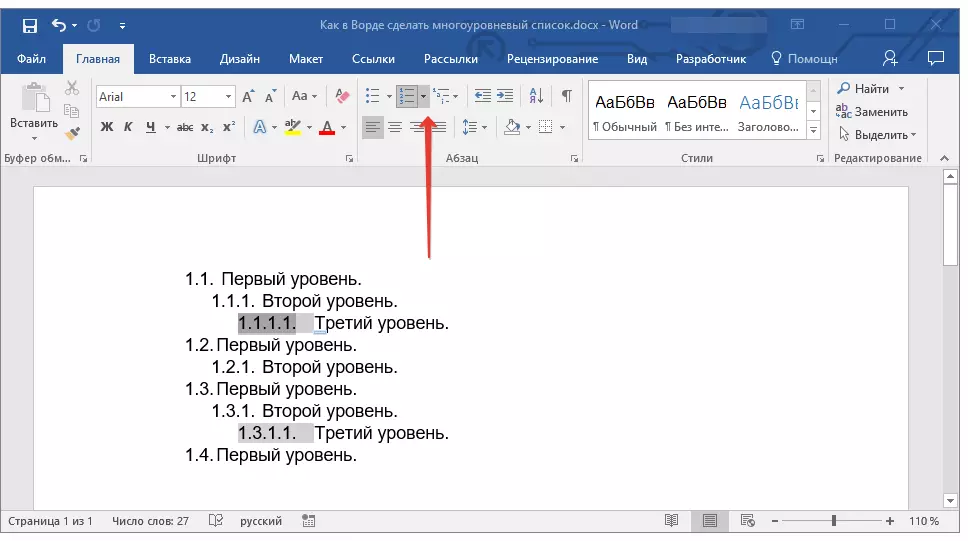
3 ໃນເມນູເລື່ອນລົງ, ເລືອກພາລາມິເຕີ "ປ່ຽນລະດັບບັນຊີລາຍຊື່".
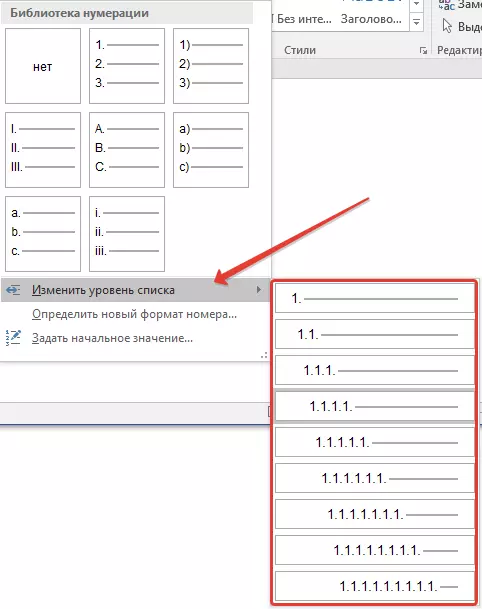
4. ໃຫ້ຄລິກໃສ່ລະດັບຂອງລໍາດັບຊັ້ນທີ່ອົງປະກອບຂອງບັນຊີລາຍຊື່ຫຼາຍລະດັບທີ່ຄວນຈະໄດ້ຮັບການຍ້າຍໄດ້.

ການກໍານົດຮູບແບບໃຫມ່
ໃນຂັ້ນຕອນນີ້, ມັນເປັນສິ່ງຈໍາເປັນທີ່ຈະອະທິບາຍສິ່ງທີ່ແຕກຕ່າງລະຫວ່າງຈຸດທີ່ແມ່ນ "ກໍານົດ Style ບັນຊີໃຫມ່" ແລະ "ກໍານົດບັນຊີລາຍຊື່ຫຼາຍລະດັບໃຫມ່" . ຄໍາສັ່ງທໍາອິດແມ່ນເຫມາະສົມທີ່ຈະນໍາໃຊ້ໃນສະຖານະການໃນເວລາທີ່ທ່ານຈໍາເປັນຕ້ອງມີການປ່ຽນແປງແບບຂອງການສ້າງຕັ້ງໂດຍຜູ້ໃຊ້ໄດ້. ແບບໃຫມ່ທີ່ສ້າງຂຶ້ນດ້ວຍຄໍາສັ່ງນີ້ຈະປັບເຂົ້າຂອງຕົນທັງຫມົດໃນເອກະສານໄດ້.ພາລາມິເຕີ "ກໍານົດບັນຊີລາຍຊື່ຫຼາຍລະດັບໃຫມ່" ມັນເປັນສະດວກທີ່ສຸດທີ່ຈະນໍາໃຊ້ໃນກໍລະນີທີ່ທ່ານຕ້ອງການໃນການສ້າງແລະບັນທຶກແບບບັນຊີລາຍຊື່ໃຫມ່, ເຊິ່ງຈະບໍ່ໄດ້ຮັບການປ່ຽນແປງໃນອະນາຄົດຫຼືຈະໄດ້ຮັບການນໍາໃຊ້ພຽງແຕ່ຢູ່ໃນເອກະສານຫນຶ່ງ.
ຄູ່ມື Numbering ປະກອບບັນຊີ
ໃນເອກະສານຈໍານວນຫນຶ່ງທີ່ມີລາຍການນໍ້າເບີ, ມັນເປັນສິ່ງຈໍາເປັນເພື່ອສະຫນອງການປ່ຽນແປງຫມາຍເລກຄູ່ມື. ໃນເວລາດຽວກັນ, ມັນເປັນສິ່ງຈໍາເປັນທີ່ MS WORD ຢ່າງຖືກຕ້ອງມີການປ່ຽນແປງຈໍານວນຂອງລາຍການບັນຊີລາຍຊື່ດັ່ງຕໍ່ໄປນີ້ໄດ້. ຕົວຢ່າງຫນຶ່ງໃນປະເພດຂອງເອກະສານນີ້ແມ່ນເອກະສານທາງດ້ານກົດຫມາຍ.
ສໍາລັບການປ່ຽນແປງຫມາຍເລກຄູ່ມື, ທ່ານຈະຕ້ອງໃຊ້ "Task ຂອງຕົ້ນມູນຄ່າ" ທາງເລືອກ - ນີ້ຈະອະນຸຍາດໃຫ້ໂຄງການເພື່ອຢ່າງຖືກຕ້ອງມີການປ່ຽນແປງຈໍານວນຂອງລາຍການບັນຊີລາຍຊື່ດັ່ງຕໍ່ໄປນີ້ໄດ້.
1. ສິດທິທີ່ຄລິກໃສ່ຈໍານວນນີ້ໃນບັນຊີລາຍຊື່ທີ່ຈະໄດ້ຮັບການປ່ຽນແປງ.

2. ເລືອກພາລາມິເຕີ "ກໍານົດຄວາມຫມາຍໃນເບື້ອງຕົ້ນ" ແລະຫຼັງຈາກນັ້ນປະຕິບັດການປະຕິບັດທີ່ຈໍາເປັນ:
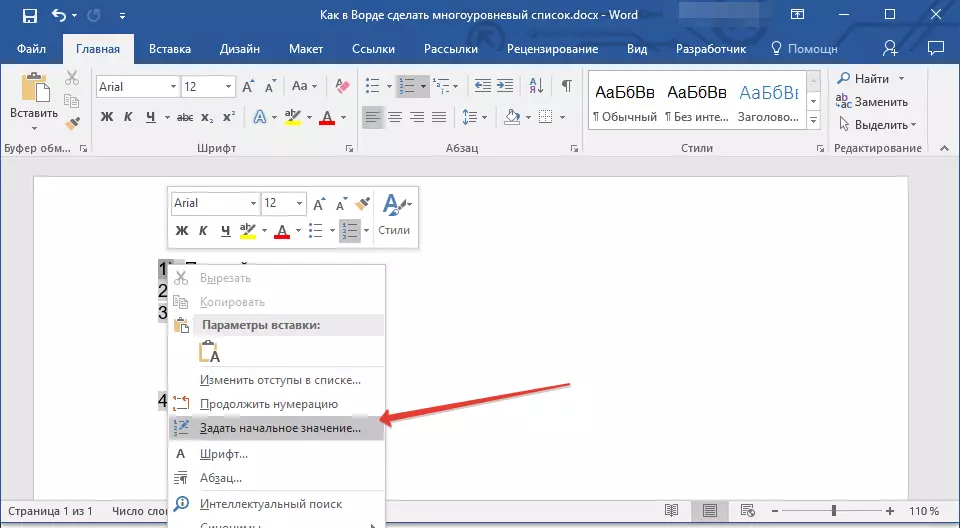
- ເປີດນໍາໃຊ້ພາລາມິເຕີ "ເລີ່ມຕົ້ນບັນຊີລາຍຊື່ໃຫມ່" ມີການປ່ຽນແປງມູນຄ່າຂອງລາຍການໃນພາກສະຫນາມ "ຄວາມຫມາຍໃນເບື້ອງຕົ້ນ".
- ເປີດນໍາໃຊ້ພາລາມິເຕີ "ສືບຕໍ່ການບັນຊີລາຍຊື່ທີ່ຜ່ານມາ" ແລະຫຼັງຈາກນັ້ນການຕິດຕັ້ງຫມາຍຕິກ "ການປ່ຽນແປງຄວາມຫມາຍໃນເບື້ອງຕົ້ນ" . ໃນພາກສະຫນາມ "ຄວາມຫມາຍໃນເບື້ອງຕົ້ນ" ກໍານົດມູນຄ່າທີ່ຈໍາເປັນສໍາລັບລາຍການບັນຊີລາຍຊື່ຂອງການຄັດເລືອກທີ່ກ່ຽວຂ້ອງກັບລະດັບຂອງຈໍານວນທີ່ລະບຸໄດ້.
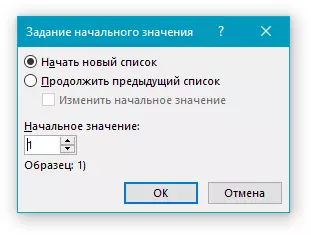
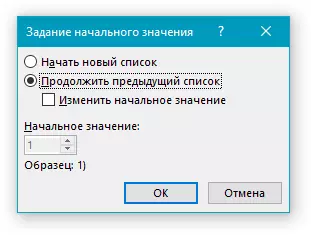
3. ຈໍານວນນໍ້າເບີບັນຊີລາຍການຈະໄດ້ຮັບການປ່ຽນແປງຕາມຄ່າທີ່ທ່ານລະບຸ.
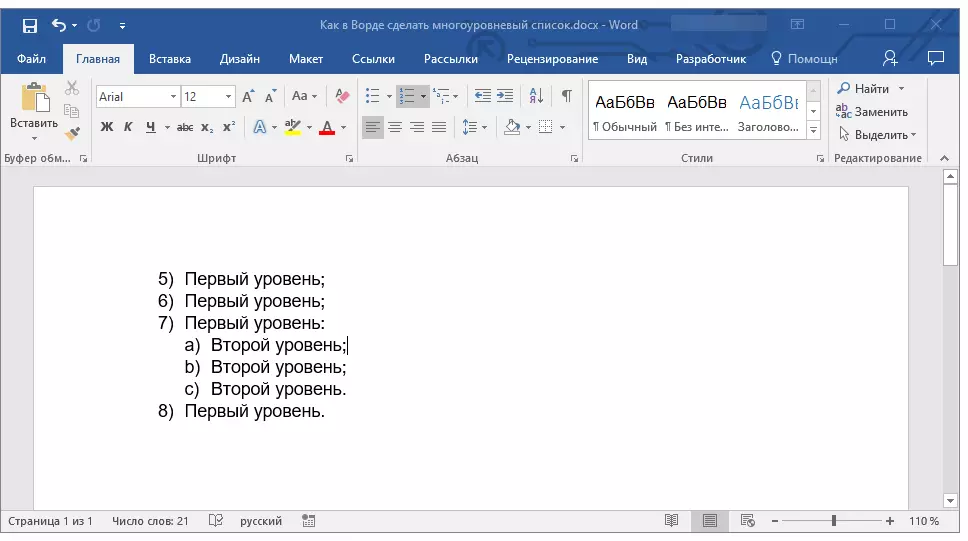
ທີ່ນີ້, ໃນຄວາມເປັນຈິງ, ທັງຫມົດ, ໃນປັດຈຸບັນທີ່ທ່ານຮູ້ຈັກວິທີການສ້າງລາຍຫຼາຍໃນລະດັບໃນຄໍາສັບຕ່າງໆ. ຄໍາແນະນໍາແລະອະທິບາຍໃນບົດຄວາມນີ້ໃຊ້ໄດ້ກັບທຸກສະບັບຂອງໂຄງການ, ບໍ່ວ່າຈະເປັນ Word 2007, 2010 ຫຼືສະບັບໃຫມ່ຂອງຕົນ.
