
ພື້ນທີ່ທີ່ມືດມົວໃນຮູບຖ່າຍ (ໃບຫນ້າ, ປະຕູເຄື່ອງນຸ່ງ, ແລະອື່ນໆ) - ເປັນຜົນສະທ້ອນຂອງການສໍາຜັດທີ່ບໍ່ພຽງພໍຂອງຮູບ, ຫຼືມີແສງສະຫວ່າງທີ່ບໍ່ພຽງພໍ.
ໃນຊ່າງຖ່າຍຮູບທີ່ບໍ່ມີປະສົບການ, ສິ່ງນີ້ຈະເກີດຂື້ນເລື້ອຍໆ. ໃຫ້ເຮົາຄິດໄລ່ວິທີການແກ້ໄຂບັນຫາການຖ່າຍຮູບທີ່ບໍ່ປະສົບຜົນສໍາເລັດ.
ມັນຄວນຈະໄດ້ຮັບຍົກໃຫ້ເຫັນວ່າມັນບໍ່ເປັນໄປໄດ້ສະເຫມີໄປທີ່ຈະເຮັດໃຫ້ໃບຫນ້າຫຼືສ່ວນອື່ນຂອງການຖ່າຍຮູບ. ຖ້າຄວາມມືດມົວແຮງເກີນໄປ, ແລະລາຍລະອຽດດັ່ງກ່າວໄດ້ສູນເສຍໄປໃນເງົາ, ຫຼັງຈາກນັ້ນຮູບດັ່ງກ່າວກໍ່ບໍ່ໄດ້ຂຶ້ນກັບການດັດແປງ.
ສະນັ້ນ, ເປີດບັນຫາພາບຖ່າຍໃນ Photoshop ແລະສ້າງສໍາເນົາຊັ້ນວາງທີ່ມີພື້ນຫລັງດ້ວຍການປະສົມປະສານຂອງຄີ Ctrl + J..

ດັ່ງທີ່ທ່ານສາມາດເຫັນໄດ້, ໃບຫນ້າຂອງຮູບແບບຂອງພວກເຮົາແມ່ນຢູ່ໃນຮົ່ມ. ໃນເວລາດຽວກັນ, ລາຍລະອຽດສາມາດເບິ່ງເຫັນໄດ້ (ຕາ, ສົບ, ດັງ). ນີ້ຫມາຍຄວາມວ່າພວກເຮົາສາມາດ "ດຶງອອກຈາກພວກເຂົາຈາກເງົາ.
ຂ້ອຍຈະສະແດງຫຼາຍວິທີໃນການເຮັດມັນ. ຜົນໄດ້ຮັບຈະປະມານດຽວກັນ, ແຕ່ຄວາມແຕກຕ່າງຈະເປັນ. ເຄື່ອງມືບາງເຄື່ອງມືອ່ອນລົງ, ຜົນກະທົບຕໍ່ເຕັກນິກອື່ນໆຈະມີສຽງຫຼາຍກວ່າເກົ່າ.
ຂ້າພະເຈົ້າຂໍແນະນໍາໃຫ້ປະຕິບັດຕາມທຸກວິທີທາງ, ເພາະວ່າສອງຮູບທີ່ຄ້າຍຄືກັນບໍ່ໄດ້ເກີດຂື້ນ.
ວິທີການທໍາອິດແມ່ນ "ເສັ້ນໂຄ້ງ"
ວິທີການນີ້ຫມາຍຄວາມວ່າການໃຊ້ຊັ້ນທີ່ຖືກຕ້ອງດ້ວຍຊື່ທີ່ສອດຄ້ອງກັນ.
ພວກເຮົາໃຊ້:

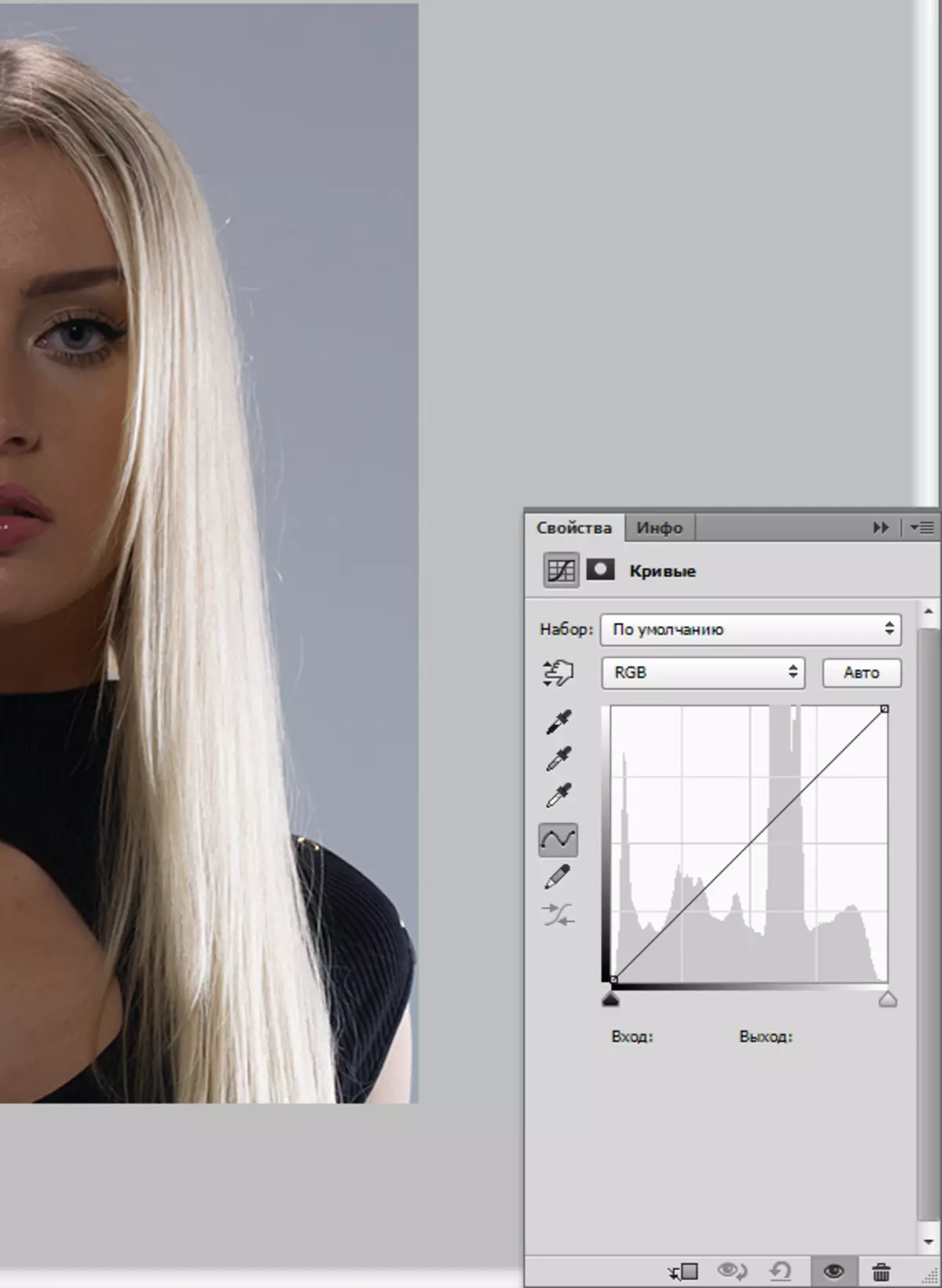
ພວກເຮົາເອົາຈຸດໃສ່ເສັ້ນໂຄ້ງປະມານໃນກາງແລະບາດແຜໂຄ້ງລົງ. ໃຫ້ແນ່ໃຈວ່າບໍ່ມີ plasters.

ນັບຕັ້ງແຕ່ຫົວຂໍ້ຂອງບົດຮຽນແມ່ນໃບຫນ້າທີ່ເບົາບາງລົງ, ພວກເຮົາຍ້າຍໄປທີ່ palette ຂອງຊັ້ນແລະຜະລິດການກະທໍາດັ່ງກ່າວ:
ຫນ້າທໍາອິດ - ທ່ານຈໍາເປັນຕ້ອງໄດ້ກະຕຸ້ນຫນ້າກາກຊັ້ນທີ່ມີເສັ້ນໂຄ້ງ.
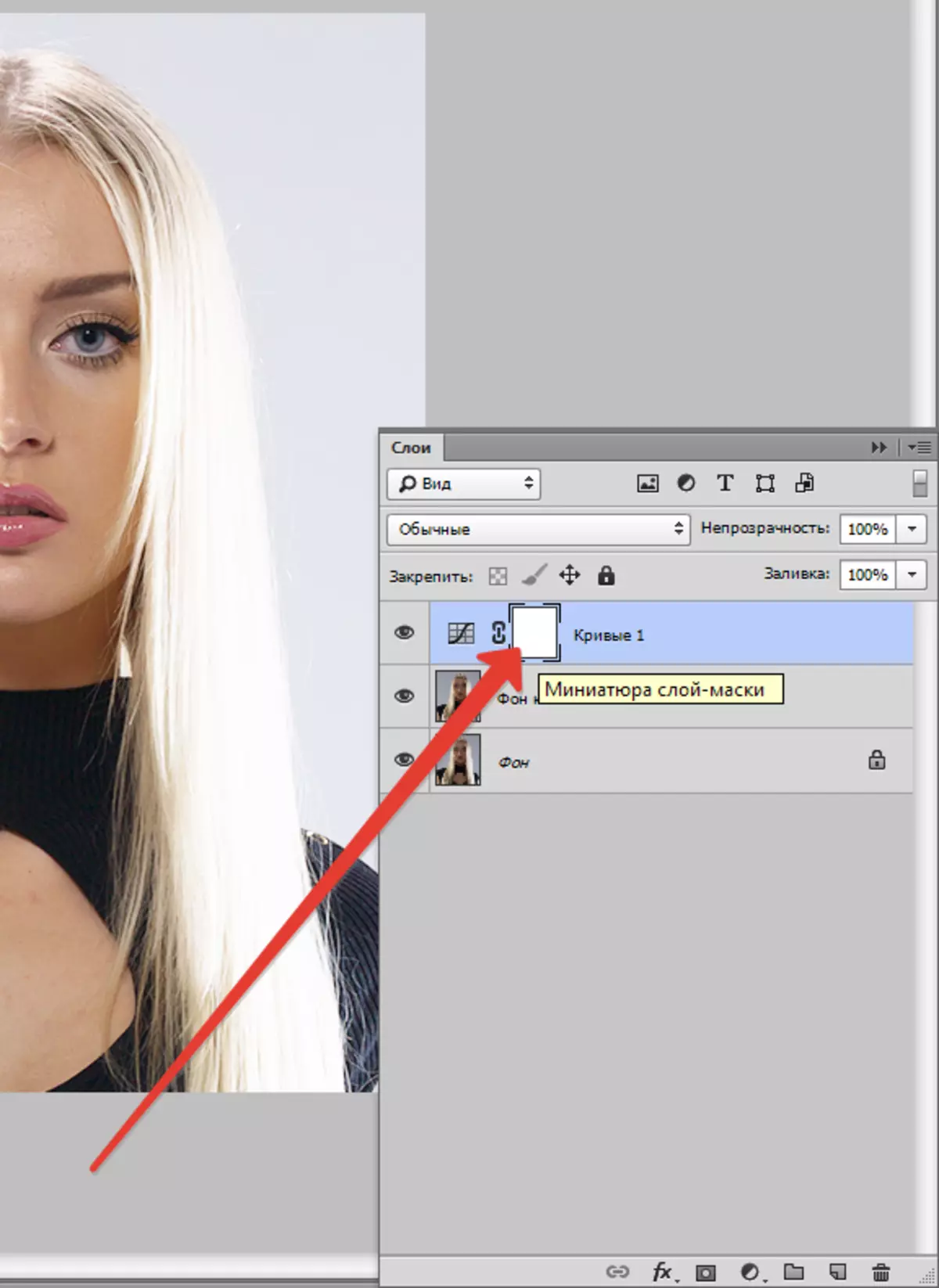
ຫຼັງຈາກນັ້ນທ່ານຈໍາເປັນຕ້ອງໃສ່ສີດໍາສີດໍາໃນກະດານສີ.
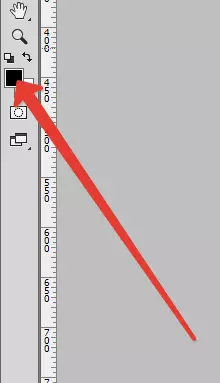
ດຽວນີ້ກົດປຸ່ມປະສົມປະສານທີ່ສໍາຄັນ Alt + Del. ເຮັດໃຫ້ຫນ້າກາກດໍາ. ໃນກໍລະນີນີ້, ຜົນກະທົບທີ່ມີອິດທິພົນຈະຖືກປິດບັງຢ່າງສົມບູນ.
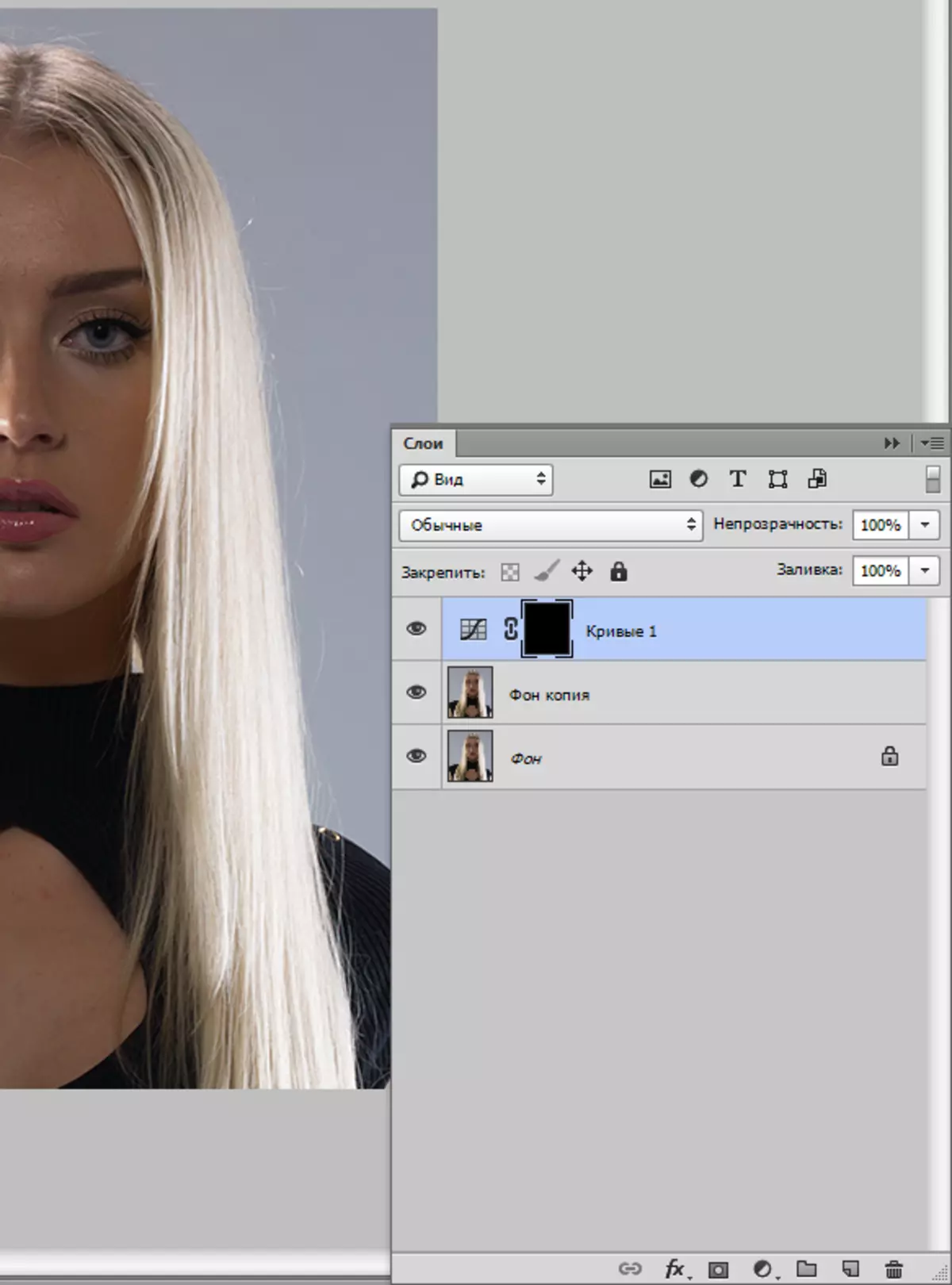
ຕໍ່ໄປ, ເລືອກແປງສີຂາວອ່ອນສີຂາວ,

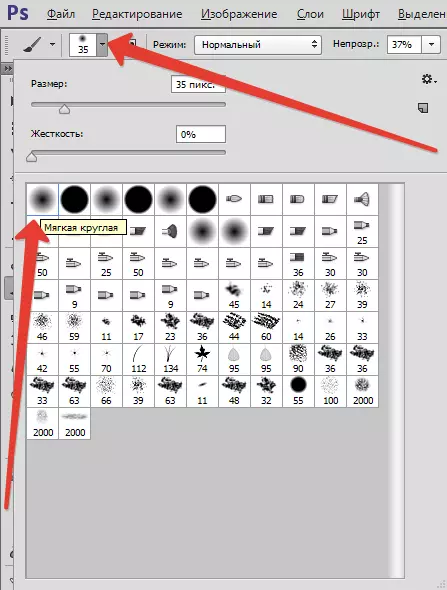
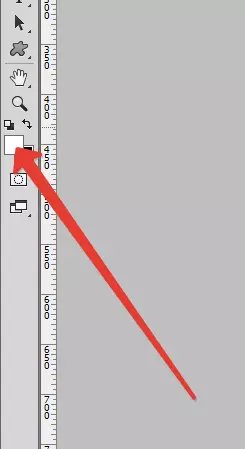
ການວາງສະແດງຄວາມສາມາດໃນຄວາມສາມາດໃນເວລາ 20-30%,

ແລະພວກເຮົາລົບລ້າງຫນ້າກາກສີດໍາໃສ່ໃບຫນ້າຂອງຕົວແບບ, ນັ້ນແມ່ນ, ພວກເຮົາສາມາດທາສີຫນ້າກາກດ້ວຍແປງສີຂາວ.
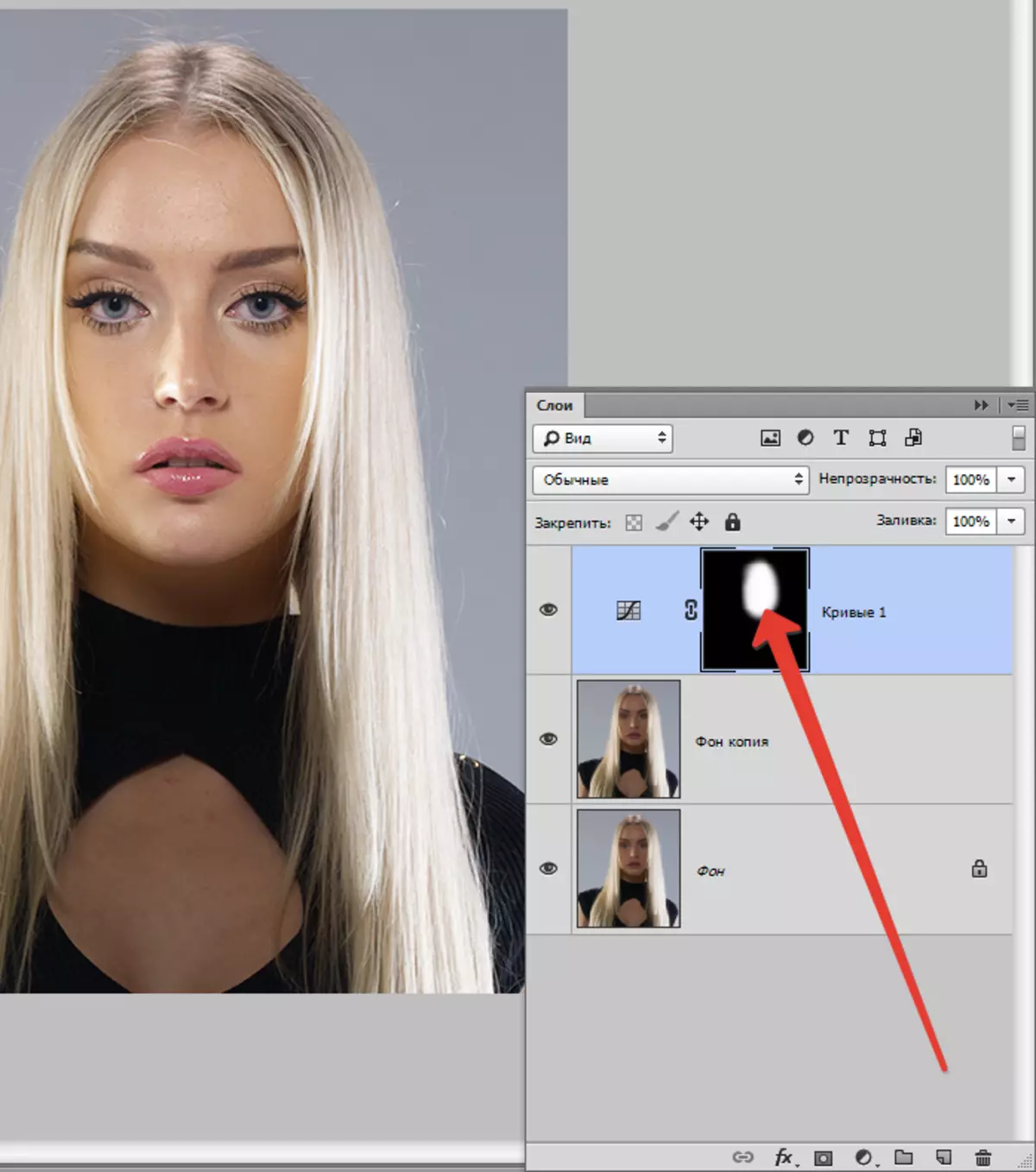
ຜົນໄດ້ຮັບແມ່ນບັນລຸໄດ້ ...
ວິທີການຕໍ່ໄປນີ້ແມ່ນຄ້າຍຄືກັນກັບທີ່ຜ່ານມາ, ດ້ວຍຄວາມແຕກຕ່າງພຽງແຕ່ວ່າໃນກໍລະນີນີ້ຊັ້ນແກ້ໄຂຖືກນໍາໃຊ້. "ການແປ" . ການຕັ້ງຄ່າແບບຢ່າງແລະຜົນໄດ້ຮັບສາມາດເຫັນໄດ້ໃນພາບຫນ້າຈໍຂ້າງລຸ່ມນີ້:
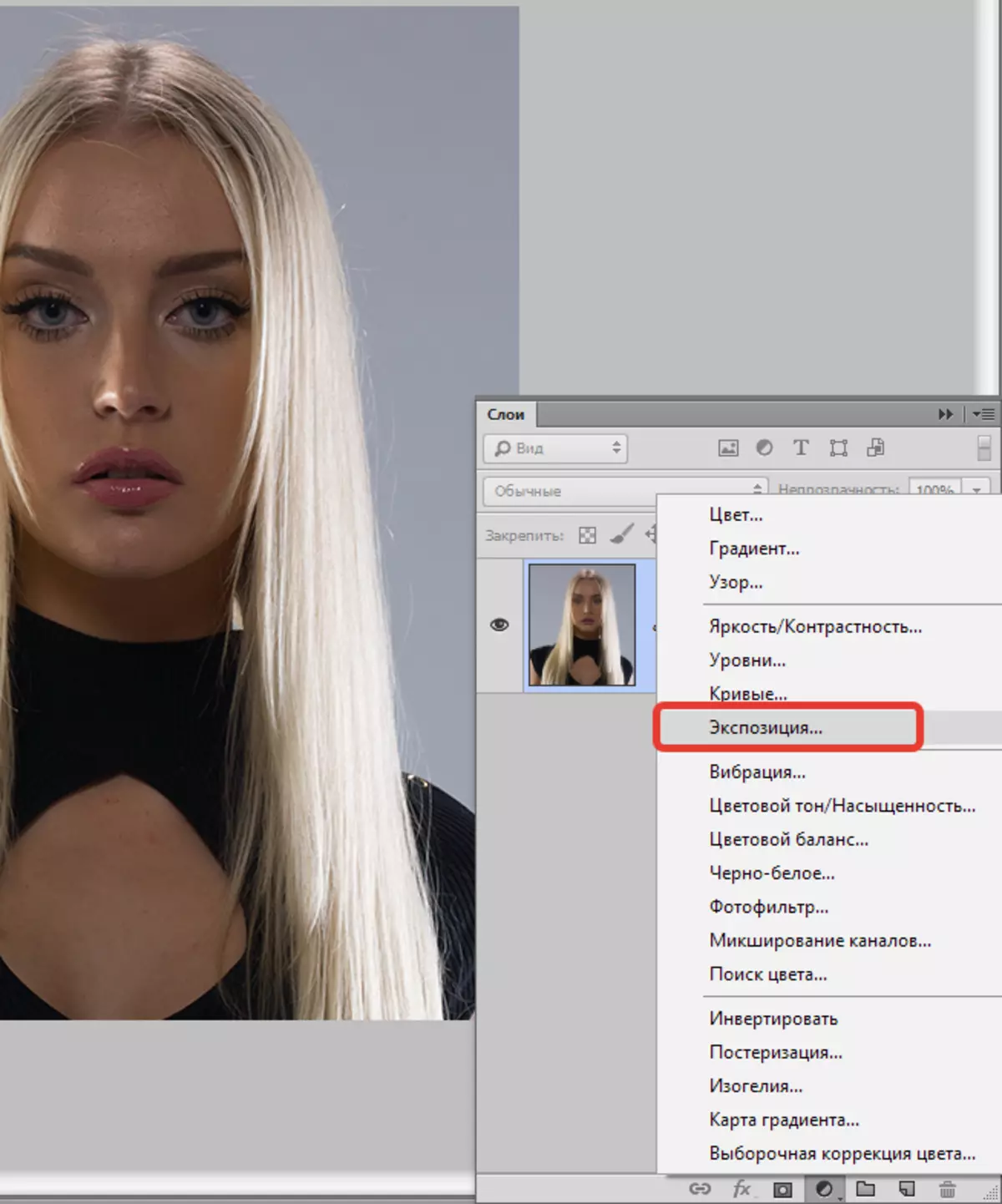
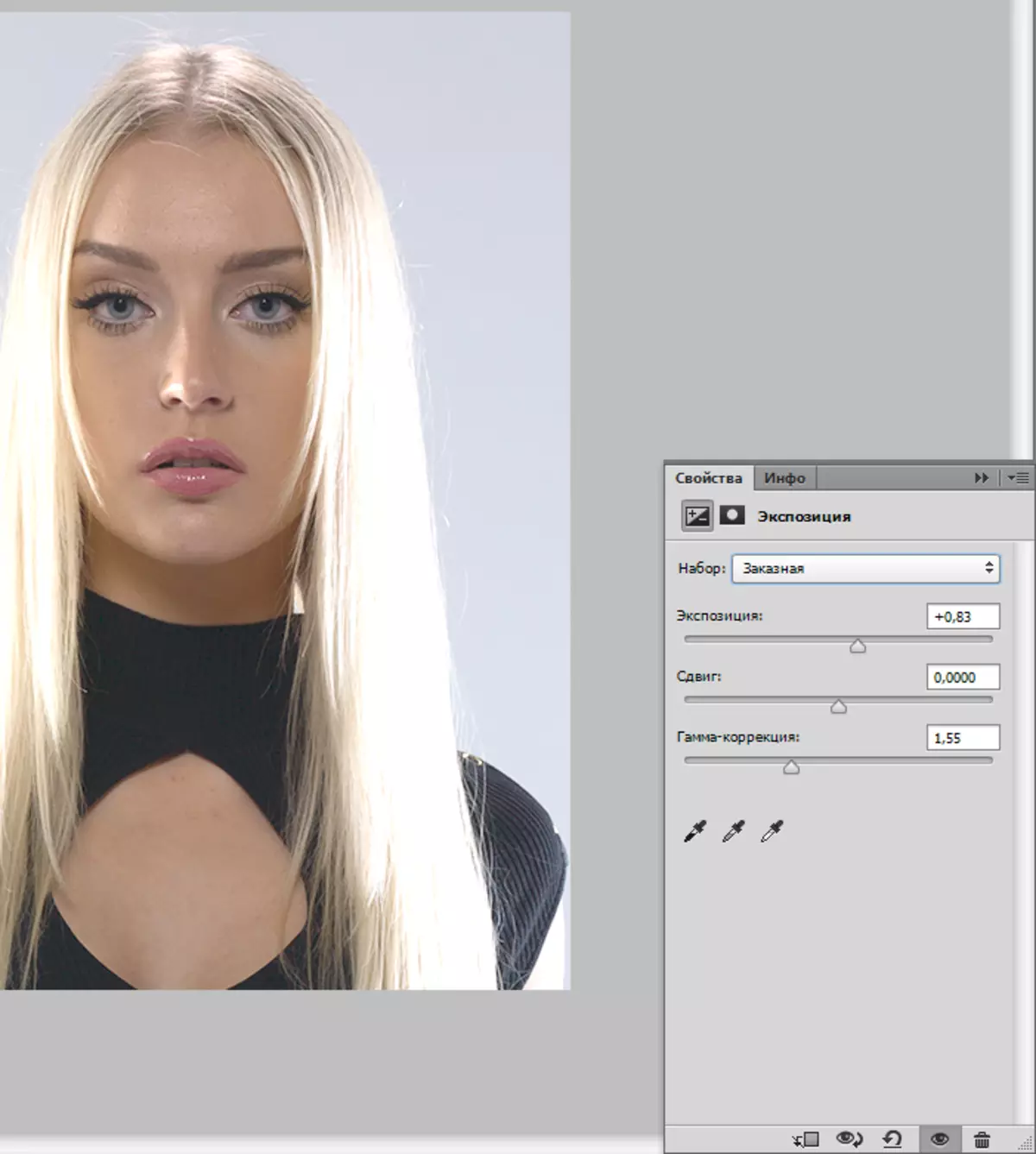
ຕອນນີ້ພວກເຮົາຕື່ມໃສ່ຫນ້າກາກຊັ້ນກັບສີດໍາແລະລົບລ້າງຫນ້າກາກໃນສະຖານທີ່ທີ່ຕ້ອງການ. ດັ່ງທີ່ທ່ານສາມາດເຫັນໄດ້, ຜົນກະທົບແມ່ນອ່ອນໂຍນຫຼາຍ.
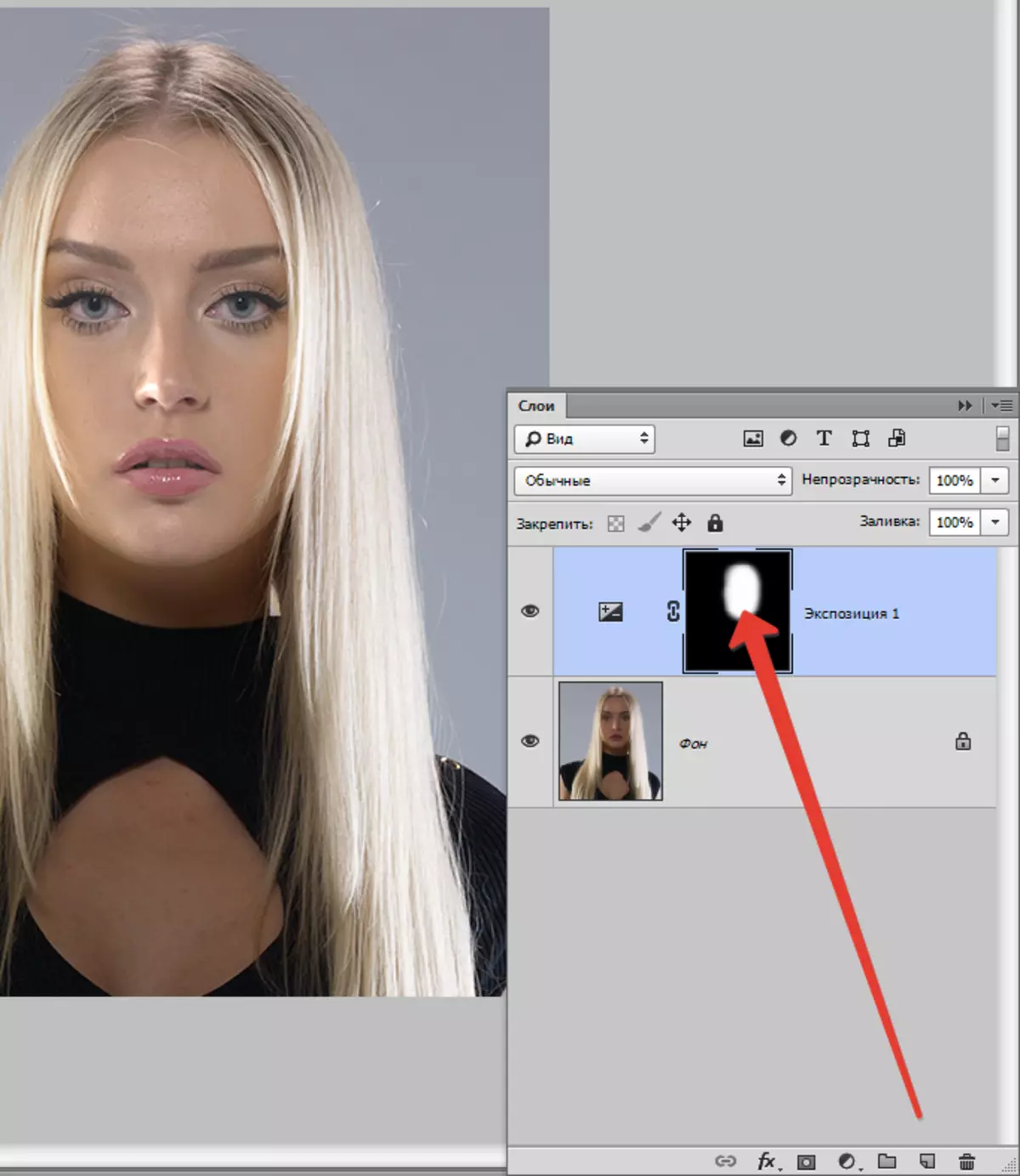
ແລະວິທີທີສາມ - ໃຊ້ຊັ້ນທີ່ມີການຕື່ມຂໍ້ມູນໃສ່ 50% ສີເທົາ.
ສະນັ້ນ, ສ້າງຊັ້ນໃຫມ່ທີ່ມີການປະສົມປະສານຂອງຄີ Ctrl + Shift + N.
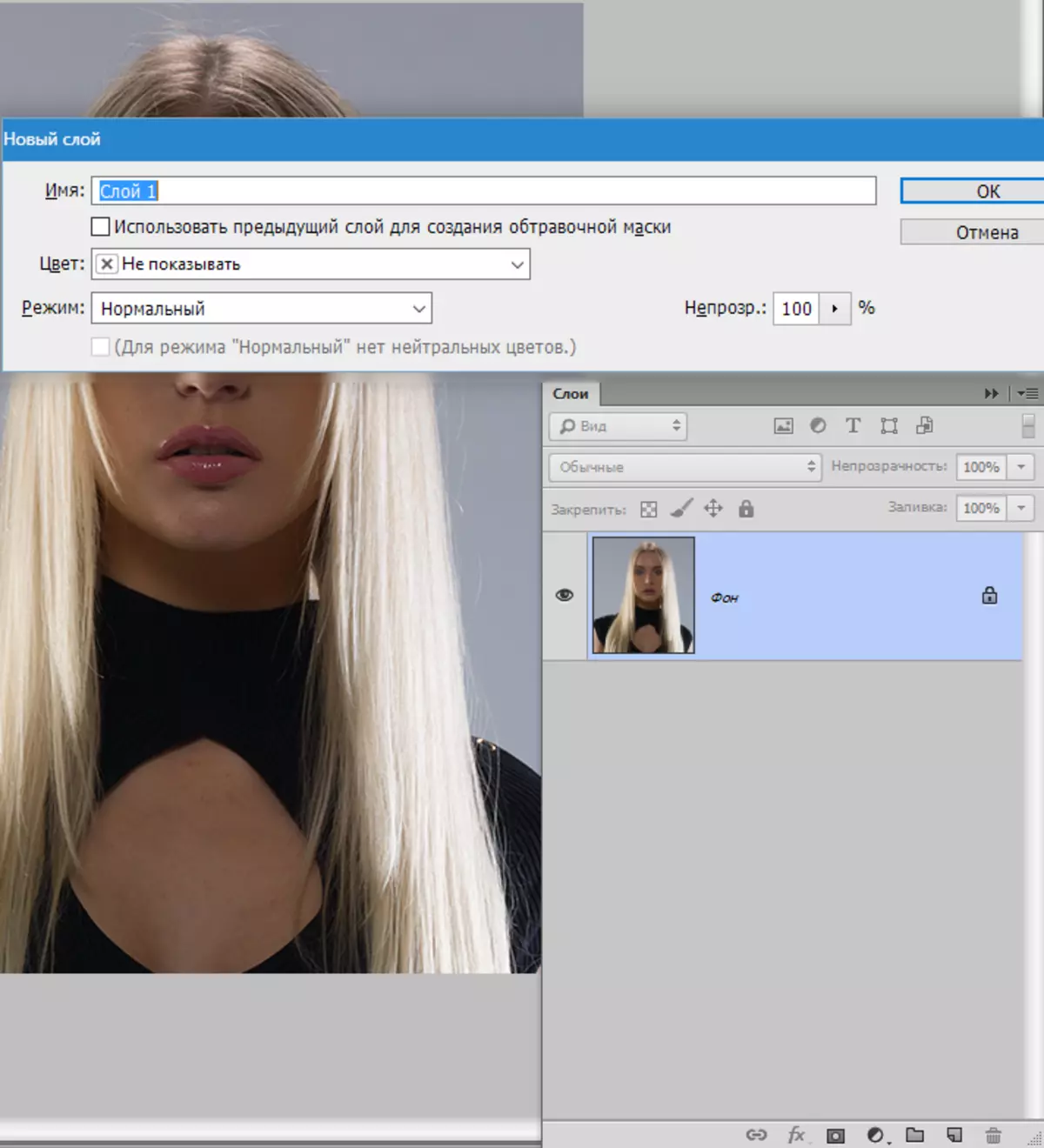
ຈາກນັ້ນກົດປຸ່ມປະສົມປະສານທີ່ສໍາຄັນ Shift + F5. ແລະ, ໃນເມນູເລື່ອນລົງ, ເລືອກຕື່ມຂໍ້ມູນໃສ່ "ສີຂີ້ເຖົ່າ 50%".
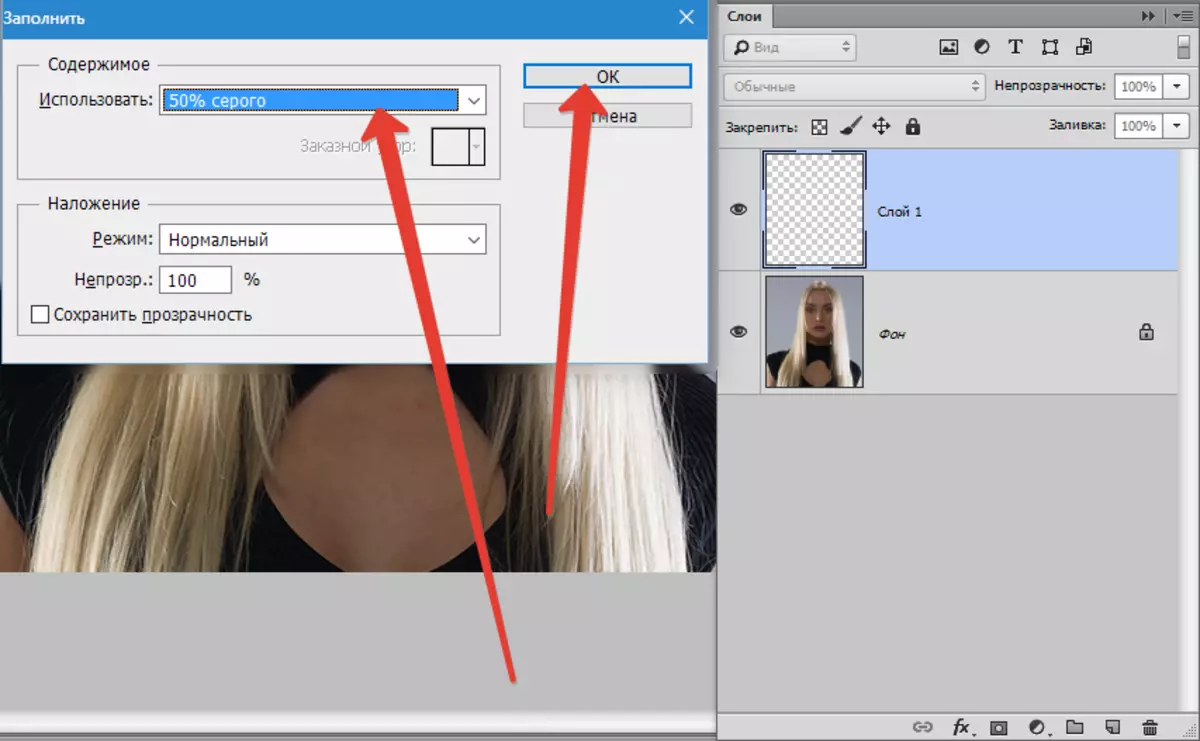
ປ່ຽນຮູບແບບການຊ້ອນກັນສໍາລັບຊັ້ນນີ້ "ແສງອ່ອນ".
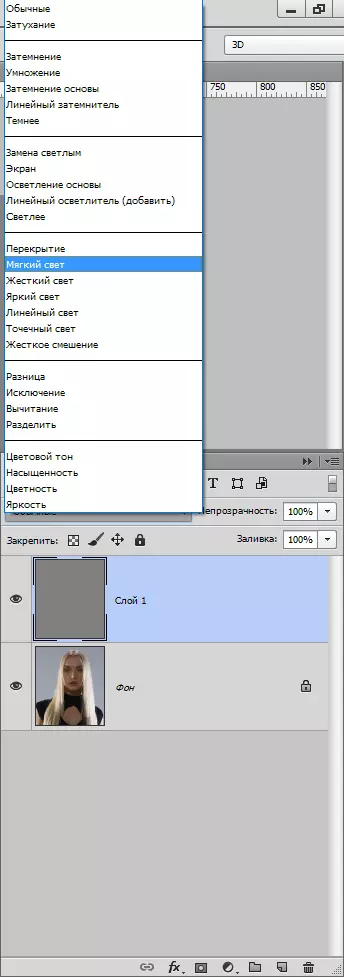
ເລືອກເຄື່ອງມື "ເບົາກວ່າ" ກັບການວາງສະແດງບໍ່ມີອີກແລ້ວ ສາມສິບ%.
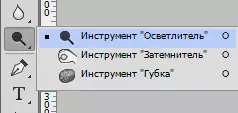

ພວກເຮົາຜ່ານໄຟຟ້າທີ່ເບົາບາງລົງ, ໃນຂະນະທີ່ກໍາລັງຢູ່ໃນຊັ້ນ, ໃສ່ສີເທົາ.
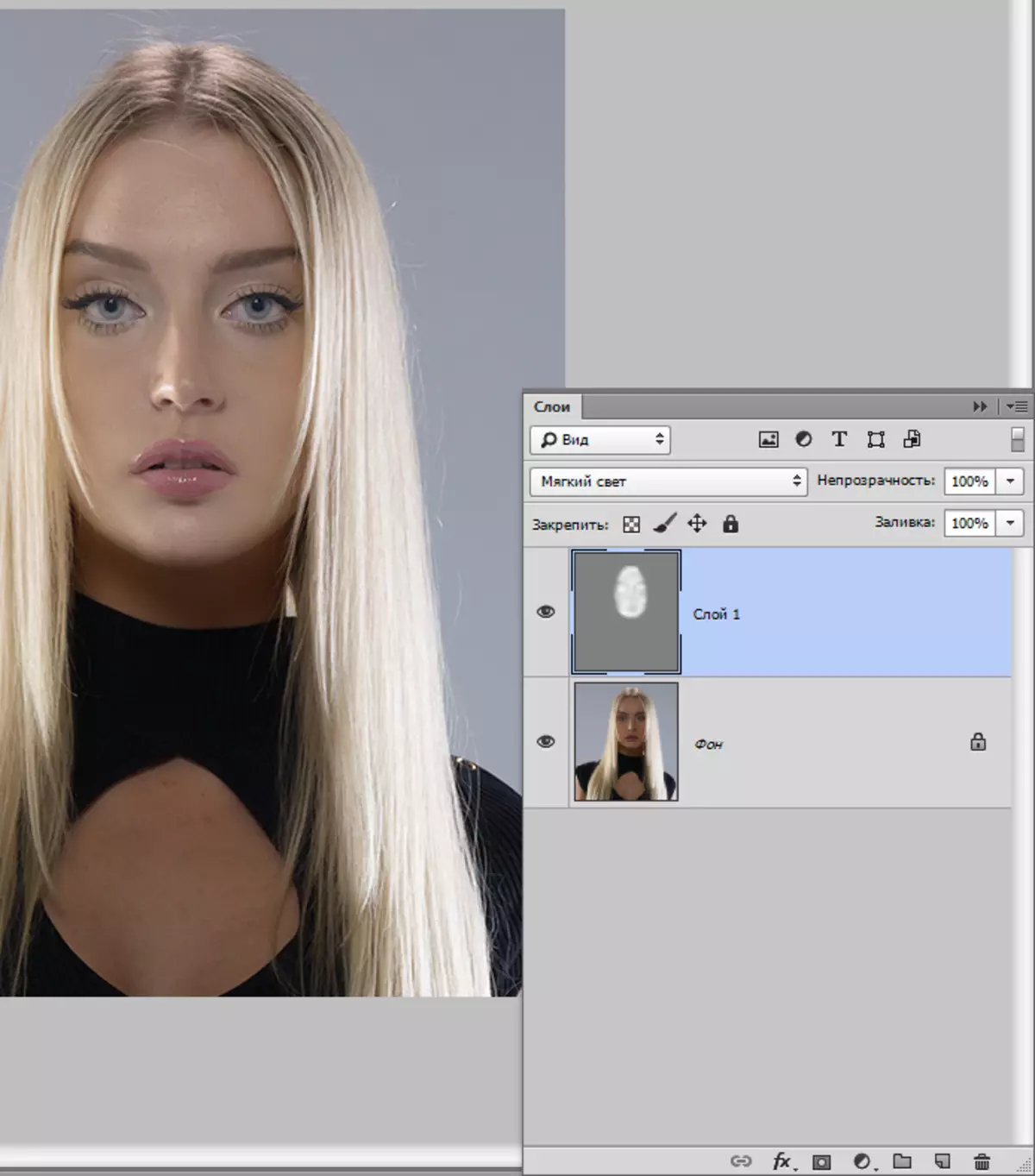
ການນໍາໃຊ້ວິທີການອະທິບາຍນີ້, ທ່ານຈໍາເປັນຕ້ອງຮັບປະກັນຢ່າງລະມັດລະວັງວ່າລັກສະນະຕົ້ນຕໍຂອງໃບຫນ້າ (ເງົາ) ຍັງເຫຼືອຢູ່ໃນລະດັບຕໍ່າເທົ່າທີ່ຈະເປັນໄປໄດ້, ເປັນຮູບແບບແລະຄຸນລັກສະນະຕ່າງໆຕ້ອງໄດ້ຮັບການຮັກສາໄວ້.
ນີ້ແມ່ນສາມວິທີທີ່ຈະເຮັດໃຫ້ໃບຫນ້າເຮັດໃຫ້ຜິວຫນ້າເບົາບາງລົງ. ໃຊ້ພວກມັນໃນຜົນງານຂອງພວກເຂົາ.
