
ປ່ຽນວັດຖຸໃນ Photoshop - ຂັ້ນຕອນໂດຍບໍ່ມີການເຮັດວຽກໃດໆ. ໂດຍທົ່ວໄປ, ຂະບວນການບໍ່ສັບສົນ, ແຕ່ຖ້າບໍ່ມີຄວາມຮູ້ນີ້ມັນເປັນໄປບໍ່ໄດ້ທີ່ຈະສື່ສານກັບໂຄງການນີ້ຢ່າງເຕັມສ່ວນ.
ເພື່ອຫມຸນວັດຖຸໃດຫນຶ່ງ, ທ່ານສາມາດໃຊ້ເປັນສອງທາງ.
ຫນ້າທໍາອິດ - "ການຫັນເປັນຟຣີ" . ຫນ້າທີ່ເອີ້ນວ່າການປະສົມປະສານຂອງຄີຮ້ອນ Ctrl + T. ແລະເປັນທີ່ຍອມຮັບໄດ້ທີ່ສຸດ, ໃນແງ່ຂອງການປະຢັດເວລາ, ໃນທາງ.
ຫຼັງຈາກທີ່ໂທຫາຫນ້າທີ່ປະມານຈຸດປະສົງ, ກອບຈະປາກົດ, ເຊິ່ງທ່ານບໍ່ພຽງແຕ່ສາມາດຫມຸນໄດ້, ແຕ່ຍັງມີເກັດມັນ (ວັດຖຸ).
ການຫມູນວຽນເກີດຂື້ນດັ່ງຕໍ່ໄປນີ້: ການຍອມຈໍານົນຕົວກະພິບໄປທີ່ແຈຂອງກອບ, ຫຼັງຈາກຕົວກະພິບໃຊ້ຮູບຊົງສອງລູກ, ໂຄ້ງລົງໃນເບື້ອງທີ່ຕ້ອງການ.
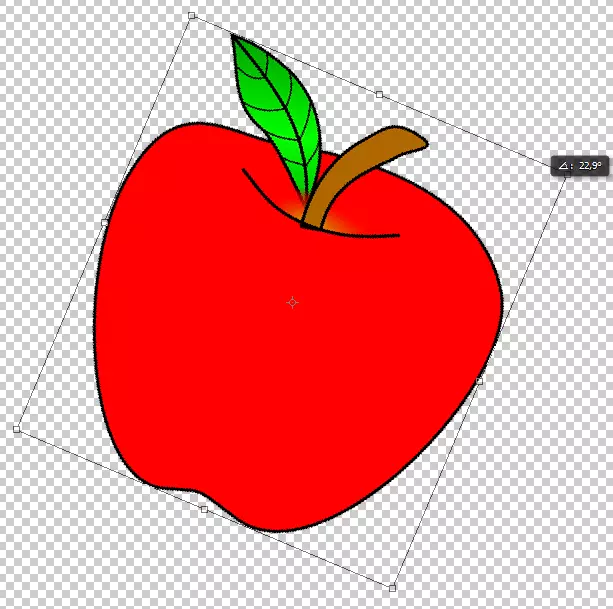
ຄໍາແນະນໍານ້ອຍໆບອກພວກເຮົາກ່ຽວກັບຄຸນຄ່າຂອງມຸມທີ່ຫັນໄປສູ່ຈຸດປະສົງ.
ເປີດກອບໃຫ້ມຸມ, ຫຼາຍ 15 ອົງສາ ຈະຊ່ວຍໃຫ້ກະດານຫນີບ Shift..
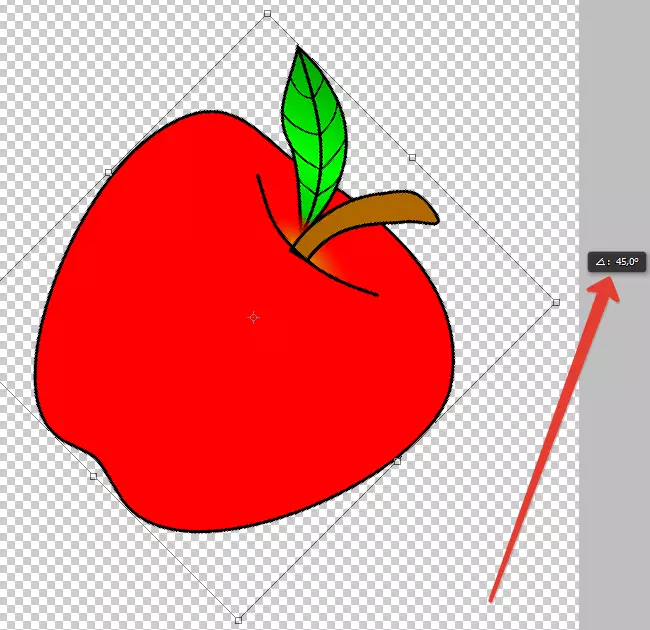
ການຫມູນວຽນເກີດຂື້ນຢູ່ອ້ອມຮອບສູນກາງທີ່ຖືກກໍານົດໂດຍເຄື່ອງຫມາຍທີ່ມີທັດສະນະຂອງນັກເດີນທາງຂອງສາຍຕາ.
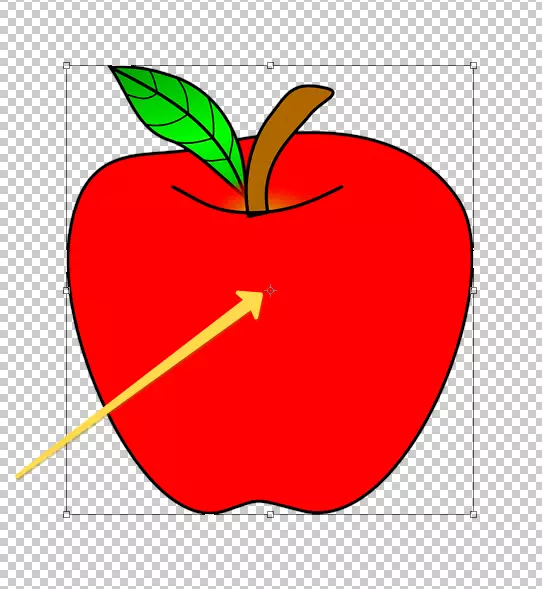
ຖ້າທ່ານຍ້າຍເຄື່ອງຫມາຍນີ້, ການຫມູນວຽນຈະເຮັດໃນຈຸດທີ່ມັນຢູ່ໃນເວລານີ້.
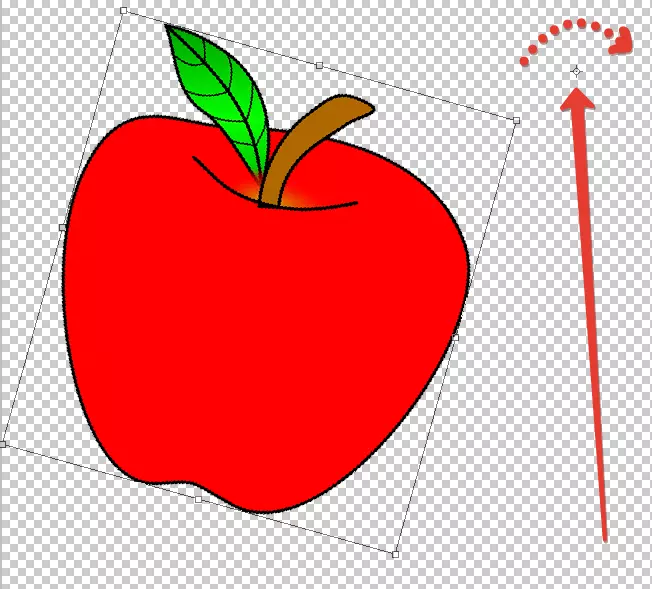
ນອກຈາກນີ້, ໃນແຈເບື້ອງຊ້າຍດ້ານເທິງຂອງແຖບເຄື່ອງມືມີຮູບສັນຍາລັກ, ເຊິ່ງທ່ານສາມາດຍ້າຍສູນຫມູນແລະສູນຂອງກອບ.

ຢູ່ບ່ອນດຽວກັນ (ຢູ່ເທິງແຜງດ້ານເທິງ), ທ່ານສາມາດກໍານົດຄ່າທີ່ແນ່ນອນຂອງການເຄື່ອນໄຫວຂອງສູນກາງແລະມຸມຫມູນວຽນ.
ວິທີທີສອງແມ່ນເຫມາະສົມສໍາລັບຜູ້ທີ່ບໍ່ມັກຫຼືບໍ່ເຄີຍໃຊ້ເພື່ອເພີດເພີນກັບຄີຮ້ອນ.
ມັນປະກອບດ້ວຍການໂທຫາຫນ້າທີ່ "ປ່ຽນ" ຈາກເມນູ "ການດັດແກ້ - ການຫັນປ່ຽນ".
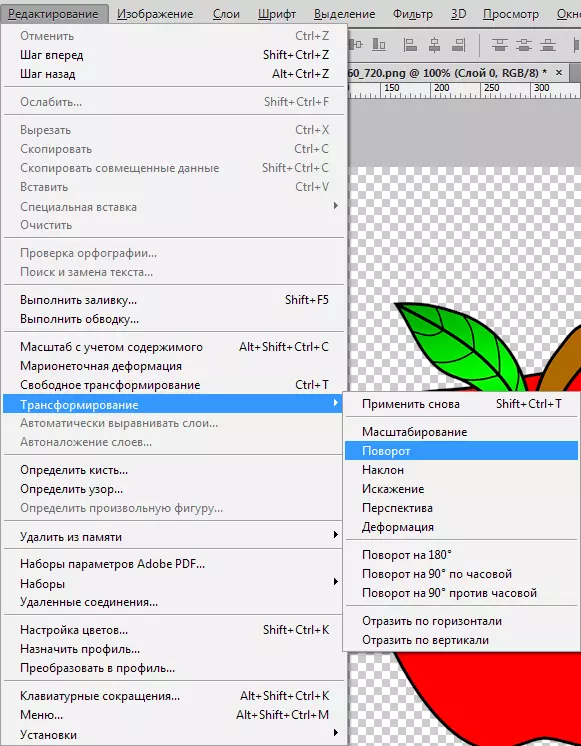
ຄຸນສົມບັດແລະການຕັ້ງຄ່າທັງຫມົດແມ່ນຄືກັນກັບເຄື່ອງມືທີ່ຜ່ານມາ.
ຕັດສິນໃຈຕົວເອງວ່າວິທີການໃດທີ່ເຫມາະສົມກັບທ່ານທີ່ດີກວ່າ. ຄວາມຄິດເຫັນຂອງຂ້ອຍ - "ການຫັນເປັນຟຣີ" ມັນຈະດີກວ່າເພາະມັນປະຫຍັດເວລາແລະໂດຍທົ່ວໄປແມ່ນຫນ້າທີ່ສາກົນ.
