
ລາຍເຊັນແມ່ນບາງສິ່ງບາງຢ່າງທີ່ສາມາດໃຫ້ທັດສະນະຂອງເອກະສານຂໍ້ຄວາມໃດຫນຶ່ງ, ບໍ່ວ່າຈະເປັນທຸລະກິດຫຼືເລື່ອງສິລະປະ. ໃນບັນດາການເຮັດວຽກຂອງ Microsoft Word ຂອງ Microsoft Word, ຄວາມສາມາດຂອງລາຍເຊັນແມ່ນມີ, ແລະສຸດທ້າຍສາມາດເປັນທັງສອງຢ່າງແລະພິມອອກ.
ບົດຮຽນ: ວິທີການປ່ຽນຊື່ຂອງຜູ້ຂຽນຂອງເອກະສານ
ໃນບົດຂຽນນີ້, ພວກເຮົາຈະບອກກ່ຽວກັບທຸກວິທີທີ່ເປັນໄປໄດ້ໃນການເຊັນລາຍເຊັນໃນ Word, ພ້ອມທັງການກະກຽມສະຖານທີ່ທີ່ໄດ້ກໍານົດໄວ້ເປັນພິເສດໃນເອກະສານ.
ການສ້າງລາຍເຊັນທີ່ຂຽນດ້ວຍມື
ເພື່ອເພີ່ມລາຍເຊັນທີ່ຂຽນດ້ວຍມືໃສ່ເອກະສານ, ທໍາອິດມັນຕ້ອງຖືກສ້າງຂື້ນ. ເພື່ອເຮັດສິ່ງນີ້, ທ່ານຈະຕ້ອງມີເຈ້ຍໃບສີຂາວ, ຈັບແລະເຄື່ອງສະແກນເຊື່ອມຕໍ່ກັບຄອມພິວເຕີ້ແລະຕັ້ງຄ່າ.ການໃສ່ລາຍເຊັນທີ່ຂຽນດ້ວຍມື
1. ເອົາມືຈັບແລະວາງໃສ່ເຈັ້ຍ.
2. ສະແກນຫນ້າເວັບດ້ວຍລາຍເຊັນຂອງທ່ານໂດຍໃຊ້ເຄື່ອງສະແກນແລະບັນທຶກໄວ້ໃນຄອມພີວເຕີ້ໃນຫນຶ່ງໃນຮູບແບບກາຟິກທົ່ວໄປ (JPG, BMP).

ຫມາຍເຫດ: ຖ້າທ່ານມີຄວາມຫຍຸ້ງຍາກໃນການໃຊ້ເຄື່ອງສະແກນ, ຫມາຍເຖິງຄູ່ມືທີ່ຕິດຢູ່ກັບມັນຫຼືເຂົ້າເບິ່ງເວັບໄຊທ໌ຂອງຜູ້ຜະລິດ, ບ່ອນທີ່ທ່ານສາມາດຊອກຫາຄໍາແນະນໍາລາຍລະອຽດສໍາລັບການຕັ້ງແລະນໍາໃຊ້ອຸປະກອນ.
- ຄໍາແນະນໍາ: ຖ້າທ່ານບໍ່ມີເຄື່ອງສະແກນ, ກ້ອງແທັບເລັດຫຼືແທັບເລັດຍັງສາມາດທົດລອງໄດ້ຢ່າງລະມັດລະວັງໃນການປັບປຸງໃຫມ່ໃນຮູບທີ່ມີຫິມະຕົກແລະບໍ່ ໂດດເດັ່ນໃນການສົມທຽບກັບຫນ້າເອກະສານອີເລັກໂທຣນິກ.
3. ເພີ່ມຮູບພາບທີ່ມີລາຍເຊັນເອກະສານ. ຖ້າທ່ານບໍ່ຮູ້ວິທີເຮັດສິ່ງນີ້, ໃຫ້ໃຊ້ຄໍາແນະນໍາຂອງພວກເຮົາ.
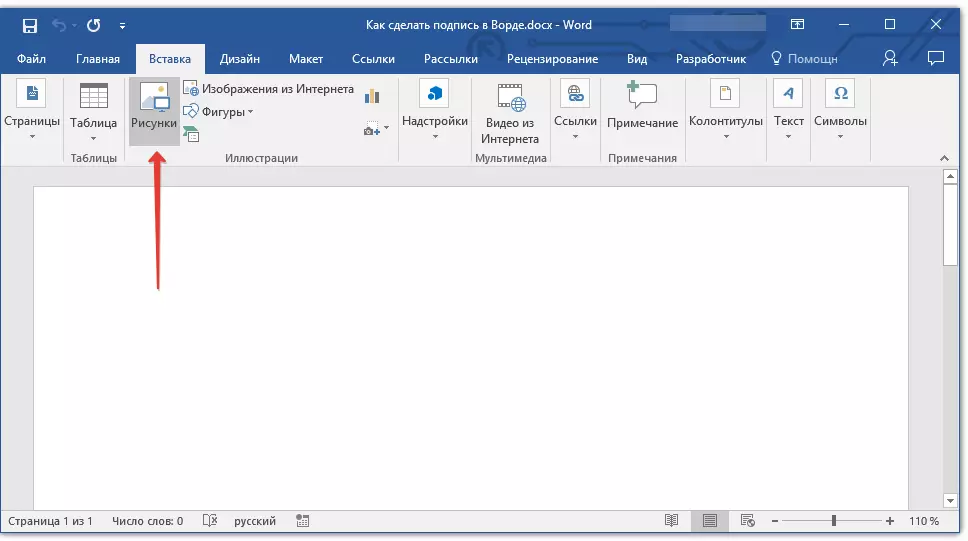
ບົດຮຽນ: ໃສ່ຮູບໃນ Word
4. ສ່ວນຫຼາຍອາດຈະ, ຮູບທີ່ສະແກນຕ້ອງຖືກຕັດ, ເຮັດໃຫ້ພື້ນທີ່ທີ່ຕັ້ງຢູ່ເທົ່ານັ້ນ. ນອກຈາກນີ້, ທ່ານຍັງສາມາດປັບຂະຫນາດຂອງຮູບ. ຄໍາແນະນໍາຂອງພວກເຮົາຈະຊ່ວຍທ່ານໃນເລື່ອງນີ້.
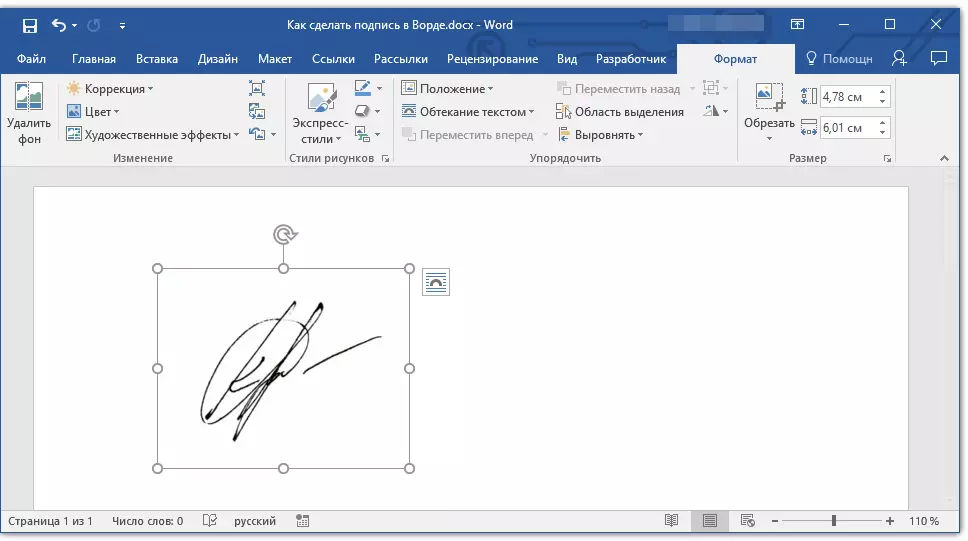
ບົດຮຽນ: ວິທີການຕັດຮູບໃນຄໍາ
5. ຍ້າຍທີ່ສະແກນໄດ້, ຖືກຕັດແລະຂະຫນາດທີ່ໃຫ້ກັບຂະຫນາດທີ່ຕ້ອງການໃນສະຖານທີ່ທີ່ຕ້ອງການຂອງເອກະສານ.
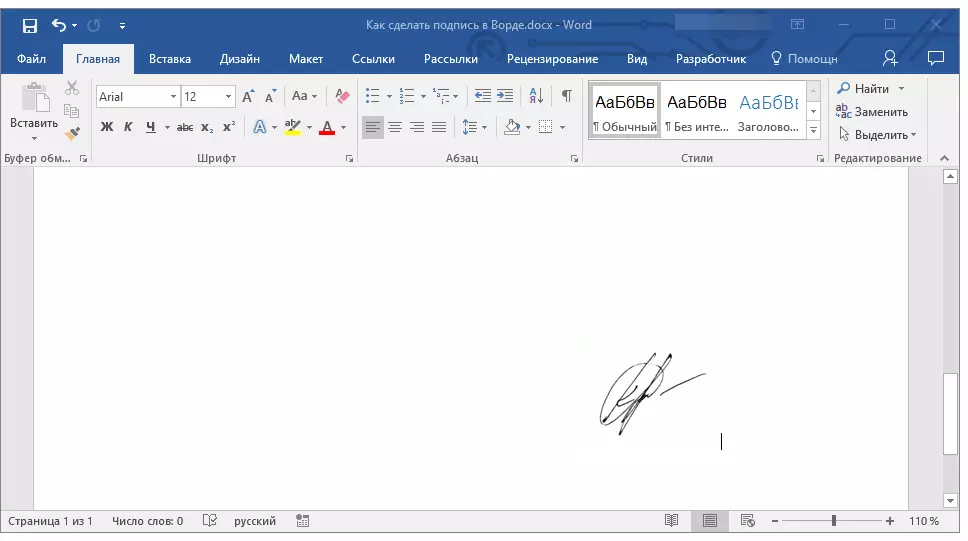
ຖ້າທ່ານຕ້ອງການເພີ່ມຕົວຫນັງສືທີ່ຂຽນເປັນເຄື່ອງທີ່ຂຽນໄວ້ໃນລາຍເຊັນທີ່ຂຽນດ້ວຍມື, ໃຫ້ອ່ານສ່ວນຕໍ່ໄປນີ້ຂອງບົດຄວາມນີ້.
ເພີ່ມຂໍ້ຄວາມເຂົ້າໃນລາຍເຊັນ
ຂ້ອນຂ້າງມັກຈະລົງໃນເອກະສານທີ່ທ່ານຕ້ອງການເຊັນ, ນອກເຫນືອໄປຈາກລາຍເຊັນຕົວມັນເອງ, ທ່ານຕ້ອງລະບຸຕໍາແຫນ່ງ, ລາຍລະອຽດຕິດຕໍ່ຫຼືຂໍ້ມູນອື່ນໆ. ເພື່ອເຮັດສິ່ງນີ້, ທ່ານຈໍາເປັນຕ້ອງບັນທຶກຂໍ້ມູນຕົວຫນັງສືພ້ອມກັບລາຍເຊັນທີ່ສະແກນເປັນ Autotheext.
1. ພາຍໃຕ້ຮູບທີ່ໃສ່ໄດ້ຫຼືຢູ່ເບື້ອງຊ້າຍ, ໃສ່ຂໍ້ຄວາມທີ່ຕ້ອງການ.
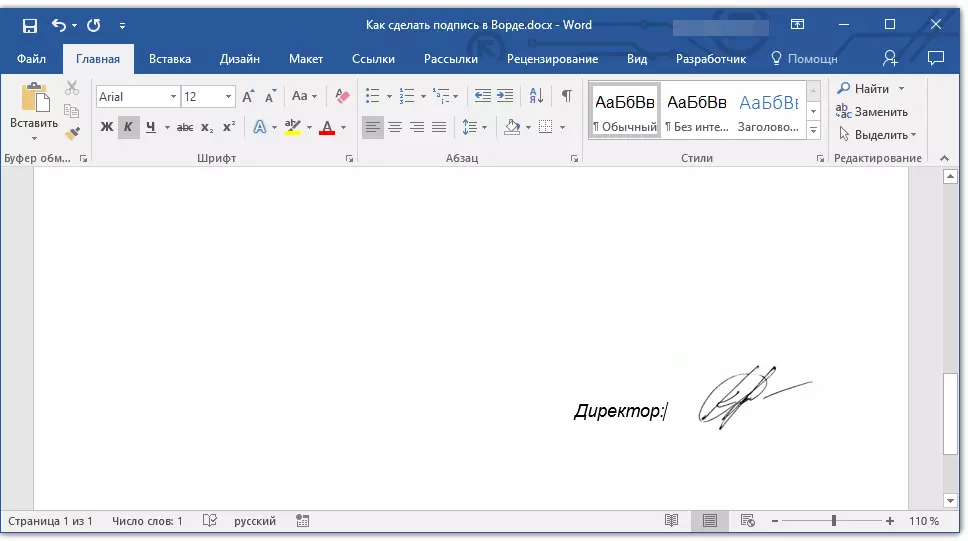
2. ການໃຊ້ຫນູ, ເນັ້ນຂໍ້ຄວາມທີ່ເຂົ້າມາພ້ອມກັນກັບຮູບພາບຂອງລາຍເຊັນ.
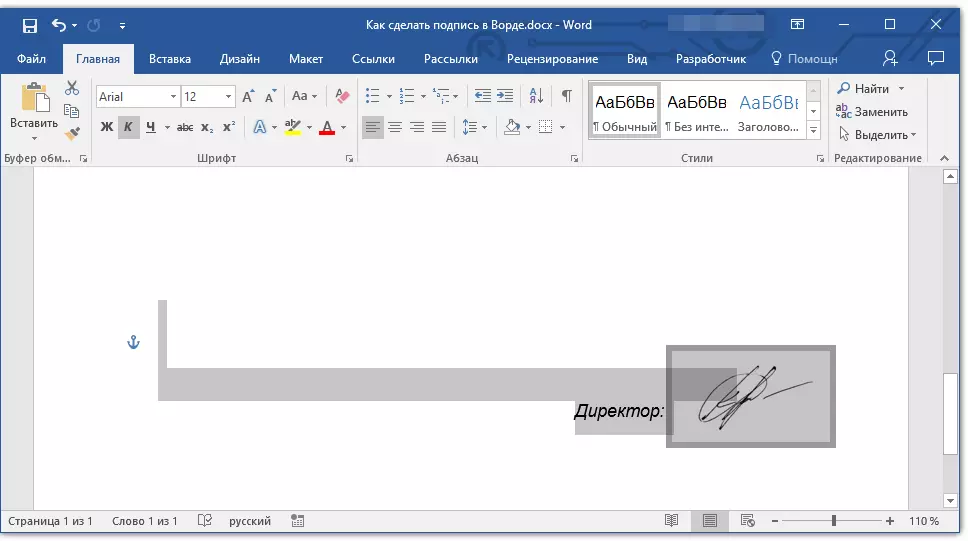
3. ໄປທີ່ແຖບ "ໃສ່" ແລະກົດ "ການສະແດງຕັນ" ຕັ້ງຢູ່ໃນກຸ່ມ "ຂໍ້ຄວາມ".
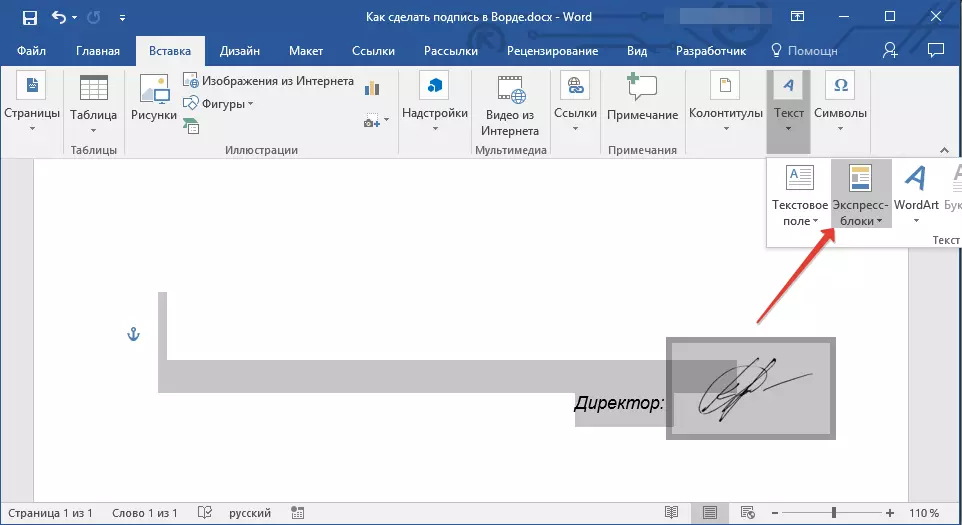
4. ໃນເມນູເລື່ອນລົງ, ເລືອກລາຍການ "ບັນທຶກຊິ້ນສ່ວນທີ່ເລືອກໄວ້ໃນການເກັບກໍາຂໍ້ມູນຂອງທ່ອນໄມ້ທີ່ສະແດງອອກ".
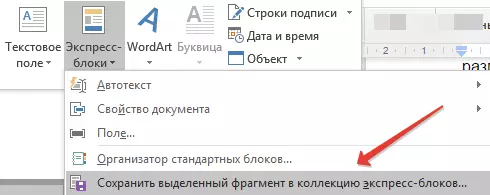
5. ໃນກ່ອງໂຕ້ຕອບທີ່ເປີດ, ໃສ່ຂໍ້ມູນທີ່ຈໍາເປັນ:
- ຊື່;
- ການເກັບລວບລວມ - ເລືອກລາຍການ "AutoText".
- ອອກຈາກລາຍການທີ່ຍັງເຫຼືອບໍ່ປ່ຽນແປງ.
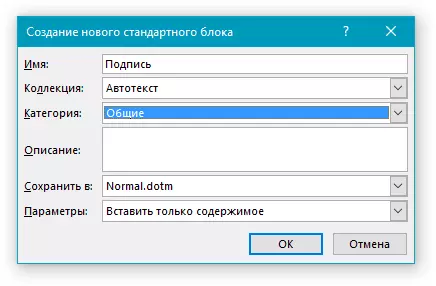
6. ແຕະ "ຕົກລົງ" ເພື່ອປິດກ່ອງໂຕ້ຕອບ.
7. ລາຍເຊັນທີ່ຂຽນດ້ວຍມືທີ່ທ່ານສ້າງຂື້ນດ້ວຍຕົວຫນັງສືທີ່ມາພ້ອມຈະຖືກບັນທຶກເປັນ Autotex ທີ່ກຽມພ້ອມສໍາລັບການນໍາໃຊ້ແລະການແຊກເຂົ້າໄປໃນເອກະສານເພີ່ມເຕີມ.
ການໃສ່ລາຍເຊັນທີ່ຂຽນດ້ວຍມືທີ່ມີຕົວຫນັງສືພິມ
ເພື່ອໃສ່ລາຍເຊັນທີ່ຂຽນດ້ວຍມືສ້າງໂດຍທ່ານ, ທ່ານຕ້ອງເປີດແລະເພີ່ມ block ທີ່ທ່ານບັນທຶກໄວ້ແລະຕື່ມໃສ່ເອກະສານ. "AutoText".
1. ກົດທີ່ສະຖານທີ່ຂອງເອກະສານບ່ອນທີ່ລາຍເຊັນຕ້ອງເປັນ, ແລະໄປທີ່ແຖບ "ໃສ່".
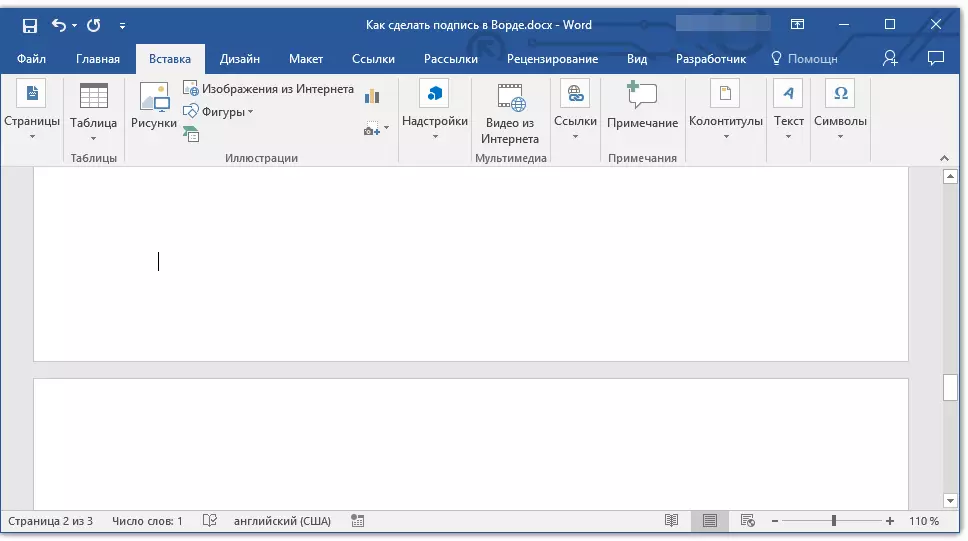
2. ກົດປຸ່ມ "ການສະແດງຕັນ".
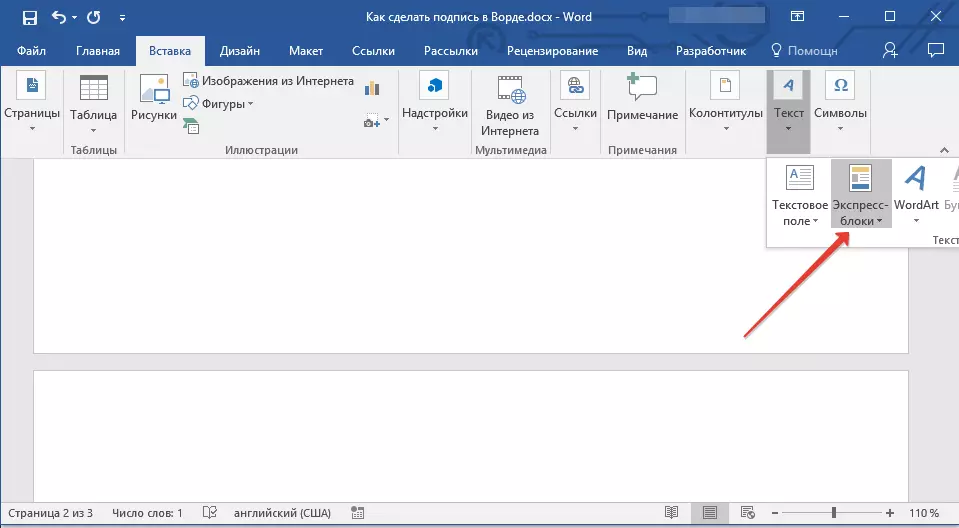
3. ໃນເມນູເລື່ອນລົງ, ເລືອກລາຍການ "AutoText".
4. ເລືອກທ່ອນໄມ້ທີ່ຕ້ອງການໃນລາຍການທີ່ປະກົດຂື້ນແລະວາງມັນເຂົ້າໃນເອກະສານ.
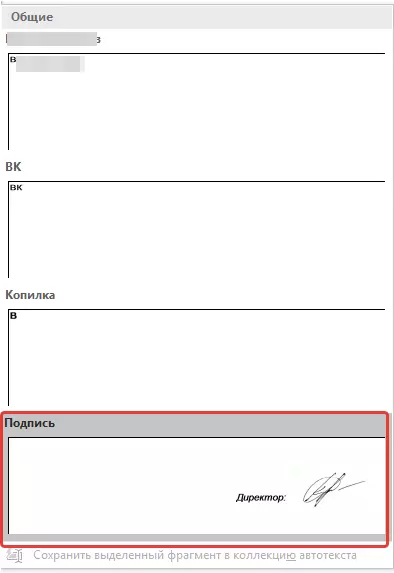
5. ລາຍເຊັນທີ່ຂຽນດ້ວຍມືກັບຕົວຫນັງສືທີ່ມາພ້ອມຈະປາກົດຢູ່ໃນເອກະສານທີ່ທ່ານລະບຸ.
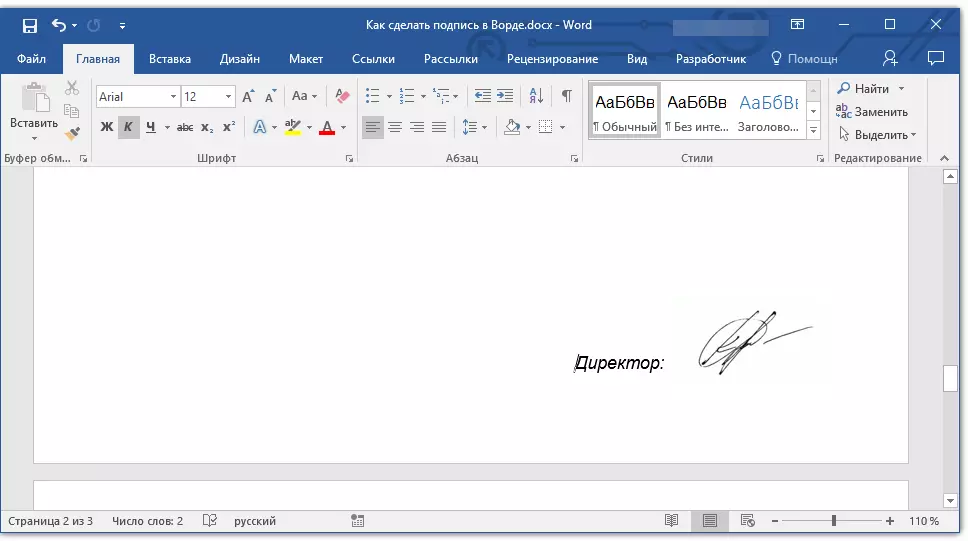
ໃສ່ແຖວສໍາລັບລາຍເຊັນ
ນອກເຫນືອໄປຈາກລາຍເຊັນທີ່ຂຽນດ້ວຍມື, ເອກະສານ Microsoft Word ຍັງສາມາດເພີ່ມສາຍລາຍເຊັນ. ສຸດທ້າຍສາມາດເຮັດໄດ້ໃນຫຼາຍວິທີ, ເຊິ່ງແຕ່ລະວິທີຈະດີທີ່ສຸດສໍາລັບສະຖານະການສະເພາະ.ຫມາຍເຫດ: ວິທີການສ້າງສໍາລັບລາຍເຊັນແມ່ນຂື້ນກັບວ່າເອກະສານຈະຖືກສະແດງຫຼືບໍ່.
ເພີ່ມແຖວສໍາລັບລາຍເຊັນໂດຍສະຖານທີ່ທີ່ບໍ່ຄວນໃຊ້ໃນເອກະສານທໍາມະດາ
ກ່ອນຫນ້ານີ້, ພວກເຮົາໄດ້ຂຽນກ່ຽວກັບວິທີການທີ່ຈະເນັ້ນຫນັກຂໍ້ຄວາມແລະນອກເຫນືອຈາກຕົວອັກສອນແລະຄໍາສັບທີ່ຕົນເອງຊ່ວຍໃຫ້ທ່ານສາມາດເນັ້ນຫນັກເຖິງຊ່ອງຫວ່າງລະຫວ່າງພວກມັນ. ທັນທີເພື່ອສ້າງລາຍເຊັນ, ພວກເຮົາຈະຕ້ອງເນັ້ນຫນັກພຽງແຕ່ສະຖານທີ່ເທົ່ານັ້ນ.
ບົດຮຽນ: ວິທີການເນັ້ນຫນັກຂໍ້ຄວາມ
ເພື່ອງ່າຍແລະເລັ່ງວິທີແກ້ໄຂ, ຫນ້າທີ່ແທນທີ່ຈະເປັນສະຖານທີ່ທີ່ມັນດີກວ່າທີ່ຈະໃຊ້ແທັບ.
ບົດຮຽນ: tabulation ໃນ Word
1. ກົດທີ່ສະຖານທີ່ຂອງເອກະສານທີ່ແຖວແຖວຄວນຈະເປັນລາຍເຊັນ.
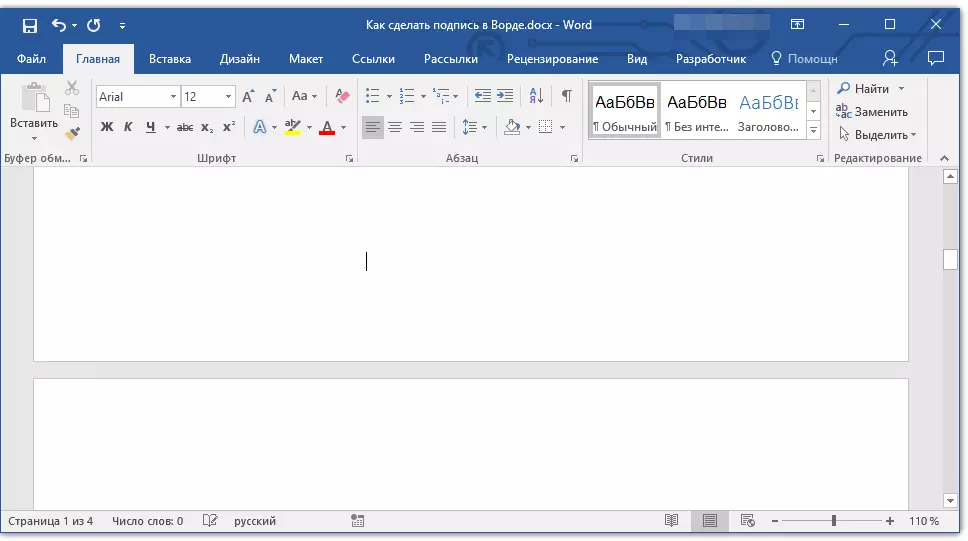
2. ກົດປຸ່ມຄີ "ແທັບ" ຫນຶ່ງຫຼືຫຼາຍຄັ້ງ, ຂື້ນກັບວ່າສາຍສະຕິງສໍາລັບລາຍເຊັນໄດ້ດົນປານໃດສໍາລັບລາຍເຊັນ.
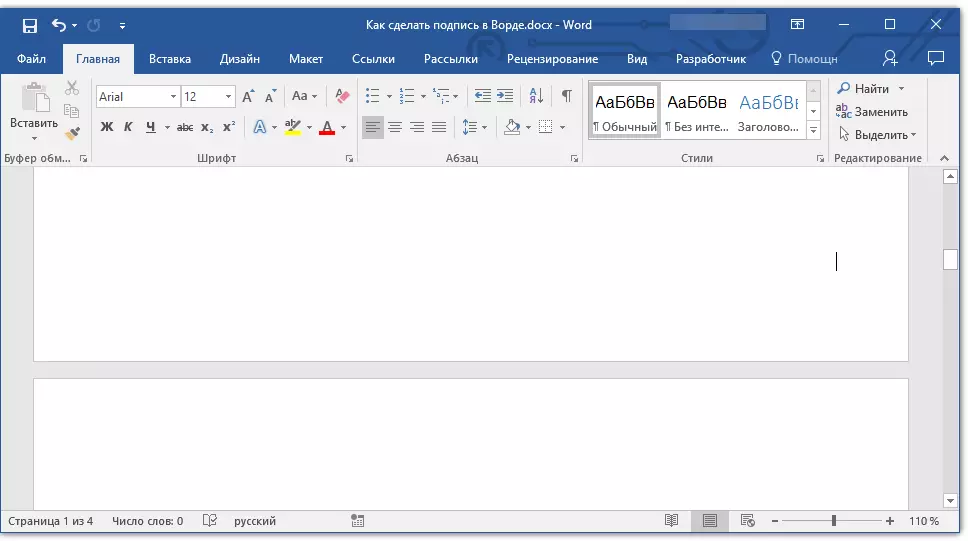
3. ເປີດຮູບແບບການສະແດງຂອງສັນຍານທີ່ບໍ່ສາມາດພິມໄດ້ໂດຍການກົດປຸ່ມທີ່ມີ "PI" ລົງທະບຽນຢູ່ໃນກຸ່ມ "ວັກ" ແຖບ "ເຮືອນ".
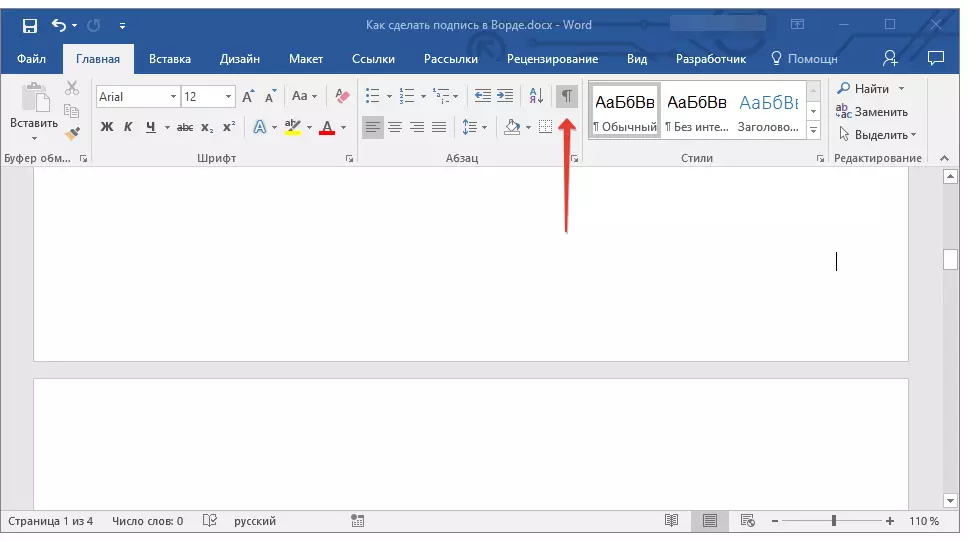
4. ຍົກໃຫ້ເຫັນປ້າຍຫຼືໃສ່ກ່ອງເພື່ອເນັ້ນຫນັກ. ພວກມັນຈະຖືກສະແດງເປັນລູກສອນນ້ອຍ.

5. ປະຕິບັດການກະທໍາທີ່ຈໍາເປັນ:
- ກົດ "Ctrl + U" ຫຼືປຸ່ມ "U" ຕັ້ງຢູ່ໃນກຸ່ມ "ຕົວອັກສອນ" ໃນແຖບ "ເຮືອນ";
- ຖ້າປະເພດໃຕ້ມາດຕະຖານ (ຫນຶ່ງເສັ້ນ) ບໍ່ເຫມາະສົມກັບທ່ານ, ເປີດກ່ອງໂຕ້ຕອບ "ຕົວອັກສອນ" ໂດຍການກົດທີ່ລູກສອນນ້ອຍຢູ່ເບື້ອງຂວາຂອງກຸ່ມ, ແລະເລືອກສາຍທີ່ເຫມາະສົມຫຼືສາຍທີ່ເຫມາະສົມໃນສ່ວນ "ຂີດກ້ອງ".
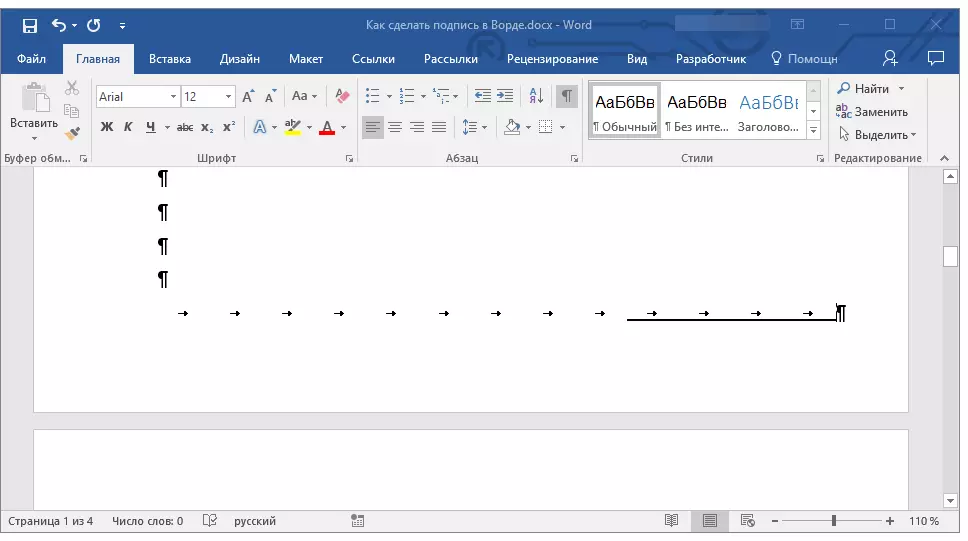
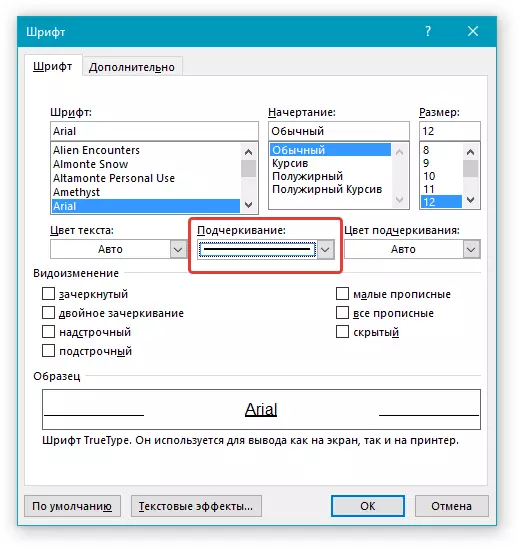
6. ສາຍແນວນອນຈະປາກົດຢູ່ບ່ອນທີ່ທ່ານຕິດຕັ້ງແລ້ວ (ແທັບ) - ສາຍສໍາລັບລາຍເຊັນ.
7. ຕັດການເຊື່ອມຕໍ່ຮູບແບບການສະແດງຂອງຕົວອັກສອນທີ່ບໍ່ເລືອກ.
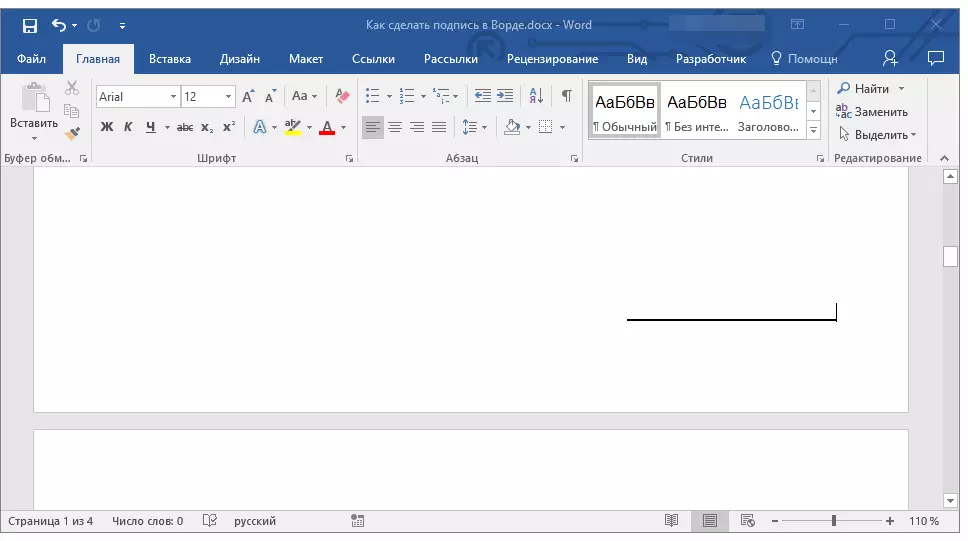
ເພີ່ມສາຍເຊືອກເພື່ອລົງທະບຽນໂດຍສະຖານທີ່ຕ່າງໆໃນຊ່ອງຫວ່າງໃນເວບໄຊທ໌
ຖ້າທ່ານຕ້ອງການສ້າງເສັ້ນສໍາລັບລາຍເຊັນໂດຍຂີດກ້ອງ, ບໍ່ແມ່ນໃນເອກະສານ, ແຕ່ໃນແບບຟອມເວບໄຊທ໌, ສໍາລັບການເພີ່ມຫ້ອງຂອງຕາຕະລາງເຊິ່ງພຽງແຕ່ຂີດຈໍາກັດດ້ານລຸ່ມ ເບິ່ງເຫັນໄດ້. ມັນແມ່ນນາງຜູ້ທີ່ຈະເຮັດຫນ້າທີ່ເປັນສາຍເພື່ອລົງທະບຽນ.ບົດຮຽນ: ວິທີການເຮັດຕາຕະລາງໃນ Word Wordible
ໃນກໍລະນີນີ້, ເມື່ອທ່ານປ້ອນຂໍ້ຄວາມເຂົ້າໃນເອກະສານທີ່ເພີ່ມຂື້ນໂດຍທ່ານ, ເສັ້ນຂີດຫມາຍຈະຍັງຄົງຢູ່. ສາຍທີ່ເພີ່ມເຂົ້າໃນວິທີນີ້ອາດຈະປະກອບດ້ວຍຕົວຫນັງສືແນະນໍາ, ຕົວຢ່າງ, ວັນທີ "ວັນທີ", "ລາຍເຊັນ".
ສາຍໃສ່
1. ກົດທີ່ສະຖານທີ່ຂອງເອກະສານທີ່ທ່ານຕ້ອງການເພີ່ມແຖວເພື່ອລົງທະບຽນ.
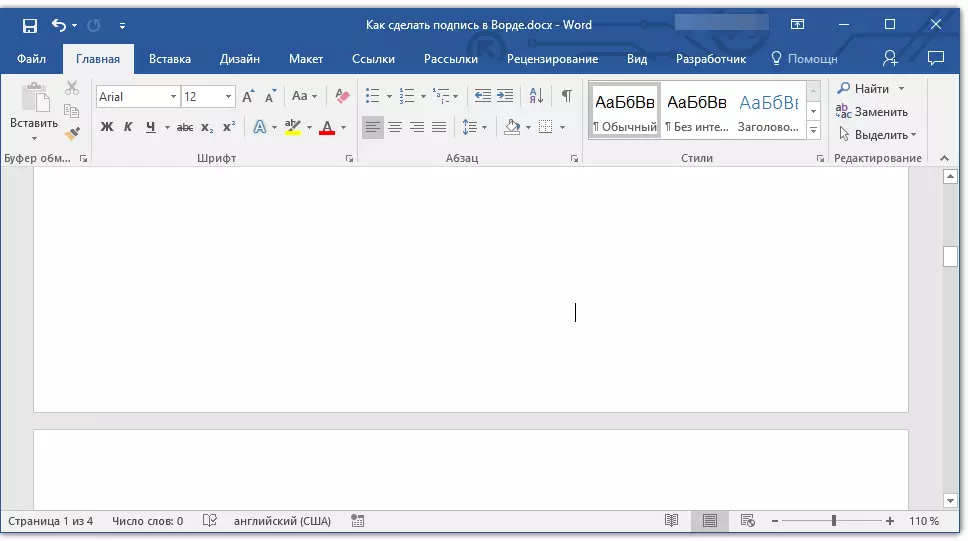
2. ໃນແຖບ "ໃສ່" ກົດປຸ່ມ "ຕາຕະລາງ".
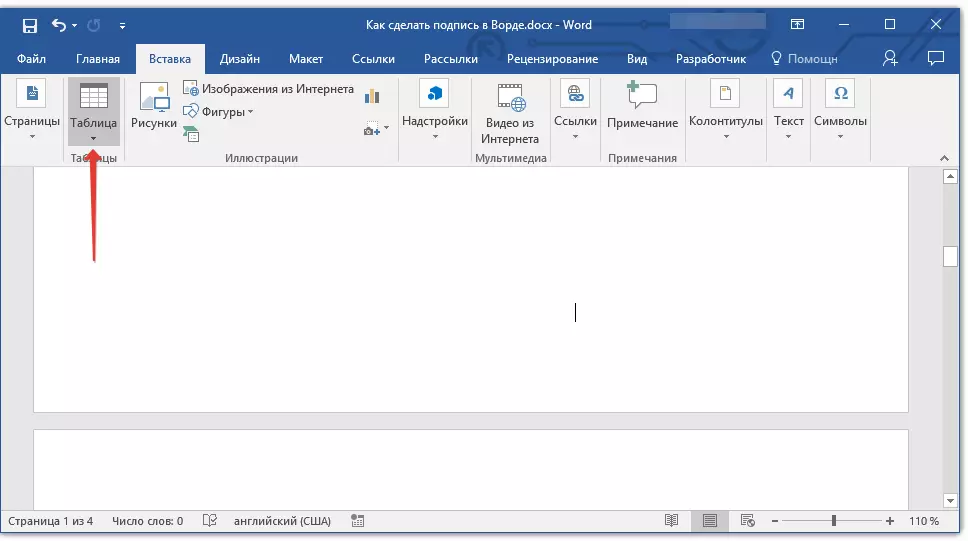
3. ສ້າງຕາຕະລາງທີ່ມີຂະຫນາດໃນຫ້ອງດຽວ.
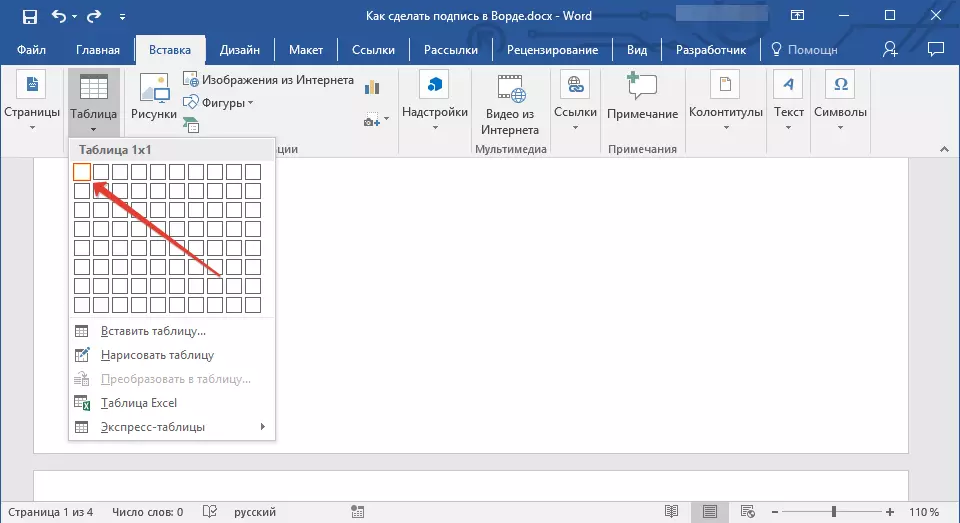
ບົດຮຽນ: ວິທີເຮັດຕາຕະລາງໃນຄໍາ
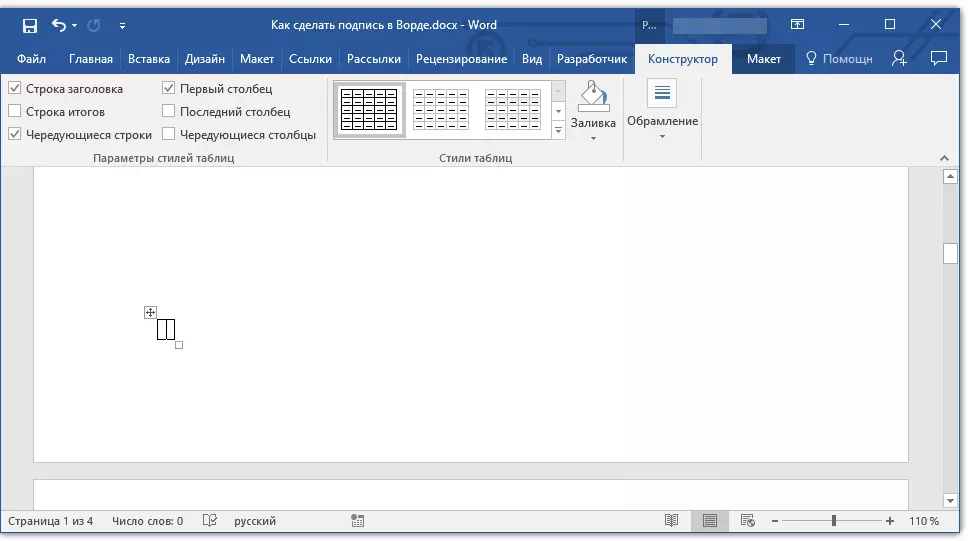
4. ຍ້າຍຫ້ອງທີ່ເພີ່ມເຂົ້າໃນສະຖານທີ່ເອກະສານທີ່ຕ້ອງການແລະປ່ຽນຂະຫນາດຂອງມັນໃຫ້ສອດຄ່ອງກັບຂະຫນາດທີ່ຕ້ອງການຂອງແຖວທີ່ສ້າງຂື້ນມາເພື່ອລາຍເຊັນ.
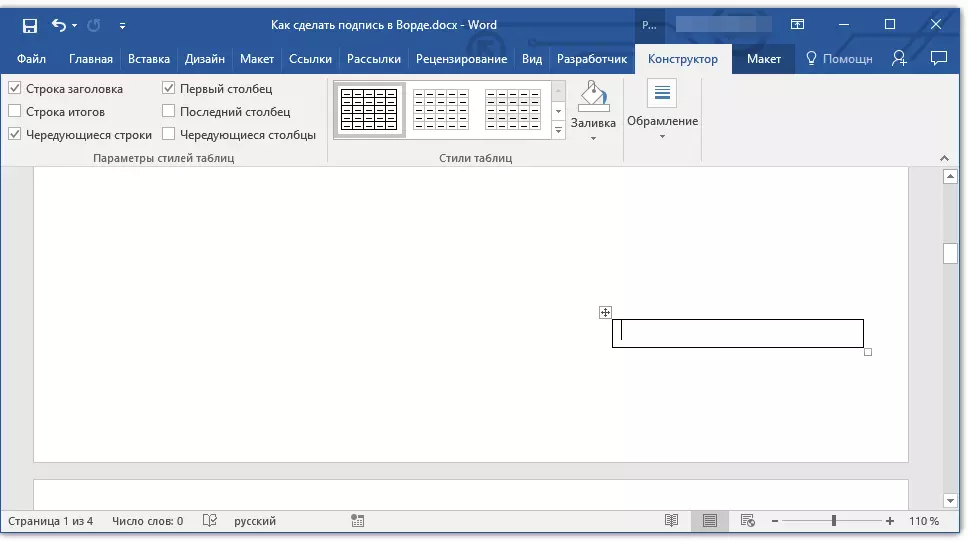
5. ກົດຂວາໃສ່ຕາຕະລາງແລະເລືອກລາຍການ. "ຊາຍແດນແລະການຖອກນໍ້າ".
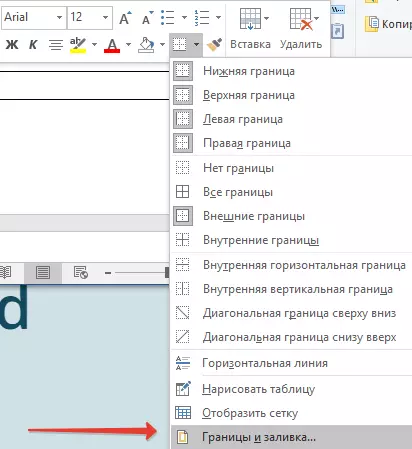
6. ຢູ່ໃນປ່ອງຢ້ຽມທີ່ເປີດ, ໄປທີ່ແຖບ "ຊາຍແດນ".
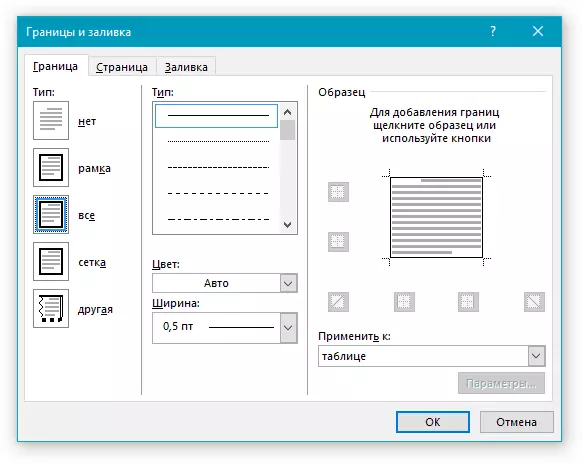
7. ໃນພາກ "ປະເພດ" ຄັດ "ບໍ່".
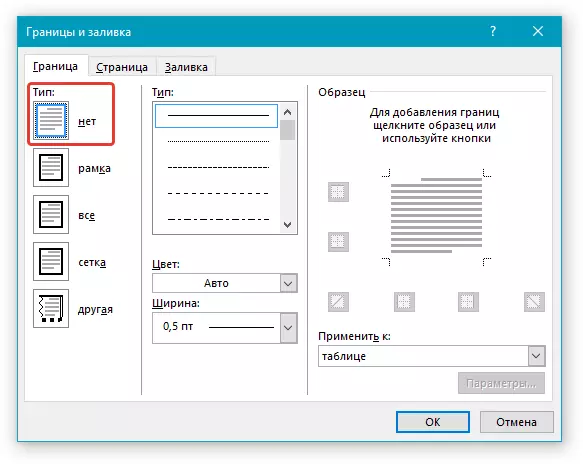
8. ໃນພາກ "ແບບ" ເລືອກເສັ້ນສາຍສີທີ່ຕ້ອງການສໍາລັບລາຍເຊັນ, ປະເພດ, ຄວາມຫນາຂອງມັນ.
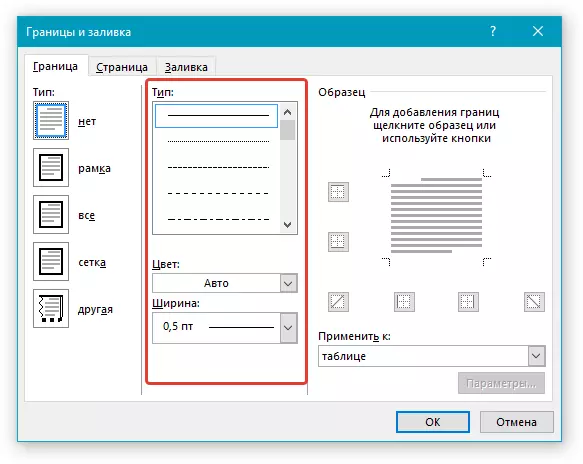
9. ໃນພາກ "ຕົວຢ່າງ" ກົດລະຫວ່າງເຄື່ອງຫມາຍການສະແດງພາກສະຫນາມລຸ່ມສຸດແຜນວາດທີ່ຈະສະແດງພຽງແຕ່ຂີດຈໍາກັດດ້ານລຸ່ມ.

ຫມາຍເຫດ: ປະເພດຊາຍແດນຈະປ່ຽນໄປ "ອື່ນໆ" , ແທນທີ່ຈະຖືກຄັດເລືອກໃນເມື່ອກ່ອນ "ບໍ່".
10. ໃນພາກ "ນໍາໃຊ້ກັບ" ເລືອກພາລາມິເຕີ "ຕາຕະລາງ".
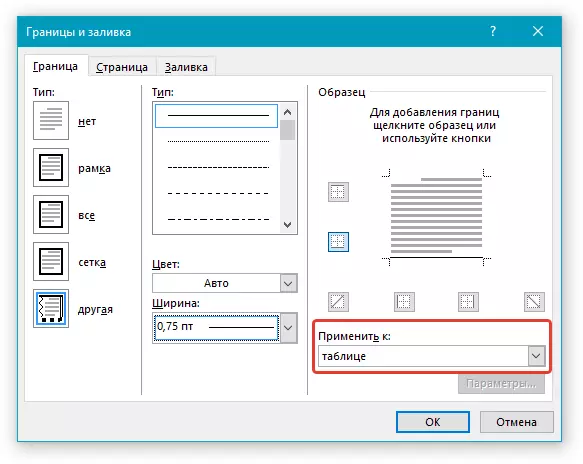
11. ແຕະ "ຕົກລົງ" ເພື່ອປິດປ່ອງຢ້ຽມ.
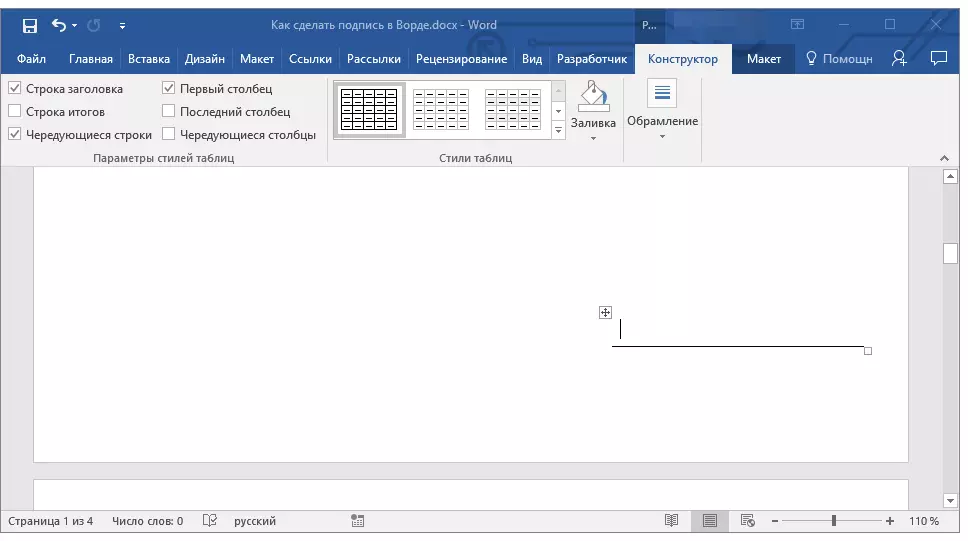
ຫມາຍເຫດ: ເພື່ອສະແດງຕາຕະລາງໂດຍບໍ່ມີສາຍສີຂີ້ເຖົ່າທີ່ຈະບໍ່ຖືກສະແດງຢູ່ໃນເຈ້ຍເມື່ອພິມເອກະສານ, ໃນແຖບ "ຮູບແບບ" (ບົດທີ "ເຮັດວຽກກັບຕາຕະລາງ" ) ເລືອກພາລາມິເຕີ "ສະແດງຕາຂ່າຍໄຟຟ້າ" ເຊິ່ງຕັ້ງຢູ່ໃນພາກ "ຕາຕະລາງ".
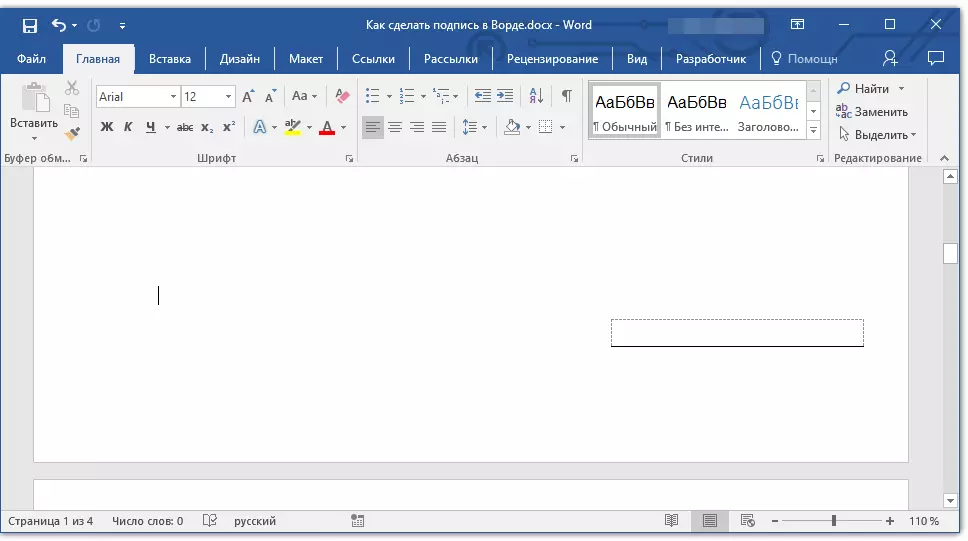
ບົດຮຽນ: ວິທີການພິມເອກະສານໃນ Word
ໃສ່ສາຍທີ່ມີຕົວຫນັງສືທີ່ມາພ້ອມກັບບັນດາລາຍເຊັນ
ວິທີການນີ້ແມ່ນແນະນໍາໃຫ້ໃຊ້ສໍາລັບກໍລະນີເຫຼົ່ານັ້ນໃນເວລາທີ່ທ່ານຕ້ອງການບໍ່ພຽງແຕ່ເພີ່ມແຖວສໍາລັບລາຍເຊັນ, ແຕ່ຍັງໄດ້ຊີ້ບອກເຖິງຂໍ້ຄວາມທີ່ຢູ່ໃກ້ມັນ. ບົດຂຽນດັ່ງກ່າວອາດຈະແມ່ນຄໍາວ່າ "ລາຍເຊັນ", "ວັນທີ", "ຊື່ເຕັມ", ໄດ້ຈັດຕໍາແຫນ່ງແລະອີກຫຼາຍຢ່າງ. ມັນເປັນສິ່ງສໍາຄັນທີ່ຕົວຫນັງສືນີ້ແລະລາຍເຊັນຕົວຂອງມັນເອງ, ພ້ອມກັບສາຍສໍາລັບມັນ, ຢູ່ໃນລະດັບດຽວກັນ.
ບົດຮຽນ: ການທົດແທນການທົດແທນແລະການຈາລຶກໃນຄໍາສັບ
1. ກົດທີ່ສະຖານທີ່ຂອງເອກະສານທີ່ແຖວແຖວຄວນຈະເປັນລາຍເຊັນ.
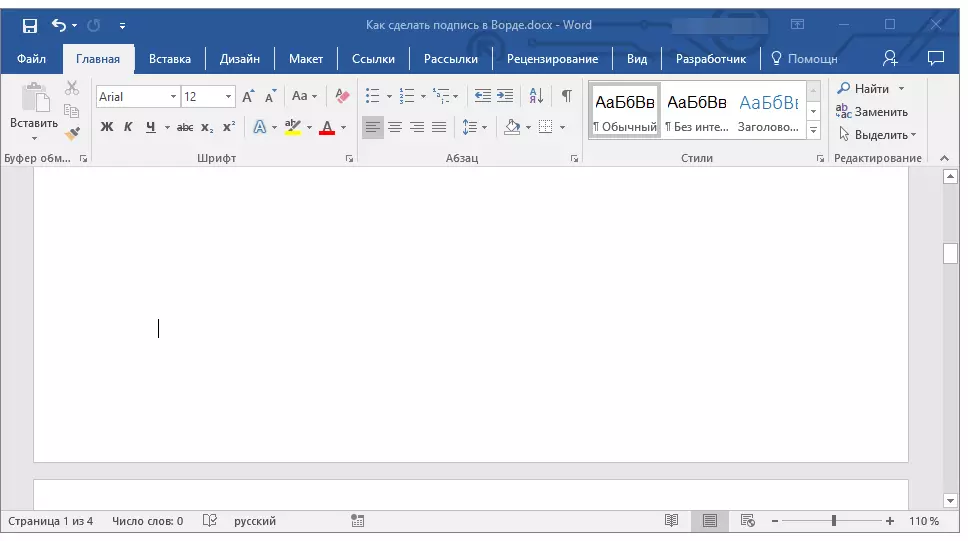
2. ໃນແຖບ "ໃສ່" ກົດປຸ່ມ "ຕາຕະລາງ".
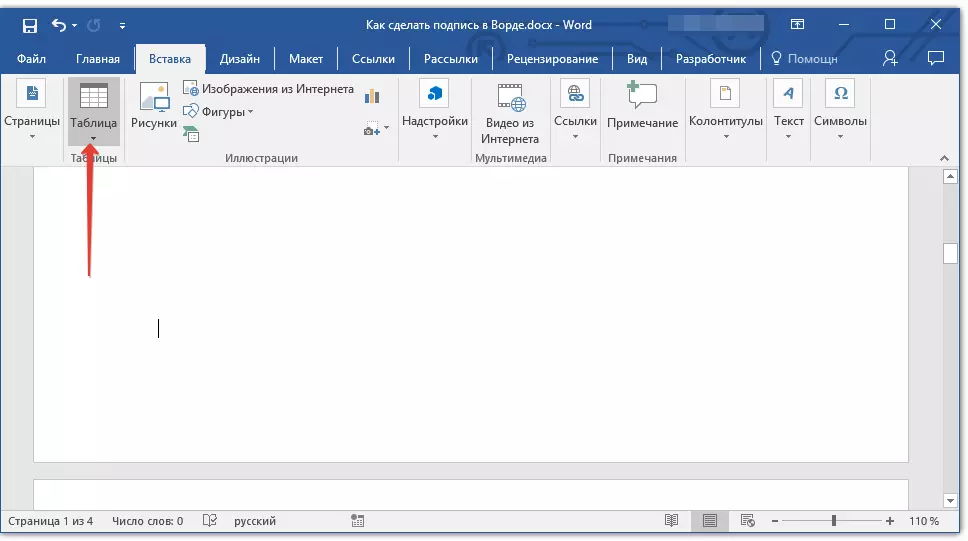
3. ຕື່ມຕາຕະລາງທີ່ມີຂະຫນາດ 2 x 1 (ສອງຖັນ, ເສັ້ນຫນຶ່ງເສັ້ນ).
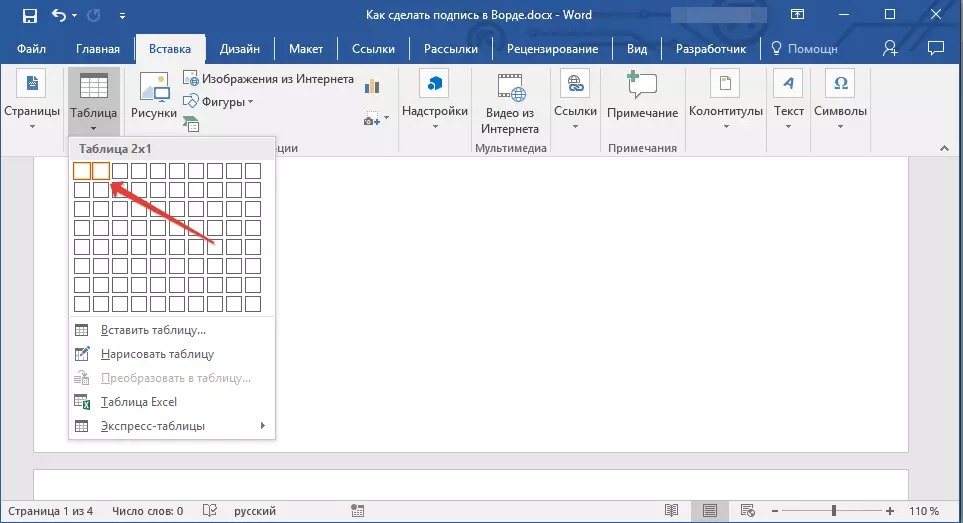
4. ປ່ຽນທີ່ຕັ້ງຂອງຕາຕະລາງຖ້າຈໍາເປັນ. ປ່ຽນຂະຫນາດຂອງມັນໂດຍການດຶງເຄື່ອງຫມາຍຢູ່ແຈຂວາລຸ່ມ. ປັບຂະຫນາດຂອງຫ້ອງທໍາອິດ (ສໍາລັບຂໍ້ຄວາມອະທິບາຍ) ແລະສອງ (ຊ່ອຍແນ່ລາຍເຊັນ).
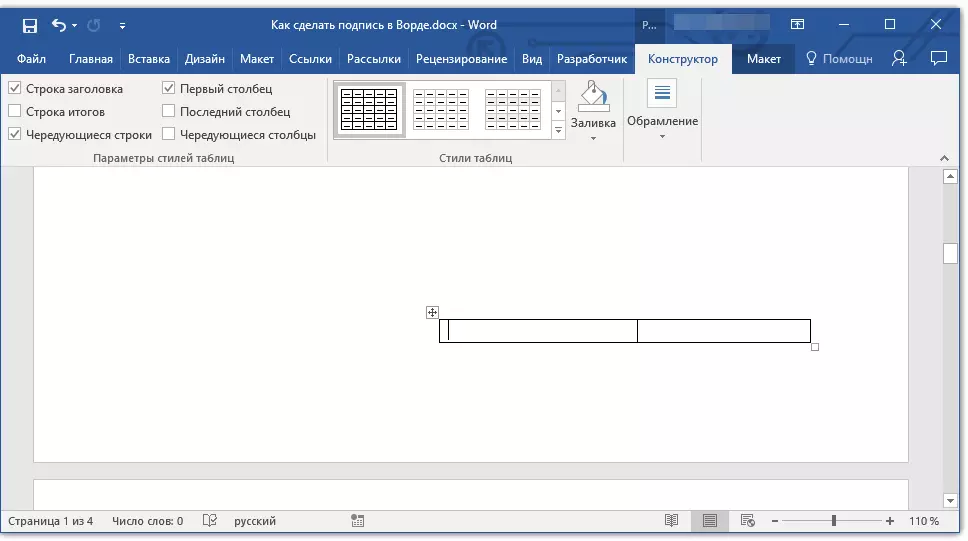
5. ກົດຂວາໃສ່ຕາຕະລາງ, ເລືອກລາຍການໃນເມນູສະພາບການ "ຊາຍແດນແລະການຖອກນໍ້າ".
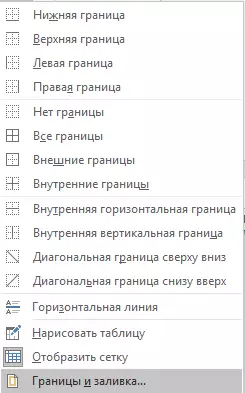
6. ໃນກ່ອງໂຕ້ຕອບທີ່ເປີດ, ໄປທີ່ແຖບ "ຊາຍແດນ".

ການແບ່ງປັນ 7.IN "ປະເພດ" ເລືອກພາລາມິເຕີ "ບໍ່".
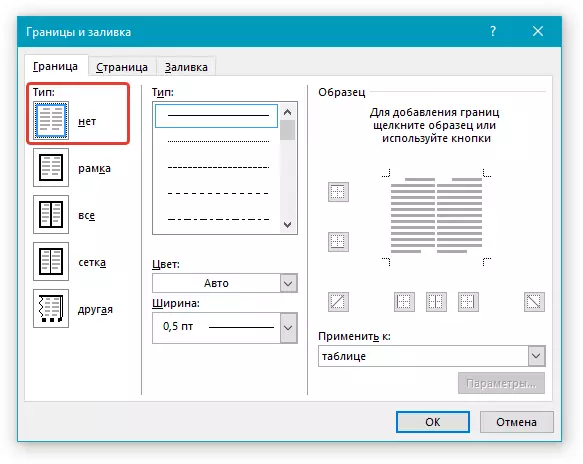
8. ໃນພາກ "ນໍາໃຊ້ກັບ" ເລືອກ "ຕາຕະລາງ".
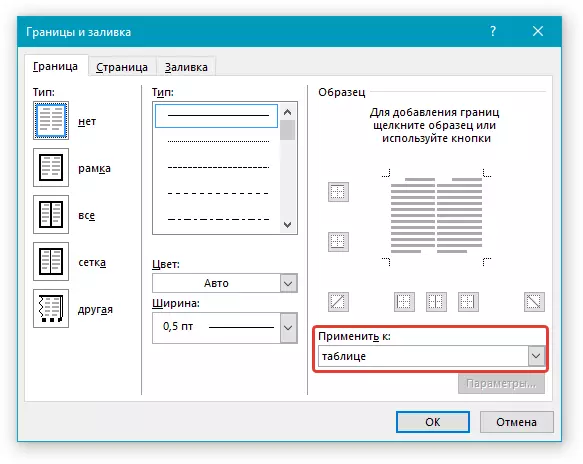
9. ກົດ "ຕົກລົງ" ເພື່ອປິດກ່ອງໂຕ້ຕອບ.
10. ກົດຂວາໃສ່ສະຖານທີ່ຂອງຕາຕະລາງບ່ອນທີ່ແຖວແຖວຄວນຈະເປັນລາຍເຊັນ, ນັ້ນແມ່ນຢູ່ໃນຫ້ອງທີສອງ, ແລະອີກຄັ້ງເລືອກລາຍການ "ຊາຍແດນແລະການຖອກນໍ້າ".
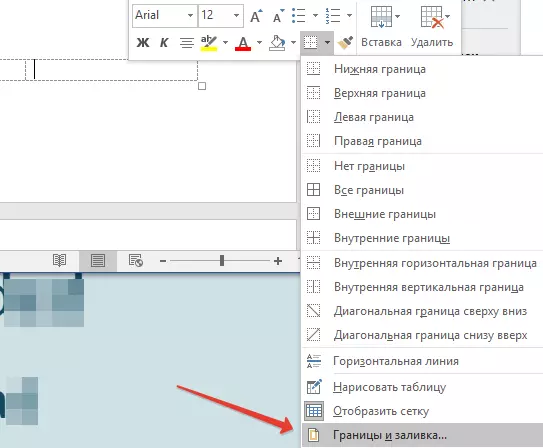
11. ໄປທີ່ແຖບ "ຊາຍແດນ".
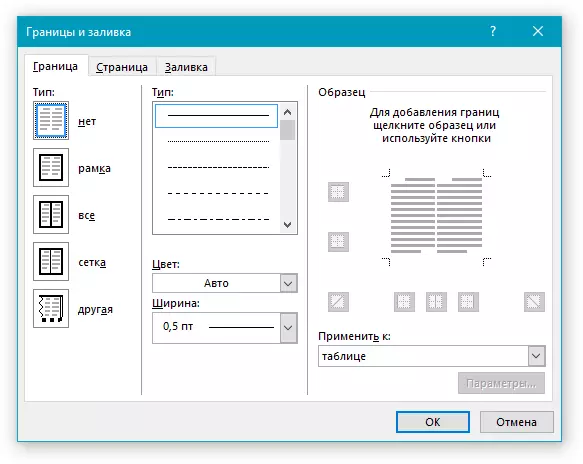
12. ໃນພາກ "ແບບ" ເລືອກປະເພດເສັ້ນທີ່ເຫມາະສົມ, ສີແລະຄວາມຫນາ.
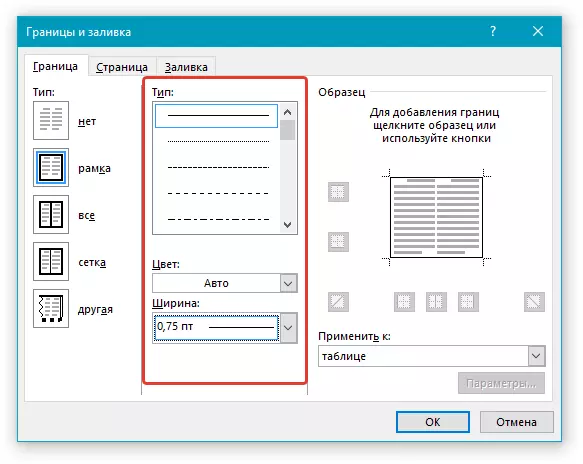
13. ໃນພາກ "ຕົວຢ່າງ" ກົດໃສ່ເຄື່ອງຫມາຍທີ່ພາກສະຫນາມລຸ່ມຈະຖືກສະແດງເພື່ອເຮັດໃຫ້ຂີດຈໍາກັດດ້ານລຸ່ມຂອງຕາຕະລາງທີ່ເບິ່ງເຫັນ - ມັນຈະເປັນສາຍສໍາລັບລາຍເຊັນສໍາລັບລາຍເຊັນ.
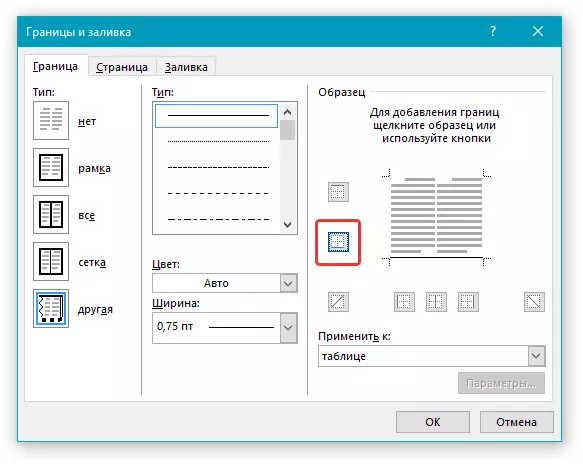
14. ໃນພາກ "ນໍາໃຊ້ກັບ" ເລືອກພາລາມິເຕີ "ຫ້ອງ" . ກົດ "ຕົກລົງ" ເພື່ອປິດປ່ອງຢ້ຽມ.
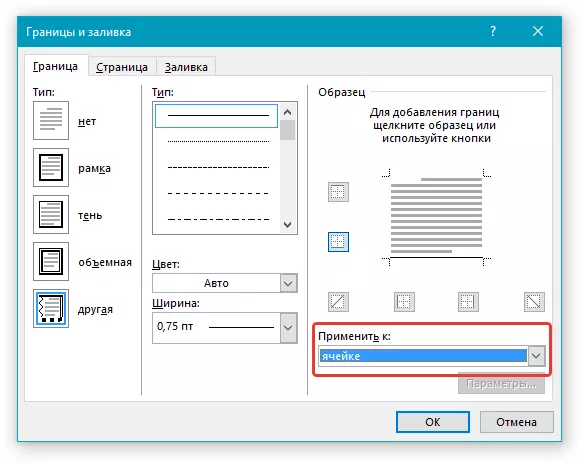
ກະລຸນາໃສ່ຂໍ້ຄວາມທີ່ຈໍາເປັນໃນຫ້ອງທໍາອິດຂອງຕາຕະລາງ (ຊາຍແດນຂອງມັນ, ລວມທັງເສັ້ນທາງລຸ່ມ, ຈະບໍ່ຖືກສະແດງ).
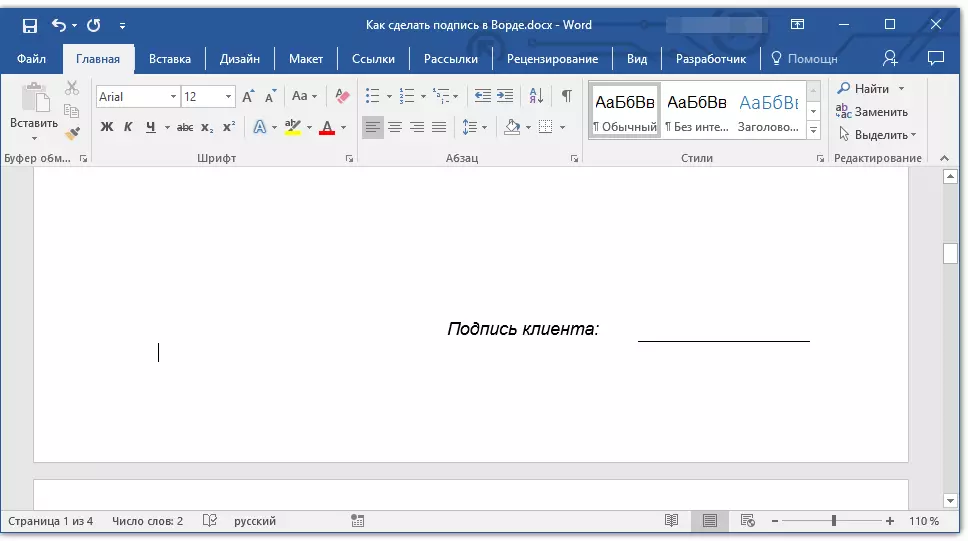
ບົດຮຽນ: ວິທີການປ່ຽນຕົວອັກສອນກັບຄໍາ
ຫມາຍເຫດ: ຊາຍແດນທີ່ມີສີຂີ້ເຖົ່າແຫ້ງແລ້ງ, ຂອບຂອງຈຸລັງທີ່ສ້າງຂື້ນໂດຍຕາຕະລາງ, ບໍ່ໄດ້ຖືກສະແດງຢູ່ໃນການພິມ. ເພື່ອຊ່ອນນາງຫຼື, ໃນທາງກົງກັນຂ້າມ, ສະແດງຖ້າມັນຖືກເຊື່ອງໄວ້, ກົດປຸ່ມ. "ຊາຍແດນ" ຕັ້ງຢູ່ໃນກຸ່ມ "ວັກ" (ແທັບ "ເຮືອນ" ) ແລະເລືອກພາລາມິເຕີ "ສະແດງຕາຂ່າຍໄຟຟ້າ".
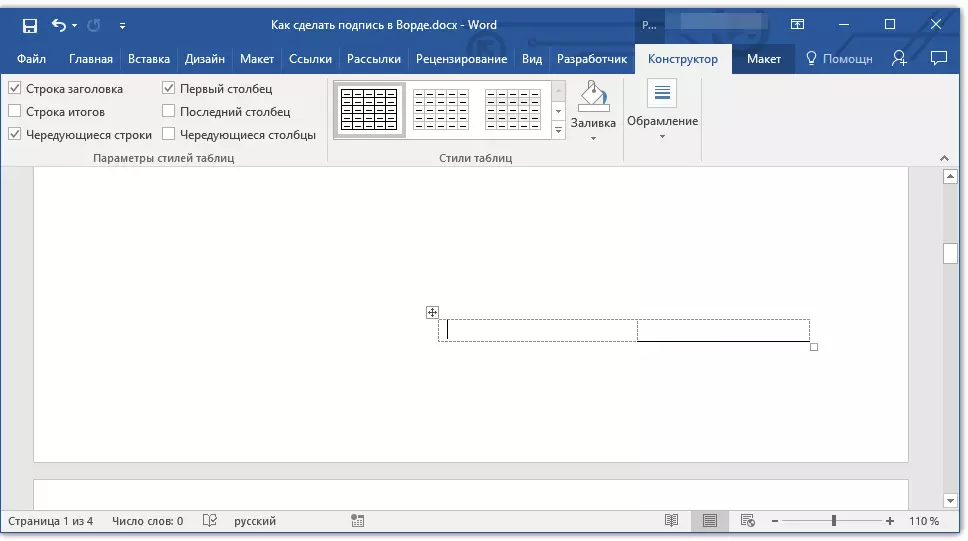
ໃນທີ່ນີ້, ໃນຄວາມເປັນຈິງ, ດຽວນີ້, ດຽວນີ້ທ່ານຮູ້ກ່ຽວກັບທຸກວິທີທີ່ເປັນໄປໄດ້ໃນການເຊັນລາຍເຊັນໃນ Microsoft Word. ມັນສາມາດເປັນທັງລາຍເຊັນທີ່ຂຽນດ້ວຍມືແລະສາຍເຊືອກເພື່ອເພີ່ມລາຍເຊັນດ້ວຍຕົນເອງໃນເອກະສານທີ່ພິມອອກ. ໃນທັງສອງກໍລະນີ, ລາຍເຊັນຫລືສະຖານທີ່ລາຍເຊັນອາດຈະປະກອບດ້ວຍຕົວຫນັງສືອະທິບາຍ, ກ່ຽວກັບວິທີການເພີ່ມທ່ານ.
