
ຄວາມໄວຂອງການຖ່າຍຮູບໃນ Photoshop ແມ່ນຂື້ນກັບຄວາມສາມາດໃນການເຮັດວຽກກັບຊັ້ນວາງ, ເພາະວ່າຫົວຂໍ້ພື້ນຖານຂອງຜົນປະໂຫຍດແມ່ນຖືວ່າຊັດເຈນ. ເພາະສະນັ້ນ, ທ່ານຈະເຮັດວຽກໄດ້ໄວຂຶ້ນກັບຊັ້ນໃນ Photoshop, ທ່ານຈະເລີ່ມເຂົ້າໃຈໂຄງການ, ແລະເຮັດວຽກກັບຮູບພາບຈະເບິ່ງຄືວ່າງ່າຍ.
ແມ່ນຫຍັງຄືຊັ້ນ
ພື້ນຖານຂອງຕາຂ່າຍໄຟຟ້າ pixels ລວງແລະມີຊັ້ນ. ມັນເປັນໄປບໍ່ໄດ້ທີ່ຈະເຮັດຫຍັງໃນຊີວິດ, ຫລືໃນບັນດາໂຄງການ, ຖ້າອົງປະກອບການອອກແບບຢູ່ໃນຊັ້ນດຽວກັນ. ມັນເປັນໄປໄດ້ບໍ? ເຮັດວຽກກັບຍົນ, ບໍ່ແມ່ນກັບຮູບສາມເທົ່າບໍ?ພວກເຮົາສາມາດເຫັນວັດຖຸ, ແຕ່ຍ້າຍພວກມັນ, ຫຼືການປ່ຽນແປງ - ບໍ່. ຂັ້ນຕອນໃນທຸລະກິດນີ້ແມ່ນຊ່ວຍພວກເຮົາ. ຮູບພາບ 3D ຖືກສ້າງຂື້ນ, ໃນລະຫັດຫນຶ່ງທີ່ຢູ່ໃນສະຖານທີ່ຂອງມັນ, ແລະພວກເຮົາສາມາດເຮັດວຽກກັບຫົວຂໍ້ໃດຫນຶ່ງໃນຮູບໂດຍບໍ່ມີບັນຫາຫຍັງເລີຍ.
ຍົກຕົວຢ່າງທີ່ງ່າຍດາຍ: ອາຈານສ້າງລາຍລະອຽດສະເພາະ, ມັນມີຂະຫນາດ, ອົງປະກອບທີ່ຄຸ້ນເຄີຍແລ້ວ. ທັນໃດນັ້ນລູກຄ້າຂໍໃຫ້ຫຼຸດຜ່ອນມັນເລັກນ້ອຍ. ແມ່ບົດຈະຕ້ອງເຮັດໃຫ້ທຸກສິ່ງທຸກຢ່າງເຮັດວຽກໃຫມ່ໃນຕອນເລີ່ມຕົ້ນ.
ສໍາລັບຫຼັກການນີ້, ຜູ້ໃຊ້ໄດ້ຖືກແກ້ໄຂໂດຍຜູ້ໃຊ້ຂອງໂປແກຼມສີທີ່ມີຊື່ສຽງ. ແລະເປັນຫຍັງຈຶ່ງ? ມີພຽງແຕ່ 1 ຊັ້ນເຮັດວຽກແລະຖ້າທ່ານພະຍາຍາມເພີ່ມວັດຖຸໃຫມ່, ມັນພຽງແຕ່ຈະຕື່ມຂໍ້ມູນໃສ່ຮູບແຕ້ມທັງຫມົດແລະ hobs ສິ່ງທີ່ຢູ່ເບື້ອງຫຼັງ.
ຊັ້ນໃນ Photoshop ແມ່ນຫນ້າດິນທີ່ເບິ່ງບໍ່ເຫັນເຊິ່ງວັດຖຸໃດຫນຶ່ງສາມາດຖືກຈັດໃສ່. ດັ່ງນັ້ນ, ຮູບທີ່ລຽບໆຖືກສ້າງຂື້ນ: ມີວັດຖຸຢູ່ທາງຫລັງແລະພື້ນຫລັງ, ຢູ່ທາງກາງ.
ຊັ້ນແລະພື້ນທີ່ເຮັດວຽກໃນ Photoshop
ຊັ້ນບໍ່ມີຂໍ້ຈໍາກັດໃນພື້ນທີ່. ໃນເວລາທີ່ການສ້າງເອກະສານໃຫມ່, ທ່ານສາມາດກໍານົດຂະຫນາດຂອງ 1000 ກີບຕໍ່ 1000 ພິກະເຊນ, ແຕ່ມັນກໍ່ບໍ່ໄດ້ຫມາຍຄວາມວ່າຊັ້ນວາງຈະເຮັດໃຫ້ທັງຫມົດ 1000 ພິກະເຊນ.
ຊັ້ນ - ນີ້ແມ່ນຄວາມເປັນນິດທີ່ສາມາດຍືດຍາວໄດ້ຫຼາຍເທົ່າທີ່ທ່ານຕ້ອງການ, ໃນງານລ້ຽງໃດໆ. ຢ່າຢ້ານວ່າບໍ່ມີພື້ນທີ່ພຽງພໍ. ມັນຈະມີພື້ນທີ່ຫລາຍ (ເວັ້ນເສຍແຕ່ແນ່ນອນວ່າຄອມພິວເຕີຂອງທ່ານບໍ່ໄດ້ຖືກອຸດຕັນດ້ວຍຂີ້ເຫຍື້ອແລະເອກະສານທີ່ບໍ່ຈໍາເປັນ).
ຊັ້ນກະດານໃນ Photoshop
ໃນ Photoshop, ມີເຄື່ອງມືຄວບຄຸມເຄື່ອງມືຕ່າງໆ. ເພື່ອຊອກຫາກະດານຊັ້ນໄປທີ່ເມນູ "ປ່ອງຢ້ຽມ" , ຫຼັງຈາກນັ້ນເລືອກ "ຊັ້ນ" . ວາງສະຖານທີ່ໃຫ້ທ່ານສະບາຍ, ມັນຈະຢູ່ໃນມືສະເຫມີ. ກະດານຕ້ອງໄດ້ຮັບການສຶກສາ, ໂດຍສິ່ງນີ້ທ່ານຈະປະຫຍັດເວລາແລະເພີ່ມຄຸນນະພາບຂອງວຽກທີ່ປະຕິບັດ.
ສະນັ້ນກະດານ:
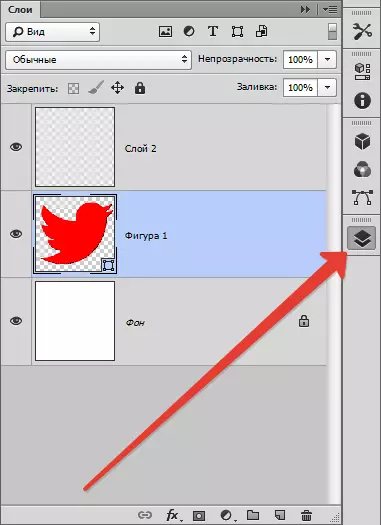
ໃນພາກສ່ວນກາງຂອງມັນ, ແທັບແມ່ນສັງເກດເຫັນ - ນີ້ແມ່ນຊັ້ນ. ພວກມັນສາມາດປະສົມໄດ້, ປ່ຽນເປັນສິ່ງທີ່ສະດວກສໍາລັບທ່ານ. ໃນເວລາທີ່ທ່ານວາງຕົວກະພິບໃສ່ຊັ້ນ, ທ່ານສາມາດສັງເກດເຫັນຄຸນລັກສະນະຂອງມັນໂດຍອາການ (ການຂັດຂວາງຊັ້ນ, ການເບິ່ງເຫັນຂອງມັນ).
ເມື່ອທ່ານເປີດຮູບ, ຫຼັງຈາກນັ້ນທ່ານມີຊັ້ນຫນຶ່ງ, ແລະຖືກບລັອກບາງສ່ວນ, ມັນຖືກເອີ້ນວ່າພື້ນຫລັງ. ໂດຍວິທີທາງການ, ຫຼາຍມັກຈະມີປະຊາຊົນມີຄວາມຫຍຸ້ງຍາກໃນການກໍານົດພື້ນທີ່ແລະພື້ນຫລັງ, ພວກເຂົາພຽງແຕ່ບໍ່ຮູ້ວິທີແຍກແຍະພວກມັນ. ເພາະສະນັ້ນ, ໃຫ້ພິຈາລະນາສອງປະເພດເຫຼົ່ານີ້.
ພື້ນຫລັງແລະຊັ້ນທໍາມະດາ
ເມື່ອເປີດຮູບໃນ Photoshop, ມີຊັ້ນຫນຶ່ງ - ພື້ນຫລັງ. ຊັ້ນພື້ນຫລັງແມ່ນຫນຶ່ງໃນປະເພດຂອງປົກກະຕິ, ພຽງແຕ່ມີຄຸນສົມບັດພິເສດຂອງມັນ.
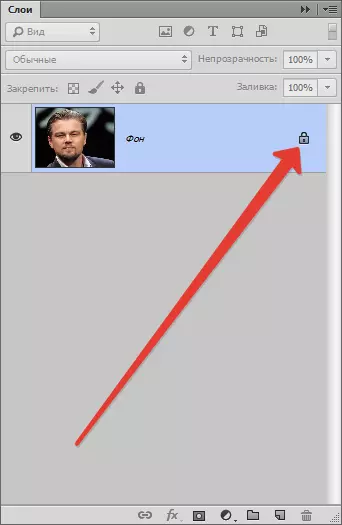
ໃນເບື້ອງຕົ້ນ, ຊັ້ນພື້ນຫລັງແມ່ນຕັ້ງຢູ່ດ້ານລຸ່ມຂອງບັນຊີລາຍຊື່, ທັນທີທີ່ໃຫມ່ - ພື້ນຫລັງແມ່ນຫຼຸດລົງຢູ່ລຸ່ມນີ້. ດັ່ງທີ່ໄດ້ກ່າວມາຂ້າງເທິງນີ້ - ພື້ນຫລັງແມ່ນສະເຫມີບາງສ່ວນທີ່ຖືກບລັອກ, ເກືອບທຸກການກະທໍາສາມາດປະຕິບັດໄດ້ກັບມັນ: ໃຊ້ພາດສະຕິກ, ຕື່ມຂໍ້ມູນໃສ່ຖົງຢາງ. ປ່ຽນຮົ່ມ, ແຕ້ມໃສ່ມັນດ້ວຍແປງ, ປັບແຕ່ງຄວາມຄົມຊັດ, ເຮັດໃຫ້ວັດຖຸມົວ, ປະຕິບັດການປູກພືດແລະອື່ນໆ.
ມີຫຼາຍການກະທໍາທີ່ສາມາດປະຕິບັດໄດ້ວ່າຖ້າທ່ານສາມາດລວບລວມຂໍ້ມູນ - ທ່ານສາມາດສັບສົນໄດ້, ສະນັ້ນການກໍານົດສິ່ງທີ່ຄວນເຮັດກັບຊັ້ນພື້ນຫລັງບໍ່ສາມາດເຮັດໄດ້.
ລາຍຊື່:
ຊັ້ນທີ່ບໍ່ມີປະໂຫຍດບາງສ່ວນຈະບໍ່ກາຍເປັນ translucent ເກີນໄປ.
ການສະຫມັກ Mode Mode ໃຊ້ບໍ່ສາມາດໃຊ້ໄດ້, ມັນກໍ່ເປັນໄປບໍ່ໄດ້ທີ່ຈະລຶບ, ເພາະວ່າມັນຖືກບລັອກຕັ້ງແຕ່ເລີ່ມຕົ້ນ.
ຮູບແບບການຊ້ອນກັນແມ່ນໃຊ້ສໍາລັບຊັ້ນເທິງເທົ່ານັ້ນ, ແລະພື້ນຫລັງ - ຕ່ໍາສຸດ, ເພາະສະນັ້ນ, ບໍ່ໄດ້ນໍາໃຊ້ຄວາມລົ້ນເຫລືອ.
ເຖິງແມ່ນວ່າທ່ານຈະເລືອກເອົາວັດຖຸແລະເອົາຮູບພາບອອກ, ຊັ້ນແມ່ນບໍ່ສາມາດປົກປິດໄດ້, ມັນກໍ່ຈະສາມາດປົກປິດໄດ້ທັງຫມົດຂອງສີ, ພວກເຮົາຈະຈື່ໄດ້ "PEEIN" ທີ່ມີຊື່ສຽງ, ໃນ ເຊິ່ງທຸກສິ່ງທຸກຢ່າງແມ່ນເຮັດແບບນີ້.
ໃນອິນເຕີເນັດ, ຄໍາຮ້ອງຂໍດັ່ງກ່າວຄືການຮຽກຮ້ອງດັ່ງກ່າວວ່າ: "ວິທີການເຮັດພື້ນຫລັງທີ່ມີສີສັນ", ", ມັນຫນ້າສັງເກດວ່າຄົນເຮົາບໍ່ເຂົ້າໃຈແນວພັນຂອງຊັ້ນຕ່າງໆ, ບໍ່ຮູ້ ວິທີການກໍາຈັດສ່ວນທີ່ບໍ່ຈໍາເປັນໃນຮູບຖ່າຍ.
ຊັ້ນພື້ນຫລັງ - ການຕັ້ງຄ່າເກົ່າຫຼາຍໃນໂປແກຼມ Photoshop, ທ່ານສາມາດກໍາຈັດມັນໄດ້ງ່າຍ. ເພື່ອເຮັດສິ່ງນີ້, ທ່ານຕ້ອງເປີດແຖບ. "ຊັ້ນ" , ເລືອກ "ໃຫມ່" ແລ້ວ "ຊັ້ນຈາກແຜນການກັບຄືນໄປບ່ອນ" (ສະຫນອງໃຫ້ທີ່ທ່ານກໍາລັງເຮັດວຽກຢູ່ໃນ 6 ລຸ້ນຂອງ Photoshop, ລຸ້ນເກົ່າອາດຈະແຕກຕ່າງກັນເລັກນ້ອຍໃນແທັບ).
ໃນລັກສະນະດຽວກັນ, ທ່ານສາມາດເຮັດພື້ນທີ່ຊັ້ນທໍາມະດາ: Tab "ຊັ້ນ" , ເລືອກ "ໃຫມ່" ແລ້ວ "ແຜນການກັບຄືນມາຈາກຊັ້ນ".
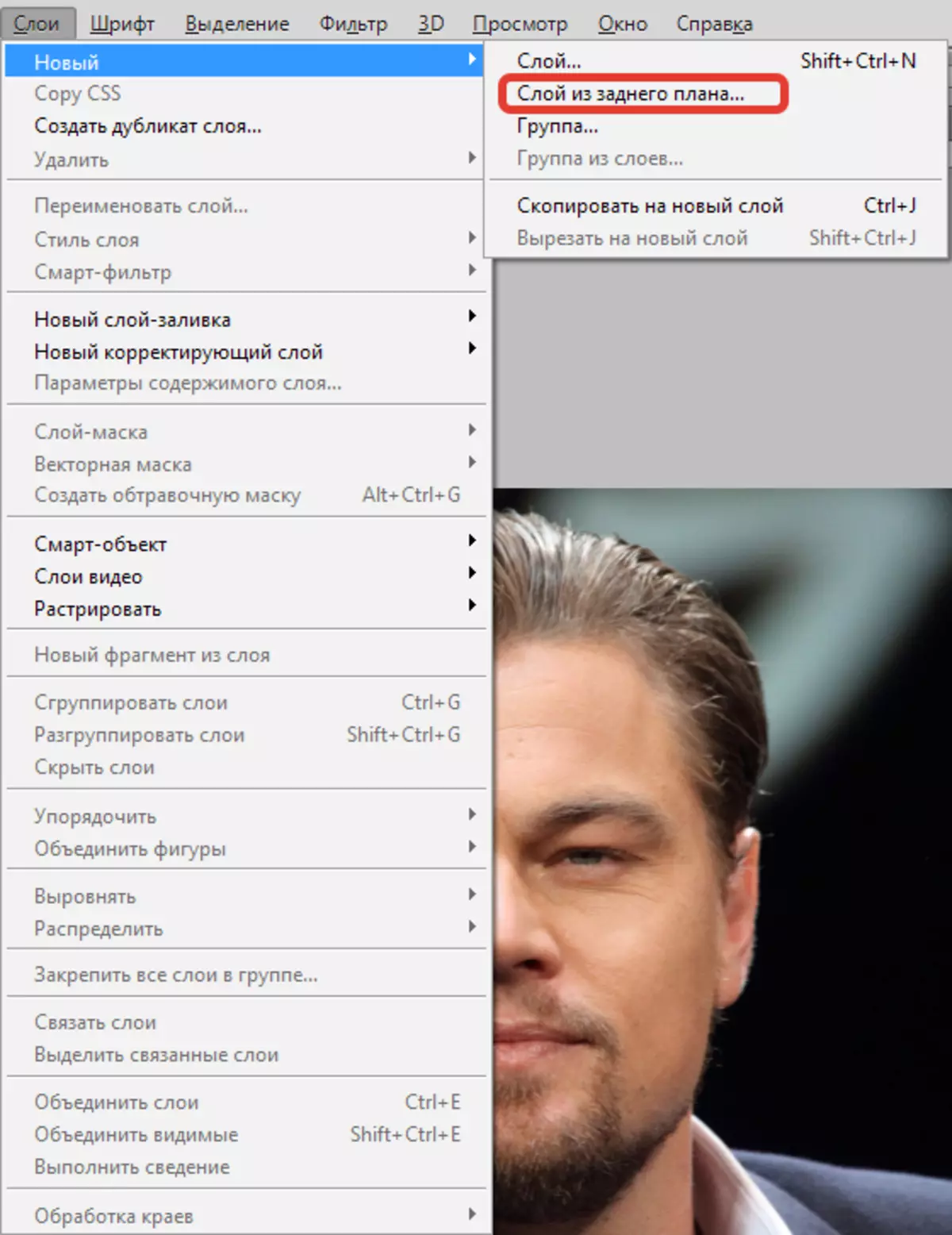
ເພື່ອປະຢັດເວລາແລະບໍ່ໃຫ້ຊອກຫາແທັບທີ່ຕ້ອງການ, ກົດສອງຄັ້ງໃສ່ກະດານຊັ້ນ. ກົດທີ່ຢູ່ດ້ານລຸ່ມຫຼືປະໄວ້ຊື່ຊັ້ນ. ຫຼັງຈາກຊັ້ນພື້ນຫລັງກາຍເປັນຊັ້ນເປັນປົກກະຕິ, ທຸກໆການປະຕິບັດງານທີ່ມີຊັ້ນຈະມີ. ລວມທັງການສ້າງຂອງຊັ້ນແປ.
ປະເພດຂອງຊັ້ນໃນ Photoshop
ຊັ້ນໃນ Photoshop ແມ່ນຫຼາຍ. ພິຈາລະນາປະເພດຕົ້ນຕໍຂອງພວກເຂົາ:
ຊັ້ນປົກກະຕິ - ນີ້ແມ່ນຊັ້ນ, ໂດຍບໍ່ມີຄຸນລັກສະນະເພີ່ມເຕີມ, ສິ່ງທີ່ພົບເລື້ອຍທີ່ສຸດ. ມັນສາມາດເປັນທັງຮູບແລະຮູບອົງປະກອບຂອງຮູບພາບ.
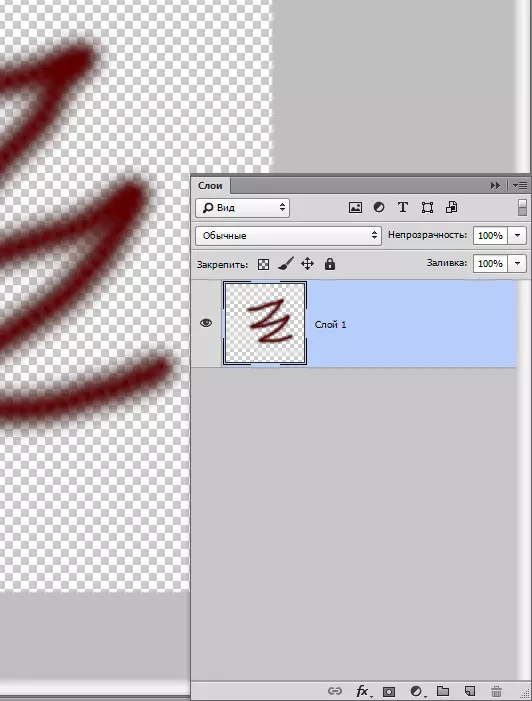
ຊັ້ນ 3D - ນະວັດຕະກໍາ Photoshop, ໂດຍການຊ່ວຍເຫຼືອຂອງມັນທ່ານສາມາດເພີ່ມຮູບພາບສອງມິຕິທີ່ເປັນສາມມິຕິ. ການເຮັດວຽກກັບລາວແມ່ນສັບຊ້ອນທີ່ພໍໃຈ, ມັນກໍ່ຖືວ່າເປັນຫນຶ່ງໃນຄວາມສັບສົນທີ່ສຸດ.
ຊັ້ນຂອງການແກ້ໄຂສີ - ຊັ້ນ peculiar. ທ່ານຍັງສາມາດເວົ້າໄດ້ວ່ານີ້ແມ່ນຕົວກອງທີ່ສາມາດປ່ຽນແປງໄດ້ໃນສີ. ໂດຍວິທີທາງການ, ຊັ້ນທີ່ຖືກແກ້ໄຂສີມີປະເພດທີ່ຍິ່ງໃຫຍ່ກວ່າ.
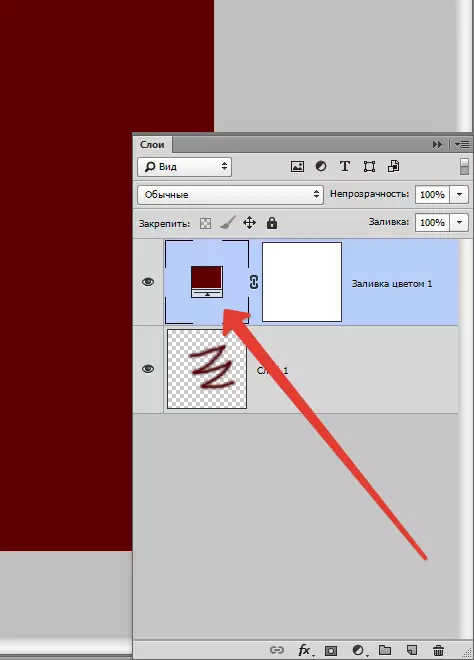
ຊັ້ນຕື່ມຂໍ້ມູນໃສ່ - ດ້ວຍການຊ່ວຍເຫຼືອຂອງມັນ, ທ່ານສາມາດທາສີຫຼືຖອກພື້ນຫລັງຄືນໃຫມ່ດ້ວຍສີໃດກໍ່ຕາມ, ຫຼືແມ້ກະທັ້ງໂຄງສ້າງ. ມັນເປັນສິ່ງສໍາຄັນທີ່ຈະສັງເກດວ່າຊັ້ນດັ່ງກ່າວແມ່ນສະດວກໃນເງື່ອນໄຂຂອງການຕັ້ງຄ່າ (ມີກະດານພິເສດ, ມັນແມ່ນການດັດແກ້ແລະປ່ຽນແປງກັບມັນ).
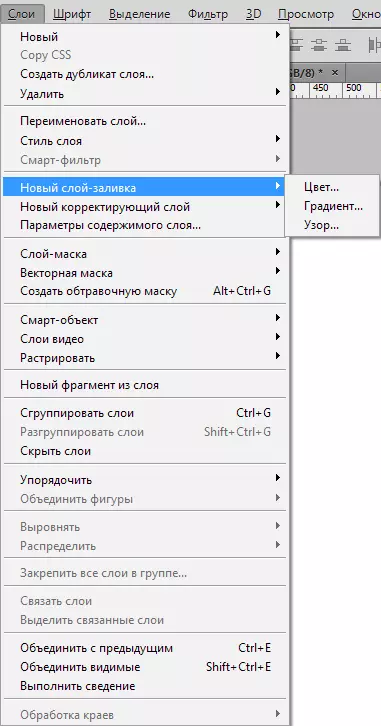
ຊັ້ນທີ່ມີຂໍ້ຄວາມ - ໃນໂປແກຼມ, ສ່ວນຕົວຂອງຕົວອັກສອນຕັ້ງຢູ່ຊັ້ນຕ່າງກັນ. ພວກເຂົາຍັງຖືກເອີ້ນວ່າ - ຊັ້ນຕົວຫນັງສື. ໂດຍພື້ນຖານແລ້ວ, ຖ້າບຸກຄົນໃດຫນຶ່ງເຂົ້າໃຈແລະສາມາດຄິດໄລ່ຂໍ້ຄວາມໃນຜົນປະໂຫຍດ, ມັນກໍ່ເຮັດວຽກໄດ້ໂດຍບໍ່ມີບັນຫາໃນຊັ້ນດັ່ງກ່າວ.
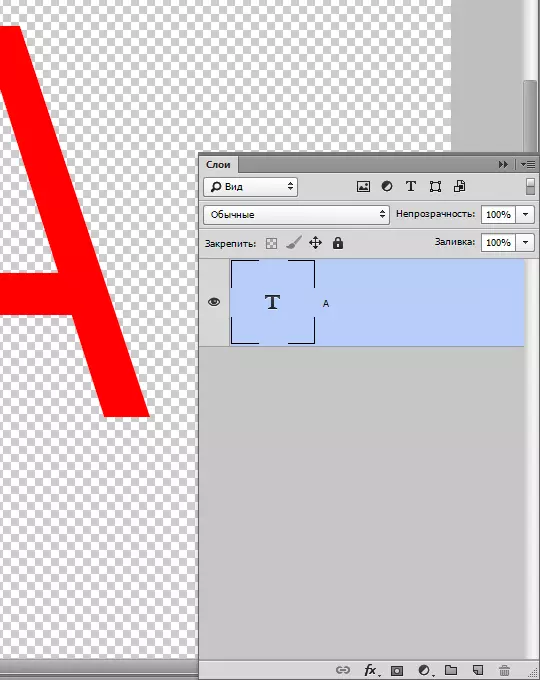
ທີ່ສຸດ Smart - ຊັ້ນ ໃຫມ່ລ້າສຸດ, ຈາກລຸ້ນລ້າສຸດ. ເວົ້າງ່າຍໆ, ມັນສະແດງເຖິງຊັ້ນປົກກະຕິ, ພຽງແຕ່ພາຍໃຕ້ການປົກປ້ອງ. ທ່ານຮູ້ບໍ່ວ່າເນື້ອແທ້ຂອງການປົກປ້ອງແມ່ນຫຍັງ?
ຊັ້ນຂອງພວກເຮົາແມ່ນຖືກຈັດໃສ່ໃນຖັງພິເສດ, ມັນບໍ່ອະນຸຍາດໃຫ້ປ່ຽນຮູບພາບກາຟິກ. Smart - ຊັ້ນ - ມີ "ຕູ້ຄອນເທນເນີ" ຄືກັນ. ທ່ານສາມາດສັງເກດເຫັນຮູບສັນຍາລັກຂະຫນາດນ້ອຍໃນຂະຫນາດນ້ອຍ - ອາການຂອງສິ່ງທີ່ຜະລິດອອກຫນ້າທີ່ປ້ອງກັນ.
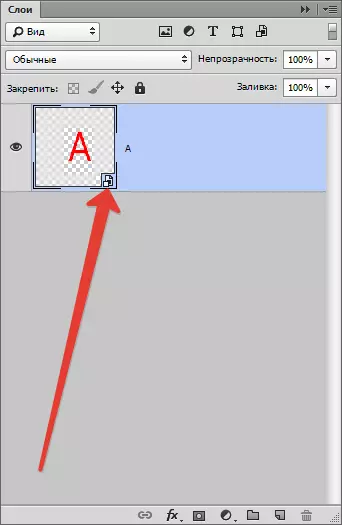
ເປັນຫຍັງພວກເຮົາຈຶ່ງກີດຂວາງຕາຕະລາງເວລາ?
Smart - ຊັ້ນ ໃນຄວາມເປັນຈິງ, ບໍ່ໄດ້ສະກັດກັ້ນຕາຕະລາງໃນຄວາມຮູ້ສຶກທີ່ຮູ້ຫນັງສືຂອງຄໍາ. ຮູບພາບແມ່ນຢູ່ໃນບັນຈຸ smart layer, ທ່ານສາມາດປະຕິບັດການກະທໍາໃດໆ. ນອກຈາກນັ້ນ, ຍັງມີໂອກາດທີ່ຈະນໍາໃຊ້ຜົນກະທົບໃດໆ, ໃນຂະນະທີ່ກາຟິກບໍ່ຮ້າຍແຮງ, ແຕ່ຍັງຄົງຢູ່ໃນຄຸນນະພາບດຽວກັນ.
ແຜງກະດານ
ກ່ອນຫນ້ານີ້, ກະດານຂອງຊັ້ນວາງໄດ້ຖືກເອີ້ນວ່າ palette ຂອງຊັ້ນ. ນີ້ແມ່ນພາກສ່ວນທີ່ສໍາຄັນທີ່ສຸດຂອງໂຄງການ, ໂດຍບໍ່ມີມັນນາງຈະສູນເສຍຄວາມຮູ້ສຶກ. ໃນລຸ້ນເກົ່າ, ມັນຈໍາເປັນຕ້ອງຊອກຫາກະດານແລະເປີດມັນ, ແລະດຽວນີ້, ໃນເວລານີ້ກະດານນີ້ເປີດໂດຍອັດຕະໂນມັດ, ຫຼັງຈາກໂຫລດໂປແກຼມ.
ໃນຄວາມເປັນຈິງ, ກະດານແມ່ນງ່າຍດາຍຫຼາຍໃນ "ການຄຸ້ມຄອງ". ສໍາລັບຄວາມສະຫວ່າງ, ແບ່ງເປັນ 3 ພາກສ່ວນ: ດ້ານເທິງ, ຕ່ໍາ, ໂດຍສະເລ່ຍ. Upper - ຮູບແບບການເບິ່ງເຫັນ, ສະເລ່ຍ - ທຸກຊັ້ນ, ຕ່ໍາກວ່າ - ການຕັ້ງຄ່າ.
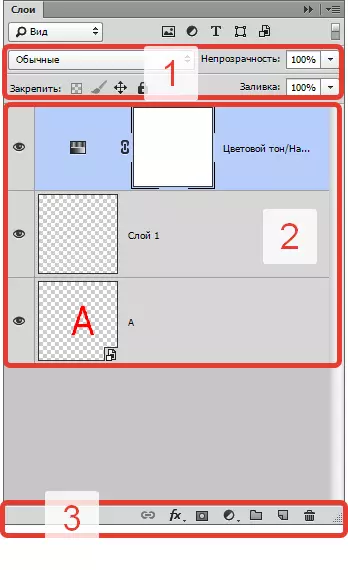
ຢູ່ເທິງສຸດຂອງກະດານ, ທ່ານສາມາດເລືອກຮູບແບບການຊ້ອນກັນ, ທ່ານສາມາດສ້າງຜົນກະທົບໃດໆສໍາລັບຮູບພາບໂດຍໃຊ້ມັນ.
ທ່ານສາມາດກໍານົດຄວາມຊັດເຈນຂອງຊັ້ນໃດ. ຖ້າຄວາມສາມາດຫຼຸດລົງເປັນ 0%, ຊັ້ນຈະເບິ່ງບໍ່ເຫັນ. ມັນເປັນມູນຄ່າກັບຄືນຄວາມສາມາດໃນການກັບຄືນເຖິງ 100%, ດັ່ງທີ່ທ່ານຈະເຫັນຊັ້ນທັງຫມົດ.
ຢູ່ທາງລຸ່ມຂອງໄອຄອນທີ່ສັງເກດໄດ້ "FX" ເຊິ່ງມີຮູບແບບຕ່າງໆແລະການຊ້ອນກັນແມ່ນຖືກນໍາໃຊ້.
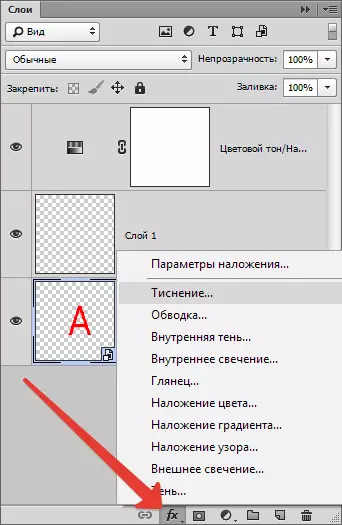
ການເພີ່ມຊັ້ນ - ຫນ້າກາກ, ທ່ານຈໍາເປັນຕ້ອງກົດໄອຄອນຮູບສີ່ຫລ່ຽມ, ພາຍໃນທີ່ຕັ້ງຢູ່ວົງ.
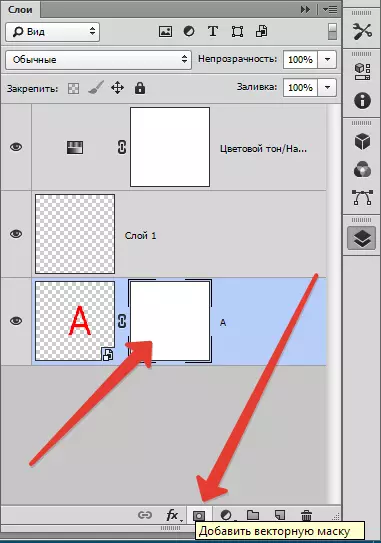
ເພື່ອສ້າງຊັ້ນທີ່ຖືກຕ້ອງ, ໃຫ້ຄລິກໃສ່ວົງມົນຕໍ່ໄປ.
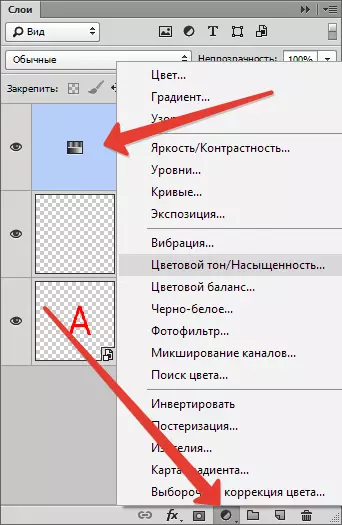
ຮຽບຮ້ອຍທີ່ມີມຸມໂຄ້ງສ້າງຊັ້ນໂປ່ງໃສໃຫມ່.
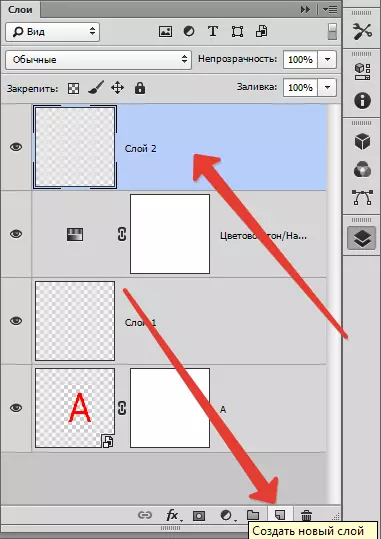
ເອົາຊັ້ນໂດຍໃຊ້ໄອຄອນ "ກະຕ່າ".
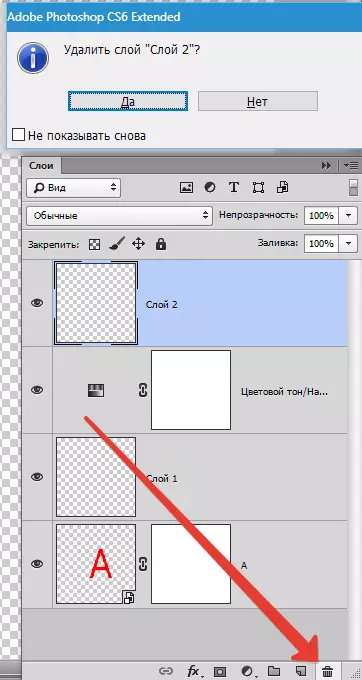
ວິທີການຊ້ໍາກັບຊັ້ນ
ເພື່ອຊ້ໍາກັບຊັ້ນໃນ Photoshop, ກົດສາຍສາຍຂອງຊັ້ນທີ່ເລືອກດ້ວຍປຸ່ມຫນູຂວາ, ທ່ານຈະເຫັນເມນູທີ່ຊົ່ວຮ້າຍ - ເລືອກ "ສ້າງຊັ້ນທີ່ຊ້ໍາຊ້ອນ".
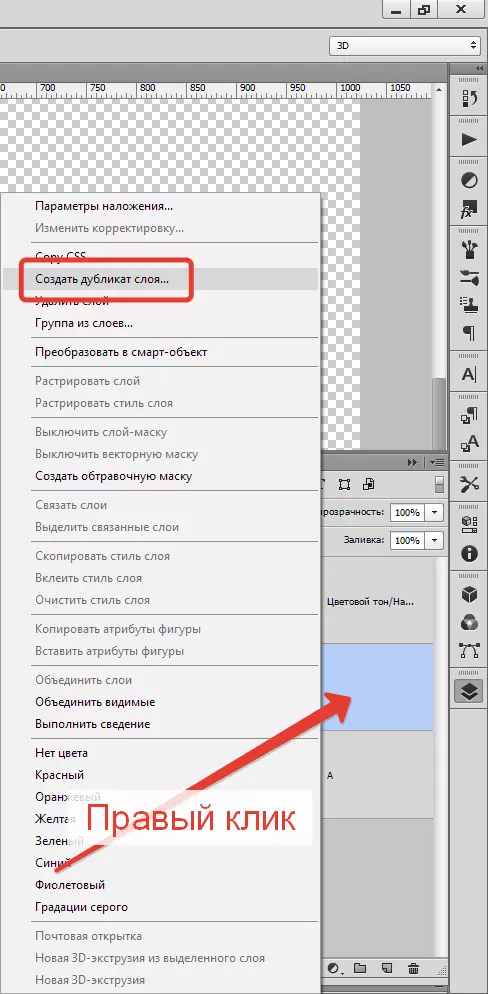
ທ່ານຍັງສາມາດຊ້ໍາກັບການປະສົມປະສານທີ່ສໍາຄັນ, ໃຫ້ຖື ເປັນເວລາ ແລະ ໂຍເຊ , ຊັ້ນໃຫມ່ຖືກສ້າງຂື້ນທັນທີ - ຊໍ້າຊ້ອນ, ຄ່າເລີ່ມຕົ້ນຈະເປັນ.
ຖ້າຜົນກະທົບບໍ່ໄດ້ຖືກນໍາໃຊ້ກັບຊັ້ນ, ທ່ານຍັງສາມາດຊ້ໍາກັບມັນເຊັ່ນນີ້: Helm ເປັນເວລາ ແລະ ກ. ແລ້ວ ເປັນເວລາ ແລະ C. ໃສ່ໂດຍໃຊ້ການປະຕິບັດງານ ເປັນເວລາ ແລະ ວີດີ.
ເຖິງຢ່າງໃດກໍ່ຕາມ, ວິທີທີ່ໄວທີ່ສຸດແມ່ນການຖື alt. ແລະລາກຊັ້ນຂ້າງເທິງ.
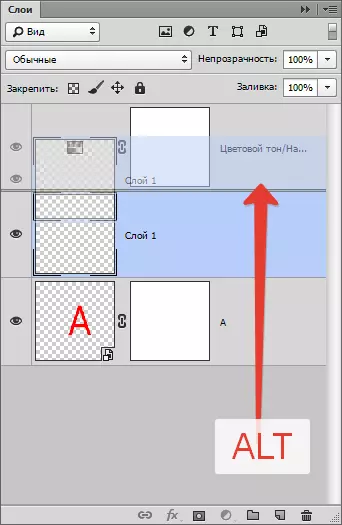
ດັ່ງນັ້ນ, ທ່ານສາມາດເຮັດຊ້ໍາທຸກຢ່າງ, ຍົກຕົວຢ່າງ: ຜົນກະທົບຫຼືຫນ້າກາກ.
ວິທີການເຮັດໃຫ້ຊັ້ນໂປ່ງໃສ
ຫຼາຍຄົນສົງໄສວ່າມີເນື້ອທີ່ໃດທີ່ສາມາດເຮັດໃຫ້ໂປ່ງໃສ. ການຕັ້ງຄ່າດັ່ງກ່າວແມ່ນຢູ່ໃນກະດານຊັ້ນ, ຢູ່ເທິງສຸດ. ຈໍາໃສ່ ແລະ ຄວາມຫມັ້ນໃຈສໍາເລັດຕາ ໂດຍບໍ່ມີບັນຫາເຮັດໃຫ້ມີຄວາມໂປ່ງໃສໃນຊັ້ນ.
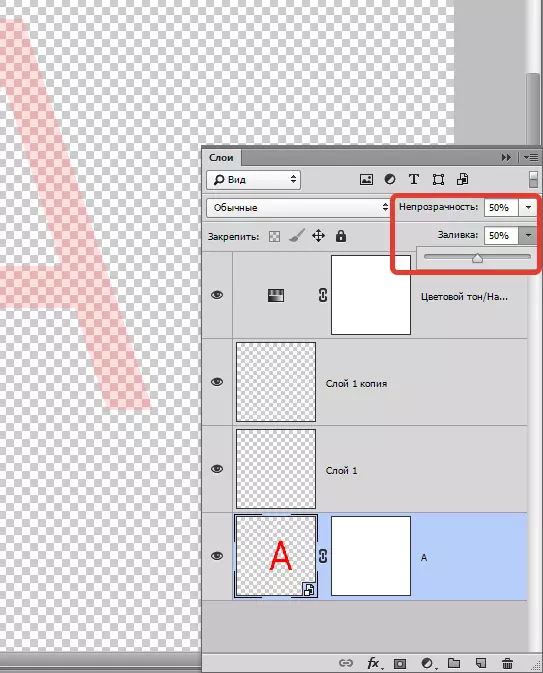
ຄວາມແຕກຕ່າງລະຫວ່າງການຕື່ມຂໍ້ມູນຈາກຄວາມສາມາດ?
ການຖອກນ້ໍາແມ່ນສາມາດກໍາຈັດຮູບລັກສະນະຂອງຊັ້ນຫລໍ່.
ຄວາມງາມກໍາຈັດຮູບລັກສະນະຂອງຊັ້ນທັງຫມົດຢ່າງສົມບູນ.
ການຕື່ມຂໍ້ມູນຕ້ອງໃຊ້ໃນເວລາທີ່ຜູ້ໃຊ້ຕ້ອງການຫຼຸດຜ່ອນການເບິ່ງເຫັນຂອງຊັ້ນ. ໃນທຸກໆກໍລະນີອື່ນໆ, ຄວາມສາມາດຄວາມສາມາດແມ່ນມີຄວາມຈໍາເປັນ (ຕົວຢ່າງ, ຖ້າຈໍາເປັນຕ້ອງອອກຈາກຜົນກະທົບຊັ້ນທີ່ເຫັນໄດ້).
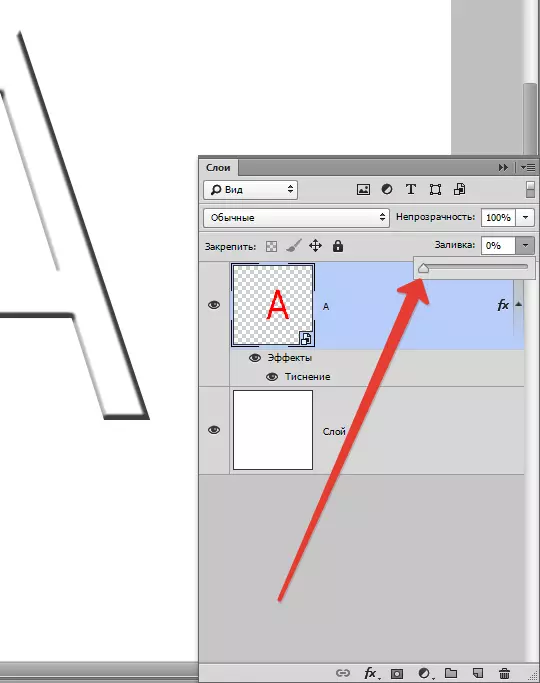
ຂໍ້ເທັດຈິງຫນຶ່ງທີ່ຫນ້າສົນໃຈ: ຖ້າວ່າການຕັ້ງຄ່າທັງສອງແມ່ນ 50%, ຊັ້ນຄວນຈະຫາຍໄປ, ໃນຂະນະທີ່ການຕື່ມຂໍ້ມູນໃສ່ແລະຄວາມທຸກຍາກທີ່ພວກເຮົາຈະຄິດໄດ້, ການຕັ້ງຄ່າຕ່າງໆຈະເຮັດວຽກໄດ້ແຕກຕ່າງກັນ.
ພວກເຮົາເອົາ 50% ຂອງການຕື່ມຂໍ້ມູນ (50% ຂອງປາກົດຂື້ນ). ຄວາມສາມາດໃນການກໍາຈັດອີກ 50% ຂອງ 50% ຈາກ 50% ຈາກການເຮັດຄວາມສະອາດ pouring. ສ່ວນຮ້ອຍຂອງ 50 ເປີເຊັນທຽບໃສ່ 25. ຈາກນີ້, ການສະຫລຸບແມ່ນວ່າຖ້າທ່ານເອົາ 50% ຂອງການຕື່ມແລະຄວາມທຸກຍາກແລະ 50% ຈະຖືກປ່ອຍອອກມາໃນປະເພດ.
ຮູບແບບການຊ້ອນກັນຊັ້ນ
ຫນຶ່ງໃນແນວຄິດພື້ນຖານໃນໂຄງການແມ່ນຮູບແບບການຊ້ອນກັນ. ດັ່ງທີ່ຮູ້ແລ້ວ, ຮູບພາບດັ່ງກ່າວສາມາດປະກອບດ້ວຍຊັ້ນຂອງລະດັບທີ່ແຕກຕ່າງກັນຂອງຄວາມໂປ່ງໃສ, ແຕ່ລະອັນແມ່ນ "ທໍາມະດາ" ໂດຍຄ່າເລີ່ມຕົ້ນ.
ຖ້າໃຊ້ສໍາລັບຊັ້ນປະທັບລົງ, ມີລັກສະນະຫຍັງຈາກເລື່ອງປົກກະຕິ, ມັນຈະເລີ່ມໂຕ້ຕອບກັບຊັ້ນລຸ່ມ, ໃຫ້ທ່ານປ່ຽນຮູບຫຼືສ້າງຜົນ. ຮູບແບບການຊ້ອນກັນແມ່ນຖືກສ້າງຂື້ນງ່າຍໆສໍາລັບການເຮັດໃຫມ່ແລະແຕ້ມຮູບ.
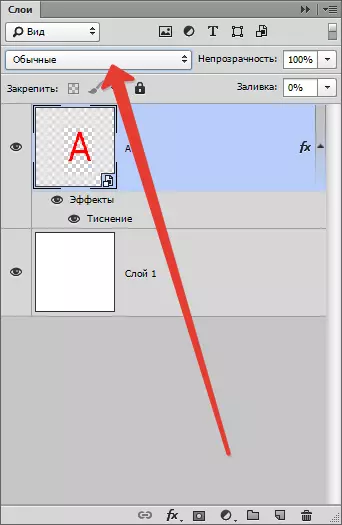
ການຕິດຕໍ່ພົວພັນຕົ້ນຕໍຂອງຊັ້ນຕ່າງໆ: ການລະລາຍ, ການທົດແທນຄວາມມືດ, ການຄູນ, ການເຜົາໄຫມ້ສີ, ເບົາບາງລົງແລະອື່ນໆ.
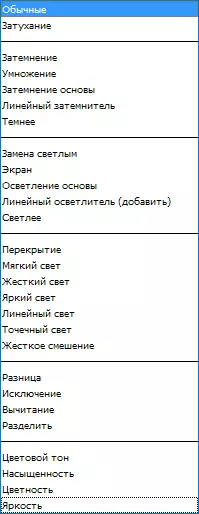
lock blocking mode
ມີກໍລະນີດັ່ງກ່າວໃນເວລາທີ່ຜູ້ມາໃຫມ່ບໍ່ສາມາດເຮັດຫຍັງກັບຊັ້ນ, ລາວບໍ່ມີປະຕິກິລິຍາຕໍ່ສິ່ງໃດກໍ່ຕາມ: ປະຕິເສດທີ່ຈະຍ້າຍອອກມາ, ບໍ່ໃຫ້ການກະທໍາ. ໃນກໍລະນີນີ້, ມັນເປັນທີ່ຈະແຈ້ງວ່າຊັ້ນແມ່ນກໍາລັງສະກັດກັ້ນ.
ຮູບແບບລັອກແມ່ນຢູ່ໃນກະດານຂັ້ນຕອນ, ໃນສ່ວນເທິງຂອງມັນ. ທ່ານສາມາດໃຊ້ເວລາ 4 ການກະທໍາ: ບັນທຶກຄວາມໂປ່ງໃສຂອງຄວາມໂປ່ງໃສຂອງ pixels, ຊ່ວຍປະຢັດສີຂອງ pixels, ຮັບປະກັນຕໍາແຫນ່ງແລະບັນທຶກທຸກຢ່າງ.
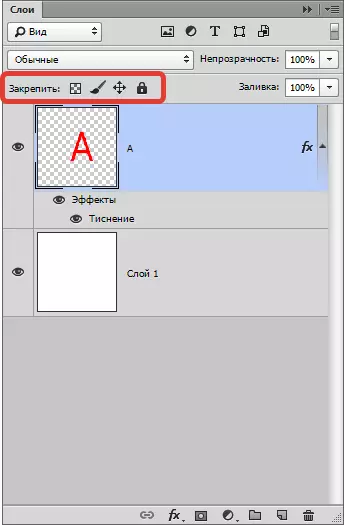
ສະກັດ pixels ລວງທີ່ມີຄວາມໂປ່ງໃສ - ທຸກສິ່ງທຸກຢ່າງເປັນທີ່ຈະແຈ້ງທີ່ນີ້, ຮູບແບບນີ້ຕັນປະຕິບັດທັງຫມົດທີ່ມີ pixels ເບິ່ງເຫັນໄດ້. ເວົ້າງ່າຍໆກໍຄືກັບຊັ້ນໃດຫນຶ່ງທີ່ທ່ານສາມາດເຮັດໄດ້ຫຼາຍ, ສໍາລັບການຍົກຕົວຢ່າງ: ປັບປຸງແກ້ໄຂ, ຍົກຍ້າຍຫຼືລຶບ.
ແຕ່ມັນເປັນໄປບໍ່ໄດ້ມີການປ່ຽນແປງຂໍ້ມູນກ່ຽວກັບຜ້າຄຸມລ່ອງຫົນ, ນັບຕັ້ງແຕ່ pixels ໄດ້ຖືກສະກັດ.
ແກ້ໄຂເປັນໄປໄດ້ພຽງແຕ່ສະຖານທີ່ເຫຼົ່ານັ້ນທີ່ມີຮູບເປັນ.
ພາບ Pixel ຕັນ - ມັນເປັນເຫດຜົນເພື່ອສົມມຸດວ່າ pixels ທັງຫມົດຂອງຮູບພາບ (ສັງເກດແລະເບິ່ງເຫັນ) ກໍາລັງສະກັດ. ຍ້າຍຊັ້ນ, ມີການປ່ຽນແປງຂະຫນາດຂອງຕົນ, ສະທ້ອນໃຫ້ເຫັນໃນແນວນອນແລະການປະຕິບັດອື່ນໆສາມາດໄດ້ຮັບການປະຕິບັດກັບຄໍາສັ່ງດັ່ງກ່າວນີ້, ແລະການປ່ຽນແປງເນື້ອໃນຂອງຮູບພາບທີ່ມີການທົບທວນ, ຄວາມອຸດົມສົມ, gradients ແລະເຄື່ອງມືອື່ນໆໄດ້ - ມັນເປັນໄປບໍ່ໄດ້.
ລັອກຕໍາແຫນ່ງຊັ້ນ. ຖ້າຫາກວ່າທ່ານສະຫມັກຂໍເອົາຫນ້າທີ່ນີ້, ຫຼັງຈາກນັ້ນ layer ສາມາດບໍ່ໄດ້ຮັບການຍ້າຍທຸກບ່ອນ, ທຸກສິ່ງທຸກຢ່າງອື່ນແມ່ນອະນຸຍາດໃຫ້. ເພື່ອຄວາມສະດວກສໍາລັບຜູ້ໃຊ້ທີ່ກໍາລັງຫາຊັ້ນສະຖານທີ່ທີ່ກໍານົດໄວ້, ແລະຫຼັງຈາກນັ້ນໂດຍບັງເອີນຍ້າຍມັນ.
ບລັອກທຸກສິ່ງທຸກຢ່າງ - ລັອກຊັ້ນເຕັມ. ການປ່ຽນແປງຮູບພາບ, ມັນເປັນໄປບໍ່ໄດ້ທີ່ຈະຍ້າຍ. ຄຸນນະສົມບັດນີ້ສາມາດໄດ້ຮັບການພົບເຫັນໄດ້ຢ່າງງ່າຍດາຍ: ຮູບສັນຍາລັກທີ່ຄ້າຍຄືລັອກປົກກະຕິ. ທ່ານສາມາດໄດ້ຢ່າງງ່າຍດາຍກໍານົດ layer ໄດ້ຖືກສະກັດ, ແລະທີ່ບໍ່ແມ່ນ.
ວິທີການນໍາໄປຖີ້ມຊັ້ນ
ໃນຂະນະທີ່ກໍາລັງເຮັດວຽກໃນໂຄງການ, ຈໍານວນຂະຫນາດໃຫຍ່ທີ່ສຸດຂອງຊັ້ນສາມາດສະສົມ. ບາງການປັບຄ່າການນໍາໃຊ້ແລະຜົນກະທົບ, ການຊັບຊ້ອນ, ທ່ານຈໍາເປັນຕ້ອງສົມທົບເພື່ອໃຫ້ບໍລິສັດຮ່ວມ, ດັ່ງນັ້ນມັນບໍ່ແມ່ນເກີນທີ່ມັນເປັນເລື່ອງງ່າຍທີ່ຈະໄດ້ຮັບຄວາມສັບສົນ. ໃນກໍລະນີດັ່ງກ່າວນີ້, ພວກເຮົາຊອກຫາອົງປະກອບທີ່ຄ້າຍຄືກັນກັບລະບົບຕ່ອງໂສ້ຢູ່ທາງລຸ່ມຂອງຄະນະກໍາມະການເລືອກຊັ້ນໃນ (ໃຫ້ຄລິກໃສ່ປຸ່ມຫນູຊ້າຍສຸດຫນຶ່ງຂອງຊັ້ນໂດຍຫນີບທີ່ສໍາຄັນໄດ້ ເປັນເວລາ , ເລືອກສ່ວນທີ່ເຫຼືອ).
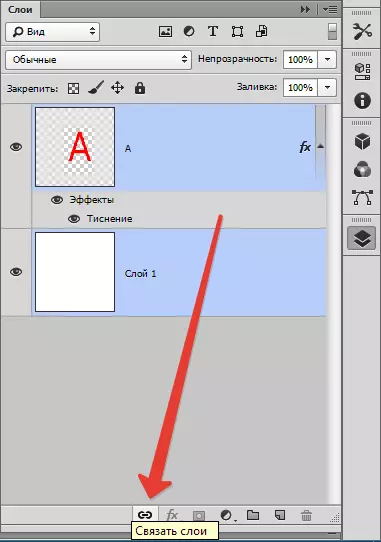
ວິທີການອື່ນໆ: ຊອກແຖບ "ຊັ້ນ" , ເລືອກ "ແລະນໍາໄປຖີ້ມຊັ້ນໄດ້".
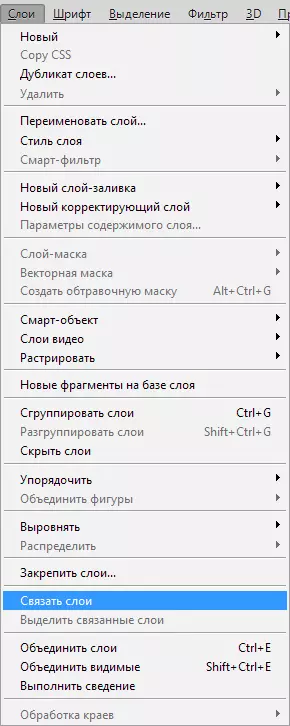
ສໍາລັບຈຸດທີ່ໄດ້, ທ່ານຈະຕ້ອງໃຫ້ຄລິກໃສ່ເປັນຫນຶ່ງໃນຊັ້ນທີ່ມີປຸ່ມຫນູສິດແລະເລືອກຂໍ້ທີ່ເຫມາະສົມ.
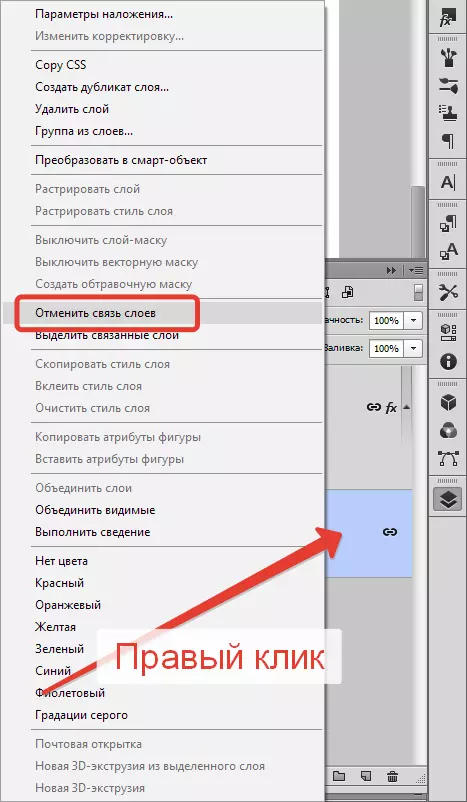
ວິທີການສ້າງຊັ້ນໃນ Photoshop
ການທົດສອບທີ່ງ່າຍທີ່ທ່ານສາມາດເຮັດໄດ້ໃນແຜນງານນີ້ແມ່ນເພື່ອສ້າງ layer ໃຫມ່ດ້ວຍການຄລິກຫນຶ່ງ. ຢູ່ທາງລຸ່ມຂອງກະດານ layer ໄດ້, ຊອກຫາສັນຍາລັກຂອງແຜ່ນ net ໂດຍການກົດມັນໄດ້ສ້າງໄດ້ທັນທີເປັນ layer ໃຫມ່.
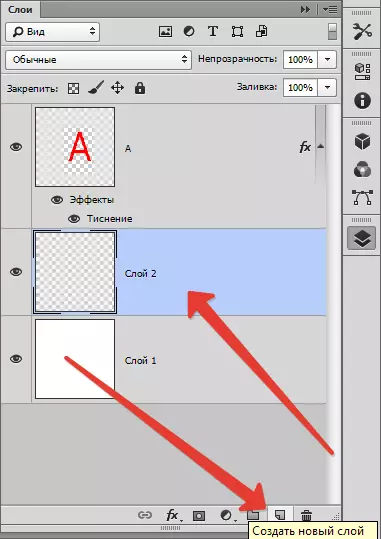
ມີແມ່ນຍັງທີມງານທີ່ເຕີບໂຕຊ້າໃນເລື່ອງນີ້. ແຖບ "ຊັ້ນ" , ຕໍ່ໄປ "ຊັ້ນໃຫມ່" "ຊັ້ນ". ຫຼືພຽງແຕ່ກົດປະສົມປະສານທີ່ສໍາຄັນ Ctrl + Shift + N.
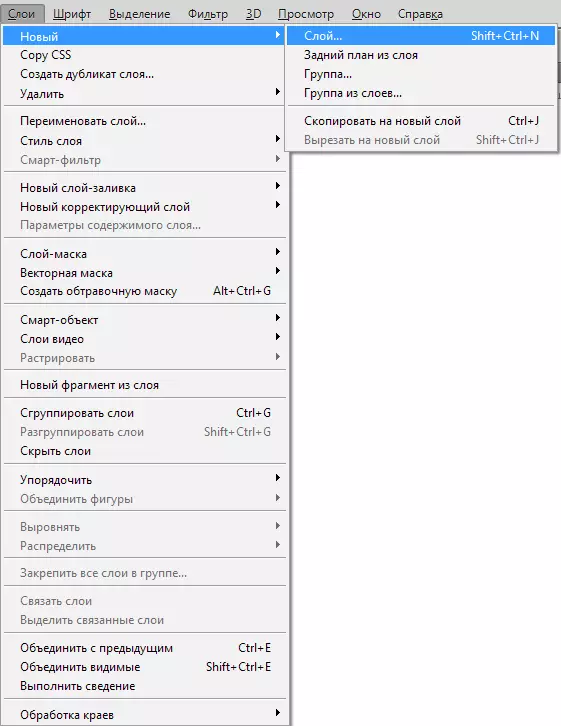
ໃນຫ້ອງສົນທະນາ, ທ່ານສາມາດກໍານົດການຕັ້ງຄ່າທີ່ທ່ານຕ້ອງການກ່ອນທີ່ຈະ layer ໄດ້ຖືກສ້າງຕັ້ງຂື້ນ. ສໍາລັບຕົວຢ່າງ, ທ່ານສາມາດທາງສ່ວນຫນ້າຂອງທີ່ກໍານົດໄວ້ຮູບແບບການສະແດງຂໍ້ມູນແລະເລືອກເອົາລະດັບຂອງການເບິ່ງເຫັນໄດ້. ໃນອີກດ້ານຫນຶ່ງ, ການປ້ອງກັນມີຫຍັງເຈົ້າເຮັດສິ່ງທັງຫມົດນີ້ຕໍ່ມາ.
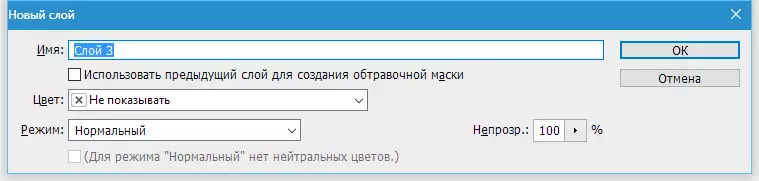
ຢູ່ໃນປ່ອງຢ້ຽມເລື່ອນລົງ "ສີ" ທ່ານສາມາດກໍານົດສີແດງຊັ້ນ. ນີ້ແມ່ນສະດວກຖ້າຫາກວ່າຜູ້ໃຊ້ສ້າງເວັບໄຊດັ່ງກ່າວແລະມັນເປັນສິ່ງຈໍາເປັນທີ່ຈະຕາແບ່ງຊັ້ນໃນສີ.
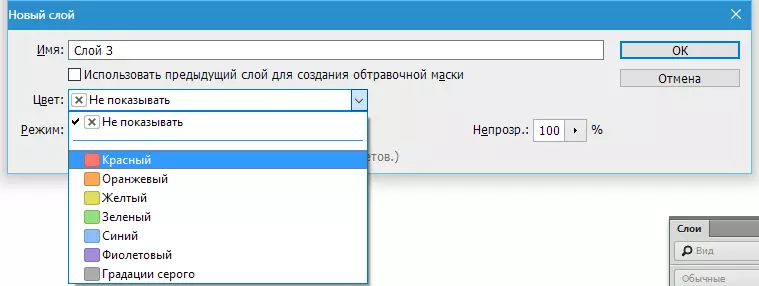
ບາງທີອາດມີ, ມີແມ່ນຍັງການຕັ້ງຄ່າທີ່ເປັນປະໂຫຍດຫນຶ່ງໃນກ່ອງການຕັ້ງຄ່າຊັ້ນໂຕ້.
ຖ້າຫາກວ່າທ່ານຮູ້ຈັກໃນການລ່ວງຫນ້າວ່າທ່ານສ້າງຊັ້ນທີ່ມີຮູບແບບສະເພາະໃດຫນຶ່ງສະແດງຂໍ້ມູນໃດຫນຶ່ງ, ຫຼັງຈາກນັ້ນທ່ານທັນທີສາມາດບໍ່ງາມແລະມີສີທີ່ເປັນກາງ. ດັ່ງນັ້ນ, ທີ່ຈະເບິ່ງເຫັນໃນຮູບແບບຊ້ອນທັບກັບບໍລິເວນ.
ມັນເປັນສິ່ງທີ່ມີຄວາມຈໍາເປັນສໍາລັບການ? ສີທີ່ເປັນກາງມັກຈະຖືກນໍາໃຊ້ເພື່ອສ້າງຜົນກະທົບຊັ້ນ. ສໍາລັບຕົວຢ່າງ, ທ່ານສາມາດສ້າງ layer ເປົ່າ, ມັນບໍ່ງາມສີເທົາ 50%, ສະຫມັກຂໍເອົາຜົນກະທົບທີ່ "ຄວາມເປັນມາ" ແລ້ວ "blur" ແລະຮູບແບບການສະແດງຂໍ້ມູນ. ມັນ turns ໃຫ້ເຫັນຜົນກະທົບຂອງລະດູຝົນ. ມັນສາມາດໄດ້ຮັບການຈໍາກັດຜົນກະທົບໄດ້ "ສຽງດັງ" ສະຫມັກຂໍເອົາຮູບແບບຕົວຊ້ອນທັບ.
ດັ່ງນັ້ນພວກເຮົາຈະເພີ່ມສຽງບາງຢ່າງກ່ຽວກັບ layer ແຍກຕ່າງຫາກ. ດັ່ງນັ້ນ, ແທນທີ່ຈະເປັນການສ້າງຊັ້ນ, ຫຼັງຈາກນັ້ນມັນບໍ່ງາມມີສີຂີ້ເຖົ່າ, ຫຼັງຈາກນັ້ນມີການປ່ຽນແປງຮູບແບບການສະແດງຂໍ້ມູນການ, ມັນເປັນງ່າຍຕໍ່ການກົດທັນທີ Ctrl + Shift + N ແລະຢູ່ໃນປ່ອງເລືອກ Settings ທັງຫມົດສົນທະນາ.
ແລະໃຫ້ຄໍາແນະນໍາຂະຫນາດນ້ອຍ. ຕ້ອງການທີ່ຈະສ້າງຊັ້ນຜ່ານຄະນະກໍາມະຂອງຊັ້ນໄດ້ແນວໃດ? ໃນກໍລະນີດັ່ງກ່າວນີ້, ທ່ານຂ້າມປ່ອງນັບຕັ້ງແຕ່ຊັ້ນແມ່ນສ້າງໃນທັນທີກ່ຽວກັບແມງວັນໄດ້. ແຕ່ໃນບາງສະຖານະການ, ໃນປ່ອງຍັງຕ້ອງແລະໂທຫາມັນ, ທ່ານຈໍາເປັນຕ້ອງໄດ້ກົດທີ່ສໍາຄັນ Alt ໃນເວລາທີ່ທ່ານຄລິກໃສ່ຮູບສັນຍາລັກ.
ວິທີການສະຫມັກຂໍເອົາແບບຊັ້ນ
ການລັກສະນະຂອງຊັ້ນແມ່ນຜົນກະທົບຊີວິດທຸກທີ່ໄດ້ຖືກຄັດຕິດໂດຍກົງກັບ layer ຫຼາຍ. ຂອງເຂົາເຈົ້າຂະຫນາດໃຫຍ່ບວກກັບເປັນວ່າພວກເຂົາເຈົ້າບໍ່ໄດ້ນໍາໃຊ້ສໍາລັບການໃຊ້ເວລາຖາວອນ. ພວກເຂົາເຈົ້າສາມາດພິການ, ເຊື່ອງ, ເຮັດໃຫ້ກັບຄືນໄປບ່ອນແລະ, ແນ່ນອນ, ມີການປ່ຽນແປງການປັບຄ່າໄດ້.
ມີສອງວິທີການທີ່ຈະນໍາໃຊ້ໃຫ້ເຂົາເຈົ້າມີ:
1. ສະຫມັກຕໍາແຫນ່ງທີ່ຕັ້ງໄວ້ສໍາເລັດຮູບ
2. ສ້າງຈາກ scratch ແລະສະຫມັກຂໍເອົາ
ຫນ້າທໍາອິດ:. ເປີດຫຼືສ້າງເອກະສານ Photoshop ແລະຊ້ໍາຊັ້ນພື້ນຖານ ໄປກ່ຽວກັບຫລັກແຖບເມນູ "ປ່ອງຢ້ຽມ" - "ຄໍເຕົ້າໄຂ່ທີ່" ເມື່ອຕ້ອງການເປີດ palette ຄໍເຕົ້າໄຂ່ທີ່ layer ແລະພຽງແຕ່ໃຫ້ຄລິກໃສ່ເປັນຫນຶ່ງໃນ miniatures ໃນ palette ນີ້. ເອົາທັນທີວິທີການແບບການນໍາໃຊ້ອັດຕະໂນມັດຊັ້ນ. ຮູບສີ່ແຈສາກສີຂາວ, ເຊິ່ງ turns ປະມານວົງ, ທ່ານສາມາດເອົາແບບຢູ່ຊັ້ນ.
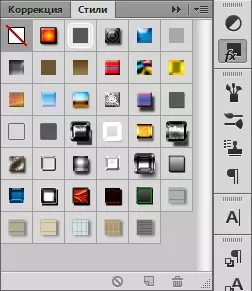
ສອງ: ທ່ານຈໍາເປັນຕ້ອງໄດ້ເປີດແລະສ້າງເອກະສານ Photoshop, ຊ້ໍາຊັ້ນພື້ນຖານຂອງ. ເປັນຫມູ່ຄະນະນັ້ນ, ໃຫ້ຄລິກໃສ່ປຸ່ມຫນູຊ້າຍສອງຄັ້ງກ່ຽວກັບການຊັ້ນ (ແຕ່ບໍ່ແມ່ນໂດຍຊື່!), ຫຼືຄລິກໃສ່ຮູບສັນຍາລັກ FX. ຢູ່ທາງລຸ່ມຂອງ palette ແລະເລືອກສາຍອັກຂະລະ "ຕົວກໍານົດການຊ້ອນກັນ".

ວິທີການເຮັດໃຫ້ເປັນ layer ແກ້ໄຂສີ
ຊັ້ນການແກ້ໄຂສີອະນຸຍາດໃຫ້ທ່ານມີການປ່ຽນແປງສີຂອງຊັ້ນທີ່ຍັງເຫຼືອ.
ເພື່ອສ້າງມັນມີຄວາມຈໍາເປັນ:
ເລືອກແຖບ "ຊັ້ນ", "Layer ແກ້ໄຂໃຫມ່".
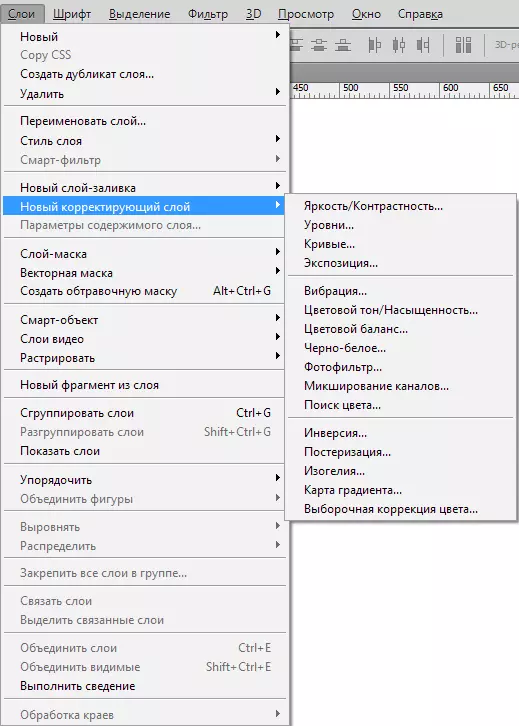
ວິທີເຮັດໃຫ້ຊັ້ນຕື່ມຂໍ້ມູນ
ຊັ້ນຕື່ມຂໍ້ມູນທີ່ເຮັດວຽກແທ້ເປັນຊັ້ນການແກ້ໄຂ, ການທົດສອບເທົ່ານັ້ນ, ຕື່ມຂໍ້ມູນໃສ່ໃນມີສີ monophonic. ມັນເປັນທີ່ຈະແຈ້ງວ່າຊັ້ນຂອງການປະກອບການສາມາດໄດ້ຮັບການແກ້ໄຂ, ລຶບ, ໃນຂະນະທີ່ບໍ່ມີຜົນຕໍ່ຊັ້ນອື່ນໆ.
ຢູ່ໃນແຖບ "ຊັ້ນ" ເລືອກ layer ເທິງຂອງທີ່ຊັ້ນຕື່ມຂໍ້ມູນໃສ່ຄວນປະກົດວ່າ. ເມນູແມ່ນເນັ້ນ "ການສ້າງເປັນຊັ້ນຕື່ມຂໍ້ມູນໃຫມ່" , ເລືອກ "ສີ", "gradient", "ຮູບແບບ".
ຖ້າຫາກວ່າທັນທີທັນໃດທ່ານຕັດສິນໃຈທີ່ຈະພາລາມິເຕີທີ່ກໍານົດໄວ້ໃນເວລາທີ່ການສ້າງ, ໃຫ້ຄລິກໃສ່ "ຊັ້ນ", "ຊັ້ນໃຫມ່ບ່ອນກໍເຕັມ", "ສີ", "gradient" ຕ້ອງການເພີ່ມເຕີມທີ່ຈະໃສ່ຊື່ຂອງ layer ໄດ້ແລະຕິດຕັ້ງຫມາຍຕິກ "Grouple ທີ່ຜ່ານມາ".
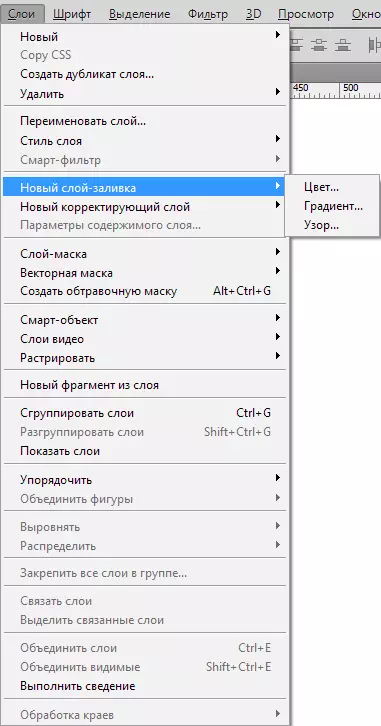
ຄໍາຮ້ອງສະຫມັກຫນ້າກາກກັບ Layer
ຈຸດປະສົງຂອງ layer ໄດ້ - ຫນ້າກາກແມ່ນເພື່ອຄວບຄຸມຄວາມໂປ່ງໃສຂອງ layer ໄດ້.
ຜູ້ຊົມໃຊ້ທີ່ມີປະສົບຈະຮ້ອງຂໍໃຫ້: "ເປັນຫຍັງຈຶ່ງເຮັດແນວນີ້ຕ້ອງ layer, ຜ້າອັດດັງຖ້າຄວາມໂປ່ງໃສສາມາດມີການປ່ຽນແປງການນໍາໃຊ້" ຄວາມເຂັ້ມ "ການຕັ້ງຄ່າ. ທຸກສິ່ງທຸກຢ່າງແມ່ນງ່າຍດາຍຫຼາຍ! ຄວາມຈິງແລ້ວແມ່ນວ່າການທໍາງານຂອງ "ຄວາມສາມາດ" ສາມາດມີການປ່ຽນແປງພຽງແຕ່ຄວາມໂປ່ງໃສຂອງ layer ທັງຫມົດແລະ "Layer - ຜ້າອັດດັງ" ສາມາດມີການປ່ຽນແປງສ່ວນຫນຶ່ງຂອງ layer ທີ່ທ່ານເລືອກໃດຫນຶ່ງ.
ວິທີການຊອກຫາ layer - ຜ້າອັດດັງ? ຢູ່ທາງລຸ່ມຂອງກະດານ layer ໄດ້ມີຮູບສັນຍາລັກ: ຮູບວົງມົນໃນຮູບສີ່ແຈສາກໃດຫນຶ່ງ. ນີ້ເປັນວິທີທີ່ໄວທີ່ສຸດ, ມັນເປັນພຽງແຕ່ໃຫ້ຄລິກໃສ່ຮູບສັນຍາລັກ. ຖ້າທ່ານຄລິກໃສ່ 1 ທີ່ໃຊ້ເວລາ, ຫນ້າກາກ raster ຖືກສ້າງຕັ້ງຂື້ນ. ຖ້າຫາກວ່າທັງສອງ, ຫຼັງຈາກນັ້ນໃຊ້ຜ້າອັດດັງ vector ແມ່ນສ້າງ.
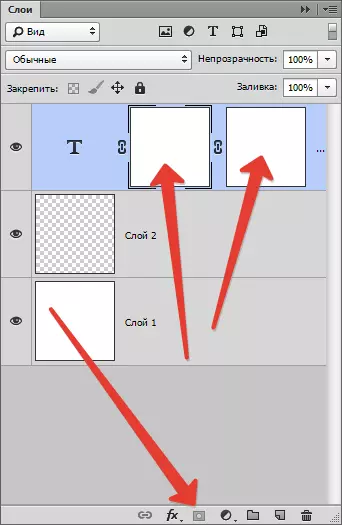
ກົດແລະຫນີບທີ່ສໍາຄັນ alt. ສ້າງຫນ້າກາກສີດໍາ hiding, ເຊັ່ນດຽວກັນ, ການຄລິກທີ່ສອງ + ຫນີບ key = hiding ຫນ້າກາກ vector.
ວິທີການຊັ້ນກຸ່ມ
ຊັ້ນບາງຄັ້ງນັ້ນຫຼາຍວ່າພວກເຂົາເຈົ້າຈໍາເປັນຕ້ອງໄດ້ຮັບການຈັດ somehow. ຖ້າຫາກວ່າທ່ານແຕ້ມການອອກແບບເວັບໄຊດັ່ງກ່າວ, ລາຍການສາມາດຄໍານວນເປັນຮ້ອຍໆ. Same ກັບໃບໂປດສະເຕີສະລັບສັບຊ້ອນຫຼືການປົກຫຸ້ມຂອງ.
ໄປຊັ້ນກຸ່ມ, ຍົກໃຫ້ເຫັນຊັ້ນທີ່ຕ້ອງການກ່ຽວກັບຄະນະກໍາມະແລະຖື Ctrl + G. . ໃນໂຄງການ vector ໃດ, ນີ້ເປັນການຈັດກຸ່ມຂອງວັດຖຸໃນຫນຶ່ງ block. ໃນ Photoshop, ກຸ່ມນີ້ສ້າງໂຟນເດີພິເສດແລະຂື້ນຊັ້ນທັງຫມົດເຂົ້າໄປໃນມັນ.
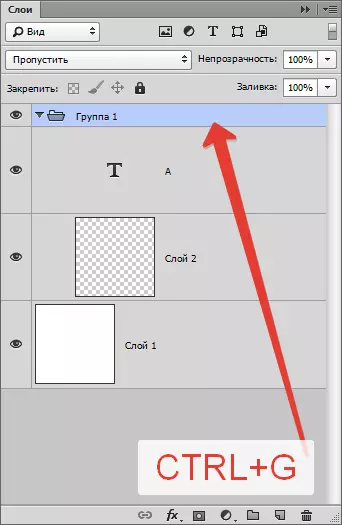
ໂຟນເດີທີ່ສາມາດໄດ້ຢ່າງງ່າຍດາຍສ້າງໃນຄະນະກໍາມະຊັ້ນ. ເປັນໂຟເດີບໍ່: ມີຮູບສັນຍາລັກພິເສດສໍາລັບການນີ້ແມ່ນ. ການຄລິກໃສ່ມັນສ້າງໂຟນເດີເຂົ້າໄປໃນທີ່ທ່ານສາມາດລາກຊັ້ນ (ດ້ວຍຕົນເອງ) ໄດ້.
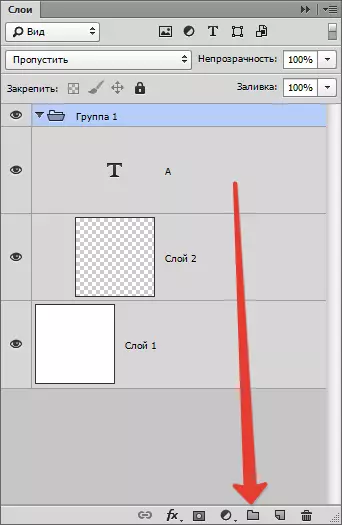
ໂຄງການດັ່ງກ່າວໄດ້ຖືກຈັດເຂົ້າຖ້າຫາກວ່າທ່ານຕັດສິນໃຈທີ່ຈະລຶບກຸ່ມ, ທ່ານຈະເຮັດແນວໃດການປະຕິບັດການລຶບ, ເມນູຈະໄດ້ຮັບການສະແດງທີ່ມີການກັ່ນຕອງທີ່ທ່ານຈໍາເປັນຕ້ອງໄດ້ເອົາ: ກຸ່ມແລະທັງຫມົດພາຍໃນມັນຫຼືພຽງແຕ່ກຸ່ມ.
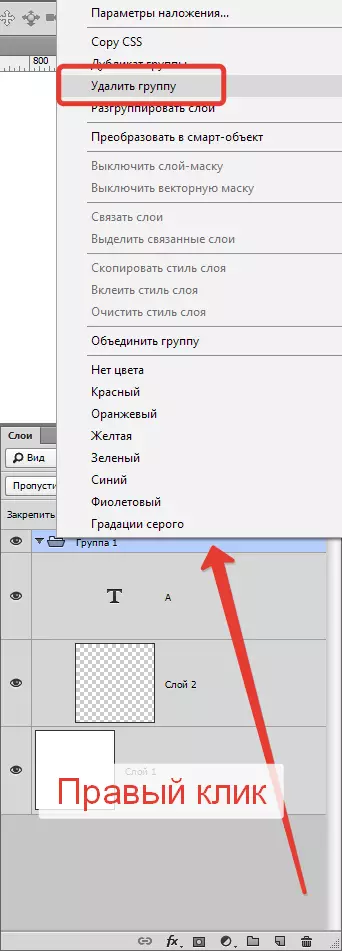
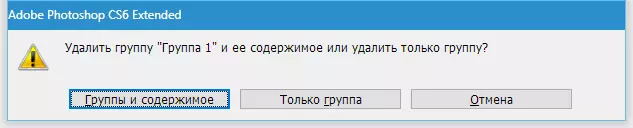
ໄປໂທຫາກຸ່ມກ່ອງໂຕ້ຕອບ alt. ໃຫ້ຄລິກໃສ່ຮູບສັນຍາລັກກຸ່ມ.
ການປົດຕໍາແຫນ່ງຂັ້ນຕອນໃນ photoshop
ປະຕິບັດງານໄດ້ຢ່າງສິ້ນເຊີງໃນການສ້າງຊັ້ນໃຫມ່ - ການໂຍກຍ້າຍຂອງເຂົາເຈົ້າ. ຖ້າຫາກວ່າທ່ານຕ້ອງການທີ່ຈະເອົາຊັ້ນອົງການຊ່ອຍເຫລືອຫລືພຽງແຕ່ layer ສົບຜົນສໍາເລັດເປັນ, ການນໍາໃຊ້ການທໍາງານຂອງການໂຍກຍ້າຍ.
ມີຫ້າວິທີທີ່ຈະເອົາ, ພິຈາລະນາໃຫ້ເຂົາເຈົ້າມີ:
ທໍາອິດ, ທີ່ງ່າຍທີ່ສຸດ: ກົດທີ່ສໍາຄັນການປົດຕໍາແຫນ່ງກ່ຽວກັບ keyboard ໄດ້. backspace. ຫຼື ລົບ..
ສອງ: ກົດຫນູໃນຮູບສັນຍາລັກຕູ້ເອກະສານ, ຊຶ່ງມີທີ່ຕັ້ງຢູ່ທາງລຸ່ມຂອງ palette ຂອງຂັ້ນຕອນການໄດ້. ມັນຈະພຽງແຕ່ໄດ້ຮັບການປະໄວ້ເພື່ອລຶບຍືນຍັນ.
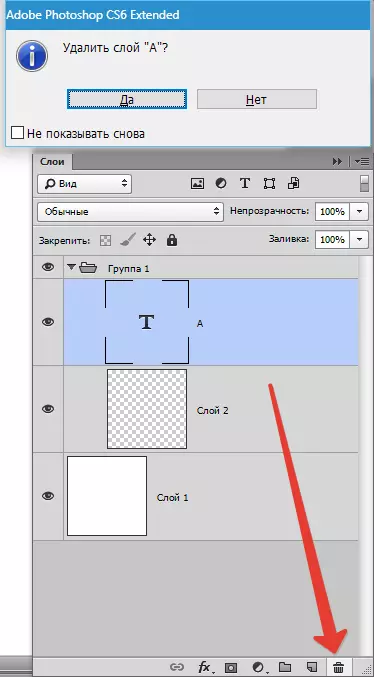
ອັນທີສາມ: ລາກຊັ້ນທີ່ບໍ່ຈໍາເປັນໃນຕູ້ເອກະສານດຽວກັນ.
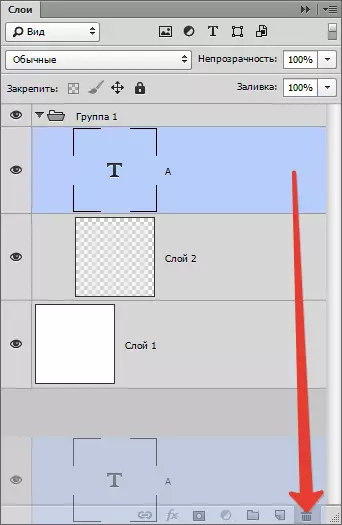
ສີ່: ໃຫ້ຄລິກໃສ່ຊື່ຂອງ layer ສິດຄລິກໄດ້, ເລືອກເອົາເລືອກເມນູ "Delete Layer".
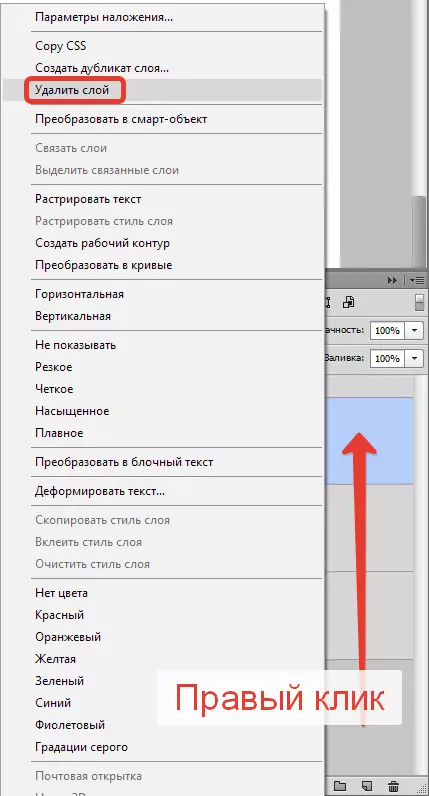
ຫ້າ: ເລືອກປ່ອງຢ້ຽມ "ຊັ້ນ", "ລົບ", "ຊັ້ນ".
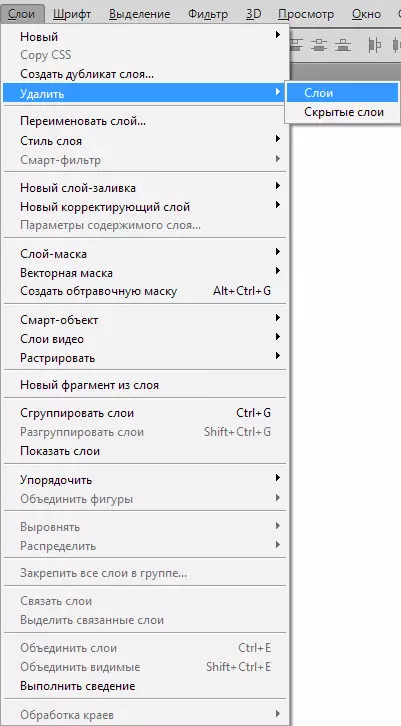
ການນໍາຂັ້ນຕອນໃນ Photoshop
ບາງຄັ້ງມັນ turns ໃຫ້ເຫັນວ່າຈໍານວນຂອງຊັ້ນແມ່ນໄດ້ຮັບຈໍານວນຫຼາຍແລະທັງຫມົດນີ້ເບິ່ງຄືວ່າຈະເປັນອາຊີບທີ່ຫນ້າເບື່ອ. ມີແມ່ນດັ່ງກ່າວເປັນເຄື່ອງມືທີ່ຫນ້າສົນໃຈ, ມັນຖືກເອີ້ນວ່າເຄື່ອງມືຂອງການເຄື່ອນໄຫວ. ທີ່ຈະເລືອກເອົາຊັ້ນໃດຫນຶ່ງ, ພວກທີ່ສໍາຄັນໄດ້ ເປັນເວລາ ໃຫ້ຄລິກໃສ່ວັດຖຸທີ່ມີທີ່ຕັ້ງຢູ່ຊັ້ນ.ສັນຍາລັກແລະການອອກແບບ
ໃນສະພາບການຂອງ layer ສາມາດໄດ້ຮັບການພົບເຫັນທີ່ມີການມອບຫມາຍນີ້.
ຊັ້ນໃນ photoshop ມີຫຼາຍຂອງການອອກແບບສະເພາະໃດຫນຶ່ງ. ການອອກແບບລະບຸສະຖານະຂອງ layer ໄດ້. ຕໍ່ໄປນີ້ແມ່ນບາງສ່ວນຂອງພວກທີ່ມີໃຜທີ່ທ່ານອາດຈະພົບກັບ.
ຄະນະກໍາມະຊັ້ນມີຫຼາຍເພື່ອຄວາມສວຍງາມໄດ້. ສໍາລັບຕົວຢ່າງ, ມີເມນູສະພາບການເພີ່ມເຕີມ, ໃນເວລາທີ່ທ່ານຄລິກໃສ່ການມີສິດຄລິກໃສ່ເຄື່ອງມືໃດ. ທ່ານສາມາດຄລິກໃສ່ຕົວຢ່າງວັດຖຸກະດານຊັ້ນມີປຸ່ມຫນູສິດ, ແລະໄດ້ຮັບການເມນູສະພາບການທີ່ທ່ານສາມາດເລືອກເອົາສິ່ງທີ່ສາມາດເຮັດໄດ້ກັບລາຍການນີ້.
ໃຫ້ຄລິກໃສ່ຫນ້າກາກທ່ານໄດ້ຮັບການຕັ້ງຄ່າຫນ້າກາກໄວ.
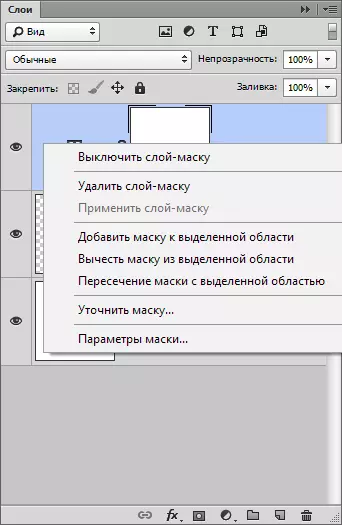
ໃຫ້ຄລິກໃສ່ຕູ້ (miniature) ຮູບສັນຍາລັກຊັ້ນທ່ານໄດ້ຮັບເມນູຕັ້ງຄ່າ, ຂະຫນາດແລະການຈັດຕໍາແຫນ່ງ.
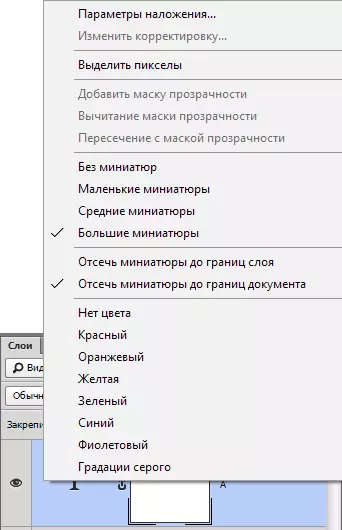
ໃຫ້ຄລິກໃສ່ຮູບສັນຍາລັກແບບຊັ້ນທ່ານໄດ້ຮັບເມນູໃຫ້ໄດ້.
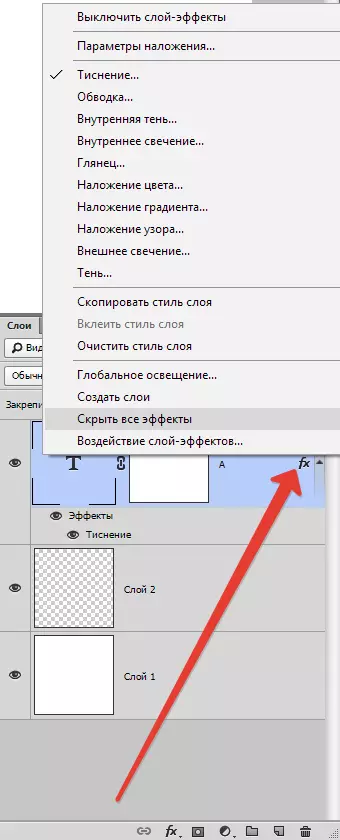
ກົດພຽງແຕ່ກ່ຽວກັບ layer ທີ່ທ່ານໄດ້ຮັບເມນູທົ່ວໄປຂອງທຸກປະເພດຂອງທາງເລືອກໃນການແລະການຕັ້ງຄ່າ. ຊ້ໍາ, ສົມທົບແລະອື່ນໆ.
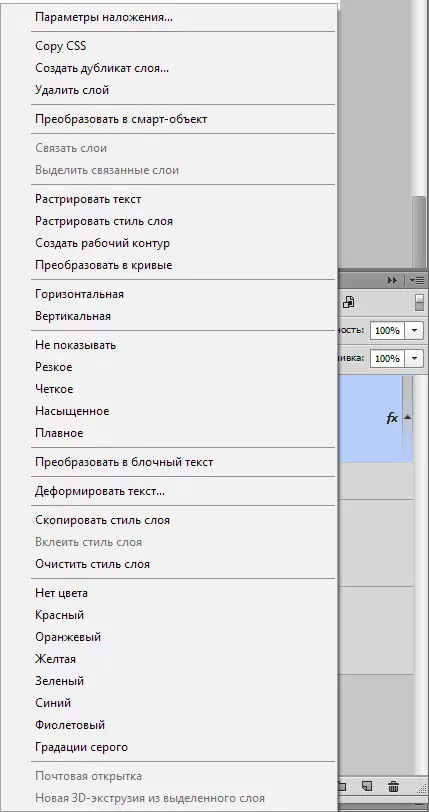
ຄະນະກໍາມະການຕິດຕັ້ງຂັ້ນຕອນ
ການປ່ຽນແປງມຸມຂອງແຜງຊັ້ນໃດຫນຶ່ງທີ່ທ່ານຈະໄດ້ຮັບການປະຕິບັດເພື່ອເມນູສະພາບການຂອງຄະນະກໍາມະ "ຊັ້ນ" . ໂດຍທົ່ວໄປ, ມັນບໍ່ໄດ້ເປັນຕົວແທນຂອງຄວາມສົນໃຈ, ຍ້ອນວ່າມັນປະກອບດ້ວຍຄໍາສັ່ງເຊັ່ນດຽວກັນກັບເມນູຕົ້ນຕໍຂອງຂັ້ນຕອນການ.
ສ້າງເລເຍີໃຫມ່ຊ້ໍາ, ສ້າງກຸ່ມແລະອື່ນໆ. ໃນການປັບຄ່າຂອງຄະນະກໍາມະ layer ໄດ້, ມັນເປັນໄປໄດ້, ຢ່າງໃດກໍຕາມ, ເພື່ອໃຫ້ໄດ້ຮັບພຽງແຕ່ຢູ່ໃນເມນູນີ້.
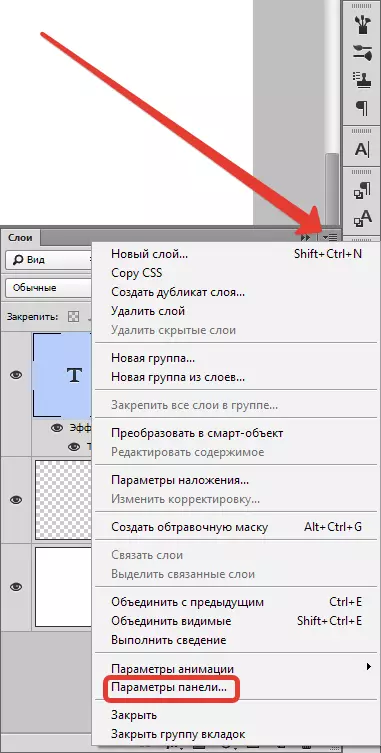
ເລືອກ "Panel ພາລາມິເຕີ".
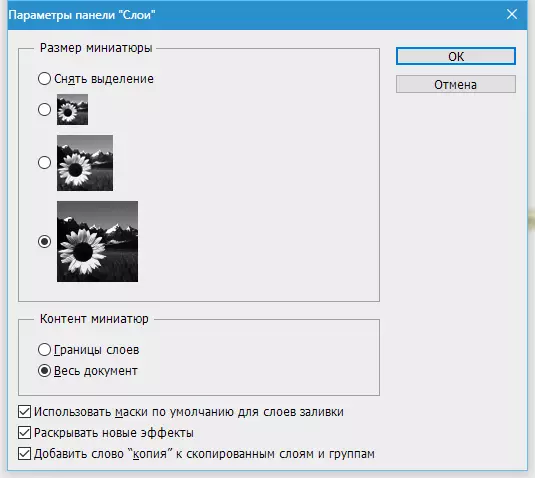
ໃນຫ້ອງສົນທະນາຂອງຄະນະກໍາມະ layer, ທ່ານສາມາດເຮັດໄດ້ຂະຫນາດທີ່ນ້ອຍຊັ້ນ. ທ່ານສາມາດເຮັດໄດ້ຄືກັນໂດຍພຽງແຕ່ຄລິກໃສ່ miniature ໄດ້ຈັດລໍາດັບທີ່ຖືກຕ້ອງກ່ຽວກັບຄະນະກໍາມະຊັ້ນ.
ໃນ "ກະດານຄວບພາລາມິເຕີ" ຖັນ, ທ່ານສາມາດເລືອກເອົາວິທີການສະແດງຮູບພາບ:
"ຊາຍແດນ Layer" - ຈະສະແດງໃຫ້ເຫັນຮູບພາບເທົ່ານັ້ນ.
"ເອກະສານທັງຫມົດ" - ຈະສະແດງໃຫ້ເຫັນພື້ນທີ່ເຮັດວຽກທັງຫມົດແລະສະຖານທີ່ຂອງຮູບພາບກ່ຽວກັບມັນໄດ້.
ຖ້າຫາກວ່າພື້ນທີ່ເຮັດວຽກມີຂະຫນາດໃຫຍ່ເກີນໄປ, ອົງປະກອບຮູບພາບທີ່ມີຂະຫນາດນ້ອຍພຽງແຕ່ຈະບໍ່ສາມາດເບິ່ງເຫັນ. ສ່ວນທີ່ຍັງເຫຼືອປະຕິບັດຫນ້າຂອງປ່ອງຢ້ຽມນີ້:
"ການນໍາໃຊ້ຫນ້າກາກໃນຕອນຕົ້ນສໍາລັບຊັ້ນຕື່ມຂໍ້ມູນໃສ່" - ໃນເວລາທີ່ການສ້າງ layer ແມ່ພິມສໍາລັບການ, ການສ້າງຫນ້າກາກ blank ຕັ້ງແຕ່ຕອນຕົ້ນ. ຖ້າຫາກວ່າທ່ານບໍ່ມັກມັນ, ປິດການໃຊ້ງານ.
"ຜົນກະທົບໃຫມ່ປ່ອຍ" - ໃນເວລາທີ່ການສ້າງຮູບແບບ layer, ຫຼືໃນເວລາທີ່ສ້າງຜົນກະທົບທີ່ມີຊີວິດສໍາລັບການ layer smart, ໃນທັນທີ turns ບັນຊີລາຍຊື່ຂອງຜົນກະທົບຜົນກະທົບຂອງຄວາມຍາວທັງຫມົດກ່ຽວກັບກະດານຊັ້ນໄດ້. ຖ້າຫາກທ່ານມີລາຍການຈໍານວນຫຼາຍຖ້າຫາກວ່າໃນແຕ່ລະອົງປະກອບມີປະມານຄໍເຕົ້າໄຂ່ທີ່ສິບ, ແລະທ່ານບໍ່ຕ້ອງການຢູ່ສະເຫມີເຮັດໃຫ້ລາຍຂອງຮູບແບບທີ່, ພຽງແຕ່ຕັດການເຊື່ອມຕໍ່.
"ຕື່ມສໍາເນົາຄໍາເພື່ອຊັ້ນລອກແລະກຸ່ມ" - ເມື່ອຄັດລອກກຸ່ມຫຼືຊັ້ນ, ໂປແກຼມບັງຄັບໃຊ້ຮູບສັນຍາລັກ "ສໍາເນົາ", ຖ້າຈໍາເປັນ, ພຽງແຕ່ເອົາກ່ອງກາເຄື່ອງຫມາຍອອກ.
ວິທີການສົມທົບບັນໄດໃນ Photoshop
ການສົມທົບການຈັດວາງໃນໂປແກຼມ - ການດໍາເນີນງານດ້ານວິຊາການທີ່ຈໍາເປັນເກືອບຕະຫຼອດເວລາ. ໃນເວລາທີ່ຊັ້ນຈະກາຍເປັນຫຼາຍແລະຫຼາຍ, ມັນເປັນງ່າຍຕໍ່ການພຽງແຕ່ສົມທົບການໃຫ້ເຂົາເຈົ້າເຂົ້າໄປໃນຊັ້ນດຽວ. ທີມງານຊ່ວຍພວກເຮົາໃນເລື່ອງນີ້ "ຊັ້ນ - ປະຕິບັດການຫຼຸດຜ່ອນ".
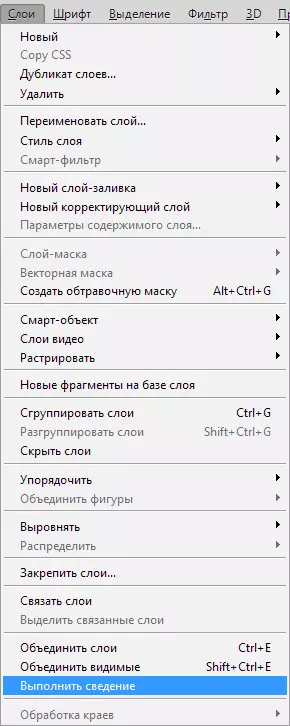
ຫລັງຈາກປະຕິບັດການກະທໍາດັ່ງກ່າວ, ທຸກໆຊັ້ນທີ່ເບິ່ງບໍ່ເຫັນຈະຖືກຍ້າຍອອກ.
ໃນຄໍາສັ່ງທີ່ຈະສົມທົບການທີ່ສາມາດເບິ່ງເຫັນໄດ້ "ຊັ້ນ", "ສົມທົບການເບິ່ງເຫັນ".
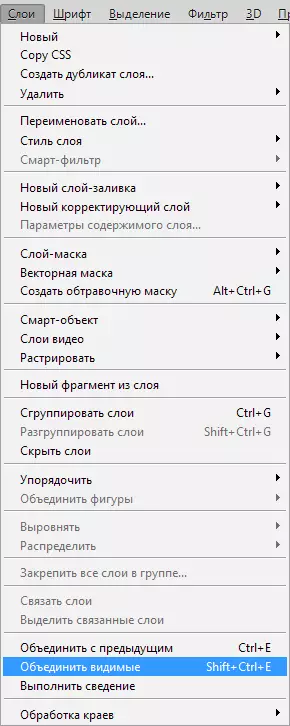
ໃນເວລາດຽວກັນ, ຊັ້ນທີ່ຈໍາເປັນແມ່ນບໍ່ຈໍາເປັນ, ໂຄງການຈະເຮັດທຸກສິ່ງທຸກຢ່າງດ້ວຍຕົນເອງ.
ວິທີການລວມສອງສາມຊັ້ນສະເພາະ
ໃນສະຖານະການອື່ນໆ, ທ່ານຈໍາເປັນຕ້ອງລວມເຂົ້າກັນພຽງແຕ່ສອງສາມຊັ້ນເທົ່ານັ້ນ. ໃນກໍລະນີດັ່ງກ່າວນີ້, ທ່ານຈໍາເປັນຕ້ອງໄດ້ເລືອກເອົາຂັ້ນຕອນເຫຼົ່ານີ້ກ່ຽວກັບຄະນະກໍາມະຊັ້ນແລະສະຫມັກຂໍເອົາ "ຊັ້ນ", "ສົມທົບຂັ້ນຕອນ" ຫຼືໃຊ້ການປະສົມປະສານທີ່ງ່າຍດາຍ Ctrl + E..
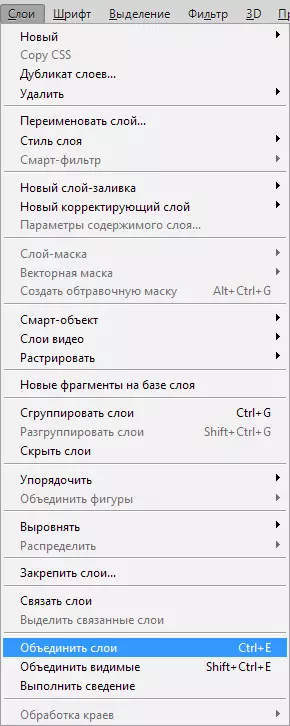
ວິທີການຊັ້ນຮຽນຊັ້ນ
ມັກຈະບໍ່ເຂົ້າໃຈໃນໄລຍະ "ລາງວັນ" . ສິ່ງນີ້ສາມາດເວົ້າໄດ້ຈາກໂຄງການ AZA, ຫຼັກການພື້ນຖານຂອງການສ້າງຮູບພາບ.ພາບ Rastro - ມັນຫມາຍຄວາມວ່າຈະເຮັດໃຫ້ການປ່ຽນໃຈເຫລື້ອມໃສໃນການແຕ້ມຮູບ, ຮູບທີ່ປະກອບດ້ວຍຕົວເລກທີ່ຫຼາກຫຼາຍ.
ບາງຄັ້ງທ່ານຈໍາເປັນຕ້ອງ Rast ຄໍເຕົ້າໄຂ່ທີ່ຂອງ layer ໄດ້. ເຖິງຢ່າງໃດກໍ່ຕາມ, ບໍ່ມີທີມງານໃນການລວມຕົວທຸກແບບໃນຕາຕະລາງເວລາດຽວ. ແຕ່ມີທາງອອກສະເຫມີ, ຍ້ອນວ່າພວກເຂົາເວົ້າ. ທ່ານຈໍາເປັນຕ້ອງສ້າງຊັ້ນເປົ່າ, ເນັ້ນມັນດ້ວຍຮູບແບບ, ພ້ອມດ້ວຍຊັ້ນຫວ່າງເປົ່າ, ປິດປຸ່ມ Shift. . ດຽວນີ້ເລືອກ "ຊັ້ນ - ສົມທົບຊັ້ນ" . ໃນເວລາທີ່ລວມເອົາຊັ້ນຫວ່າງເປົ່າດ້ວຍຊັ້ນທີ່ມີຮູບແບບ, ຮູບພາບ raster, ໂດຍບໍ່ມີຮູບແບບ.
ວິທີການລະບາຍຮູບແບບການຊ້ອນກັນ
ຖ້າທ່ານເຄີຍໃຊ້ Photoshop ແລ້ວ, ສ່ວນຫຼາຍອາດຈະໄດ້ຍິນກ່ຽວກັບຮູບແບບການບັງຄັບ. ຂັ້ນຕອນແມ່ນ superimposed ສຸດເຊິ່ງກັນແລະກັນ, ໃນຂະນະທີ່ປະຕິສໍາພັນກັບແຕ່ລະຄົນອື່ນໆ.
ທິບາຍຮູບແບບ Overlay ສາມາດຖືກນໍາໃຊ້ເພື່ອສ້າງຜົນກະທົບ. ສໍາລັບຕົວຢ່າງ, ຮູບແບບ "ຫນ້າຈໍ" brightens ຖ່າຍ "ຄູນ" ເຮັດໃຫ້ເປັນຮູບຖ່າຍ.
ຫນ້າທີ່ຂອງການລວມກັນຂອງຊັ້ນທີ່ມີຄວາມໄດ້ປຽບຫຼາຍ. ເນື່ອງຈາກວ່າຄໍາສັ່ງຂອງຊັ້ນໃນຂັ້ນຕອນໃນກະດານຖືກຮັກສາໄວ້ຫມົດ, ນ້ໍາຫນັກຂອງເອກະສານຫຼຸດລົງ. ການປະສົມປະສານຂອງຊັ້ນແມ່ນບາງຄັ້ງຈໍາເປັນກ່ອນທີ່ຈະສືບຕໍ່ແກ້ໄຂຮູບພາບ.
ເພື່ອປະສົມວ່າຊັ້ນພ້ອມກັບຜົນກະທົບທີ່ບໍ່ສໍາຄັນ, ມັນຈໍາເປັນຕ້ອງເນັ້ນໃຫ້ເຫັນທັງຊັ້ນ, ຫນີບ Ctrl + E..
ສະຖານະການອີກປະການຫນຶ່ງທີ່ທ່ານຈະໄດ້ຮັບຜົນກະທົບຂອງ overlaying ຢູ່ດ້ານສະລັບສັບຊ້ອນ. ໃນເວລາທີ່ທ່ານຈໍາເປັນຕ້ອງໄດ້ຊ່ວຍປະຢັດສີ, ໃນຂະນະທີ່ຖອນຮູບແບບຊ້ອນທັບ.
ມັນເປັນໄປບໍ່ໄດ້ທີ່ຈະອັດຕະໂນມັດ.
ທ່ານຈໍາເປັນຕ້ອງຮູ້ວ່າປະເພດຂອງການອອກແບບເມື່ອໃຊ້ຮູບແບບການຊ້ອນກັນແມ່ນຜົນມາຈາກການໂຕ້ຕອບຂອງຊັ້ນເທິງ. ຖ້າຊັ້ນຖືກຍົກຍ້າຍ, ຜົນກະທົບຈະຖືກປ່ຽນແປງ. ຖ້າການປ່ຽນແປງຮູບແບບການຊ້ອນກັນ, ຜົນຂອງການຫາຍໄປ. ເພື່ອບໍ່ໃຫ້ສູນເສຍຊັ້ນ, ທ່ານຈໍາເປັນຕ້ອງຄັດລອກສ່ວນລຸ່ມຂອງຊັ້ນສີຂີ້ເຖົ່າແລະປະສົມມັນດ້ວຍດ້ານເທິງ.
ວິທີການສໍາເນົາຂັ້ນຕອນ
ສໍາເນົາແມ່ນງ່າຍດາຍຫຼາຍ. ທ່ານຈໍາເປັນຕ້ອງເລືອກ 1 ຊັ້ນ, ໃຫ້ຄລິກໃສ່ມັນ, ໃນຂະນະທີ່ຫນີບ alt. . ການເຄື່ອນຍ້າຍຊັ້ນຂ້າງເທິງ, ສໍາເນົາຈະປາກົດຂຶ້ນ.
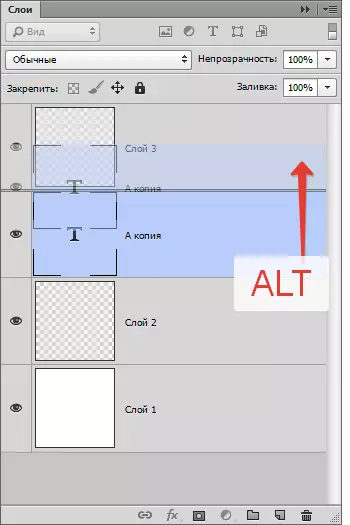
ອີກວິທີຫນຶ່ງ - ຄໍາສັ່ງສໍາເນົາຊັ້ນ Ctrl + J. ຫຼື "ຊັ້ນ", "ໃຫມ່", "ສໍາເນົາເປັນຊັ້ນໃຫມ່".
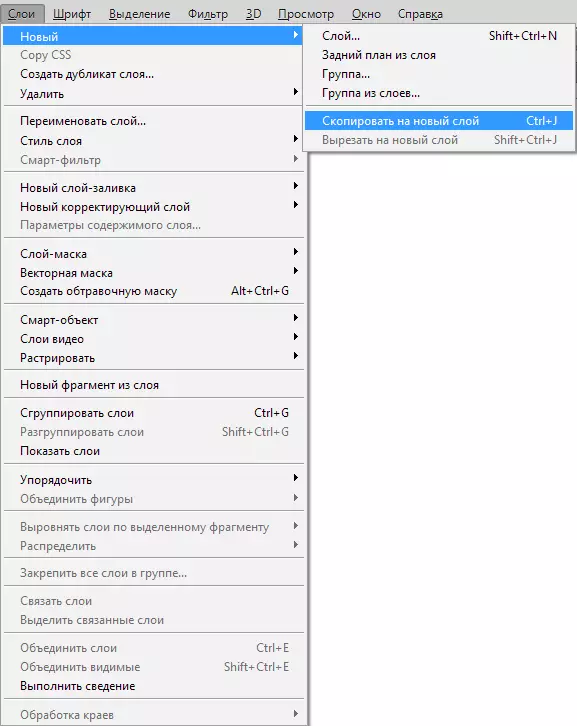
ມັນຍັງມີຄໍາສັ່ງທີ່ຊ້ໍາກັນ "ຊັ້ນ", "ສ້າງຊັ້ນທີ່ຊ້ໍາຊ້ອນ".
ວິທີການຈັດການຊັ້ນ
ຜູ້ໃຊ້ສ່ວນຫຼາຍແມ່ນໃຊ້ກະດານຊັ້ນໃຫ້ສະເຫມີ. ໂດຍການຍ້າຍຊັ້ນ, ທ່ານຈໍາເປັນຕ້ອງຈັບມັນດ້ວຍຫນູແລະຍ້າຍມັນສູງຂື້ນ. ເຖິງຢ່າງໃດກໍ່ຕາມ, ມັນບໍ່ຈໍາເປັນຕ້ອງເຮັດສິ່ງນີ້ຢ່າງແນ່ນອນ! ແຜນງານໄດ້ຮັບການຕິດຕັ້ງດ້ວຍຄໍາສັ່ງຈໍານວນຫລາຍ, ໃນນັ້ນມີສະຕິໃນການເຄື່ອນຍ້າຍຂັ້ນຕອນຕ່າງໆ.
ມັນບໍ່ຈໍາເປັນຕ້ອງເຂົ້າຫາເມນູສະເຫມີແລະຄົ້ນຫາລາຍການທີ່ຈໍາເປັນຢູ່ທີ່ນັ້ນ, ທ່ານສາມາດໃຊ້ Commands. ນີ້ສາມາດບັນທືກໄດ້ຢ່າງປອດໄພ.
ຫລັກ:
"ຊັ້ນ", "ຈັດແຈງ", "ຢູ່ເບື້ອງຕົ້ນ" - ຍ້າຍຊັ້ນຂ້າງເທິງທັງຫມົດ,
"ຊັ້ນ", "ຈັດແຈງ", "ກ້າວໄປຂ້າງຫນ້າ" - ຍ້າຍຢູ່ຂ້າງເທິງ 1 ຊັ້ນ,
"ຊັ້ນ", "ຈັດແຈງ", "ຍ້າຍກັບຄືນ" - ຍ້າຍຢູ່ດ້ານລຸ່ມໃນຊັ້ນ 1,
"ຊັ້ນ", "ຈັດແຈງ", "ຍ້າຍໄປສູ່ພື້ນຫລັງ" "ກໍານົດຊັ້ນເພື່ອໃຫ້ມັນເປັນຕ່ໍາທີ່ສຸດ.
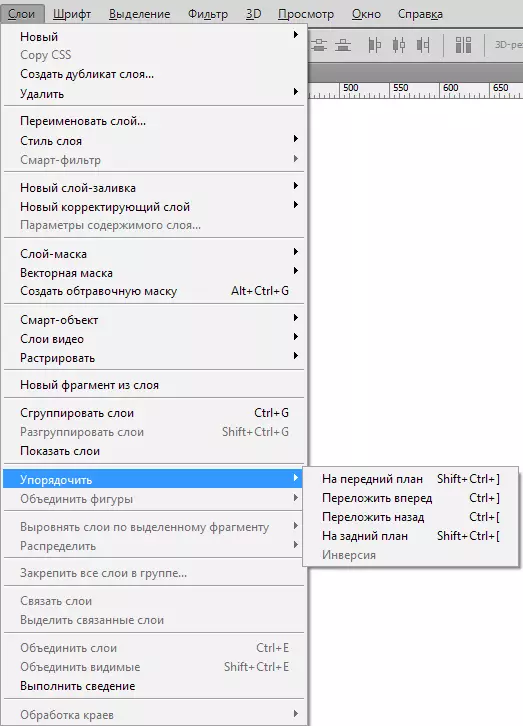
ນອກນັ້ນຍັງມີທີມງານທີ່ຫນ້າສົນໃຈຫຼາຍ "ຊັ້ນ", "Sort", "ປີ້ນກັບກັນ" . ມັນຈະປ່ຽນສະຖານທີ່ຂອງຊັ້ນ. ໃນທີ່ນີ້ມັນເປັນເລື່ອງທໍາມະຊາດທີ່ຈະເລືອກເອົາສອງຊັ້ນ.
ການຈັດລຽນແບບແຜນທີ່. ມັນສາມາດປະຕິບັດໄດ້ໂດຍໃຊ້ເຄື່ອງມືຍ້າຍ, ແຕ່ນອກຈາກເຄື່ອງມື, ຄໍາສັ່ງແມ່ນຢູ່ໃນສະຖານທີ່ຕັ້ງ.
ພວກເຂົາແມ່ນ B. "ຊັ້ນ", "ຈັດລຽນ.
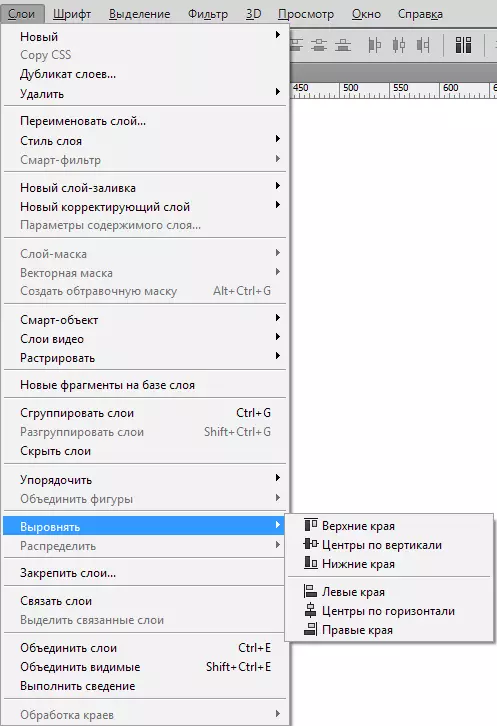
ສະຫຼຸບ
ໃນທີ່ນີ້ພວກເຮົາໄດ້ເບິ່ງການເຮັດວຽກທີ່ສໍາຄັນ, ຕິດພັນກັບໂຄງການ, ແນວຄິດ. ບົດຂຽນລວມມີແນວຄວາມຄິດພື້ນຖານ, ການກະທໍາທີ່ຈໍາເປັນສໍາລັບຄົນໃຫມ່.
ຫຼັງຈາກອ່ານມັນ, ດຽວນີ້ທ່ານຮູ້ວ່າຊັ້ນໃດແມ່ນ, ຊັ້ນຕົ້ນຕໍແມ່ນ, ປະເພດຫຼັກຂອງການເຮັດວຽກຢູ່ໃນກະດານແລະວິທີການເປີດຊັ້ນໃນ Photoshop.
ຊັ້ນບວກທີ່ໃຫຍ່ຫຼວງແມ່ນທຸກຄົນທີ່ຢູ່ທີ່ນີ້ສາມາດຍ້າຍ, ດັດແກ້. ຜູ້ໃຊ້ສາມາດສ້າງຮູບແຕ້ມຕົ້ນສະບັບຂອງຕົນເອງຫຼືເຮັດວຽກໄດ້ຢ່າງງ່າຍດາຍ, ດັດປັບແຕ່ລະຊັ້ນ.
