
ເມື່ອເຮັດວຽກໃນ Excel, ຜູ້ໃຊ້ອາດຈະບໍ່ມີເວລາທີ່ຈະບັນທຶກຂໍ້ມູນສໍາລັບເຫດຜົນຕ່າງໆ. ກ່ອນອື່ນຫມົດ, ມັນສາມາດເຮັດໃຫ້ເກີດຄວາມລົ້ມເຫຼວຂອງພະລັງງານ, ຊອບແວແລະຄວາມຜິດຂອງຮາດແວ. ມັນຍັງມີບາງກໍລະນີໃນເວລາທີ່ຜູ້ໃຊ້ທີ່ບໍ່ມີປະສົບການໃນເວລາປິດເອກະສານໃນກ່ອງໂຕ້ຕອບແທນທີ່ຈະບັນທຶກປື້ມ, ຕີປຸ່ມ "ບໍ່ປະຫຍັດ". ໃນທຸກໆກໍລະນີເຫຼົ່ານີ້, ປະເດັນການຟື້ນຟູເອກະສານທີ່ພົ້ນເດັ່ນຂື້ນມາເປັນທີ່ກ່ຽວຂ້ອງ.
ການຟື້ນຟູຂໍ້ມູນ
ມັນເປັນສິ່ງຈໍາເປັນທີ່ຈະສັງເກດເຫັນທັນທີວ່າມັນສາມາດຟື້ນຟູເອກະສານທີ່ບໍ່ໄດ້ຮັບການຮັກສາພຽງແຕ່ຖ້າໂຄງການປະກອບມີການເກັບຮັກສາອັດຕະໂນມັດ. ຖ້າບໍ່ດັ່ງນັ້ນ, ການກະທໍາເກືອບທັງຫມົດແມ່ນປະຕິບັດໃນ RAM ແລະການຟື້ນຟູແມ່ນເປັນໄປບໍ່ໄດ້. ເຖິງຢ່າງໃດກໍ່ຕາມ, ການເກັບຮັກສາອັດຕະໂນມັດໃນຕອນຕົ້ນແມ່ນດີກວ່າຖ້າທ່ານກວດເບິ່ງສະພາບຂອງມັນໃນການຕັ້ງຄ່າເພື່ອປ້ອງກັນຕົວເອງໃຫ້ເປັນສິ່ງທີ່ບໍ່ດີ. ໃນລັກສະນະດຽວກັນ, ຖ້າທ່ານຕ້ອງການ, ທ່ານສາມາດເຮັດໃຫ້ບັນທຶກເອກະສານອັດຕະໂນມັດເລື້ອຍໆ (ໂດຍຄ່າເລີ່ມຕົ້ນ 1 ຄັ້ງໃນເວລາ 1 ນາທີ).ບົດຮຽນ: ວິທີການຕັ້ງຄ່າການເກັບຮັກສາອັດຕະໂນມັດໃນ Excel
ວິທີທີ່ 1: ການຟື້ນຟູເອກະສານທີ່ຍັງບໍ່ໄດ້ຮັບການຮັກສາຫຼັງຈາກຄວາມລົ້ມເຫລວໃນການເຮັດວຽກ
ດ້ວຍຮາດແວຫລືຊອບແວ, ຄວາມລົ້ມເຫຼວຂອງຄອມພີວເຕີ້, ຫຼືເມື່ອຄວາມລົ້ມເຫຼວຂອງພະລັງງານໃນບາງກໍລະນີ, ຜູ້ໃຊ້ບໍ່ສາມາດບັນທຶກປື້ມ Excel, ເຊິ່ງລາວໄດ້ເຮັດວຽກ. ສິ່ງທີ່ຕ້ອງເຮັດ?
- ຫຼັງຈາກລະບົບການເຮັດວຽກແມ່ນໄດ້ຮັບການຟື້ນຟູຢ່າງເຕັມສ່ວນ, ເປີດໂປແກຼມ Excel. ຢູ່ເບື້ອງຊ້າຍຂອງປ່ອງຢ້ຽມທັນທີຫຼັງຈາກເລີ່ມຕົ້ນ, ການກູ້ຄືນເອກະສານຈະເປີດໂດຍອັດຕະໂນມັດ. ພຽງແຕ່ເລືອກລຸ້ນເອກະສານທີ່ດີທີ່ທ່ານຕ້ອງການຟື້ນຟູ (ໃນກໍລະນີທີ່ມີຫລາຍທາງເລືອກ). ກົດຊື່ຂອງມັນ.
- ຫລັງຈາກນັ້ນ, ຂໍ້ມູນຈາກເອກະສານທີ່ບໍ່ໄດ້ຮັບການແກ້ໄຂຈະຖືກສະແດງຢູ່ໃນແຜ່ນ. ເພື່ອເຮັດໃຫ້ຂັ້ນຕອນການປະຢັດ, ກົດທີ່ໄອຄອນໃນຮູບແບບຂອງແຜ່ນແຟັກໃນແຈເບື້ອງຊ້າຍດ້ານເທິງຂອງຫນ້າຕ່າງໂປຣແກຣມ.
- ປື້ມບັນທຶກ window ເປີດ. ເລືອກທີ່ຕັ້ງຂອງເອກະສານ, ຖ້າຈໍາເປັນ, ປ່ຽນຊື່ແລະຮູບແບບຂອງມັນ. ກົດປຸ່ມ "ບັນທຶກ".


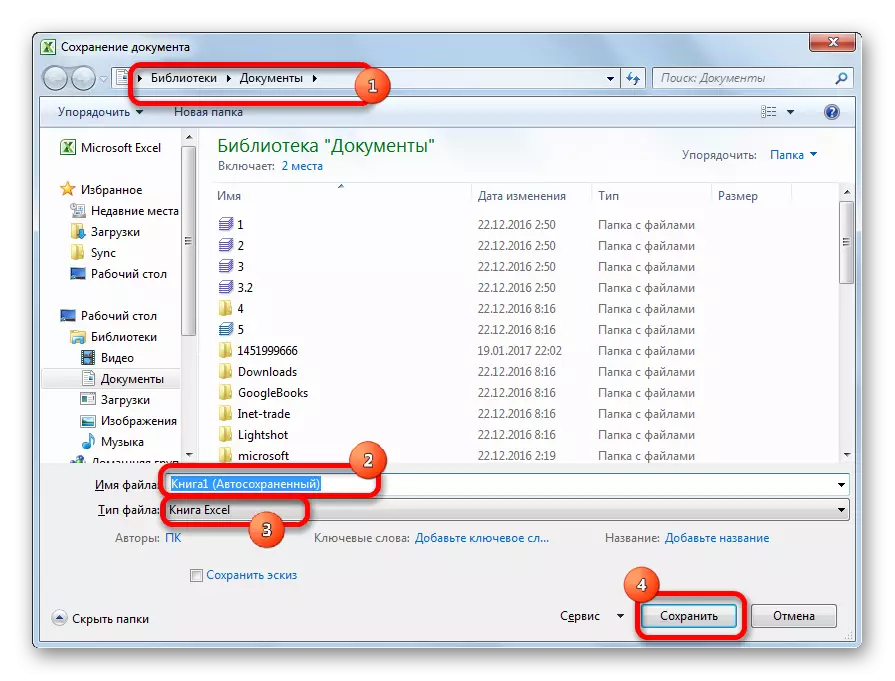
ໃນຂັ້ນຕອນການຟື້ນຟູນີ້ສາມາດພິຈາລະນາໄດ້.
ວິທີທີ່ 2: ການຟື້ນຟູປື້ມທີ່ຍັງບໍ່ໄດ້ຮັບການຮັກສາເມື່ອທ່ານປິດເອກະສານ
ຖ້າຜູ້ໃຊ້ບໍ່ໄດ້ຊ່ວຍປະຢັດປື້ມບໍ່ໄດ້ຍ້ອນວ່າຄວາມລົ້ມເຫຼວຂອງລະບົບ, ແຕ່ວ່າເມື່ອມັນປິດປຸ່ມ "ບໍ່ສາມາດບັນທຶກໄດ້" ມັນຈະເປັນໄປບໍ່ໄດ້ທີ່ຈະຟື້ນຟູວິທີການຂ້າງເທິງ. ແຕ່, ເລີ່ມຕົ້ນໃນປີ 2010, ມີເຄື່ອງມືຟື້ນຟູຂໍ້ມູນທີ່ສະດວກສະບາຍເທົ່າທຽມກັນໃນເມືອງທີ່ໂດດເດັ່ນ.

- ດໍາເນີນໂຄງການ Excel. ໄປທີ່ແຖບ "File". ກົດໃສ່ລາຍການ "ສຸດທ້າຍ". ຢູ່ທີ່ນັ້ນກົດປຸ່ມ "Restore Save Data". ມັນຕັ້ງຢູ່ດ້ານລຸ່ມຂອງເຄິ່ງຊ້າຍຂອງຫນ້າຕ່າງ.

ມີເສັ້ນທາງອື່ນ. ໃນຂະນະທີ່ຢູ່ໃນແຖບ File, ໃຫ້ໄປທີ່ "ລາຍລະອຽດ" ຫົວຂໍ້. ຢູ່ທາງລຸ່ມຂອງພາກກາງຂອງຫນ້າຕ່າງໃນ "ຮຸ່ນ" ທີ່ສະກັດກັ້ນທ່ອນໄມ້, ກົດປຸ່ມ "ການຈັດການລຸ້ນ". ໃນບັນຊີລາຍຊື່ທີ່ປະກົດວ່າ, ເລືອກລາຍການ "ຟື້ນຟູປື້ມທີ່ບໍ່ໄດ້ຮັບການຍອມຮັບ".
- ສິ່ງໃດກໍ່ຕາມທີ່ທ່ານໄດ້ເລືອກທີ່ທ່ານໄດ້ເລືອກ, ຫຼັງຈາກການກະທໍາເຫຼົ່ານີ້ສະເຫນີລາຍຊື່ຂອງປື້ມທີ່ຍັງບໍ່ໄດ້ຮັບຄວາມສົນໃຈສຸດທ້າຍ. ຕາມທໍາມະຊາດ, ຊື່ໄດ້ຖືກມອບຫມາຍໂດຍອັດຕະໂນມັດ. ສະນັ້ນ, ປື້ມຫົວໃດຄວນໄດ້ຮັບການຟື້ນຟູ, ຜູ້ໃຊ້ຕ້ອງຄິດໄລ່ເປັນເວລາໃຫ້ທັນເວລາ, ເຊິ່ງຕັ້ງຢູ່ໃນຖັນ "ວັນທີປ່ຽນ". ຫຼັງຈາກທີ່ເອກະສານທີ່ຕ້ອງການຖືກເລືອກແລ້ວ, ກົດປຸ່ມ "Open".
- ຫລັງຈາກນັ້ນ, ປື້ມທີ່ຖືກຄັດເລືອກເປີດໃນ Excel. ແຕ່, ເຖິງວ່າຈະມີຄວາມຈິງທີ່ວ່າມັນເປີດ, ເອກະສານແມ່ນຍັງບໍ່ຄົບຖ້ວນ. ເພື່ອປະຢັດມັນ, ໃຫ້ຄລິກໃສ່ປຸ່ມ "ບັນທຶກເປັນ", ເຊິ່ງຕັ້ງຢູ່ເທິງເທບເພີ່ມເຕີມ.
- ປ່ອງຢ້ຽມປະຫຍັດເອກະສານແບບມາດຕະຖານເປີດທີ່ທ່ານສາມາດເລືອກສະຖານທີ່ຂອງການບັນຈຸເຂົ້າແລະຮູບແບບ, ພ້ອມທັງປ່ຽນຊື່ຂອງມັນ. ຫຼັງຈາກການເລືອກໄດ້ຖືກສ້າງຂື້ນ, ໃຫ້ຄລິກໃສ່ປຸ່ມ "ບັນທຶກ".

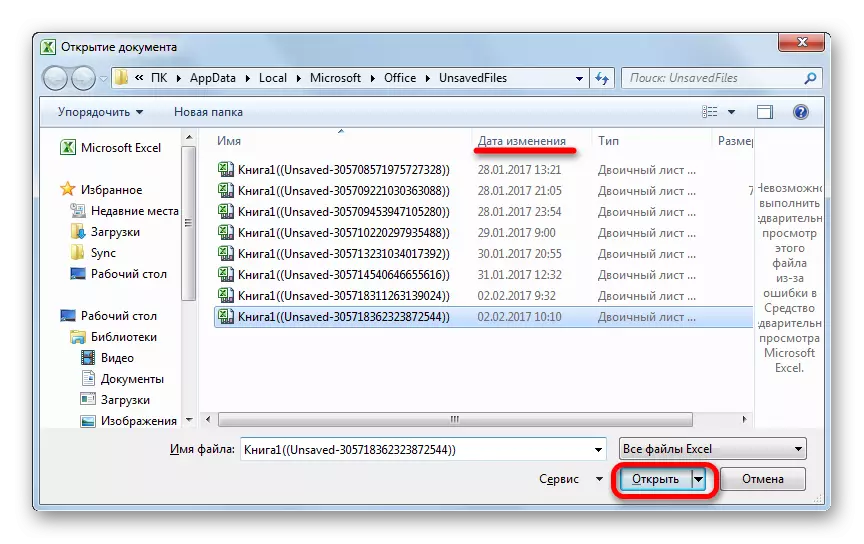


ປື້ມດັ່ງກ່າວຈະຖືກບັນທຶກໄວ້ໃນໄດເລກະທໍລີທີ່ລະບຸ. ດັ່ງນັ້ນ, ການຟື້ນຕົວຂອງມັນຈະເກີດຂື້ນ.
ວິທີທີ່ 3: ການເປີດປື້ມຄູ່ມືຂອງປື້ມທີ່ຍັງບໍ່ໄດ້
ມັນຍັງມີຄວາມສາມາດທີ່ຈະເປີດຮ່າງເອກະສານທີ່ບໍ່ໄດ້ລະບຸເອງດ້ວຍຕົນເອງ. ແນ່ນອນ, ຕົວເລືອກນີ້ບໍ່ໄດ້ສະດວກໃນການເປັນວິທີທີ່ຜ່ານມາ, ແຕ່ວ່າ , ຢ່າງໃດກໍ່ຕາມ, ໃນບາງກໍລະນີ, ຖ້າມີການເຮັດວຽກທີ່ມີປະໂຫຍດ, ມັນແມ່ນຫນຶ່ງທີ່ເປັນໄປໄດ້ທີ່ຈະກູ້ຄືນຂໍ້ມູນ.
- ແລ່ນ Excel. ໄປທີ່ແຖບ "File". ກົດທີ່ສ່ວນ "ເປີດ".
- ປ່ອງຢ້ຽມເປີດກໍາລັງແລ່ນຢູ່. ຢູ່ໃນປ່ອງຢ້ຽມນີ້, ໄປທີ່ທີ່ຢູ່ກັບແມ່ແບບຕໍ່ໄປນີ້:
c: \ ຜູ້ໃຊ້ \ ຜູ້ໃຊ້ຊື່ຜູ້ໃຊ້ \ appedata \ ທ້ອງຖິ່ນ \ Microsoft \ Office \ Office \ unsravedfiles
ໃນທີ່ຢູ່, ແທນທີ່ຈະເປັນ "ຊື່ຜູ້ໃຊ້" ມູນຄ່າຂອງບັນຊີ Windows ຂອງທ່ານ, ນັ້ນແມ່ນຊື່ແຟ້ມຂອງຄອມພິວເຕີ້ທີ່ມີຂໍ້ມູນຜູ້ໃຊ້. ຫຼັງຈາກຍ້າຍໄປຢູ່ໃນໄດເລກະທໍລີທີ່ຕ້ອງການ, ເລືອກເອກະສານແຕ້ມເພື່ອຈະໄດ້ຮັບການຟື້ນຟູ. ກົດປຸ່ມ "ເປີດ".
- ຫຼັງຈາກປື້ມໄດ້ເປີດແລ້ວ, ພວກເຮົາບັນທຶກມັນໄວ້ໃນແຜ່ນໃນແບບດຽວກັນທີ່ໄດ້ເວົ້າມາຂ້າງເທິງ.

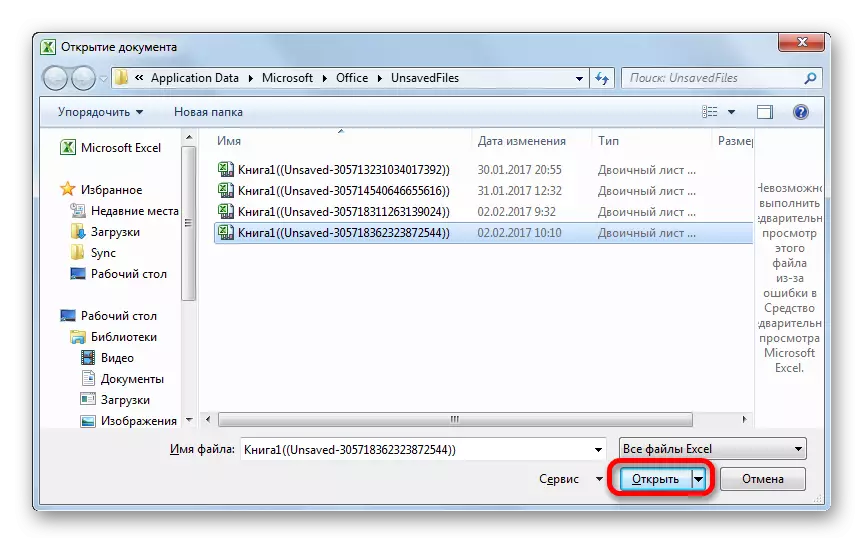
ທ່ານຍັງສາມາດໄປທີ່ລະບົບເກັບຂໍ້ມູນຂອງເອກະສານຮ່າງໂດຍຜ່ານ Windows Explorer. ນີ້ແມ່ນໂຟນເດີທີ່ເອີ້ນວ່າ unsavedfiles. ເສັ້ນທາງທີ່ມັນຖືກລະບຸໄວ້ຂ້າງເທິງ. ຫຼັງຈາກນັ້ນ, ເລືອກເອກະສານທີ່ຕ້ອງການສໍາລັບການຟື້ນຟູແລະກົດມັນດ້ວຍປຸ່ມຫນູຊ້າຍ.

ເອກະສານເລີ່ມຕົ້ນ. ພວກເຮົາຮັກສາມັນໄວ້ໃນແບບປົກກະຕິ.
ດັ່ງທີ່ທ່ານສາມາດເຫັນໄດ້, ເຖິງແມ່ນວ່າທ່ານຈະບໍ່ມີເວລາທີ່ຈະບັນທຶກປື້ມທີ່ດີເລີດ, ຖ້າທ່ານບໍ່ສາມາດເຮັດວຽກຢູ່ໃນຄອມພິວເຕີຂອງທ່ານ, ຫຼືມີຄວາມຜິດພາດໃນການປະຢັດ, ຫຼັງຈາກນັ້ນມີຫລາຍວິທີໃນການຟື້ນຟູຂໍ້ມູນ. ເງື່ອນໄຂຕົ້ນຕໍສໍາລັບການຟື້ນຕົວແມ່ນການລວມເອົາການເກັບຮັກສາອັດຕະໂນມັດໃນໂປແກຼມ.
