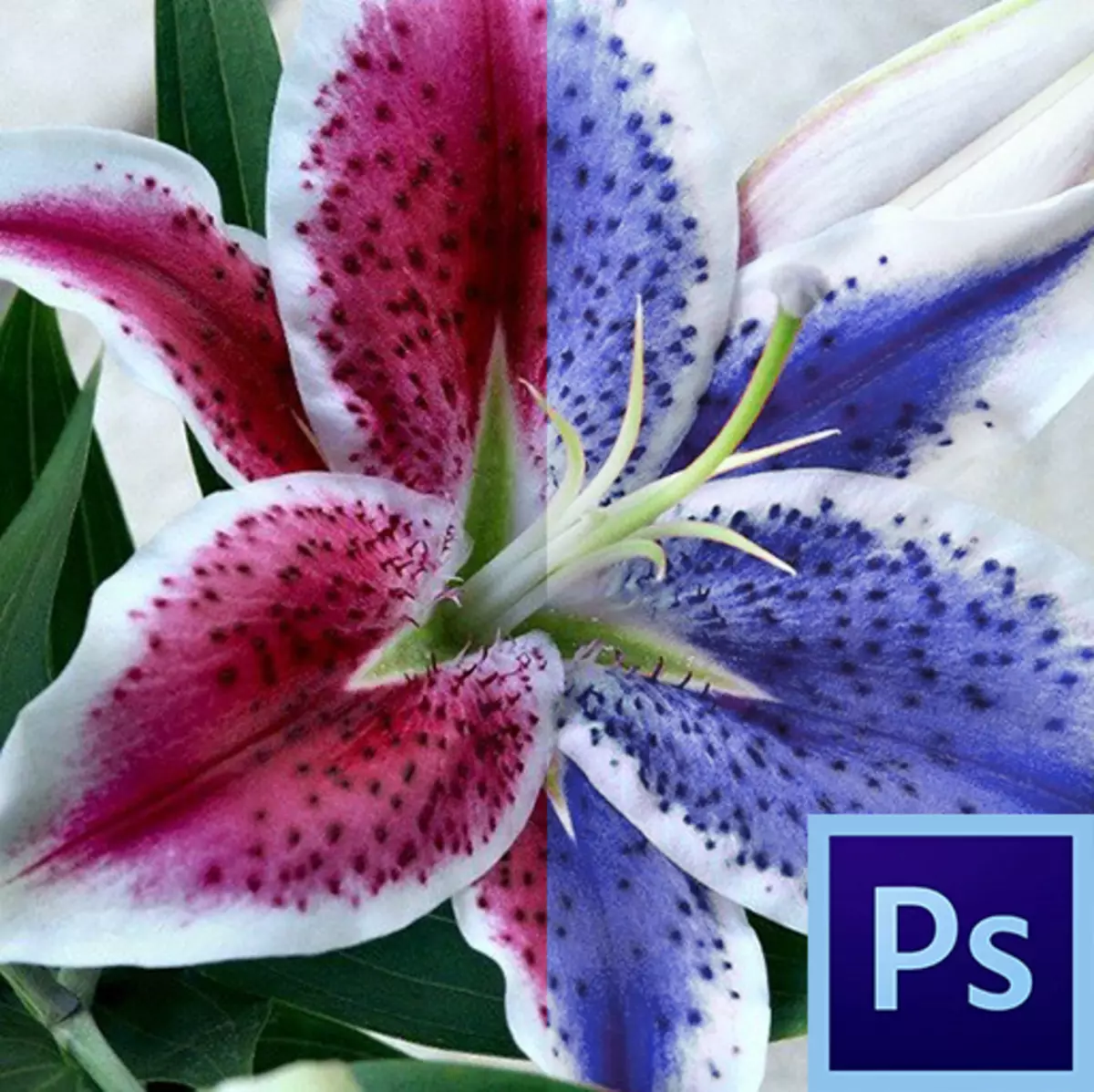
ຜູ້ເລີ່ມຕົ້ນມັກຈະເບິ່ງຄືວ່າເຄື່ອງມືຂອງ "Smart" ຂອງ Photoshop ຖືກອອກແບບມາເພື່ອງ່າຍດາຍຊີວິດຂອງພວກເຂົາ, ກໍາຈັດ handmade ທີ່ຫນ້າເບື່ອຫນ່າຍ. ນີ້ແມ່ນຄວາມຈິງສ່ວນຫນຶ່ງ, ແຕ່ມີແຕ່ສ່ວນຫນຶ່ງເທົ່ານັ້ນ.
ເຄື່ອງມືດັ່ງກ່າວສ່ວນໃຫຍ່ ("wand magic", "ການຈັດສັນຢ່າງໄວວາ", ຕົວຢ່າງເຄື່ອງມືການແກ້ໄຂຕ່າງໆ ") ຕ້ອງການວິທີການແລະຜູ້ເລີ່ມຕົ້ນທີ່ບໍ່ເຫມາະສົມ. ມັນຕ້ອງເຂົ້າໃຈໃນສະຖານະການທີ່ເຄື່ອງມືນີ້ສາມາດນໍາໃຊ້ໄດ້, ແລະວິທີການຕັ້ງຄ່າໃຫ້ເຫມາະສົມກັບມັນ, ແລະສິ່ງນີ້ມາພ້ອມກັບປະສົບການ.
ມື້ນີ້ພວກເຮົາຈະເວົ້າກ່ຽວກັບເຄື່ອງມື "ປ່ຽນສີ" ຈາກ "ຮູບພາບ - ການແກ້ໄຂ" Menu.
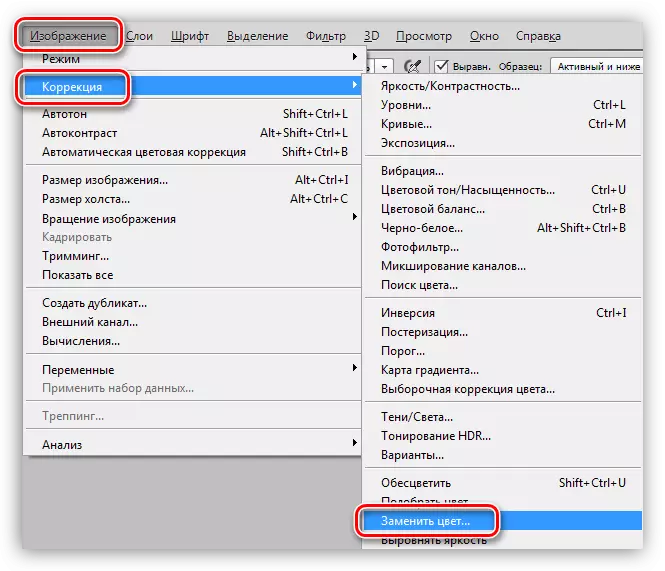
ເຄື່ອງມື "ທົດແທນສີ"
ເຄື່ອງມືນີ້ຊ່ວຍໃຫ້ທ່ານສາມາດທົດແທນຮົ່ມຮູບພາບດ້ວຍຕົນເອງໃນອີກດ້ານຫນຶ່ງ. ການກະທໍາຂອງມັນແມ່ນຄ້າຍຄືກັບການກະທໍາຂອງຊັ້ນທີ່ຖືກຕ້ອງ "ໂຕນສີທີ່ຖືກຕ້ອງ" / ອີ່ມຕົວ ".
ປ່ອງຢ້ຽມຂອງເຄື່ອງມືເບິ່ງຄືວ່າ:
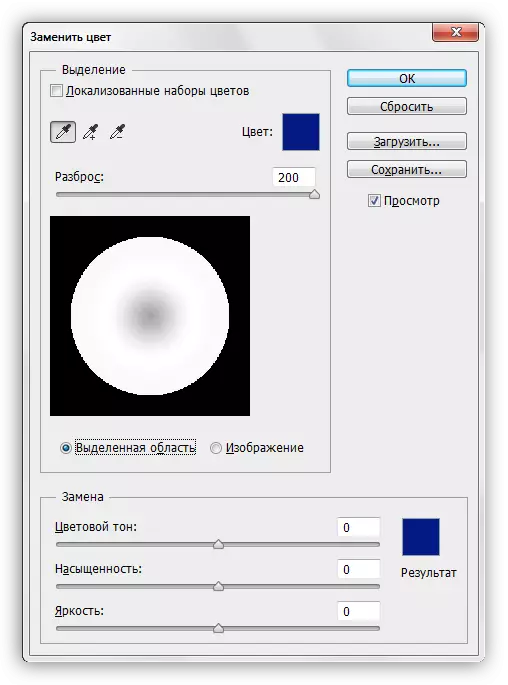
ປ່ອງຢ້ຽມນີ້ປະກອບມີສອງທ່ອນໄມ້: "ການຈັດສັນ" ແລະ "ການທົດແທນ".
ການເລືອກ
1. ເອົາເຄື່ອງມືປະຕິບັດຕົວຢ່າງ. ພວກມັນເບິ່ງຄືກັບປຸ່ມທີ່ມີທໍ່ແລະມີຈຸດຫມາຍປາຍທາງຕໍ່ໄປນີ້ (ຈາກຊ້າຍຫາຂວາ): ຕົວຢ່າງພື້ນຖານ, ເພີ່ມເຕີມ
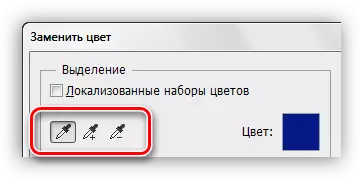
2. ແຖບເລື່ອນ "ກະແຈກກະຈາຍ" ກໍານົດຈໍານວນລະດັບ (ບ່ອນທີ່ມີຮົ່ມໃກ້ຄຽງ) ແມ່ນຂຶ້ນກັບການທົດແທນ.
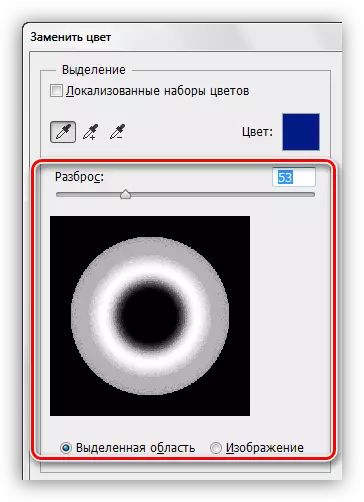
ການທົດແທນ
ທ່ອນໄມ້ນີ້ປະກອບມີແຖບເລື່ອນ "ສີ", "ຄວາມອີ່ມຕົວ" ແລະ "ຄວາມສະຫວ່າງ". ຕົວຈິງແລ້ວ, ຈຸດປະສົງຂອງແຕ່ລະແຖບເລື່ອນແມ່ນກໍານົດໂດຍຊື່ຂອງມັນ.
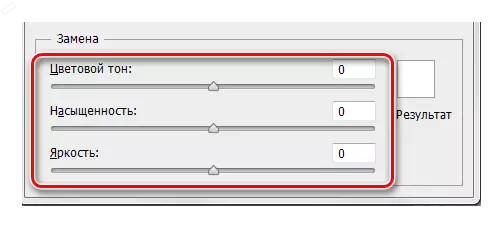
ການປະຕິບັດ
ໃຫ້ປ່ຽນແທນຫນຶ່ງໃນບ່ອນທີ່ມີຮົ່ມຂອງ GradientS Gradient ຕື່ມອີກ:
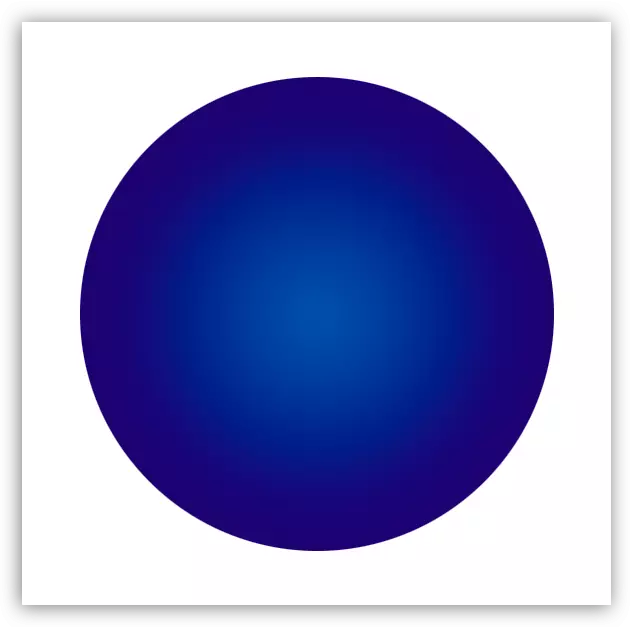
1. ເປີດໃຊ້ເຄື່ອງມືແລະກົດ pipette ໃນສ່ວນໃດສ່ວນຫນຶ່ງຂອງວົງມົນ. ໃນປ່ອງຢ້ຽມສະແດງຕົວຢ່າງ, ພື້ນທີ່ສີຂາວຈະປະກົດຕົວທັນທີ. ພື້ນທີ່ສີຂາວແມ່ນຂຶ້ນກັບການທົດແທນ. ຢູ່ເທິງສຸດຂອງປ່ອງຢ້ຽມພວກເຮົາຈະເຫັນຮົ່ມທີ່ເລືອກ.
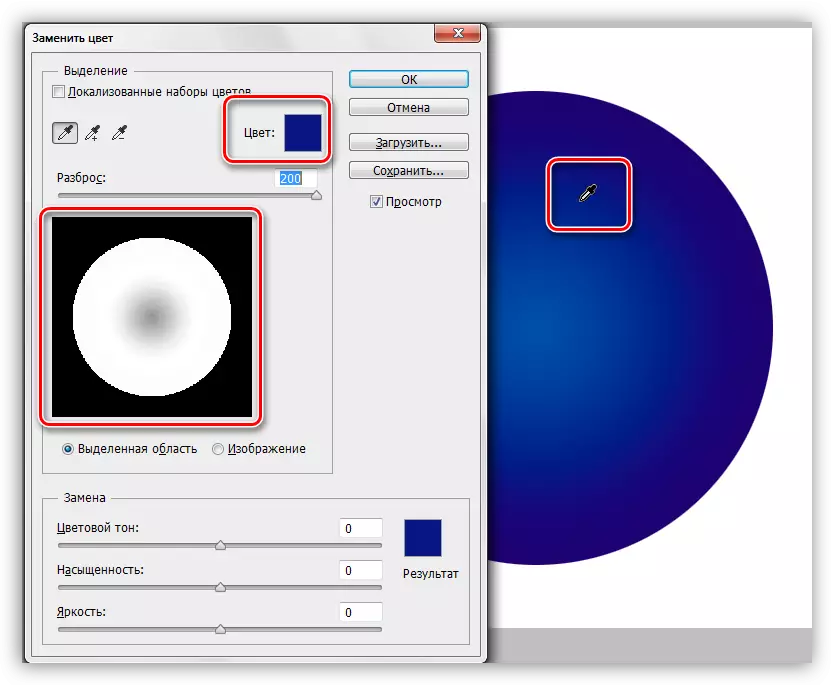
2. ໄປທີ່ "ທົດແທນ" ທີ່ບລັອກ, ກົດທີ່ຫນ້າຕ່າງສີແລະຕັ້ງສີທີ່ພວກເຮົາຕ້ອງການປ່ຽນຕົວຢ່າງ.
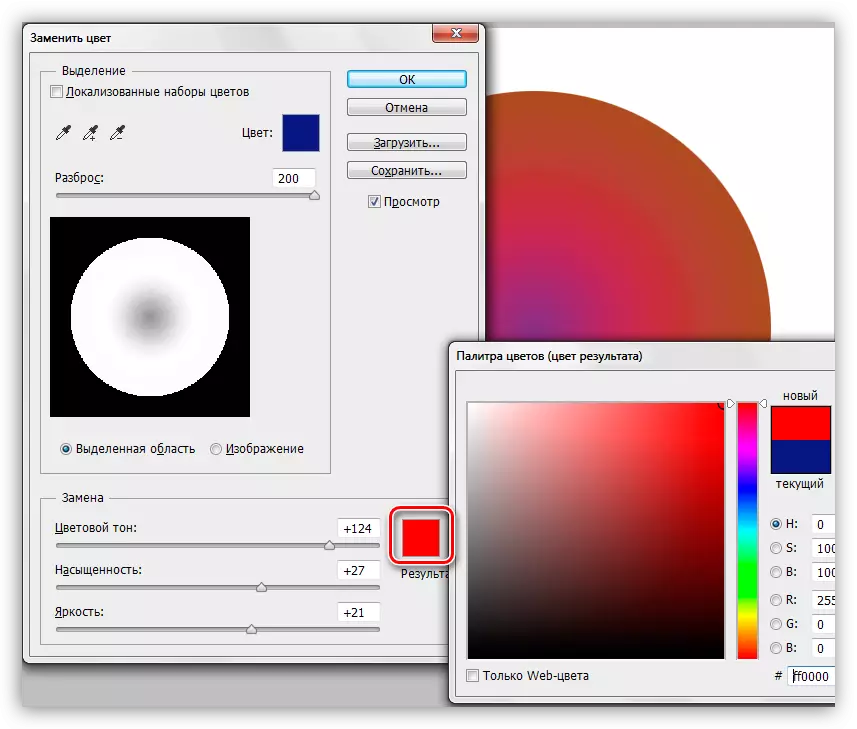
3. ເລື່ອນລົງ "ແບ່ງປັນ" ກໍານົດຂອບເຂດຂອງບ່ອນທີ່ມີຮົ່ມສໍາລັບການທົດແທນ.
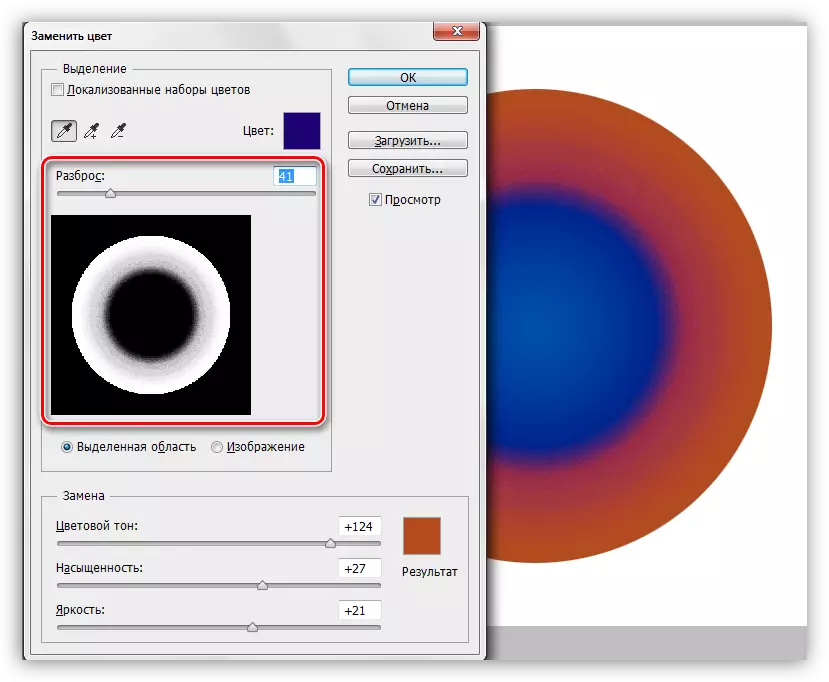
4. ເລື່ອນຈາກ "ການທົດແທນ" ທີ່ສະກັດກັ້ນບາງໆທີ່ເຮັດໃຫ້ຮົ່ມ.
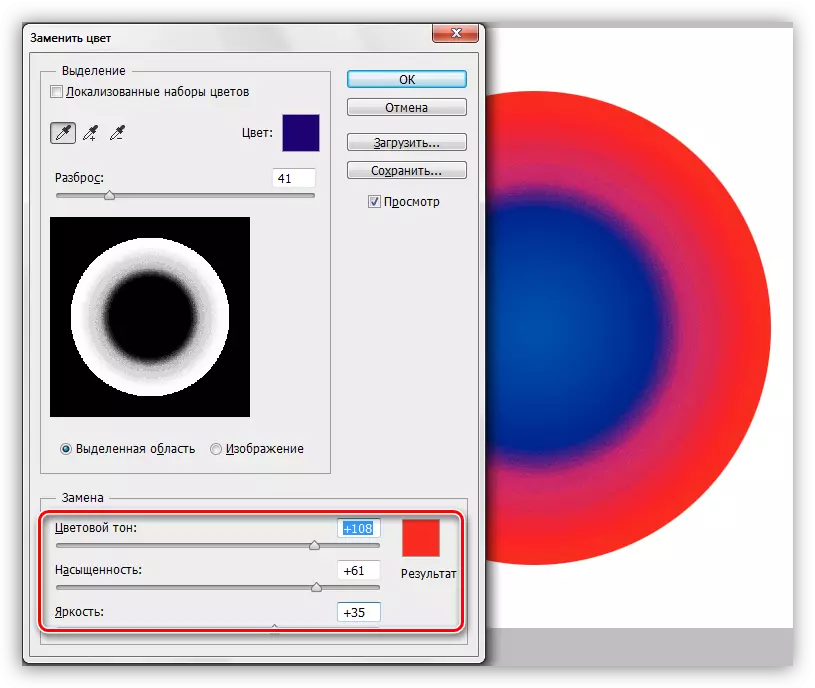
ກ່ຽວກັບການຫມູນໃຊ້ນີ້ກັບເຄື່ອງມືສໍາເລັດ.
ຄວາມໂລບ
ດັ່ງທີ່ໄດ້ກ່າວມາແລ້ວໃນຕອນຕົ້ນຂອງບົດຂຽນ, ເຄື່ອງມືບໍ່ໄດ້ເຮັດວຽກຢ່າງຖືກຕ້ອງ. ເປັນສ່ວນຫນຶ່ງຂອງການກະກຽມວັດສະດຸສໍາລັບບົດຮຽນ, ການທົດລອງຫຼາຍໆຢ່າງແມ່ນດໍາເນີນໃນສະລັບສັບຊ້ອນ (ດອກໄມ້, ດອກໄມ້, ດອກໄມ້, ແລະອື່ນໆ).
ຜົນໄດ້ຮັບແມ່ນກົງກັນຂ້າມຫຼາຍ. ກ່ຽວກັບວັດຖຸທີ່ສັບສົນ (ພ້ອມທັງງ່າຍດາຍ), ມັນເປັນໄປໄດ້ທີ່ຈະກໍານົດຮົ່ມແລະການປ່ຽນແທນທີ່ທ່ານຕ້ອງໄດ້ປັບປຸງຮູບພາບຂອງຕົນເອງ (ກໍາຈັດຮູບພາບ Shada ຕົ້ນສະບັບ, ເອົາຜົນກະທົບ ພື້ນທີ່ທີ່ບໍ່ຕ້ອງການ). ເວລານີ້ເຮັດໃຫ້ "ບໍ່" ຂໍ້ໄດ້ປຽບທັງຫມົດທີ່ໃຫ້ເຄື່ອງມື "ສະຫຼາດ", ເຊັ່ນຄວາມໄວແລະຄວາມລຽບງ່າຍ. ໃນກໍລະນີນີ້, ມັນຈະງ່າຍຕໍ່ການຜະລິດທຸກໆວຽກງານດ້ວຍຕົນເອງກ່ວາການເຮັດວຽກໃຫມ່.
ດ້ວຍວັດຖຸງ່າຍໆ, ສະຖານະການແມ່ນດີກວ່າ. Oleols ແລະພື້ນທີ່ທີ່ບໍ່ຕ້ອງການ, ແນ່ນອນ, ຍັງຄົງຢູ່, ແຕ່ກໍາຈັດງ່າຍຂຶ້ນແລະໄວ.
ການນໍາໃຊ້ເຄື່ອງມືທີ່ເຫມາະສົມແມ່ນເພື່ອທົດແທນສີຂອງພື້ນທີ່ໃດຫນຶ່ງທີ່ອ້ອມຮອບດ້ວຍ tint ອື່ນ.
ອີງໃສ່ສິ່ງທີ່ກ່າວມາຂ້າງເທິງ, ທ່ານສາມາດສະຫຼຸບຫນຶ່ງ: ເພື່ອແກ້ໄຂບັນຫາທ່ານ, ໃຫ້ໃຊ້ເຄື່ອງມືນີ້ຫຼືບໍ່. ໃນດອກໄມ້ບາງຊະນິດ, ມັນເຮັດວຽກບໍ່ບໍ່ດີ ...
