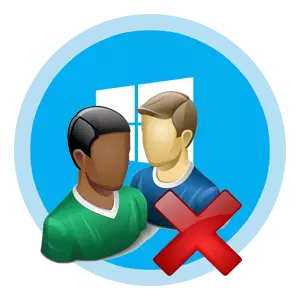
Windows 10 ແມ່ນລະບົບປະຕິບັດການທີ່ມີການຄູນຫຼາຍ. ນີ້ຫມາຍຄວາມວ່າໃນຫນຶ່ງ PC ສາມາດພ້ອມກັນພ້ອມກັນໃນເວລາດຽວກັນມີຫລາຍບັນຊີທີ່ເປັນຂອງຜູ້ໃຊ້ຫນຶ່ງຫຼືແຕກຕ່າງກັນ. ອີງໃສ່ສິ່ງນີ້, ສະຖານະການອາດຈະເກີດຂື້ນເມື່ອທ່ານຕ້ອງການເອົາບັນຊີທ້ອງຖິ່ນທີ່ແນ່ນອນ.
ມັນເປັນມູນຄ່າທີ່ຈະກ່າວເຖິງວ່າ Windows 10 ມີບັນຊີທ້ອງຖິ່ນແລະບັນຊີ Microsoft. ການນໍາໃຊ້ອີເມວທີ່ຈະໃສ່ເຂົ້າໃນການເຂົ້າແລະຊ່ວຍໃຫ້ທ່ານສາມາດເຮັດວຽກກັບຊຸດຂໍ້ມູນສ່ວນຕົວ, ບໍ່ວ່າຈະເປັນຊັບພະຍາກອນຮາດແວ. ນັ້ນແມ່ນ, ມີບັນຊີດັ່ງກ່າວ, ທ່ານສາມາດເຮັດວຽກໄດ້ງ່າຍໃນ PC ດຽວ, ແລະຫຼັງຈາກນັ້ນສືບຕໍ່ໄປອີກ, ແລະໃນເວລາດຽວກັນທັງຫມົດທີ່ໄດ້ຮັບການຕັ້ງຄ່າແລະເອກະສານຈະຖືກບັນທຶກໄວ້.
ເອົາບັນຊີທ້ອງຖິ່ນອອກໃນ Windows 10
ພິຈາລະນາວິທີທີ່ທ່ານສາມາດລຶບຂໍ້ມູນຜູ້ໃຊ້ໃນທ້ອງຖິ່ນໃນ Windows Windows 10 ໃນຫລາຍວິທີງ່າຍໆ.ມັນຍັງເປັນມູນຄ່າທີ່ຈະສັງເກດວ່າການກໍາຈັດຜູ້ໃຊ້, ບໍ່ວ່າຈະເປັນທາງ, ທ່ານຕ້ອງມີສິດທິຜູ້ເຂົ້າຮ່ວມ. ນີ້ແມ່ນເງື່ອນໄຂເບື້ອງຕົ້ນ.
ວິທີທີ່ 1: ແຜງຄວບຄຸມ
ວິທີທີ່ງ່າຍທີ່ສຸດໃນການລຶບບັນຊີທ້ອງຖິ່ນແມ່ນການໃຊ້ເຄື່ອງມືປົກກະຕິທີ່ສາມາດເປີດໄດ້ໂດຍຜ່ານ "ກະດານຄວບຄຸມ". ສະນັ້ນ, ສໍາລັບສິ່ງນີ້ທ່ານຈໍາເປັນຕ້ອງປະຕິບັດການກະທໍາດັ່ງກ່າວ.
- ໄປທີ່ "ກະດານຄວບຄຸມ". ນີ້ສາມາດເຮັດໄດ້ໂດຍຜ່ານເມນູ "ເລີ່ມຕົ້ນ".
- ກົດປຸ່ມບັນຊີຜູ້ໃຊ້.
- ຕໍ່ໄປ, "" ລຶບບັນຊີຜູ້ໃຊ້ ".
- ກົດທີ່ວັດຖຸທີ່ທ່ານຕ້ອງການທໍາລາຍ.
- ໃນຫນ້າຕ່າງ "ການປ່ຽນແປງບັນຊີ", ເລືອກລຶບບັນຊີ.
- ກົດປຸ່ມ "ລຶບໄຟລ໌" ຖ້າທ່ານຕ້ອງການທໍາລາຍແຟ້ມຜູ້ໃຊ້ທັງຫມົດຫຼືປຸ່ມບັນທຶກ Save ເພື່ອອອກຈາກສໍາເນົາຂອງຂໍ້ມູນ.
- ຢືນຢັນການກະທໍາຂອງທ່ານໂດຍການກົດປຸ່ມ "ລຶບບັນຊີ".
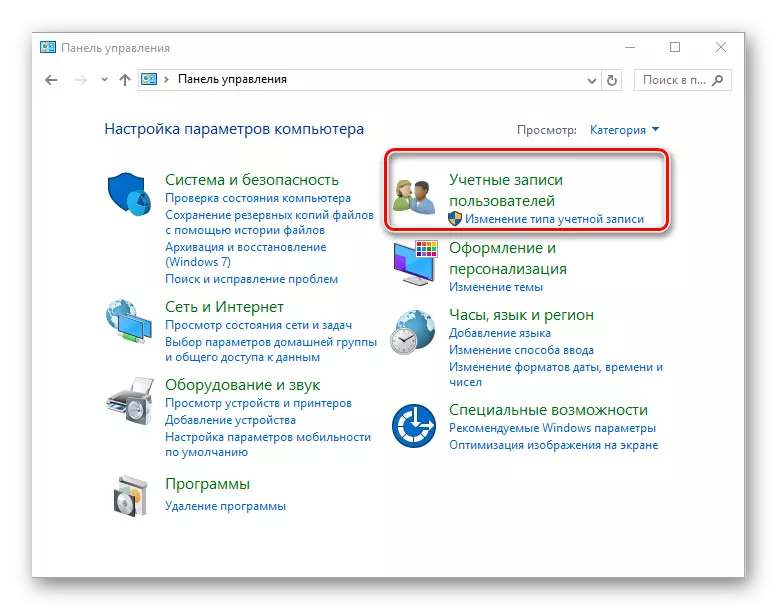
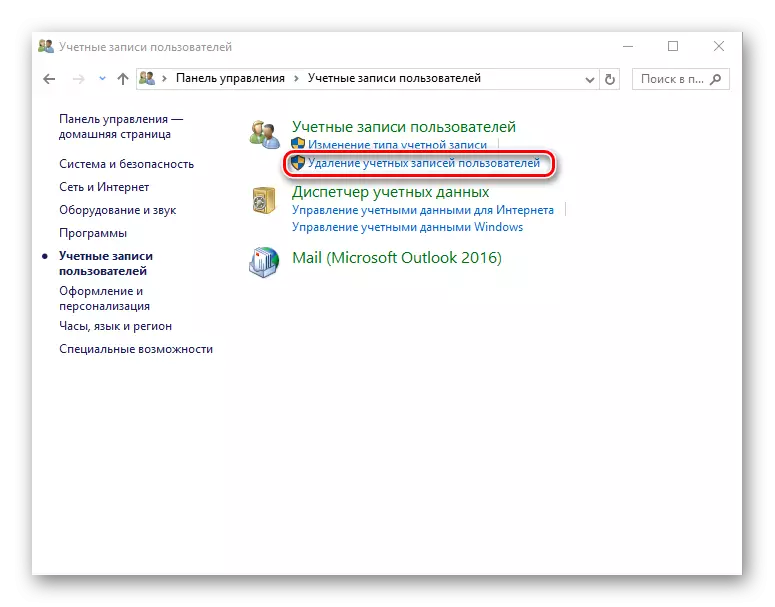
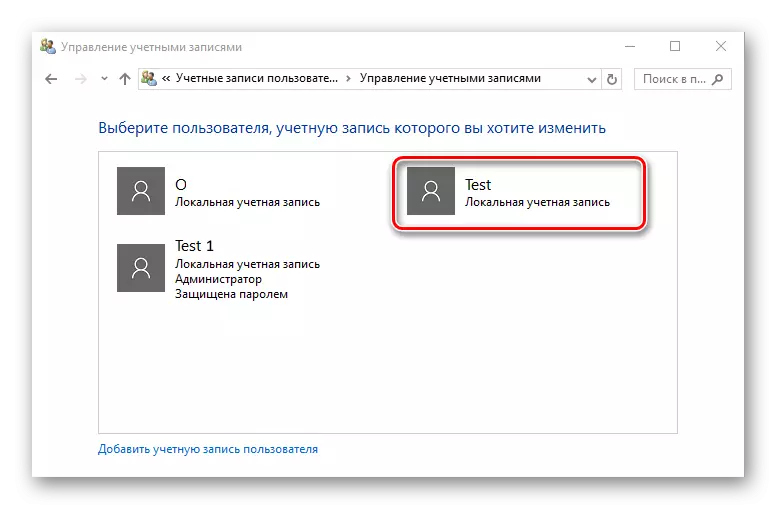
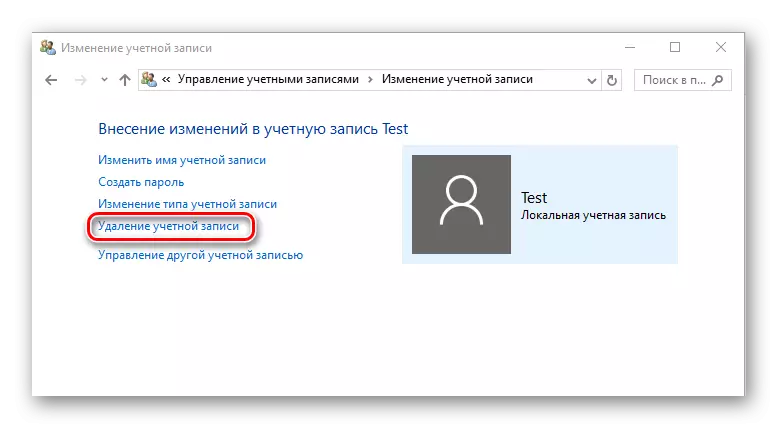
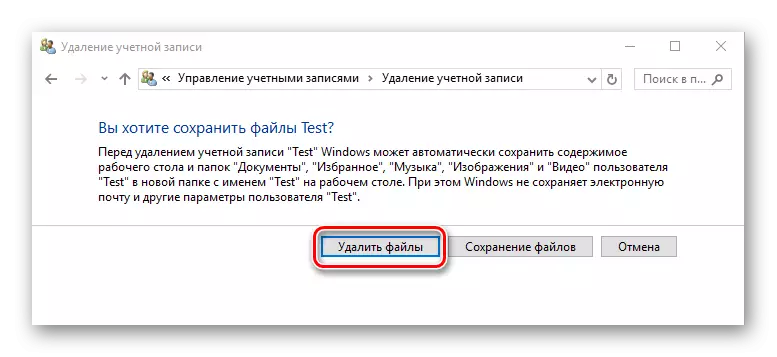
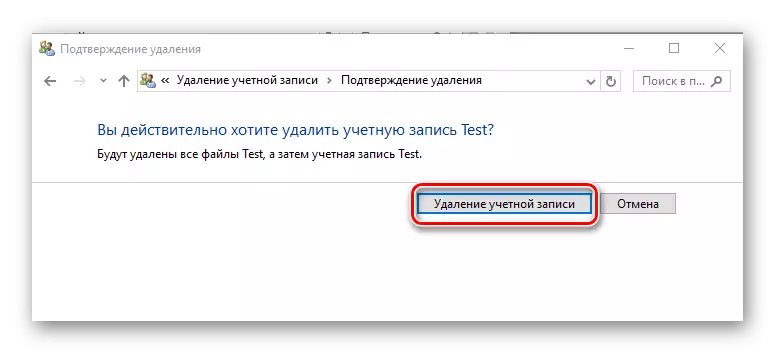
ວິທີທີ່ 2: ເສັ້ນຄໍາສັ່ງ
ທ່ານສາມາດບັນລຸຜົນທີ່ຄ້າຍຄືກັນໂດຍໃຊ້ເສັ້ນຄໍາສັ່ງ. ນີ້ແມ່ນວິທີການທີ່ໄວກວ່າ, ແຕ່ມັນບໍ່ໄດ້ຖືກແນະນໍາໃຫ້ໃຊ້ລາຍການຕ່າງໆ, ເພາະວ່າລະບົບຈະບໍ່ໄດ້ສະເຫນີວິທີການລຶບໄຟລ໌ຫຼືບໍ່, ແຕ່ພຽງແຕ່ລຶບທຸກຢ່າງທີ່ກ່ຽວຂ້ອງກັບສະເພາະ ບັນຊີທ້ອງຖິ່ນ.
- ເປີດເສັ້ນຄໍາສັ່ງ (ກົດຂວາໃສ່ "Start-> Line Command-Line (Administrator)).
- ຢູ່ໃນປ່ອງຢ້ຽມທີ່ປະກົດວ່າ, ພິມຫນັງສືພິມ (ຄໍາສັ່ງ) ຊື່ຜູ້ໃຊ້ "ຊື່ຜູ້ໃຊ້" / ລຶບ, ເຊິ່ງຊື່ຜູ້ໃຊ້ມີຄວາມຫມາຍພາຍໃຕ້ຊື່ຜູ້ໃຊ້, ເຊິ່ງທ່ານຕ້ອງການທໍາລາຍ, ແລະກົດປຸ່ມ Enter.
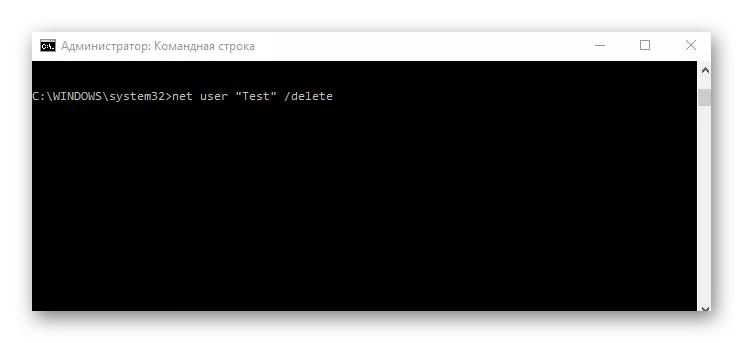
ວິທີທີ່ 3: ປ່ອງຢ້ຽມ Command
ອີກວິທີຫນຶ່ງທີ່ຈະລຶບຂໍ້ມູນທີ່ຖືກນໍາໃຊ້ເຂົ້າ. ເຊັ່ນດຽວກັນກັບເສັ້ນຄໍາສັ່ງ, ວິທີການນີ້ຈະທໍາລາຍບັນຊີໂດຍບໍ່ມີຄໍາຖາມໃດໆຕະຫຼອດໄປ.
- ກົດປຸ່ມ "Win + R" ຫຼືເປີດ window "Run" ຜ່ານເມນູ Start.
- ກະລຸນາໃສ່ UserpresswordWordWordWordWords2 ຄໍາສັ່ງແລະກົດ OK.
- ຢູ່ໃນປ່ອງຢ້ຽມທີ່ປາກົດຢູ່ໃນແຖບ "ຜູ້ໃຊ້", ກົດທີ່ຊື່ຜູ້ໃຊ້ທີ່ທ່ານຕ້ອງການທໍາລາຍ, ແລະກົດປຸ່ມ Delete.
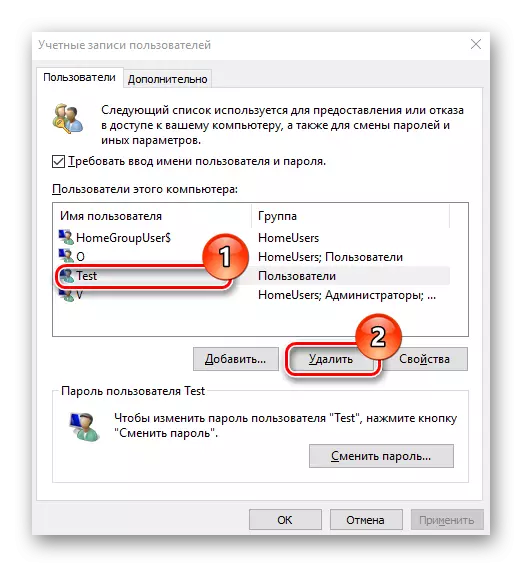
ວິທີການທີ 4: console ການຄຸ້ມຄອງຄອມພິວເຕີ
- ກົດຂວາໃສ່ເມນູ Start ແລະຊອກຫາລາຍການຄຸ້ມຄອງຄອມພິວເຕີ.
- ໃນ console, ໃນກຸ່ມໂຄງການບໍລິການ, ເລືອກ "ຜູ້ໃຊ້ໃນທ້ອງຖິ່ນ" ແລະກົດເຂົ້າປະເພດ "ຜູ້ໃຊ້".
- ໃນບັນຊີທີ່ສ້າງຂຶ້ນຂອງບັນຊີ, ຊອກຫາທີ່ທ່ານຕ້ອງການທໍາລາຍແລະກົດທີ່ໄອຄອນທີ່ເຫມາະສົມ.
- ກົດປຸ່ມ "ແມ່ນແລ້ວ" ເພື່ອຢືນຢັນການລຶບ.
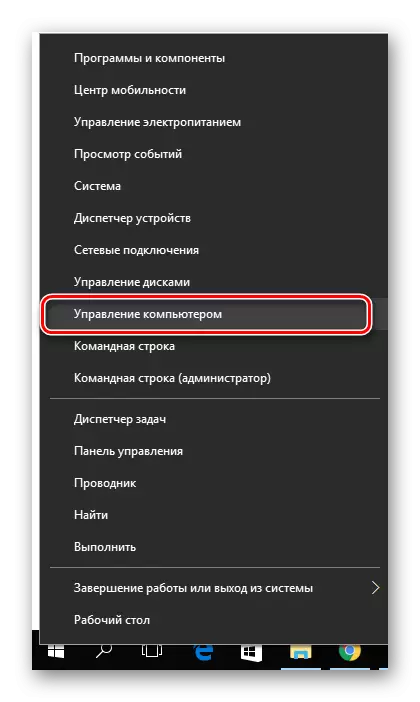
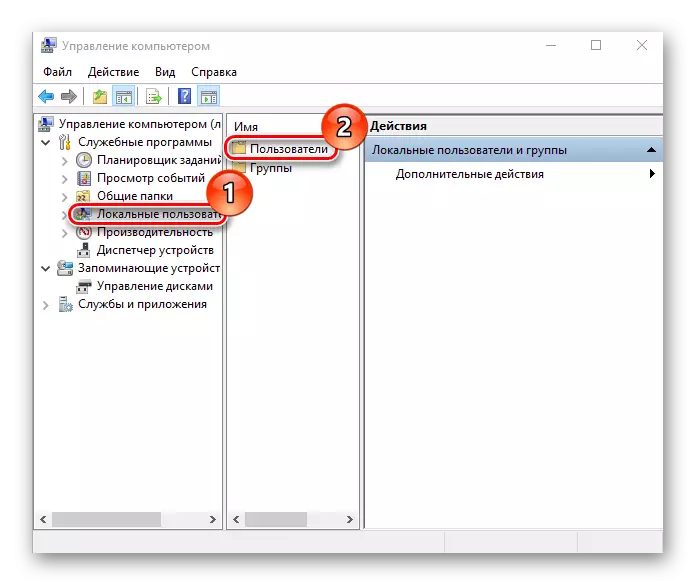
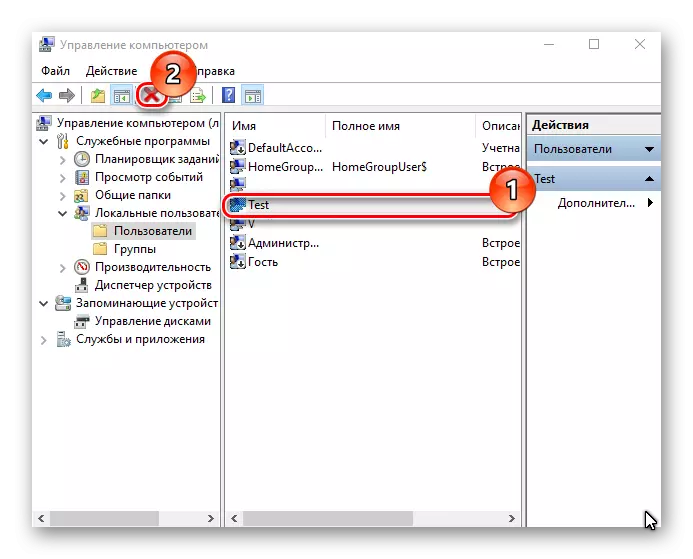
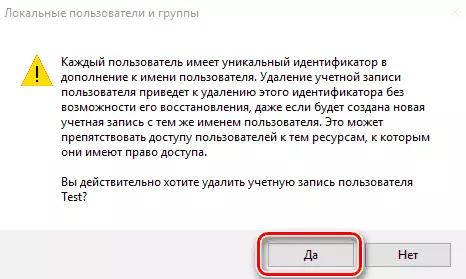
ວິທີການ 5: ພາລາມິເຕີ
- ກົດປຸ່ມ Start ແລະກົດທີ່ຮູບສັນຍາລັກຂອງເກຍ ("ຕົວກໍານົດການ").
- ໃນປ່ອງຢ້ຽມ "ພາລາມິເຕີ", ໄປທີ່ພາກ "ບັນຊີ".
- ຕໍ່ໄປ, "ຄອບຄົວແລະຄົນອື່ນໆ."
- ຊອກຫາຊື່ຂອງຜູ້ໃຊ້ທີ່ທ່ານກໍາລັງຈະລຶບ, ແລະກົດທີ່ມັນ.
- ແລະຫຼັງຈາກນັ້ນໃຫ້ຄລິກໃສ່ປຸ່ມ Delete.
- ຢືນຢັນການລຶບ.
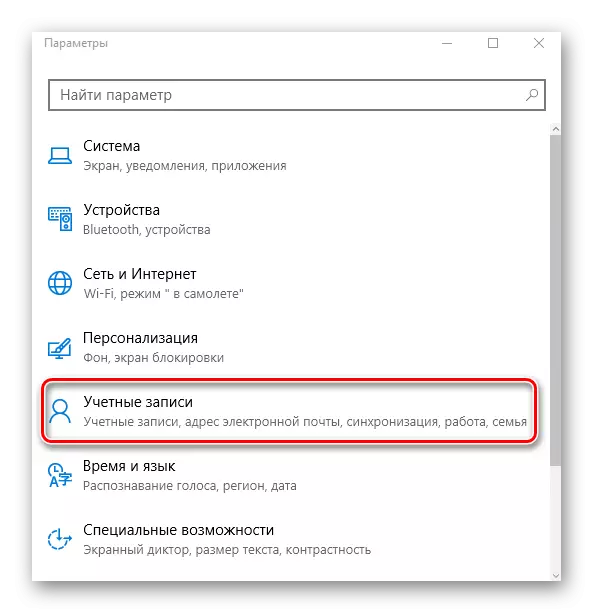
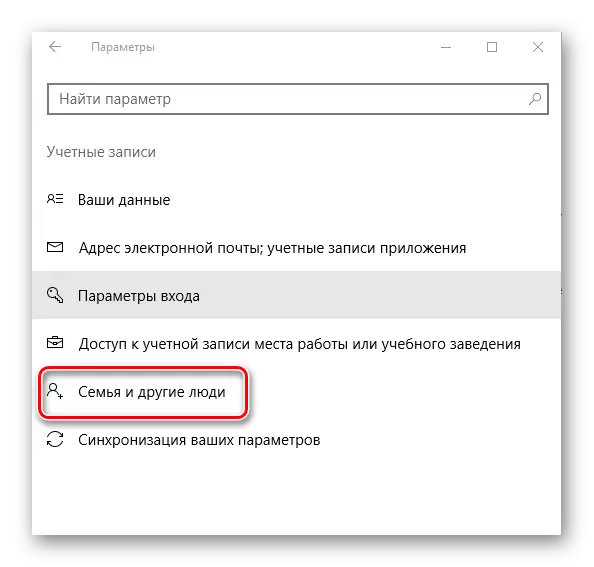
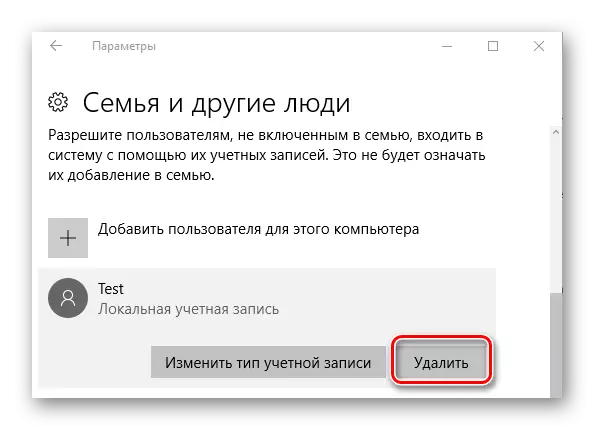
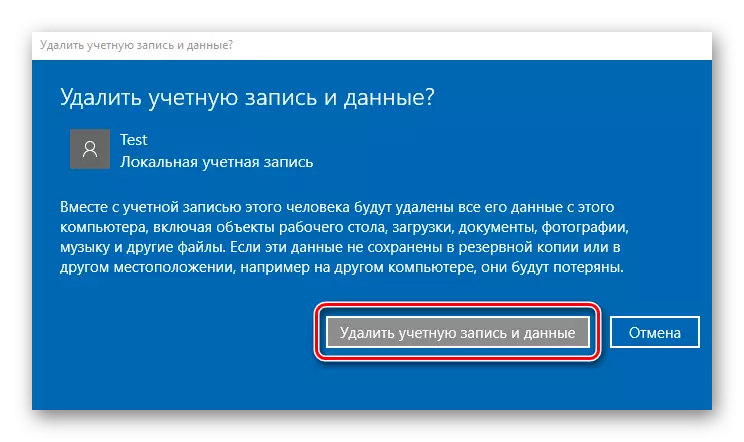
ແນ່ນອນ, ວິທີການສໍາລັບການກໍາຈັດບັນຊີທ້ອງຖິ່ນກໍາລັງລ່ວງລະເມີດ. ເພາະສະນັ້ນ, ຖ້າທ່ານຕ້ອງການຖືຂັ້ນຕອນດັ່ງກ່າວ, ທ່ານພຽງແຕ່ເລືອກແບບທີ່ທ່ານມັກທີ່ສຸດ. ແຕ່ມັນເປັນສິ່ງຈໍາເປັນສະເຫມີໄປທີ່ຈະເຮັດບົດລາຍງານທີ່ເຄັ່ງຄັດແລະເຂົ້າໃຈວ່າການດໍາເນີນງານນີ້ໄດ້ເຮັດໃຫ້ການທໍາລາຍຂໍ້ມູນທີ່ບໍ່ສາມາດແກ້ໄຂໄດ້ສໍາລັບການເຂົ້າແລະເອກະສານຂອງຜູ້ໃຊ້ທັງຫມົດ.
