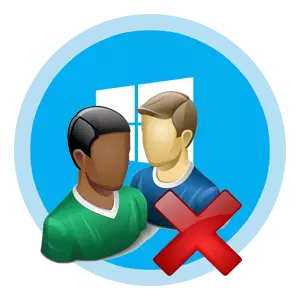
Windows 10 er et multiplayer-operativsystem. Det betyder, at på en pc kan samtidig være på samme tid, er der flere konti, der tilhører en eller forskellige brugere. Baseret på dette kan der opstå en situation, når du skal fjerne en bestemt lokal konto.
Det er værd at nævne, at Windows 10 eksisterer lokale konti og Microsoft-konti. Sidstnævnte bruger e-mail til at indtaste posten og tillade dig at arbejde med et personligt datasæt, uanset hardware ressourcer. Det vil sige, at du har en sådan konto, kan du nemt arbejde på en pc, og derefter fortsætte på den anden, og samtidig gemmes alle dine indstillinger og filer.
Fjern lokale konti i Windows 10
Overvej, hvordan du kan slette lokale brugerdata på Windows Windows 10 på flere enkle måder.Det er også værd at bemærke, at for at fjerne brugere, uanset hvordan du skal have administratorrettigheder. Dette er en forudsætning.
Metode 1: Kontrolpanel
Den nemmeste måde at slette en lokal konto på er at bruge et almindeligt værktøj, der kan åbnes via "Kontrolpanel". Så for dette skal du udføre sådanne handlinger.
- Gå til "Kontrolpanel". Dette kan gøres via menuen "Start".
- Klik på ikonet Brugerkonto.
- Næste, "Sletter brugerkonti".
- Klik på det objekt, du vil ødelægge.
- I vinduet "Kontoændring" skal du vælge Slet konto.
- Klik på knappen "Slet filer", hvis du vil ødelægge alle brugerfiler eller knappen Gem filer for at efterlade en kopi af dataene.
- Bekræft dine handlinger ved at klikke på knappen "DELETE ACCOUNT".
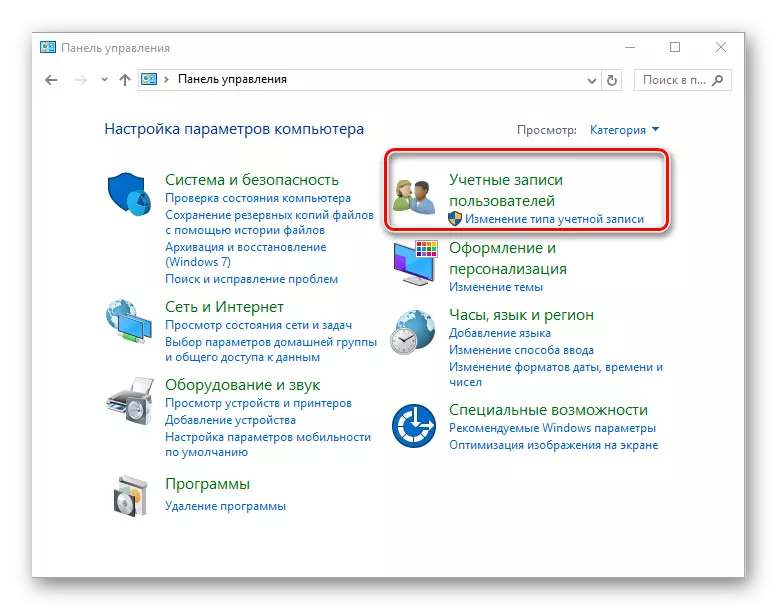
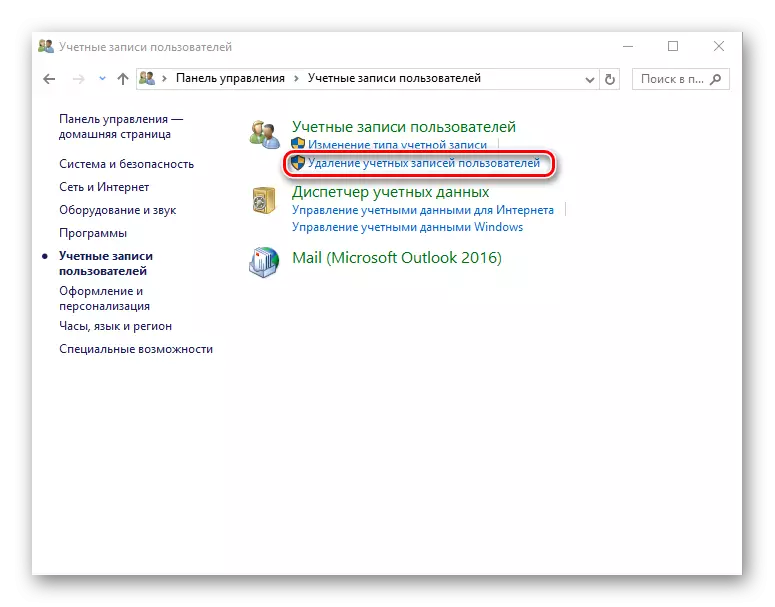
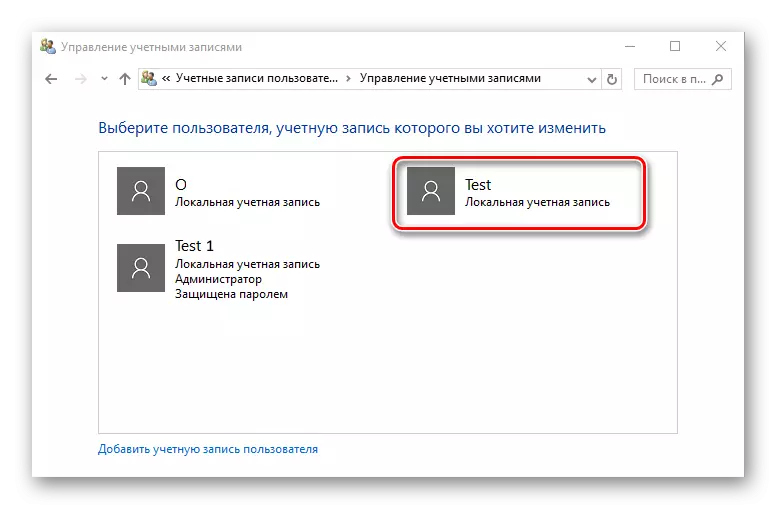
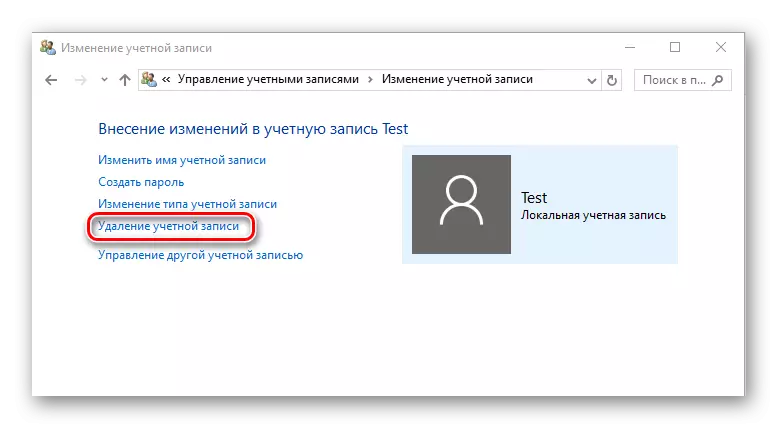
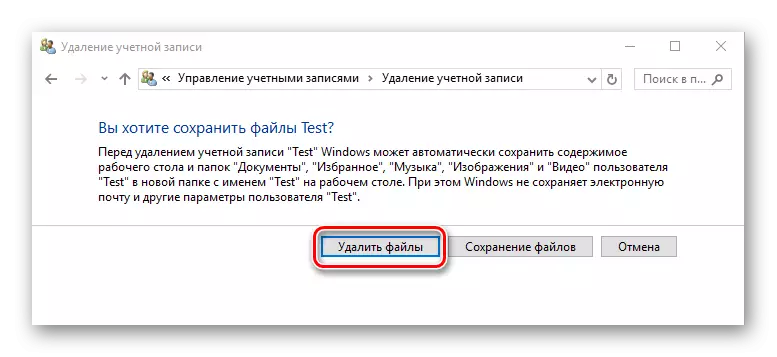
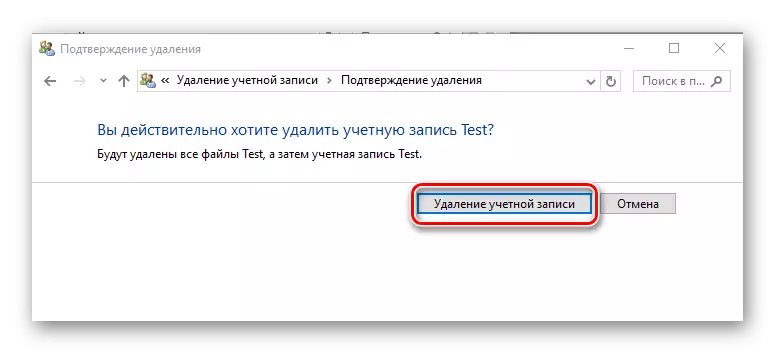
Metode 2: Kommandolinje
Du kan opnå et tilsvarende resultat ved hjælp af kommandolinjen. Dette er en hurtigere metode, men det anbefales ikke at bruge varer, da systemet i dette tilfælde ikke vil spørge, hvordan du sletter, om brugeren eller ej, ikke vil foreslå at gemme sine filer, men blot sletter alt relateret til en bestemt lokal konto.
- Åbn kommandolinjen (højreklik på "Start-> Command Line (Administrator) -knappen").
- I vinduet, der vises, skriv String (Command) Net User "Brugernavn" / Slet, hvor brugernavnet er beregnet under brugernavnet, som du vil ødelægge, og trykke på Enter-tasten.
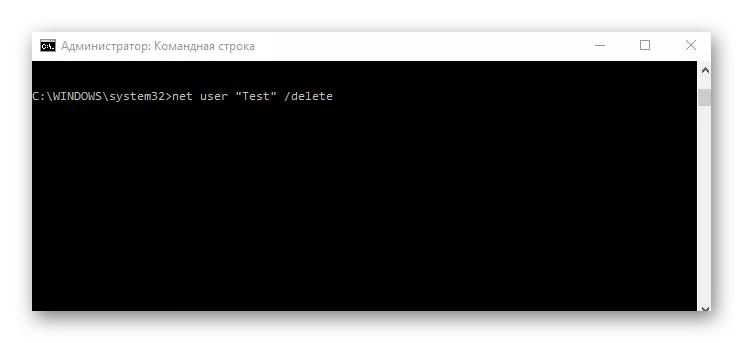
Metode 3: Kommandovindue
En anden måde at slette de data, der bruges til at indtaste. Som en kommandolinje vil denne metode ødelægge kontoen uden spørgsmål for evigt.
- Tryk på knappen "Win + R" eller Åbn vinduet "Kør" gennem startmenuen.
- Indtast kommandoen KontroluerPasswords2 og klik på OK.
- I vinduet, der vises på fanen "Brugere", skal du klikke på det brugernavn, du vil ødelægge, og klikke på knappen Slet.
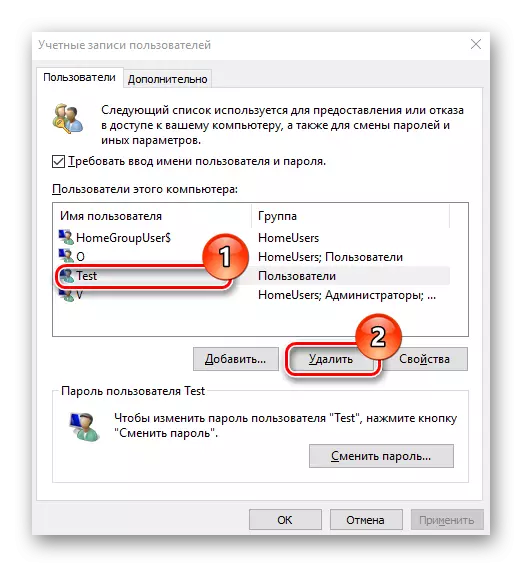
Metode 4: Computer Management Console
- Højreklik på Start-menuen og find computerstyringselementet.
- I konsollen skal du vælge "Lokale brugere" og straks klikke på kategorien "Brugere".
- I den konstruerede liste over konti finder du den, du vil ødelægge, og klikke på det relevante ikon.
- Klik på knappen "Ja" for at bekræfte sletningen.
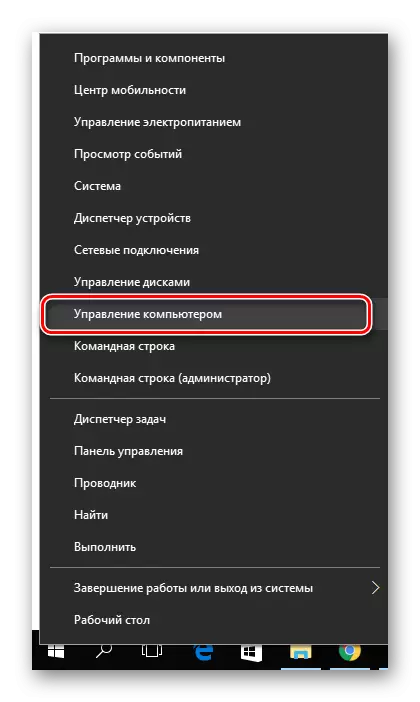
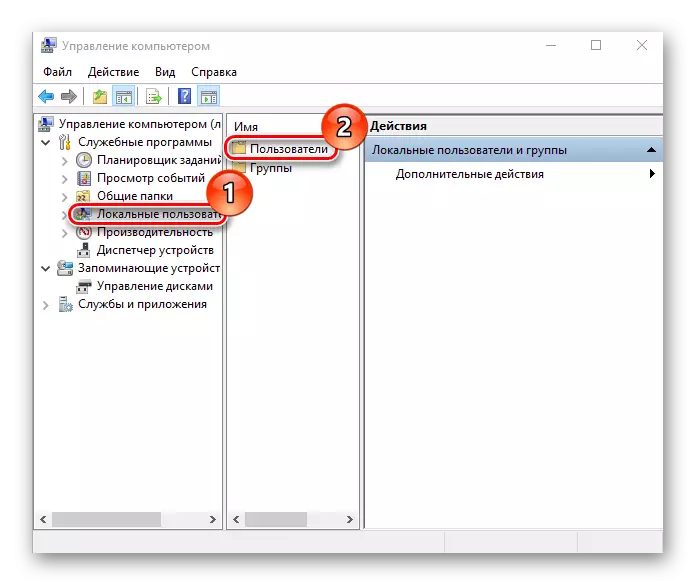
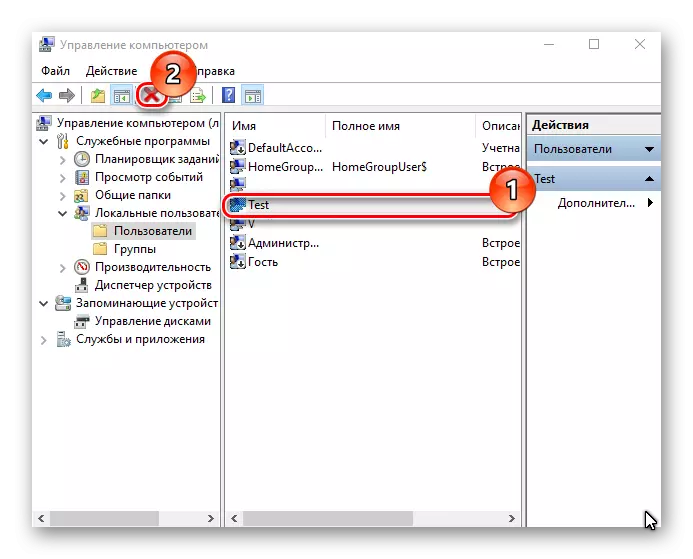
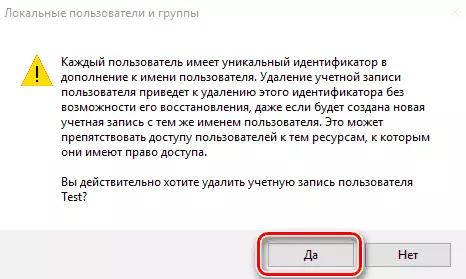
Metode 5: Parametre
- Klik på knappen Start og klik på gearikonet ("Parametre").
- I vinduet "Parametre" skal du gå til afsnittet "Konti".
- Næste, "Familie og andre mennesker."
- Find navnet på den bruger, du skal slette, og klik på den.
- Og klik derefter på knappen Slet.
- Bekræft sletning.
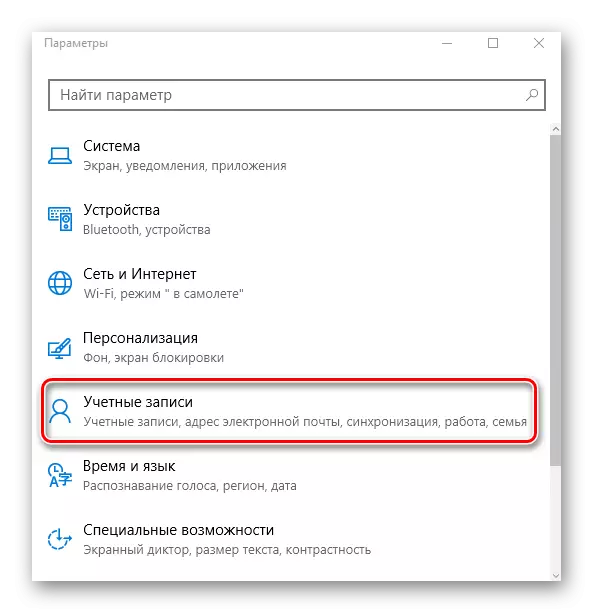
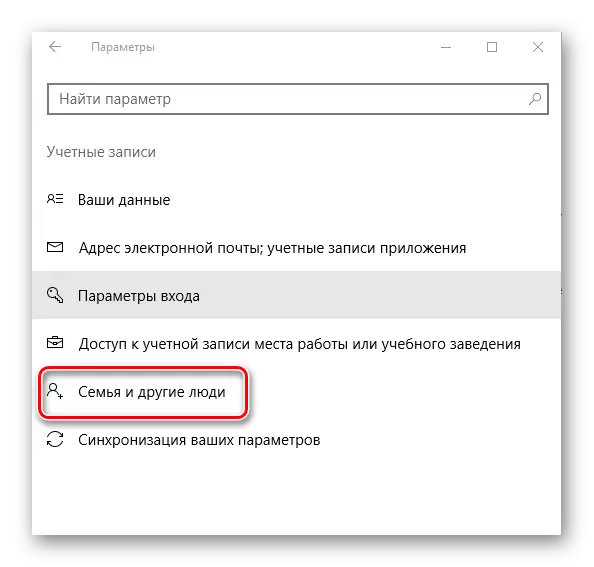
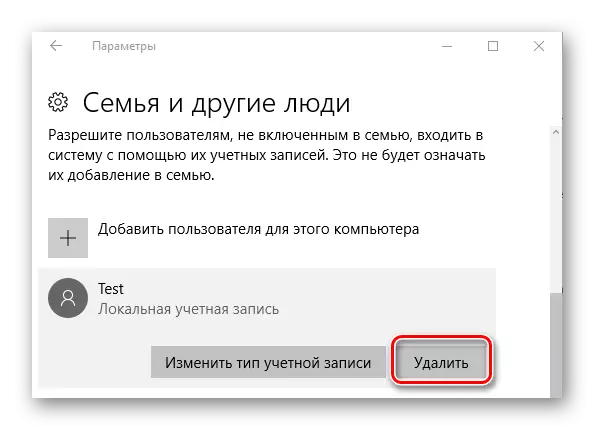
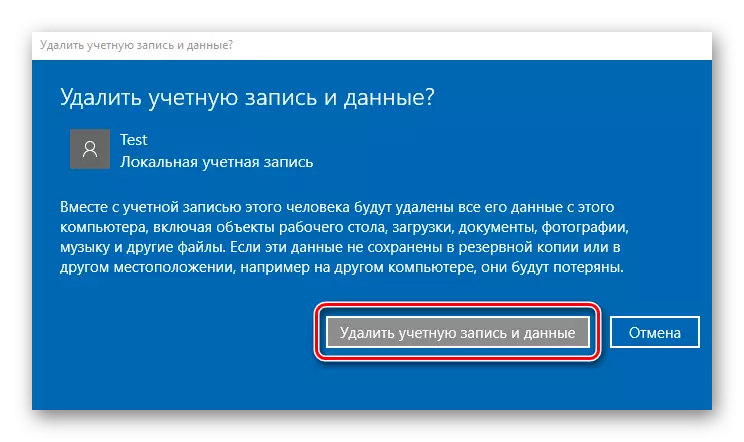
Selvfølgelig er metoder til fjernelse af lokale konti misbrug. Derfor, hvis du har brug for at holde en sådan procedure, så vælger du bare den måde, du kunne lide mest. Men det er altid nødvendigt at foretage en streng rapport og forstå, at denne operation indebærer den uigenkaldelige ødelæggelse af data for indgangen og alle brugerfiler.
