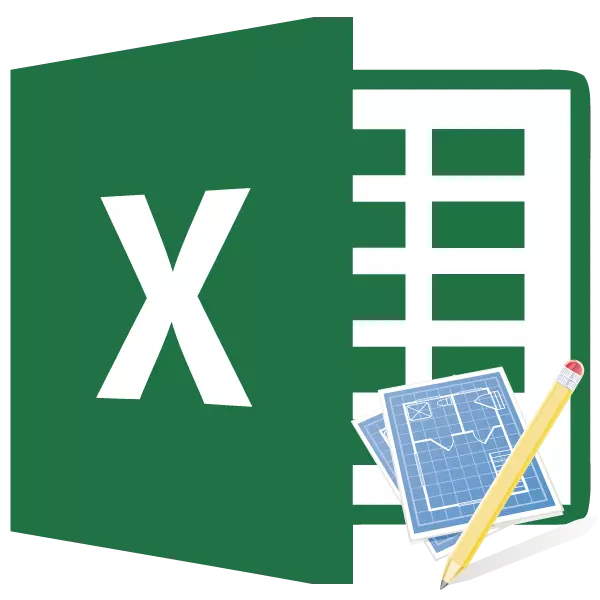
ໃນການວາງແຜນແລະການອອກແບບເຮັດວຽກ, ບົດບາດສໍາຄັນຈະຖືກຄາດຄະເນ. ຖ້າບໍ່ມີມັນ, ມັນຈະເປັນໄປບໍ່ໄດ້ທີ່ຈະເປີດຕົວໂຄງການທີ່ຮ້າຍແຮງໃດໆ. ໂດຍສະເພາະແມ່ນການລວບລວມການຄາດຄະເນຂອງການຄາດຄະເນແມ່ນໄດ້ສະເຫນີອຸດສະຫະກໍາການກໍ່ສ້າງ. ແນ່ນອນ, ມັນບໍ່ແມ່ນເລື່ອງງ່າຍທີ່ຈະເຮັດໃຫ້ການຄາດຄະເນຢ່າງຖືກຕ້ອງ - ນີ້ແມ່ນສິ່ງທີ່ຍາກ, ເຊິ່ງຢູ່ເທິງບ່າເທົ່ານັ້ນກັບຜູ້ທີ່ມີຄວາມຊໍານິຊໍານານໃນສິນລະປະ. ແຕ່ພວກມັນຖືກບັງຄັບໃຫ້ໃຊ້ໂປແກຼມຕ່າງໆໃຫ້ກັບໂປແກຼມຕ່າງໆ, ມັກຈະຈ່າຍເພື່ອປະຕິບັດວຽກງານນີ້. ແຕ່, ຖ້າມີຕົວຢ່າງ Excel ໄດ້ຖືກຕິດຕັ້ງຢູ່ໃນ PC ຂອງທ່ານ, ມັນແມ່ນຂ້ອນຂ້າງດີທີ່ຈະແຕ້ມໂປແກຼມທີ່ມີຄຸນນະພາບສູງແລະໂດຍບໍ່ຕ້ອງຊື້ຊອບແວທີ່ມີຄຸນນະພາບສູງ. ໃຫ້ເຮົາຄິດໄລ່ວິທີການເຮັດໃນການປະຕິບັດຕົວຈິງ.
ການສະແດງການຄາດຄະເນທີ່ງ່າຍດາຍທີ່ສຸດ
ຄ່າໃຊ້ຈ່າຍໃນການຄາດຄະເນແມ່ນບັນຊີລາຍຊື່ທັງຫມົດທີ່ອົງກອນຈະເກີດຂື້ນເມື່ອຈັດຕັ້ງປະຕິບັດໂຄງການສະເພາະໃດຫນຶ່ງຫຼືງ່າຍໆໃນໄລຍະເວລາທີ່ໃຊ້ເວລາຂອງກິດຈະກໍາຂອງມັນ. ສໍາລັບການຄິດໄລ່, ຕົວຊີ້ວັດດ້ານກົດລະບຽບພິເສດແມ່ນຖືກນໍາໃຊ້, ເຊິ່ງ, ຕາມກົດລະບຽບ, ແມ່ນຢູ່ໃນການເຂົ້າເຖິງສາທາລະນະ. ພວກເຂົາຕ້ອງອີງໃສ່ຜູ້ຊ່ຽວຊານໃນການລວບລວມເອກະສານນີ້. ມັນຍັງຄວນຈະໄດ້ຮັບຍົກໃຫ້ເຫັນວ່າການຄາດຄະເນແມ່ນຖືກແຕ້ມຂື້ນໃນຂັ້ນຕອນຂອງໂຄງການ. ນັກກະວີທີ່ຂັ້ນຕອນນີ້ຕ້ອງໄດ້ຮັບການພິຈາລະນາຢ່າງຈິງຈັງໂດຍສະເພາະ, ໃນຄວາມເປັນຈິງ, ພື້ນຖານຂອງໂຄງການ.ປົກກະຕິແລ້ວ, ການຄາດຄະເນໄດ້ແບ່ງອອກເປັນສອງພາກສ່ວນໃຫຍ່: ຄ່າໃຊ້ຈ່າຍຂອງວັດສະດຸແລະຄ່າໃຊ້ຈ່າຍໃນການເຮັດວຽກ. ໃນຕອນສຸດທ້າຍຂອງເອກະສານ, ການໃຊ້ຈ່າຍສອງປະເພດນີ້ແມ່ນສະຫຼຸບແລະເສຍພາສີໂດຍອາກອນມູນຄ່າເພີ່ມ, ຖ້າວິສາຫະກິດ, ແມ່ນລົງທະບຽນໂດຍຜູ້ຈ່າຍພາສີນີ້.
ຂັ້ນຕອນທີ 1: ເລີ່ມຕົ້ນ
ໃຫ້ພະຍາຍາມແຕ້ມການຄາດຄະເນທີ່ງ່າຍທີ່ສຸດໃນການປະຕິບັດ. ກ່ອນທີ່ຈະດໍາເນີນການຕໍ່ສິ່ງນີ້, ທ່ານຈໍາເປັນຕ້ອງໄດ້ຮັບວຽກງານດ້ານເຕັກນິກຈາກລູກຄ້າ, ບົນພື້ນຖານທີ່ທ່ານຈະວາງແຜນມັນ, ພ້ອມທັງປະກອບອາວຸດປື້ມທີ່ມີຕົວເລກທີ່ມີລະບຽບການ. ແທນທີ່ຈະເປັນປື້ມອ້າງອີງ, ທ່ານຍັງສາມາດໃຊ້ຊັບພະຍາກອນອິນເຕີເນັດ.
- ສະນັ້ນ, ເລີ່ມຕົ້ນການລວບລວມການຄາດຄະເນທີ່ລຽບງ່າຍທີ່ສຸດ, ກ່ອນອື່ນຫມົດ, ພວກເຮົາເຮັດໃຫ້ມັນເປັນຫມວກ, ນັ້ນແມ່ນຊື່ຂອງເອກະສານ. ໃຫ້ໂທຫາມັນ "ການຄາດຄະເນໃນການເຮັດວຽກ." ເພື່ອຕອບແທນແລະຈັດຮູບແບບຊື່ບໍ່ພ້ອມສໍາລັບໂຕະ, ແຕ່ພຽງແຕ່ເອົາມັນຢູ່ເທິງສຸດຂອງແຜ່ນ.
- ການກູ້ຄືນເສັ້ນຫນຶ່ງເສັ້ນ, ພວກເຮົາສ້າງຕາຕະລາງ, ເຊິ່ງຈະເປັນສ່ວນຫນຶ່ງຂອງເອກະສານ. ມັນຈະມາຈາກຫົກຖັນ, ເຊິ່ງພວກເຮົາໃຫ້ຊື່ "P / P", "," ເລກ "," ລາຄາ "," ຈໍານວນ ". ຂະຫຍາຍເຂດແດນຂອງຈຸລັງຖ້າຊື່ຂອງຖັນບໍ່ໄດ້ຖືກຈັດໃສ່ໃນພວກມັນ. ພວກເຮົາຍົກໃຫ້ເຫັນຈຸລັງທີ່ປະກອບດ້ວຍຊື່, ໃນຂະນະທີ່ຢູ່ໃນແຖບບ້ານ, ກົດປຸ່ມ "Alignment" ທີ່ຕັ້ງຢູ່ແຖບເຄື່ອງມືຊັ້ນໃນຊັ້ນ. ຈາກນັ້ນກົດປຸ່ມ "ທີ່ກ້າຫານ", ເຊິ່ງຢູ່ໃນທ່ອນໄມ້ "ຕົວອັກສອນ", ຫຼືພຽງແຕ່ພິມປຸ່ມຄີບອດໃສ່ຄີບອດ CTRL + B ເທົ່ານັ້ນ. ດັ່ງນັ້ນ, ພວກເຮົາຄັດຕິດຊື່ຖັນເພື່ອຈັດຮູບແບບສໍາລັບການສະແດງພາບທີ່ເບິ່ງເຫັນຫຼາຍ.
- ຫຼັງຈາກນັ້ນ, ອະທິບາຍຊາຍແດນຂອງຕາຕະລາງ. ເພື່ອເຮັດສິ່ງນີ້, ພວກເຮົາຈັດສັນພື້ນທີ່ທີ່ຄາດຄະເນຂອງຊ່ວງທີ່ມີຢູ່. ທ່ານບໍ່ສາມາດກັງວົນວ່າທ່ານຈັບໄດ້ຫຼາຍເກີນໄປ, ແຕ່ຫຼັງຈາກນັ້ນພວກເຮົາຈະຍັງດັດແກ້.
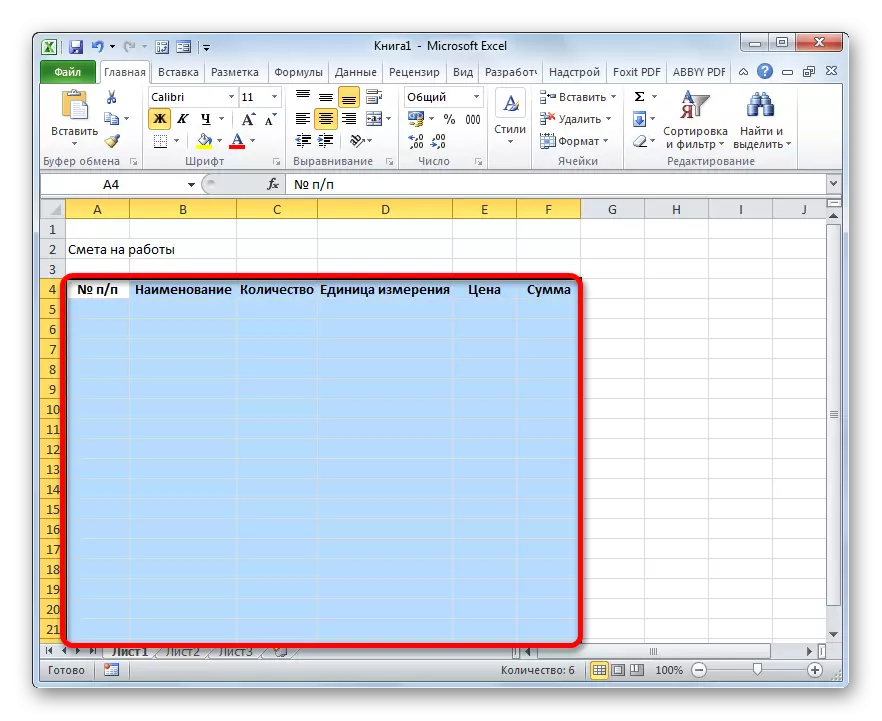
ຫລັງຈາກນັ້ນ, ຢູ່ໃນແທັບດຽວກັນ "ບ້ານດຽວກັນ, ກົດທີ່ສາມຫລ່ຽມ, ເຊິ່ງຕັ້ງຢູ່ເບື້ອງຂວາຂອງ" ຊາຍແດນ "ທີ່ຕັ້ງຢູ່ໃນຕົວອັກສອນ. ຈາກລາຍການແບບເລື່ອນລົງ, ເລືອກຕົວເລືອກ "ຊາຍແດນທັງຫມົດ".
- ດັ່ງທີ່ພວກເຮົາເຫັນ, ຫຼັງຈາກການກະທໍາສຸດທ້າຍ, ລະດັບການອຸທິດທັງຫມົດໄດ້ຖືກແບ່ງແຍກໂດຍເຂດແດນ.




ຂັ້ນຕອນທີ 2: ແຕ້ມພາກທີ I
ຕໍ່ໄປດໍາເນີນການກັບການກະກຽມຂອງພາກທໍາອິດຂອງການຄາດຄະເນ, ໃນທີ່ຄ່າໃຊ້ຈ່າຍຂອງການບໍລິໂພກຈະຕັ້ງຊັນຂຶ້ນໃນເວລາເຮັດວຽກ.
- ໃນເສັ້ນທໍາອິດຂອງຕາຕະລາງຂຽນຊື່ "ສ່ວນ I: ຄ່າໃຊ້ຈ່າຍວັດຖຸ". ຊື່ນີ້ບໍ່ເຫມາະສົມກັບຫນຶ່ງຫ້ອງ, ແຕ່ທ່ານບໍ່ຈໍາເປັນຕ້ອງຍູ້ເຂດແດນ, ເພາະວ່າຫຼັງຈາກທີ່ພວກເຮົາພຽງແຕ່ເອົາພວກມັນອອກ, ແຕ່ສໍາລັບມັນກໍ່ຈະຢູ່.
- ຕໍ່ໄປ, ຕື່ມຂໍ້ມູນໃສ່ຕາຕະລາງການຄາດຄະເນຕໍ່ຊື່ຂອງເອກະສານທີ່ວາງແຜນທີ່ຈະນໍາໃຊ້ໃນການຈັດຕັ້ງປະຕິບັດໂຄງການ. ໃນກໍລະນີນີ້, ຖ້າຊື່ບໍ່ໄດ້ຖືກຈັດໃສ່ໃນຈຸລັງ, ຫຼັງຈາກນັ້ນຍູ້ພວກເຂົາ. ໃນຖັນທີສາມພວກເຮົາແນະນໍາຈໍານວນເອກະສານສະເພາະທີ່ຕ້ອງການໃນການປະຕິບັດວຽກງານທີ່ໄດ້ຮັບ, ອີງຕາມມາດຕະຖານໃນປະຈຸບັນ. ຕໍ່ໄປ, ລະບຸຫົວຫນ່ວຍຂອງການວັດແທກຂອງມັນ. ໃນຖັນຕໍ່ໄປນີ້ພວກເຮົາຂຽນລາຄາຕໍ່ຫນ່ວຍ. ຈໍານວນ "ຈໍານວນ" ບໍ່ແຕະຕ້ອງຈົນກວ່າທ່ານຈະຕື່ມຂໍ້ມູນໃສ່ຕາຕະລາງທັງຫມົດຂ້າງເທິງຂໍ້ມູນ. ມັນຈະຖືກສະແດງດ້ວຍສູດ. ນອກຈາກນີ້ຍັງບໍ່ແຕະຖັນທໍາອິດທີ່ມີຈໍານວນ.
- ຕອນນີ້ພວກເຮົາມີຂໍ້ມູນຈາກຈໍານວນແລະຫົວຫນ່ວຍວັດແທກຢູ່ໃຈກາງຂອງຈຸລັງ. ພວກເຮົາຍົກໃຫ້ເຫັນຂອບເຂດທີ່ຂໍ້ມູນເຫຼົ່ານີ້ແມ່ນຕັ້ງຢູ່, ແລະກົດທີ່ແລ້ວທີ່ຄຸ້ນເຄີຍກັບພວກເຮົາຮູບສັນຍາລັກຢູ່ໃນເທບ ".
- ຕໍ່ໄປ, ປະຕິບັດການຈໍານວນຂອງຕໍາແຫນ່ງທີ່ເຂົ້າມາ. ຢູ່ໃນຫ້ອງຂອງຖັນ "ສະບັບເລກທີ P / P", ເຊິ່ງກົງກັບຊື່ທໍາອິດຂອງເອກະສານ, ພວກເຮົາໃສ່ເບີ "1". ເລືອກອົງປະກອບຂອງເອກະສານທີ່ຈໍານວນນີ້ໄດ້ຖືກນໍາສະເຫນີແລະກໍານົດຕົວຊີ້ໄປຫາມຸມຂວາລຸ່ມຂອງມັນ. ມັນໄດ້ຖືກປ່ຽນເປັນເຄື່ອງຫມາຍການຕື່ມ. ກົດປຸ່ມຫນູຊ້າຍແລະດຶງລົງລວມເຂົ້າກັບເສັ້ນສຸດທ້າຍທີ່ຊື່ຕັ້ງຢູ່.
- ແຕ່ວ່າ, ດັ່ງທີ່ພວກເຮົາເຫັນ, ຈຸລັງບໍ່ໄດ້ຖືກນັບເປັນຕົວເລກຕາມລໍາດັບ, ຕັ້ງແຕ່ໃນທັງຫມົດຂອງພວກເຂົາມີຕົວເລກ "1". ການປ່ຽນແປງມັນ, ໃຫ້ຄລິກໃສ່ "ຕົວກໍານົດການຕື່ມຂໍ້ມູນ" icon, ເຊິ່ງຕັ້ງຢູ່ທາງລຸ່ມຂອງລະດັບທີ່ຖືກຈັດສັນ. ບັນຊີລາຍຊື່ຂອງຕົວເລືອກເປີດ. ພວກເຮົາຈັດແຈງສະຫວິດໃຫ້ກັບຕໍາແຫນ່ງ "ຕື່ມ".
- ຂະນະທີ່ທ່ານສາມາດເບິ່ງເຫັນໄດ້, ຫຼັງຈາກນັ້ນ, ຈໍານວນຊ່ອຍແນ່ຂອງສາຍໄດ້ຖືກກໍານົດໄວ້ໃນລະບຽບ.
- ຫຼັງຈາກຊື່ທັງຫມົດຂອງເອກະສານທີ່ຈະຕ້ອງໄດ້ຮັບການຈັດຕັ້ງປະຕິບັດໂຄງການແມ່ນເຮັດ, ໃຫ້ໄປຄິດໄລ່ຄ່າໃຊ້ຈ່າຍສໍາລັບແຕ່ລະຄົນ. ມັນບໍ່ຍາກທີ່ຈະຄາດເດົາໄດ້, ການຄິດໄລ່ຈະນໍາສະເຫນີຕົວຄູນຂອງປະລິມານໃນລາຄາສໍາລັບແຕ່ລະຕໍາແຫນ່ງຕ່າງກັນ.
ຕິດຕັ້ງຕົວກະພິບໃນຫ້ອງຖັນຂອງຫ້ອງ, ເຊິ່ງກົງກັບຊື່ທໍາອິດຈາກບັນຊີຂອງວັດສະດຸໃນຕາຕະລາງ. ພວກເຮົາເອົາເຄື່ອງຫມາຍ "=". ຕໍ່ໄປ, ໃນສາຍດຽວກັນ, ກົດທີ່ Element Eartment ໃນຖັນ "ປະລິມານ". ຕາມທີ່ທ່ານເຫັນ, ການປະສານງານຂອງມັນແມ່ນສະແດງໃນຫ້ອງໂດຍທົ່ວໄປໃນແຕ່ລະຫ້ອງເພື່ອໃຫ້ມີຄຸນຄ່າຂອງວັດສະດຸ. ຫຼັງຈາກນັ້ນ, ຈາກແປ້ນພິມ, ໃສ່ເຄື່ອງຫມາຍ "ຄູນ" (*). ຕໍ່ໄປ, ໃນສາຍດຽວກັນ, ກົດທີ່ລາຍການທີ່ຢູ່ໃນຖັນ "ລາຄາ".
ໃນກໍລະນີຂອງພວກເຮົາ, ສູດຕໍ່ໄປນີ້ໄດ້ຫັນອອກ:
= c6 * e6
ແຕ່ໃນສະຖານະການສະເພາະຂອງທ່ານ, ມັນຍັງສາມາດມີຈຸດປະສານງານອື່ນໆ.
- ເພື່ອກໍາຈັດຜົນການຄິດໄລ່, ກົດປຸ່ມ Enter ໃສ່ແປ້ນພິມ.
- ແຕ່ພວກເຮົາໄດ້ນໍາເອົາຜົນໄດ້ຮັບພຽງແຕ່ຕໍາແຫນ່ງດຽວເທົ່ານັ້ນ. ແນ່ນອນ, ໂດຍການປຽບທຽບ, ທ່ານສາມາດໃສ່ສູດແລະສໍາລັບຈຸລັງອື່ນໆທີ່ມີຄວາມເປັນໄປໄດ້ງ່າຍແລະໄວໂດຍມີການຊ່ວຍເຫຼືອຂອງເຄື່ອງຫມາຍຕື່ມ, ເຊິ່ງພວກເຮົາໄດ້ເວົ້າມາຂ້າງເທິງແລ້ວ. ພວກເຮົາເອົາຕົວກະພິບໄປທີ່ມຸມຂວາລຸ່ມຂອງຫ້ອງແລະຫຼັງຈາກທີ່ປ່ຽນສູດແລະຫຼັງຈາກທີ່ປ່ຽນມັນໃສ່ເຄື່ອງຫມາຍທີ່ເຕັມໄປດ້ວຍປຸ່ມຫນູຊ້າຍ, ດຶງລົງໄປທີ່ນາມສະກຸນ.
- ຕາມທີ່ທ່ານເຫັນ, ຄ່າໃຊ້ຈ່າຍທັງຫມົດສໍາລັບແຕ່ລະວັດສະດຸສ່ວນຕົວໃນຕາຕະລາງຖືກຄິດໄລ່.
- ຕອນນີ້ພວກເຮົາພິຈາລະນາຄຸນຄ່າສຸດທ້າຍຂອງວັດສະດຸທັງຫມົດລວມເຂົ້າກັນ. ພວກເຮົາຂ້າມສາຍເຊືອກແລະໃນຫ້ອງທໍາອິດຂອງເສັ້ນຕໍ່ໄປ, ພວກເຮົາເຮັດການບັນທຶກ "ທັງຫມົດສໍາລັບວັດສະດຸ".
- ຫຼັງຈາກນັ້ນ, ດ້ວຍປຸ່ມຫນູຊ້າຍ, ພວກເຮົາຍົກໃຫ້ເຫັນຂອບເຂດໃນຊື່ "ລວມ" ຈາກຊື່ຂອງອຸປະກອນການ "ລວມທັງວັດຖຸ" ລວມ. ຢູ່ໃນແຖບບ້ານ, ພວກເຮົາກົດປຸ່ມ Autosumma Icon, ເຊິ່ງຕັ້ງຢູ່ໃນໂບໃນແຖບເຄື່ອງມືແກ້ໄຂ.
- ຕາມທີ່ທ່ານສາມາດເຫັນໄດ້, ການຄິດໄລ່ຈໍານວນທັງຫມົດຂອງຄ່າໃຊ້ຈ່າຍຂອງການຊື້ວັດສະດຸທັງຫມົດເພື່ອປະຕິບັດວຽກງານແມ່ນຜະລິດ.
- ດັ່ງທີ່ພວກເຮົາຮູ້ແລ້ວ, ການສະແດງອອກເງິນຕາທີ່ກໍານົດໄວ້ເປັນປະເພນີເປັນປະເພນີທີ່ໃຊ້ກັບສອງສະຖານທີ່ຫຼັງຈາກຈຸດ, ຫມາຍຄວາມວ່າບໍ່ພຽງແຕ່ເປັນເງິນທີ່ບໍ່ພຽງແຕ່ ຄ່າຕາຕະລາງຂອງພວກເຮົາຖືກນໍາສະເຫນີໂດຍຕົວເລກເລກເຕັມເທົ່ານັ້ນ. ເພື່ອແກ້ໄຂມັນ, ພວກເຮົາຈັດສັນຄຸນຄ່າຕົວເລກທັງຫມົດຂອງຖັນ "ລາຄາ" ແລະ "ຈໍານວນ", ລວມທັງສາຍສຸດທ້າຍ. ພວກເຮົາກົດປຸ່ມຫນູຂວາໃສ່ການເລືອກ. ເມນູສະພາບການເປີດ. ເລືອກມັນຢູ່ໃນມັນ "ຮູບແບບຫ້ອງການຫ້ອງ ... ".
- ປ່ອງຢ້ຽມຮູບແບບແມ່ນເປີດຕົວ. ຍ້າຍເຂົ້າໄປໃນແຖບ "ເລກ". ໃນ "ຕົວເລກທີ່ເປັນຕົວເລກ" ຕົວກໍານົດການ ", ທ່ານຕັ້ງສະຫຼັບກັບຕໍາແຫນ່ງ" ຕົວເລກ ". ຢູ່ເບື້ອງຂວາຂອງປ່ອງຢ້ຽມໃນພາກສະຫນາມ "ຈໍານວນ" ສະຫນາມທົດສະນິຍົມ ", ຕົວເລກ" 2 "ຄວນຕິດຕັ້ງ. ຖ້າວ່ານີ້ບໍ່ແມ່ນແນວນັ້ນ, ຂ້ອຍໃສ່ຕົວເລກທີ່ຕ້ອງການ. ຫຼັງຈາກນັ້ນ, ໃຫ້ກົດປຸ່ມ "OK" ຢູ່ທາງລຸ່ມຂອງປ່ອງຢ້ຽມ.
- ດັ່ງທີ່ທ່ານສາມາດເຫັນໄດ້, ດຽວນີ້ຢູ່ໃນຕາຕະລາງມູນຄ່າຕາຕະລາງແລະຄ່າໃຊ້ຈ່າຍແມ່ນສະແດງດ້ວຍສອງສັນຍານຕ່ໍາສຸດ.
- ຫລັງຈາກນັ້ນ, ພວກເຮົາເຮັດວຽກຫນ້ອຍຫນຶ່ງໃນລັກສະນະຂອງສ່ວນຫນຶ່ງຂອງການຄາດຄະເນ. ພວກເຮົາຍົກໃຫ້ເຫັນເສັ້ນທີ່ຊື່ວ່າ "ພາກ i: ຄ່າໃຊ້ຈ່າຍຂອງວັດສະດຸ" ຕັ້ງຢູ່. ຕັ້ງຢູ່ໃນແຖບ "ບ້ານ", ກົດທີ່ປຸ່ມ "ລວມແລະສະຖານທີ່ຢູ່ໃນໃຈກາງ" ທີ່ຢູ່ໃນທ່ອນໄມ້ "Lane Alignment". ຈາກນັ້ນກົດທີ່ໄອຄອນທີ່ຄຸ້ນເຄີຍແລ້ວ "ກ້າຫານ" ໃນທ່ອນໄມ້ "ຕົວອັກສອນ".
- ຫລັງຈາກນັ້ນ, ໄປທີ່ສາຍ "ທັງຫມົດໃນວັດສະດຸ." ພວກເຮົາຍົກໃຫ້ເຫັນມັນທັງຫມົດຈົນກ່ວາໃນຕອນທ້າຍຂອງຕາຕະລາງແລະອີກເທື່ອຫນຶ່ງກົດປຸ່ມ "Sea Sea.
- ຫຼັງຈາກນັ້ນອີກເທື່ອຫນຶ່ງຈັດສັນຈຸລັງຂອງສາຍນີ້, ແຕ່ເທື່ອນີ້ທ່ານບໍ່ເປີດອົງປະກອບໃນການເລືອກ, ເຊິ່ງຈໍານວນທັງຫມົດແມ່ນຕັ້ງຢູ່. ກົດໃສ່ສາມຫຼ່ຽມຢູ່ເບື້ອງຂວາຂອງປຸ່ມຢູ່ເທິງເທບ "ປະສົມແລະສະຖານທີ່ຢູ່ໃຈກາງ". ຈາກລາຍການເລື່ອນລົງຂອງການກະທໍາ, ເລືອກຕົວເລືອກ "ສົມທົບກັບ Cell".
- ຕາມທີ່ທ່ານເຫັນ, ອົງປະກອບຂອງແຜ່ນແມ່ນລວມກັນ. ກ່ຽວກັບເລື່ອງນີ້, ວຽກທີ່ມີຄ່າໃຊ້ຈ່າຍໃນສ່ວນສາມາດພິຈາລະນາໄດ້ສໍາເລັດ.


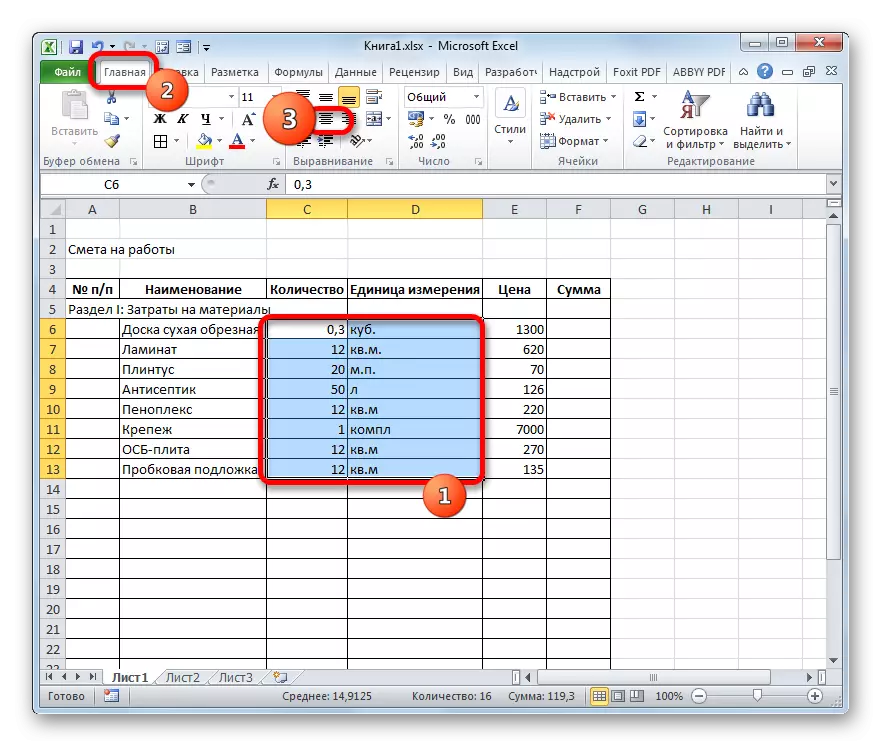

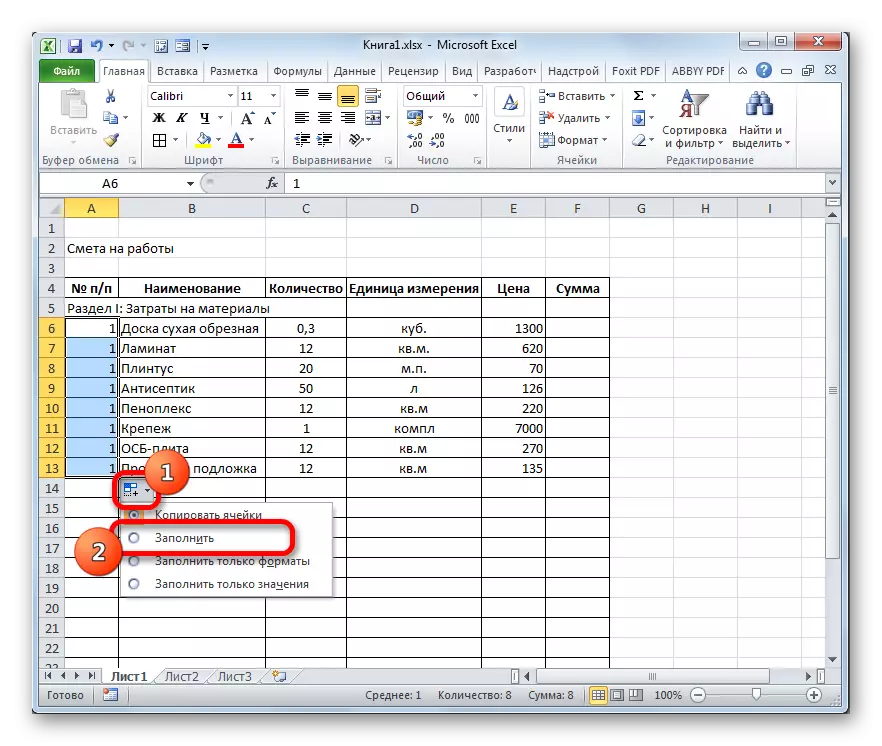








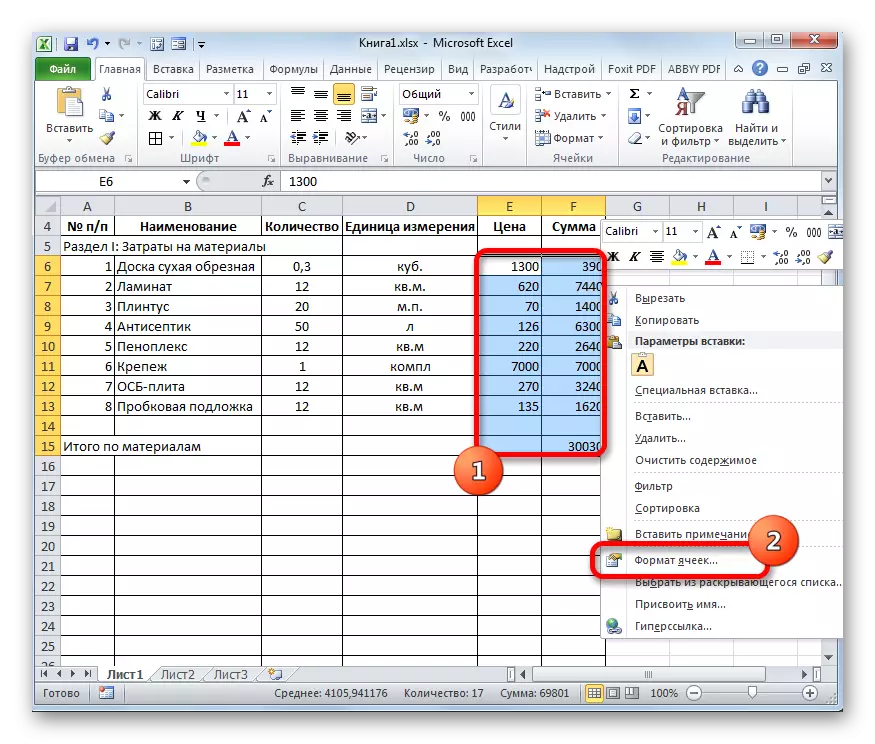





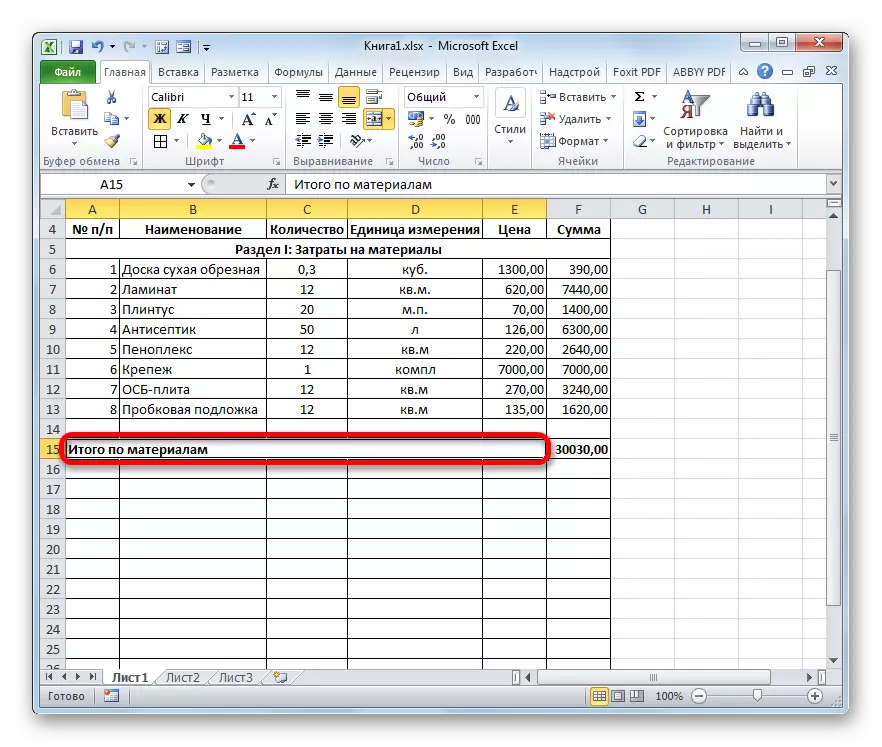
ບົດຮຽນ: ການຈັດຮູບແບບຕາຕະລາງທີ່ໂດດເດັ່ນ
ຂັ້ນຕອນທີ 3: ການແຕ້ມກ່ຽວກັບພາກທີ II
ໄປທີ່ການອອກແບບສ່ວນຂອງການຄາດຄະເນ, ເຊິ່ງຈະສະທ້ອນໃຫ້ເຫັນຄ່າໃຊ້ຈ່າຍຂອງວຽກໂດຍກົງ.
- ພວກເຮົາຂ້າມເສັ້ນຫນຶ່ງແລະໃນຕອນຕົ້ນຂອງການຂຽນຊື່ "Next ຂຽນຊື່" ພາກ II: PAB II: ຄ່າໃຊ້ຈ່າຍໃນການເຮັດວຽກ ".
- ໃນເສັ້ນໃຫມ່ໃນ "ຊື່" ຖັນ, ຂຽນປະເພດວຽກ. ໃນຖັນຕໍ່ໄປນີ້ພວກເຮົາແນະນໍາຈໍານວນການເຮັດວຽກທີ່ປະຕິບັດ, ຫົວຫນ່ວຍວັດແທກແລະລາຄາຂອງຫນ່ວຍງານທີ່ເຮັດສໍາເລັດແລ້ວ. ສ່ວນຫຼາຍມັກ, ຫົວຫນ່ວຍວັດແທກຂອງວຽກກໍ່ສ້າງສໍາເລັດຮູບແມ່ນແມັດມົນທົນ, ແຕ່ບາງຄັ້ງກໍ່ມີຂໍ້ຍົກເວັ້ນ. ດັ່ງນັ້ນ, ຕື່ມຂໍ້ມູນໃສ່ໃນຕາຕະລາງ, ເຮັດໃຫ້ທຸກຂັ້ນຕອນທີ່ຜູ້ຮັບເຫມົາໄດ້ປະຕິບັດ.
- ຫລັງຈາກນັ້ນ, ພວກເຮົາຜະລິດຫມາຍເລກ, ນັບຈໍານວນເງິນໃຫ້ແຕ່ລະຊື່, ພວກເຮົາຄິດໄລ່ຜົນທັງຫມົດແລະເຮັດໃຫ້ການແບ່ງປັນຄັ້ງທໍາອິດ. ດັ່ງນັ້ນນອກຈາກນັ້ນ, ພວກເຮົາຈະບໍ່ຢຸດຢູ່ໃນວຽກທີ່ລະບຸ.



ຂັ້ນຕອນທີ 4: ການຄິດໄລ່ມູນຄ່າທັງຫມົດຂອງຄ່າໃຊ້ຈ່າຍ
ໃນຂັ້ນຕອນຕໍ່ໄປ, ພວກເຮົາຕ້ອງຄິດໄລ່ຄ່າໃຊ້ຈ່າຍໃນຈໍານວນໂດຍລວມ, ເຊິ່ງລວມມີຄ່າໃຊ້ຈ່າຍຂອງວັດສະດຸແລະແຮງງານຂອງກໍາມະກອນ.
- ພວກເຮົາຂ້າມເຊືອກຫຼັງຈາກເຂົ້າສຸດທ້າຍແລະຂຽນໃນຫ້ອງທໍາອິດ "ທັງຫມົດສໍາລັບໂຄງການ".
- ຫລັງຈາກນັ້ນ, ພວກເຮົາຈັດສັນໃນສາຍນີ້ຫ້ອງໃນຖັນ "ຈໍານວນ". ມັນບໍ່ແມ່ນເລື່ອງຍາກທີ່ຈະຄາດເດົາໄດ້ວ່າຈໍານວນເງິນສຸດທ້າຍຂອງໂຄງການຈະຖືກຄິດໄລ່ໂດຍການເພີ່ມຄ່າຂອງ "ທັງຫມົດໃນວັດສະດຸ" ແລະ "ທັງຫມົດໃນມູນຄ່າຂອງການເຮັດວຽກ." ເພາະສະນັ້ນ, ໃນຫ້ອງທີ່ຖືກເນັ້ນໃສ່, ພວກເຮົາໃສ່ປ້າຍ "=", ແລະຈາກນັ້ນກົດທີ່ Eartment Element ມີມູນຄ່າ "ທັງຫມົດໃນວັດສະດຸ". ຫຼັງຈາກນັ້ນ, ຕັ້ງປ້າຍ "+" ຈາກແປ້ນພິມ. ຕໍ່ໄປ, ກົດທີ່ຫ້ອງ "ລວມທັງຫມົດໃນລາຄາວຽກ." ພວກເຮົາມີສູດສໍາລັບປະເພດນີ້:
= F15 + F26
ແຕ່, ແນ່ນອນ, ສໍາລັບແຕ່ລະກໍລະນີສະເພາະ, ການປະສານງານໃນສູດນີ້ຈະມີຮູບລັກສະນະຂອງຕົວເອງ.
- ເພື່ອສະແດງຈໍານວນທັງຫມົດຂອງຄ່າໃຊ້ຈ່າຍຂອງແຜ່ນ, ໃຫ້ຄລິກໃສ່ປຸ່ມ Enter.
- ຖ້າຜູ້ຮັບເຫມົາແມ່ນຜູ້ຈ່າຍອາກອນມູນຄ່າເພີ່ມ, ຫຼັງຈາກນັ້ນຕື່ມອີກສອງເສັ້ນຂ້າງລຸ່ມນີ້: "VAT" ແລະ "ທັງຫມົດສໍາລັບໂຄງການ".
- ດັ່ງທີ່ຮູ້ກັນແລ້ວ, ຂະຫນາດຂອງອາກອນມູນຄ່າເພີ່ມແມ່ນ 18% ຂອງຖານພາສີໃນປະເທດຣັດເຊຍ. ໃນກໍລະນີຂອງພວກເຮົາ, ຖານພາສີແມ່ນຈໍານວນເງິນທີ່ຖືກບັນທຶກໄວ້ໃນສາຍ "ທັງຫມົດສໍາລັບໂຄງການ". ດັ່ງນັ້ນ, ພວກເຮົາຈະຕ້ອງຄູນຫຼາຍມູນຄ່ານີ້ໂດຍ 18% ຫຼື 0.18. ພວກເຮົາເອົາໃສ່ໃນຫ້ອງ, ເຊິ່ງຢູ່ໃນຈຸດຕັດກັນຂອງສາຍແສງແລະຖັນ "Sum" Sign "=" = "=" = "=" = "=" = "=" = "=" = "=". ຕໍ່ໄປ, ກົດທີ່ຫ້ອງດ້ວຍມູນຄ່າຂອງ "ຈໍານວນທັງຫມົດສໍາລັບໂຄງການ". ຈາກແປ້ນພິມ, ເລືອກເອົາສໍານວນ "* 0.18". ໃນກໍລະນີຂອງພວກເຮົາ, ສູດຕໍ່ໄປນີ້ແມ່ນໄດ້ຮັບ:
= F28 * 0.18
ກົດປຸ່ມ Enter ເພື່ອນັບຜົນໄດ້ຮັບ.
- ຫລັງຈາກນັ້ນ, ພວກເຮົາຈະຕ້ອງໄດ້ຄິດໄລ່ຄ່າໃຊ້ຈ່າຍທັງຫມົດຂອງວຽກງານ, ລວມທັງອາກອນມູນຄ່າເພີ່ມ. ມີຫລາຍທາງເລືອກໃນການຄິດໄລ່ມູນຄ່ານີ້, ແຕ່ວ່າໃນກໍລະນີຂອງພວກເຮົາວິທີທີ່ງ່າຍທີ່ສຸດພຽງແຕ່ຈະໄດ້ຮັບຄ່າໃຊ້ຈ່າຍໃນການເຮັດວຽກທັງຫມົດໂດຍບໍ່ມີອາກອນມູນຄ່າເພີ່ມ.
ດັ່ງນັ້ນ, ໃນສາຍ "ທັງຫມົດສໍາລັບໂຄງການດັ່ງກ່າວລວມທັງ DEGUNT" ໃນເນື້ອທີ່ "ຈໍານວນເງິນ" ແລະ "VAT" ໃນລັກສະນະທີ່ພວກເຮົາໄດ້ດໍາເນີນການສະຫລຸບຂອງວັດສະດຸແລະ ເຮັດວຽກ. ສໍາລັບການຄາດຄະເນຂອງພວກເຮົາ, ສູດຕໍ່ໄປນີ້ແມ່ນໄດ້ຮັບ:
= F28 + F29
ກົດປຸ່ມ Enter. ດັ່ງທີ່ທ່ານສາມາດເຫັນໄດ້, ພວກເຮົາໄດ້ຮັບຄ່າທີ່ສະແດງໃຫ້ເຫັນວ່າຄ່າໃຊ້ຈ່າຍທັງຫມົດໃນການຈັດຕັ້ງປະຕິບັດໂຄງການໂດຍຜູ້ຮັບເຫມົາ, ລວມທັງຮູເບີນ 56533.800 ຈະເປັນຮູເບີນ 56533.80
- ຕໍ່ໄປ, ພວກເຮົາຈະຈັດຮູບແບບສາມເສັ້ນສຸດທ້າຍ. ພວກເຮົາຈັດສັນໃຫ້ຄົບຖ້ວນແລະກົດປຸ່ມ "ທະເລ" ໃນແຖບ "ບ້ານ".
- ຫລັງຈາກນັ້ນ, ຄຸນຄ່າສຸດທ້າຍແມ່ນຈັດສັນໃນຂໍ້ມູນອື່ນໆຂອງການຄາດຄະເນ, ທ່ານສາມາດເພີ່ມຕົວອັກສອນ. ໂດຍບໍ່ຕ້ອງຖອດການເລືອກໃນແຖບ "ບ້ານ", ກົດທີ່ຂວາຂອງ "ຂະຫນາດໂຕອັກສອນ" ເຊິ່ງຕັ້ງຢູ່ເທບໃນບລັອກຕົວອັກສອນ. ຈາກລາຍການແບບເລື່ອນລົງ, ເລືອກຂະຫນາດຂອງຕົວອັກສອນທີ່ມີຢູ່ໃນປະຈຸບັນຫຼາຍຂື້ນ.
- ຫຼັງຈາກນັ້ນ, ພວກເຮົາຈັດສັນສາຍສຸດທ້າຍທັງຫມົດໃຫ້ກັບຖັນ "ຍອດ". ຢູ່ໃນແຖບ "ບ້ານ", ກົດປຸ່ມສາມຫລ່ຽມ, ເຊິ່ງຕັ້ງຢູ່ເບື້ອງຂວາຂອງ "ລວມຢູ່ໃນປຸ່ມ" ລວມແລະສະຖານທີ່ຢູ່ໃນສູນກາງ ". ໃນລາຍການແບບເລື່ອນລົງ, ເລືອກຕົວເລືອກ "ປະສົມໂດຍສາຍ".
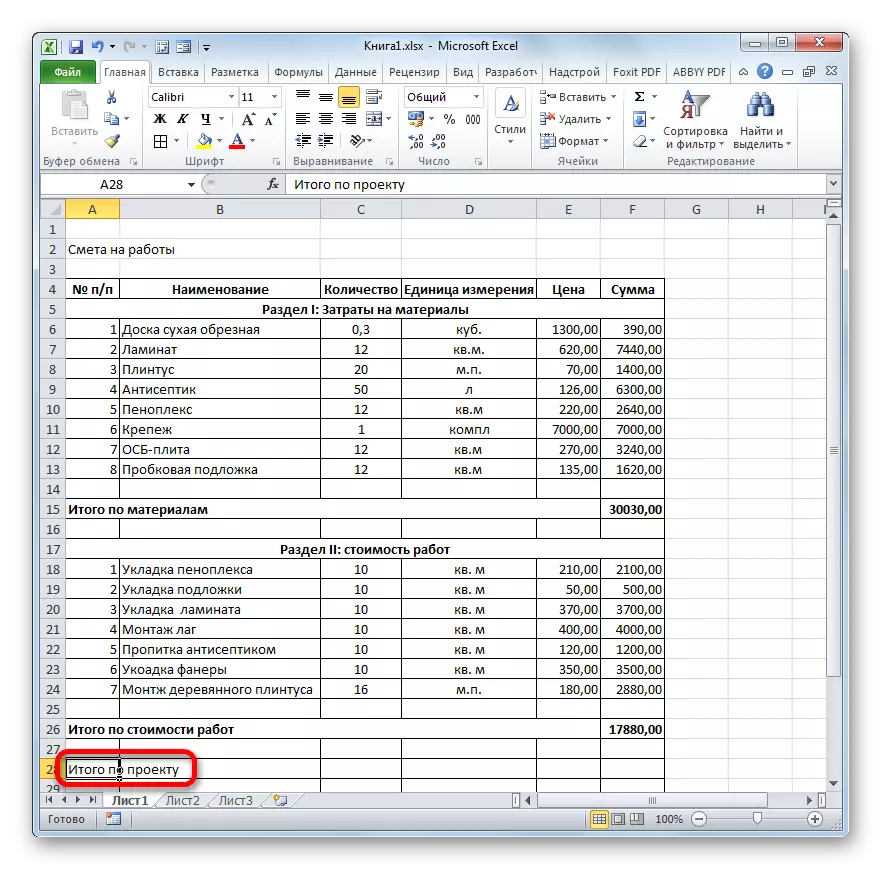



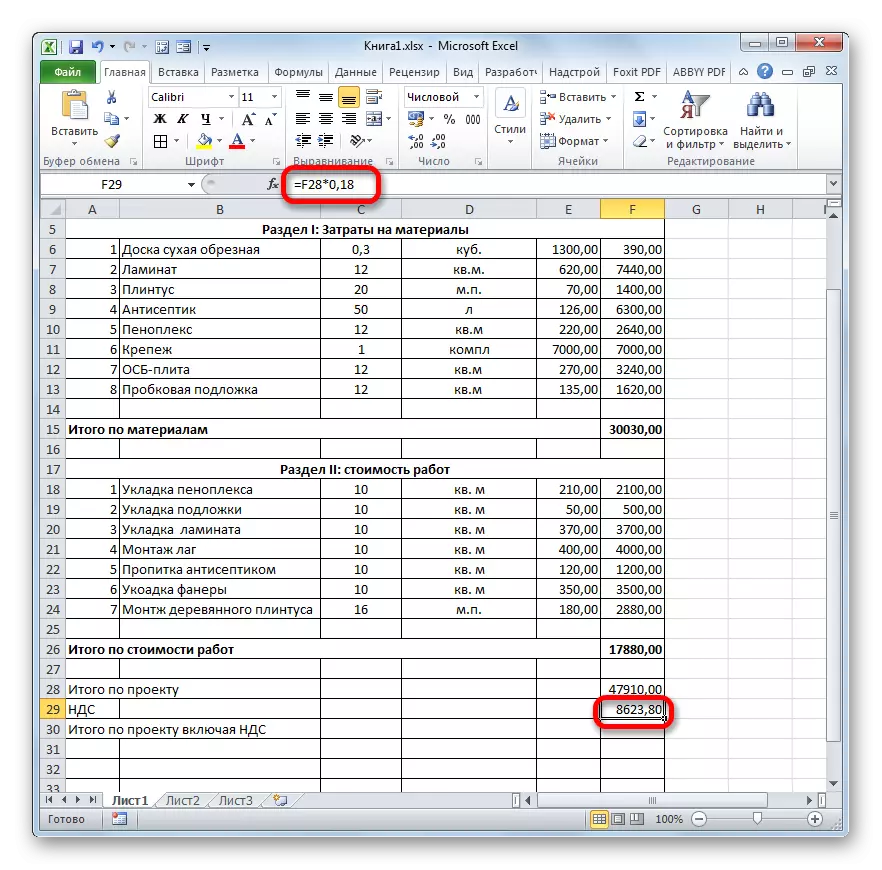




ບົດຮຽນ: VAT ສູດໃນ Excel
ຂັ້ນຕອນທີ 5: ການສໍາເລັດການອອກແບບຂອງການຄາດຄະເນ
ດຽວນີ້, ສໍາລັບການສໍາເລັດການອອກແບບຂອງການຄາດຄະເນ, ພວກເຮົາພຽງແຕ່ສາມາດເຮັດໃຫ້ມີຄວາມສໍາຄັນບາງຢ່າງ.
- ກ່ອນອື່ນຫມົດ, ພວກເຮົາຈະເອົາສາຍພິເສດອອກໃນຕາຕະລາງຂອງພວກເຮົາ. ເລືອກເອົາຈຸລັງພິເສດ. ໄປທີ່ແຖບ "ບ້ານ", ຖ້າຫາກວ່າການເປີດປະຈຸບັນ. ໃນແຖບເຄື່ອງມື "ແກ້ໄຂ" ຢູ່ເທິງເທບ, ກົດປຸ່ມ "ທີ່ຊັດເຈນ" ໄອຄອນ, ເຊິ່ງມີຮູບລັກສະນະຂອງເຄື່ອງກໍາຈັດ. ໃນບັນຊີລາຍຊື່ທີ່ເປີດ, ເລືອກຕໍາແຫນ່ງ "ຮູບແບບທີ່ຊັດເຈນ".
- ຕາມທີ່ທ່ານສາມາດເຫັນໄດ້, ຫຼັງຈາກການກະທໍາດັ່ງກ່າວ, ສາຍທັງຫມົດທີ່ບໍ່ຈໍາເປັນໄດ້ຖືກໂຍກຍ້າຍອອກ.
- ດຽວນີ້ພວກເຮົາກັບໄປຫາຜູ້ທໍາອິດທີ່ພວກເຮົາໄດ້ເຮັດໃນເວລາທີ່ການອອກແບບການຄາດຄະເນ - ກັບລາຍການ. ເລືອກສ່ວນຂອງສາຍທີ່ຊື່ຕັ້ງຢູ່, ຄວາມຍາວເທົ່າກັບຄວາມກວ້າງຂອງໂຕະ. ພວກເຮົາຜະລິດກົດທີ່ປຸ່ມທີ່ຄຸ້ນເຄີຍ "ສົມທົບແລະສະຖານທີ່ຢູ່ໃຈກາງ".
- ຫຼັງຈາກນັ້ນ, ໂດຍບໍ່ໄດ້ຖອນການເລືອກຕົວເລືອກຈາກວົງດົນຕີ, ໃຫ້ຄລິກໃສ່ຮູບສັນຍາລັກ "ກ້າ".
- ພວກເຮົາເຮັດຮູບແບບຂອງຊື່ຂອງການຄາດຄະເນໂດຍການກົດທີ່ຂະຫນາດໂຕອັກສອນຂະຫນາດ, ແລະເລືອກຄຸນຄ່າທີ່ໃຫຍ່ກວ່າທີ່ພວກເຮົາໄດ້ກໍານົດໄວ້ໃນລະດັບສຸດທ້າຍ.





ຫລັງຈາກນັ້ນ, ການອອກແບບຂອງການຄາດຄະເນໃນ Excel ສາມາດພິຈາລະນາໄດ້ສໍາເລັດແລ້ວ.

ພວກເຮົາໄດ້ທົບທວນຕົວຢ່າງຂອງການແຕ້ມການຄາດຄະເນທີ່ງ່າຍທີ່ສຸດໃນໂຄງການ Excel. ຕາມທີ່ທ່ານເຫັນ, ໂຮງງານຜະລິດຕະພັນທີ່ສະຫງ່າງາມນີ້ມີເຄື່ອງມືທັງຫມົດໃນສານຫນູຂອງມັນເພື່ອຮັບມືກັບວຽກທີ່ລະບຸໄວ້ຢ່າງສົມບູນ. ຍິ່ງໄປກວ່ານັ້ນ, ຖ້າຈໍາເປັນ, ໂຄງການນີ້ຍັງສາມາດເຮັດໃຫ້ການຄາດຄະເນທີ່ສັບສົນຫຼາຍ.
