
ບາງຄັ້ງຄາວ, ສະຖານະການເກີດຂື້ນເມື່ອມີເຫດຜົນຫນຶ່ງຫຼືອີກເຫດຜົນທີ່ຕ້ອງໄດ້ຮັບການເອົາອອກຈາກຄອມພິວເຕີ. ຕົວທ່ອງເວັບເວັບແມ່ນບໍ່ມີຂໍ້ຍົກເວັ້ນຕໍ່ກົດລະບຽບ. ແຕ່ບໍ່ແມ່ນຜູ້ໃຊ້ຄອມພີວເຕີ້ທັງຫມົດໃຫ້ຮູ້ວິທີການຖອນໂປແກຼມດັ່ງກ່າວຢ່າງຖືກຕ້ອງ. ໃນບົດຂຽນນີ້ພວກເຮົາຈະອະທິບາຍລາຍລະອຽດກ່ຽວກັບວິທີທີ່ຈະຊ່ວຍໃຫ້ທ່ານສາມາດຖອນການຕິດຕັ້ງຕົວທ່ອງເວັບ UC ໄດ້ຢ່າງສິ້ນເຊີງ.
ຕົວເລືອກການໂຍກຍ້າຍຂອງຕົວທ່ອງເວັບ UC
ເຫດຜົນສໍາລັບການຖອນການຕິດຕັ້ງໂປແກຼມທ່ອງເວັບສາມາດແຕກຕ່າງກັນແທ້ໆ: ຕັ້ງແຕ່ການຕິດຕັ້ງໃຫມ່ແລະສິ້ນສຸດດ້ວຍການຫັນປ່ຽນໄປສູ່ຊອບແວອື່ນ. ໃນທຸກໆກໍລະນີ, ມັນຈໍາເປັນຕ້ອງບໍ່ພຽງແຕ່ພຽງແຕ່ລຶບໂຟນເດີສະຫມັກ, ແຕ່ຍັງເຮັດຄວາມສະອາດຄອມພິວເຕີທີ່ຍັງເຫຼືອໃຫ້ຫມົດ. ຂໍໃຫ້ພິຈາລະນາໂດຍລະອຽດກ່ຽວກັບວິທີການທັງຫມົດທີ່ອະນຸຍາດໃຫ້ສິ່ງນີ້.ວິທີທີ່ 1: ໂຄງການທໍາຄວາມສະອາດ PC ພິເສດ
ໃນອິນເຕີເນັດມີຫລາຍແອັບພລິເຄຊັນທີ່ຊ່ຽວຊານໃນລະບົບທໍາຄວາມສະອາດໃນສະລັບສັບຊ້ອນ. ນີ້ປະກອບມີບໍ່ພຽງແຕ່ການຕິດຕັ້ງຊອບແວເທົ່ານັ້ນ, ແຕ່ຍັງເຮັດຄວາມສະອາດສ່ວນແບ່ງສ່ວນທີ່ເຊື່ອງໄວ້ຂອງແຜ່ນ, ລຶບການລົງທະບຽນແລະຫນ້າທີ່ອື່ນໆທີ່ເປັນປະໂຫຍດ. ທ່ານສາມາດແບ່ງປັນແຜນງານດັ່ງກ່າວໄດ້ຖ້າທ່ານຕ້ອງການເອົາ UC browser. ຫນຶ່ງໃນວິທີແກ້ໄຂທີ່ນິຍົມທີ່ສຸດຂອງປະເພດນີ້ແມ່ນ Uninstaller Revo.
ມັນແມ່ນສໍາລັບລາວທີ່ພວກເຮົາຈະອີງໃສ່ໃນກໍລະນີນີ້. ນັ້ນແມ່ນສິ່ງທີ່ທ່ານຕ້ອງເຮັດ:
- ດໍາເນີນການຕິດຕັ້ງ ROVO ຕິດຕັ້ງລ່ວງຫນ້າໃນຄອມພິວເຕີຂອງທ່ານ.
- ໃນບັນຊີລາຍຊື່ຂອງຕົວທ່ອງເວັບ UC ທີ່ຕິດຕັ້ງໂດຍການຊອກຫາ, ຫຼັງຈາກທີ່ພວກເຮົາກົດປຸ່ມ "ລຶບ" ຢູ່ເທິງສຸດຂອງປ່ອງຢ້ຽມ.
- ຫຼັງຈາກສອງສາມວິນາທີ, ປ່ອງຢ້ຽມທີ່ຕິດພັນ Revo ຈະປາກົດຢູ່ຫນ້າຈໍ. ມັນຈະສະແດງການປະຕິບັດງານທີ່ປະຕິບັດໂດຍໃບສະຫມັກ. ຢ່າປິດມັນ, ດັ່ງທີ່ພວກເຮົາຈະກັບໄປຫາພຣະອົງ.
- ຕໍ່ໄປ, ຢູ່ເທິງສຸດຂອງປ່ອງຢ້ຽມນີ້, ອີກອັນຫນຶ່ງຈະໄປປາກົດ. ທ່ານຈໍາເປັນຕ້ອງກົດປຸ່ມ "Uninstall". ກ່ອນຫນ້ານີ້, ຖ້າຈໍາເປັນ, ລຶບການຕັ້ງຄ່າທີ່ກໍາຫນົດເອງ.
- ການກະທໍາດັ່ງກ່າວຈະຊ່ວຍໃຫ້ທ່ານສາມາດເລີ່ມຕົ້ນຂັ້ນຕອນການຖອນການຕິດຕັ້ງ. ທ່ານພຽງແຕ່ຕ້ອງການລໍຖ້າມັນ.
- ຫຼັງຈາກທີ່ໃຊ້ເວລາບາງ, ປ່ອງຢ້ຽມທີ່ມີຄວາມກະຕັນຍູຕໍ່ກັບຕົວທ່ອງເວັບຈະປາກົດຢູ່ຫນ້າຈໍ. ປິດມັນໂດຍການກົດປຸ່ມ "ສໍາເລັດຮູບ" ຢູ່ໃນພື້ນທີ່ລຸ່ມ.
- ຫລັງຈາກນັ້ນ, ທ່ານຈໍາເປັນຕ້ອງກັບໄປທີ່ປ່ອງຢ້ຽມດ້ວຍການປະຕິບັດງານທີ່ Revo Uninstaller ໄດ້ຖືກຜະລິດ. ດຽວນີ້ຢູ່ທາງລຸ່ມຈະເປັນປຸ່ມທີ່ມີການເຄື່ອນໄຫວ "scan". ໃຫ້ຄລິກໃສ່ມັນ.
- ການສະແກນນີ້ແມ່ນແນໃສ່ລະບຸເອກະສານ browser ທີ່ຢູ່ໃນລະບົບໃນລະບົບແລະການຂຶ້ນທະບຽນ. ຫຼັງຈາກທີ່ໃຊ້ເວລາຫຼັງຈາກທີ່ກົດປຸ່ມ, ທ່ານຈະເຫັນຫນ້າຕ່າງຕໍ່ໄປນີ້.
- ໃນນັ້ນທ່ານຈະເຫັນລາຍການທີ່ຍັງເຫຼືອຢູ່ໃນທະບຽນທີ່ທ່ານສາມາດລຶບໄດ້. ເພື່ອເຮັດສິ່ງນີ້, ພວກເຮົາກົດປຸ່ມ "ເລືອກ" ປຸ່ມ "ທັງຫມົດ", ຈາກນັ້ນກົດ "Delete".
- ປ່ອງຢ້ຽມຈະປາກົດຢູ່ທີ່ທ່ານຕ້ອງການຢືນຢັນການລຶບຂອງວັດຖຸທີ່ເລືອກ. ກົດປຸ່ມ "ແມ່ນແລ້ວ."
- ເມື່ອບັນທຶກຖືກລຶບອອກ, ປ່ອງຢ້ຽມຕໍ່ໄປນີ້ຈະປາກົດຢູ່ຫນ້າຈໍ. ມັນຈະສະແດງບັນຊີລາຍຊື່ຂອງແຟ້ມທີ່ເຫລືອຫຼັງຈາກຖອດຕົວທ່ອງເວັບ UC. ເຊັ່ນດຽວກັນກັບການຈົດທະບຽນ, ທ່ານຈໍາເປັນຕ້ອງເລືອກທຸກເອກະສານແລ້ວກົດປຸ່ມ Delete.
- ປ່ອງຢ້ຽມຈະປາກົດຂຶ້ນອີກເທື່ອຫນຶ່ງທີ່ຕ້ອງການການຢັ້ງຢືນຂັ້ນຕອນ. ຄືແຕ່ກ່ອນ, ກົດປຸ່ມ "ແມ່ນແລ້ວ".
- ໄຟລ໌ທີ່ຍັງເຫຼືອທັງຫມົດຈະຖືກລຶບອອກ, ແລະຫນ້າຕ່າງການສະຫມັກໃນປະຈຸບັນຈະຖືກປິດໂດຍອັດຕະໂນມັດ.
- ດັ່ງນັ້ນ, ຕົວທ່ອງເວັບຂອງທ່ານຈະຖືກລຶບອອກ, ແລະລະບົບຈະຖືກເກັບກູ້ຂອງຮ່ອງຮອຍຂອງການມີຢູ່ຂອງມັນ. ທ່ານພຽງແຕ່ສາມາດເລີ່ມຕົ້ນຄອມພິວເຕີຫລືຄອມພິວເຕີ.

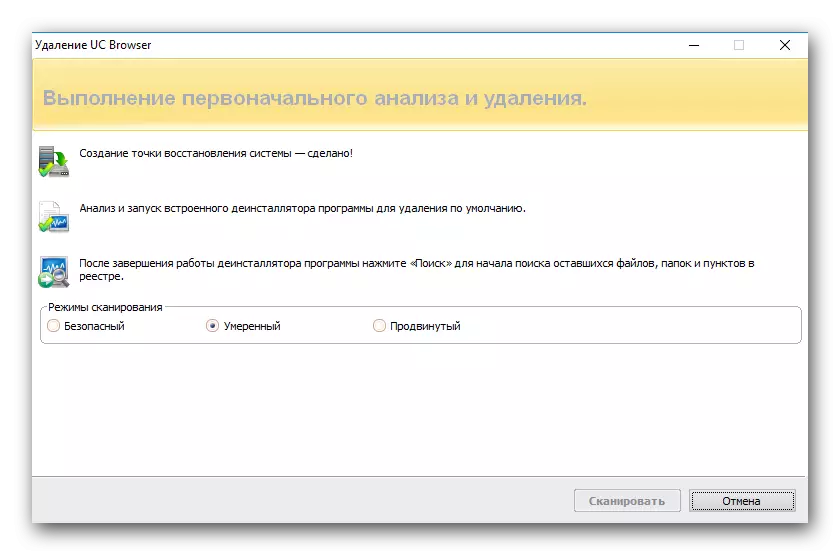


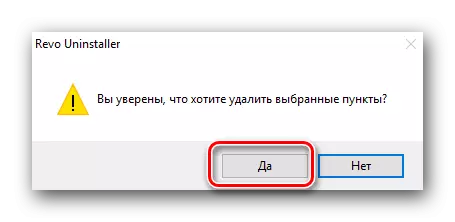

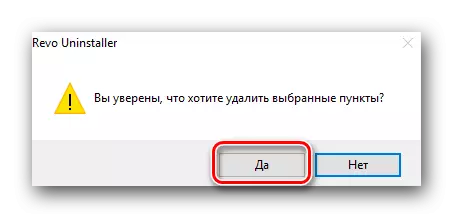
ທ່ານສາມາດຄຸ້ນເຄີຍກັບຕົວທ່ານເອງດ້ວຍການປຽບທຽບທັງຫມົດຂອງໂປແກຼມ Uninstaller ROV ໃນບົດຄວາມຂອງພວກເຮົາໃນບົດຂຽນຂອງພວກເຮົາ. ພວກເຂົາແຕ່ລະແມ່ນຂ້ອນຂ້າງທີ່ຈະປ່ຽນແທນໃບສະຫມັກທີ່ລະບຸໄວ້ໃນວິທີການນີ້. ເພາະສະນັ້ນ, ທ່ານສາມາດໃຊ້ຢ່າງແທ້ຈິງໃດໆຂອງພວກມັນສໍາລັບການຖອນການຕິດຕັ້ງຕົວທ່ອງເວັບ UC.
ອ່ານເພິ່ມເຕິມ: 6 ວິທີແກ້ໄຂທີ່ດີທີ່ສຸດສໍາລັບການກໍາຈັດໂປແກຼມທີ່ສົມບູນ
ວິທີທີ່ 2: ສ້າງຫນ້າທີ່ຖອນການຕິດຕັ້ງ Uninstall
ວິທີການນີ້ຈະຊ່ວຍໃຫ້ທ່ານສາມາດກໍາຈັດຕົວທ່ອງເວັບ UC ອອກຈາກຄອມພິວເຕີໂດຍບໍ່ຕ້ອງໃຊ້ຊອບແວຂອງພາກສ່ວນທີສາມ. ເພື່ອເຮັດສິ່ງນີ້, ທ່ານຕ້ອງເລີ່ມຕົ້ນທີ່ມີຄຸນນະສົມບັດທີ່ສ້າງຂຶ້ນມາຂອງການຖອນການຕິດຕັ້ງ. ນີ້ແມ່ນວິທີທີ່ມັນຈະເບິ່ງໃນພາກປະຕິບັດ.
- ໃນຕອນທໍາອິດ, ທ່ານຕ້ອງເປີດໂຟນເດີທີ່ຕົວທ່ອງເວັບ UC ຖືກຕິດຕັ້ງກ່ອນຫນ້ານີ້. ໂດຍຄ່າເລີ່ມຕົ້ນ, ຕົວທ່ອງເວັບໄດ້ຖືກຕິດຕັ້ງຢູ່ໃນທາງຕໍ່ໄປ:
- ໃນໂຟນເດີທີ່ລະບຸໄວ້ທີ່ທ່ານຕ້ອງການເພື່ອຊອກຫາເອກະສານທີ່ສາມາດປະຕິບັດໄດ້ທີ່ມີຊື່ວ່າ "ຖອນການຕິດຕັ້ງ" ແລະແລ່ນມັນ.
- ປ່ອງຢ້ຽມຂອງໂປແກຼມກໍາຈັດຈະເປີດ. ໃນນັ້ນທ່ານຈະເຫັນຂໍ້ຄວາມທີ່ມີຄໍາຖາມ, ຖ້າທ່ານຕ້ອງການທີ່ຈະຖອນການຕິດຕັ້ງຕົວທ່ອງເວັບ UC ແທ້ໆ. ເພື່ອຢືນຢັນການກະທໍາ, ທ່ານຕ້ອງກົດປຸ່ມ "Uninstall" ຢູ່ໃນປ່ອງຢ້ຽມດຽວກັນ. ພວກເຮົາແນະນໍາໃຫ້ໃສ່ຫມາຍຕິກໃສ່ຫນ້າຢູ່ທາງຫນ້າຂອງສາຍທີ່ຫມາຍໄວ້ໃນຮູບຂ້າງລຸ່ມນີ້. ຕົວເລືອກນີ້ຍັງຈະລົບລ້າງຂໍ້ມູນແລະການຕັ້ງຄ່າຜູ້ໃຊ້ທັງຫມົດ.
- ຫຼັງຈາກທີ່ໃຊ້ເວລາບາງ, ທ່ານຈະເຫັນຫນ້າຕ່າງການຂອງຕົວທ່ອງເວັບ UC ຂອງ UC ໃນຫນ້າຈໍ. ມັນຈະສະແດງຜົນຂອງການປະຕິບັດງານ. ເພື່ອໃຫ້ສໍາເລັດຂັ້ນຕອນ, ທ່ານຈໍາເປັນຕ້ອງກົດ "ສໍາເລັດຮູບ" ໃນປ່ອງຢ້ຽມທີ່ຄ້າຍຄືກັນ.
- ຫລັງຈາກນັ້ນ, ປ່ອງຢ້ຽມຂອງຕົວທ່ອງເວັບອື່ນທີ່ຕິດຕັ້ງຢູ່ໃນຄອມພິວເຕີຂອງທ່ານຈະເປີດ. ໃນຫນ້າທີ່ເປີດ, ທ່ານສາມາດປະຖິ້ມການທົບທວນກ່ຽວກັບຕົວທ່ອງເວັບ UC ແລະລະບຸເຫດຜົນຂອງການກໍາຈັດ. ທ່ານສາມາດເຮັດໄດ້ຕາມຄວາມຕ້ອງການ. ທ່ານສາມາດບໍ່ສົນໃຈມັນ, ແລະພຽງແຕ່ປິດຫນ້ານີ້.
- ທ່ານຈະເຫັນວ່າຕົວທ່ອງເວັບຂອງ Folder Folder UC ຍັງຄົງຄ້າງຫຼັງຈາກການກະທໍາ. ມັນຈະຫວ່າງເປົ່າ, ແຕ່ສໍາລັບຄວາມສະດວກສະບາຍດຽວກັນ, ພວກເຮົາແນະນໍາໃຫ້ຖອດມັນ. ພຽງແຕ່ກົດປຸ່ມຂວາໄດເລກະທໍລີນີ້ແລະເລືອກສາຍ "ລຶບ" ສາຍ "ທີ່ຢູ່ໃນເມນູສະພາບການ.
- ນີ້ແມ່ນຂະບວນການຖອນການຕິດຕັ້ງຂອງ browser ທັງຫມົດ. ມັນຍັງມີພຽງແຕ່ເຮັດຄວາມສະອາດການຈົດທະບຽນຈາກບັນທຶກທີ່ຍັງເຫຼືອ. ກ່ຽວກັບວິທີເຮັດມັນ, ທ່ານສາມາດອ່ານພຽງເລັກນ້ອຍຕ່ໍາ. ພວກເຮົາຈະເອົາພາກສ່ວນທີ່ແຍກຕ່າງຫາກສໍາລັບການກະທໍານີ້, ເພາະວ່າມັນຈະຕ້ອງໄດ້ຮັບການສະຫນັບສະຫນູນເກືອບຫຼັງຈາກແຕ່ລະວິທີການທີ່ໄດ້ອະທິບາຍຢູ່ນີ້ເພື່ອຄວາມສະອາດທີ່ມີປະສິດຕິພາບສູງສຸດ.
c: \ ໂປຣແກຣມ Program Files (X86) \ ecbrowser ສະຫມັກ \ access "- ສໍາລັບລະບົບປະຕິບັດການ X64.
c: \ ໂປຣແກຣມເອກະສານ \ ecbrowser application \ application - ສໍາລັບ 32-bit OS
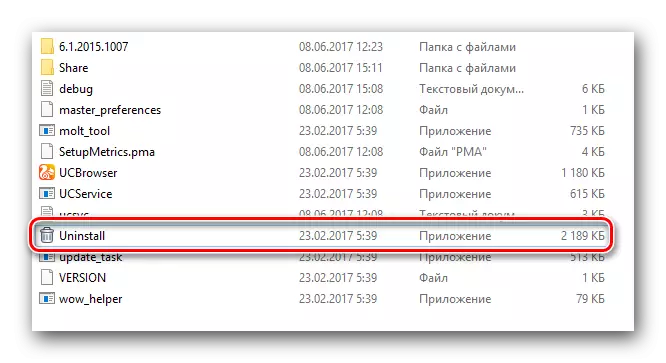

ວິທີທີ່ 3: ເຄື່ອງມືກໍາຈັດ Windows ມາດຕະຖານ
ວິທີການນີ້ແມ່ນເກືອບຄືກັນກັບວິທີການທີສອງ. ຄວາມແຕກຕ່າງພຽງແຕ່ວ່າທ່ານບໍ່ຈໍາເປັນຕ້ອງຄົ້ນຫາໃນຄອມພິວເຕີແຟ້ມ, ເຊິ່ງຜ່ານມາໄດ້ຕິດຕັ້ງຕົວທ່ອງເວັບ UC ກ່ອນຫນ້ານີ້. ນີ້ແມ່ນວິທີທີ່ເບິ່ງຄືວ່າມັນຄ້າຍຄື.
- ກົດທີ່ແປ້ນພິມໃນເວລາດຽວກັນກັບປຸ່ມ "ຊະນະ" ແລະ "r". ຢູ່ໃນປ່ອງຢ້ຽມທີ່ເປີດ, ໃສ່ຄ່າຄວບຄຸມແລະກົດປຸ່ມ "OK" ຢູ່ໃນປ່ອງຢ້ຽມດຽວກັນ.
- ດັ່ງນັ້ນ, ປ່ອງຢ້ຽມກະດານຄວບຄຸມເປີດ. ພວກເຮົາແນະນໍາໃຫ້ທ່ານປ່ຽນຈໍສະແດງຜົນຂອງໄອຄອນໃນມັນໃນຮູບແບບ "ໄອຄອນນ້ອຍ".
- ຕໍ່ໄປ, ທ່ານຈໍາເປັນຕ້ອງຊອກຫາ "ໂປແກຼມແລະສ່ວນປະກອບ" ໃນລາຍການຂອງລາຍການ. ຫລັງຈາກນັ້ນ, ພວກເຮົາກົດໃສ່ຊື່ຂອງລາວ.
- ບັນຊີລາຍຊື່ຂອງຊອບແວທີ່ຕິດຕັ້ງຢູ່ໃນຄອມພີວເຕີ້ທີ່ປາກົດ. ພວກເຮົາກໍາລັງຊອກຫາຕົວທ່ອງເວັບ UC ໃນບັນດາລາວແລະກົດປຸ່ມຫນູຂວາຊື່ລາວ. ໃນສະພາບການເມນູທີ່ເປີດ, ເລືອກສາຍດຽວ "ລຶບ".
- ປ່ອງຢ້ຽມຈະປາກົດຢູ່ຫນ້າຈໍຕິດຕາມ, ຖ້າທ່ານອ່ານວິທີການກ່ອນຫນ້ານີ້.
- ພວກເຮົາບໍ່ໄດ້ເຫັນຄວາມຫມາຍທີ່ຈະເຮັດຊ້ໍາອີກຂໍ້ມູນ, ເພາະວ່າທຸກໆການກະທໍາທີ່ຈໍາເປັນທີ່ພວກເຮົາໄດ້ອະທິບາຍແລ້ວ.
- ໃນກໍລະນີຂອງວິທີການນີ້, ທຸກເອກະສານແລະໂຟນເດີທີ່ກ່ຽວຂ້ອງກັບ UC browser ຈະລົບລ້າງໂດຍອັດຕະໂນມັດ. ສະນັ້ນ, ພາຍຫຼັງສໍາເລັດການຖອນການຕິດຕັ້ງຂັ້ນຕອນ, ທ່ານພຽງແຕ່ຕ້ອງທໍາຄວາມສະອາດທະບຽນ. ພວກເຮົາຈະຂຽນກ່ຽວກັບເລື່ອງນີ້ຂ້າງລຸ່ມນີ້.
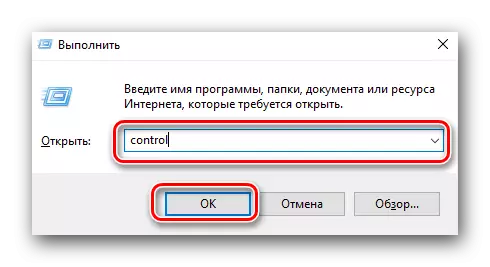


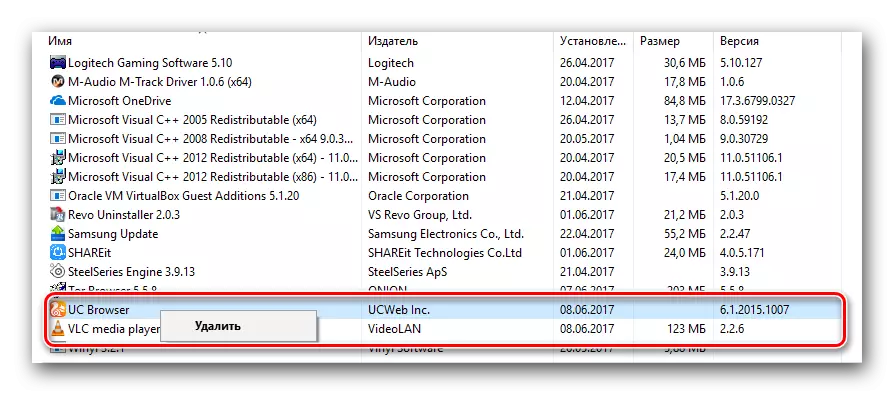
ວິທີການນີ້ສໍາເລັດ.
ວິທີການເຮັດຄວາມສະອາດທະບຽນ
ດັ່ງທີ່ພວກເຮົາໄດ້ລາຍລັກອັກສອນແລ້ວກ່ອນຫນ້ານີ້, ຫຼັງຈາກລຶບໂປແກຼມຈາກ PC (ບໍ່ພຽງແຕ່ UC browser), ບັນທຶກການນໍາໃຊ້ຕ່າງໆກໍ່ສືບຕໍ່ໄປໃນທະບຽນ. ເພາະສະນັ້ນ, ມັນໄດ້ຖືກແນະນໍາໃຫ້ກໍາຈັດຂີ້ເຫຍື້ອຊະນິດນີ້. ມັນບໍ່ຍາກທີ່ຈະເຮັດມັນໄດ້.ການໃຊ້ CCLANANER
CCleaner ແມ່ນຊອບແວທີ່ມີຄວາມຫລາກຫລາຍ, ຫນຶ່ງໃນນັ້ນແມ່ນເຮັດໃຫ້ຄວາມສະອາດໃນການລົງທະບຽນ. ມີຫລາຍພັນນິດຂອງແອັບພລິເຄຊັນທີ່ລະບຸໄວ້ໃນເຄືອຂ່າຍ, ສະນັ້ນຖ້າທ່ານບໍ່ມັກ CCleaner, ທ່ານສາມາດໃຊ້ງານໄດ້ງ່າຍ.
ອ່ານຕໍ່: ໂປແກຼມທີ່ດີທີ່ສຸດສໍາລັບການເຮັດຄວາມສະອາດທະບຽນ
ພວກເຮົາຈະສະແດງຂະບວນການທໍາຄວາມສະອາດການລົງທະບຽນຕາມຕົວຢ່າງຂອງໂຄງການທີ່ລະບຸໄວ້ໃນຊື່. ນັ້ນແມ່ນສິ່ງທີ່ທ່ານຕ້ອງເຮັດ:
- Run Ccler.
- ຢູ່ເບື້ອງຊ້າຍມືທ່ານຈະເຫັນບັນຊີລາຍຊື່ຂອງພາກສ່ວນຂອງໂປຣແກຣມ. ໄປທີ່ແຖບ "ທະບຽນ".
- ຕໍ່ໄປ, ທ່ານຕ້ອງກົດທີ່ປຸ່ມ "ຄົ້ນຫາບັນຫາ", ເຊິ່ງຕັ້ງຢູ່ດ້ານລຸ່ມຂອງຫນ້າຕ່າງຕົ້ນຕໍ.
- ຫຼັງຈາກທີ່ໃຊ້ເວລາບາງ (ຂື້ນກັບຈໍານວນບັນຫາໃນການຈົດທະບຽນ), ບັນຊີລາຍຊື່ຂອງຄຸນຄ່າຈະປາກົດວ່າມັນຈໍາເປັນທີ່ຈະຕ້ອງແກ້ໄຂ. ໂດຍຄ່າເລີ່ມຕົ້ນ, ທຸກສິ່ງທຸກຢ່າງຈະຖືກເລືອກ. ພວກເຮົາບໍ່ແຕະຕ້ອງຫຍັງ, ແຕ່ພຽງແຕ່ກົດປຸ່ມ "ແກ້ໄຂທີ່ເລືອກ".
- ຫລັງຈາກນັ້ນ, ປ່ອງຢ້ຽມຈະປາກົດຢູ່ເຊິ່ງທ່ານຈະໄດ້ຮັບການກະຕຸ້ນເຕືອນໃຫ້ກັບຄືນເອກະສານ. ກົດປຸ່ມທີ່ຈະກົງກັບວິທີແກ້ໄຂຂອງທ່ານ.
- ໃນປ່ອງຢ້ຽມຕໍ່ໄປ, ພວກເຮົາກົດປຸ່ມກາງ "ແກ້ໄຂເຄື່ອງຫມາຍ". ນີ້ຈະເປີດຂະບວນການແກ້ໄຂຂອງຢ່າງແທ້ຈິງທັງຫມົດທີ່ພົບເຫັນຄຸນຄ່າຂອງການຈົດທະບຽນ.
- ດ້ວຍເຫດນັ້ນ, ທ່ານຈະຕ້ອງໄດ້ເບິ່ງປ່ອງຢ້ຽມດຽວກັນກັບແຜ່ນຈາລຶກ "ຄົງທີ່". ຖ້າມັນເກີດຂື້ນ, ຫຼັງຈາກນັ້ນຂັ້ນຕອນການເຮັດຄວາມສະອາດການຈົດທະບຽນແມ່ນສໍາເລັດ.
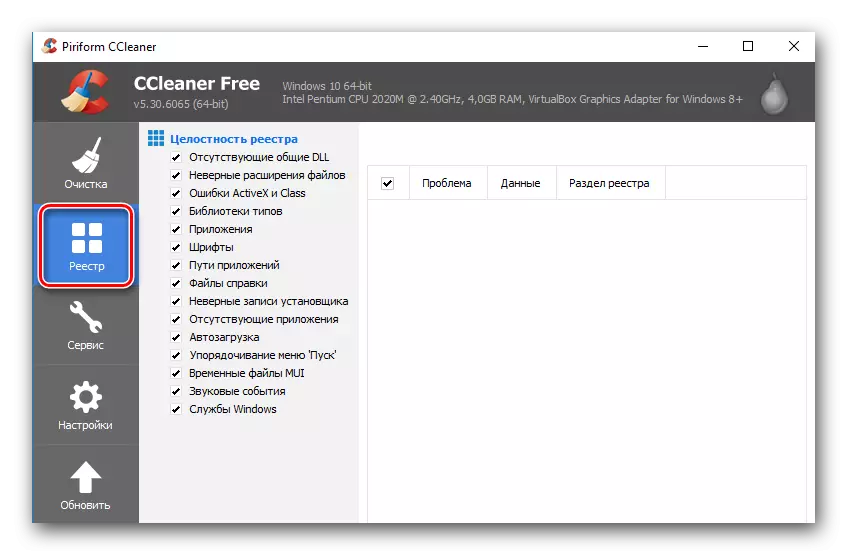


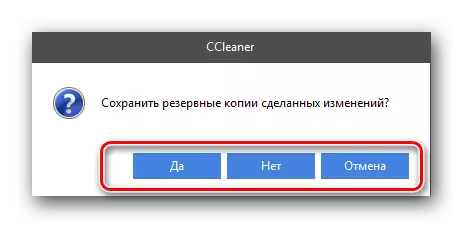
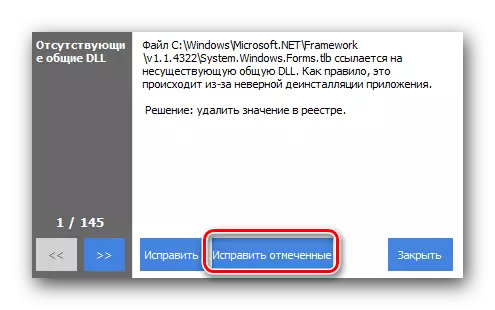
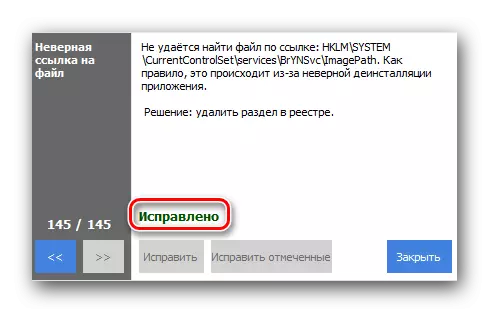
ທ່ານພຽງແຕ່ສາມາດປິດປ່ອງຢ້ຽມໂປແກຼມ CCleaner ພຽງແຕ່ແລະຊອບແວເອງ. ຫຼັງຈາກທີ່ທັງຫມົດ, ພວກເຮົາແນະນໍາໃຫ້ເລີ່ມຕົ້ນຄອມພິວເຕີຄືນໃຫມ່.
ບົດຂຽນນີ້ແມ່ນມາຮອດຈຸດສຸດທ້າຍ. ພວກເຮົາຫວັງວ່າວິທີການຫນຶ່ງທີ່ພວກເຮົາໄດ້ອະທິບາຍຈະຊ່ວຍທ່ານໃນການກໍາຈັດ UC browser. ຖ້າທ່ານມີຂໍ້ຜິດພາດຫຼືຄໍາຖາມ, ຂຽນໃນຄໍາເຫັນ. ພວກເຮົາໃຫ້ຄໍາຕອບທີ່ລະອຽດທີ່ສຸດແລະພະຍາຍາມຊ່ວຍຊອກຫາວິທີແກ້ໄຂບັນຫາຄວາມຫຍຸ້ງຍາກ.
