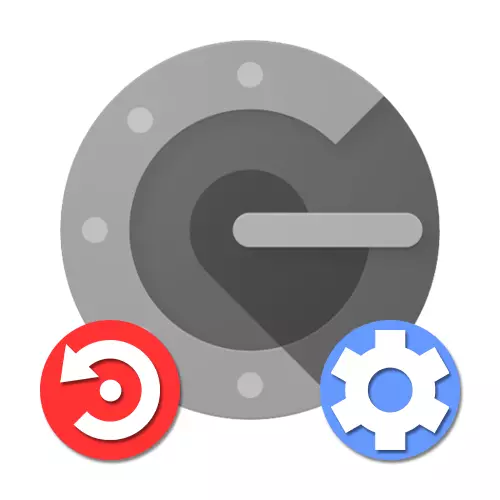
Method 1: Kont Astellunge
Dir kënnt de Google authenteschen Authentator restauréieren am Fall vum Verloscht mat dem internen Konto-Astellungen op enger spezieller Säit, d'Fäegkeet vun enger aler Applikatioun ze konsultéieren, wann de Smartphone war.Schrëtt 1: Kont Erhuelung
Fir Ännerunge kënnen ze Astellunge ouni den Zougang zum alen Autoritorator ze maachen, déi éischt Saach musst Dir de Google Kontarement vun der zoustänneg Instruktiounen iwwerfreegend ginn. Deen einfachste Wee fir Noutcode ze benotzen oder d'Bestätegung vun der Hëllef vun engem temporäre Code un der Telefonsnummer ze benotzen, awer Dir musst och un de Support Service appelléieren.
Liest méi: Wéi Dir Google Kont kritt
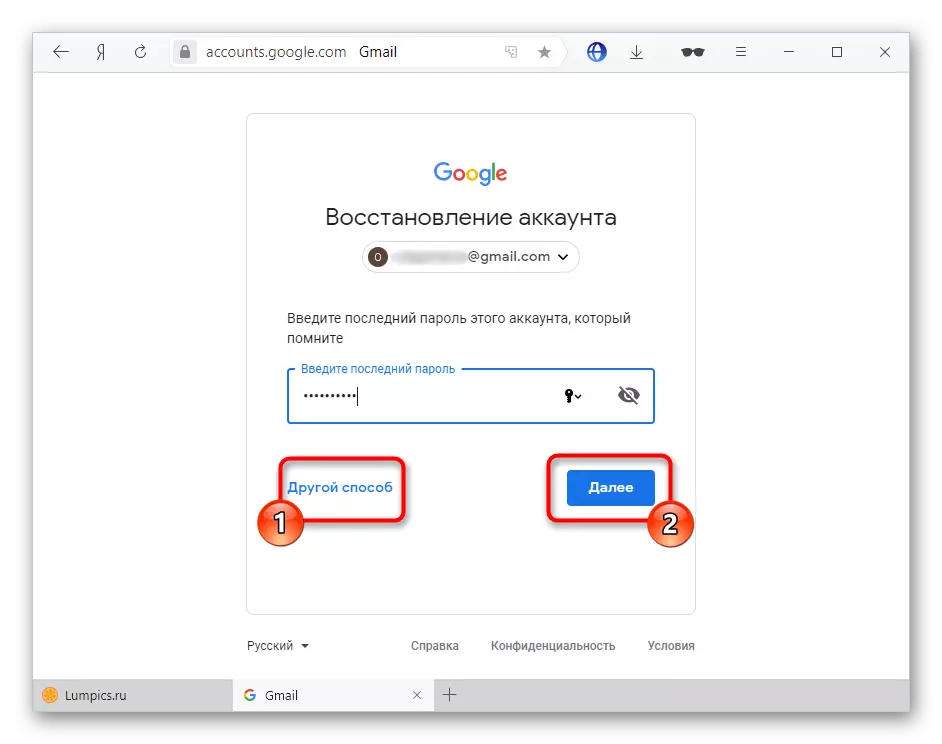
Schrëtt 2: Connect d'Applikatioun
- Open d'Säit mat de Konto-Astellunge vum folgende Link hei drënner a schalt op d'Sécherheets Tab. Hei ass et noutwendeg fir den Artikel "Zwee-Stage Authentifikatioun ze fannen.
Gitt op de Kont Astellunge
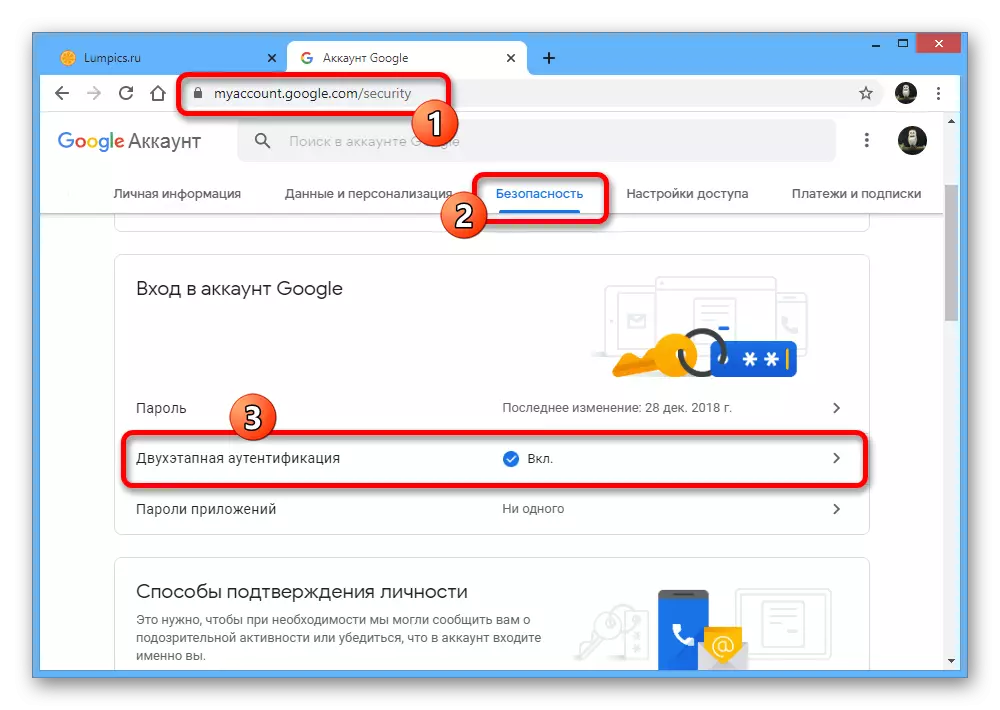
Leeschtung eng Bestätegung mat dem aktuellen Passwuert vum Kont.
- Scroll Down déi Säit erof an am Authenticator Applikatioun Block, benotzt den Ewechhuele Knäppchen. Dëst wäert de virdru addéierte Authenticator deaktivéieren.
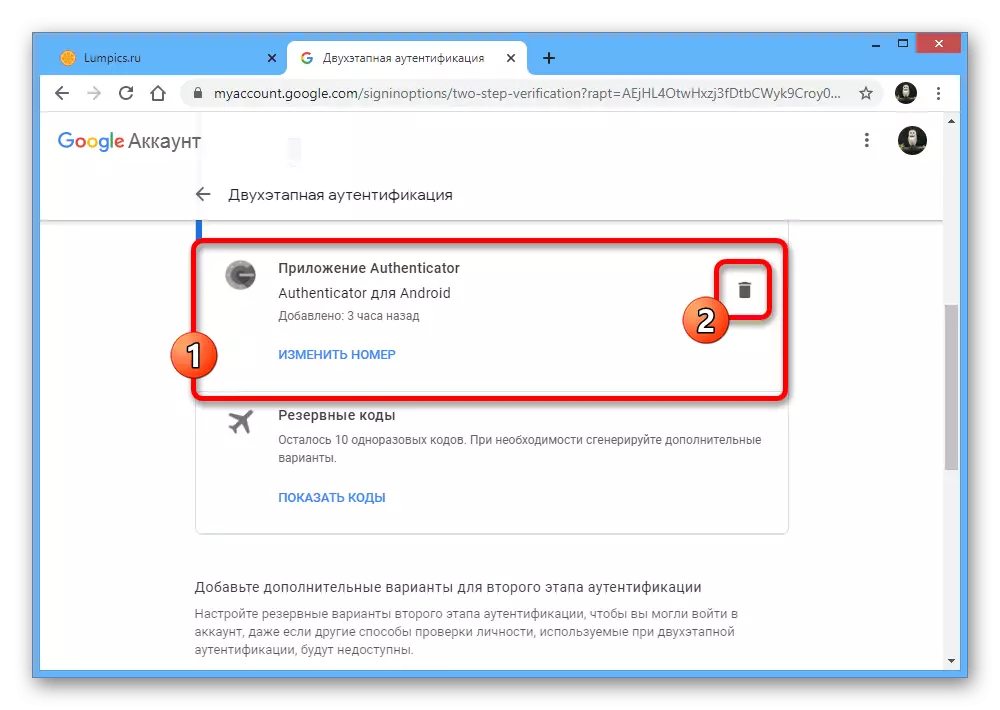
En neien Apparat ze addéieren, scrollen d'Fënster hei drënner an an der Sektioun déi mir mat "Erstelle sinn".
- Gitt den Typ vum Telefon un, déi Dir benotze wëllt fir ze bestätegen, a klickt "Next".
- Duerno gëtt de QR-Code op der Säit, wat muss mat der U-Kaartekamera kritt ginn.
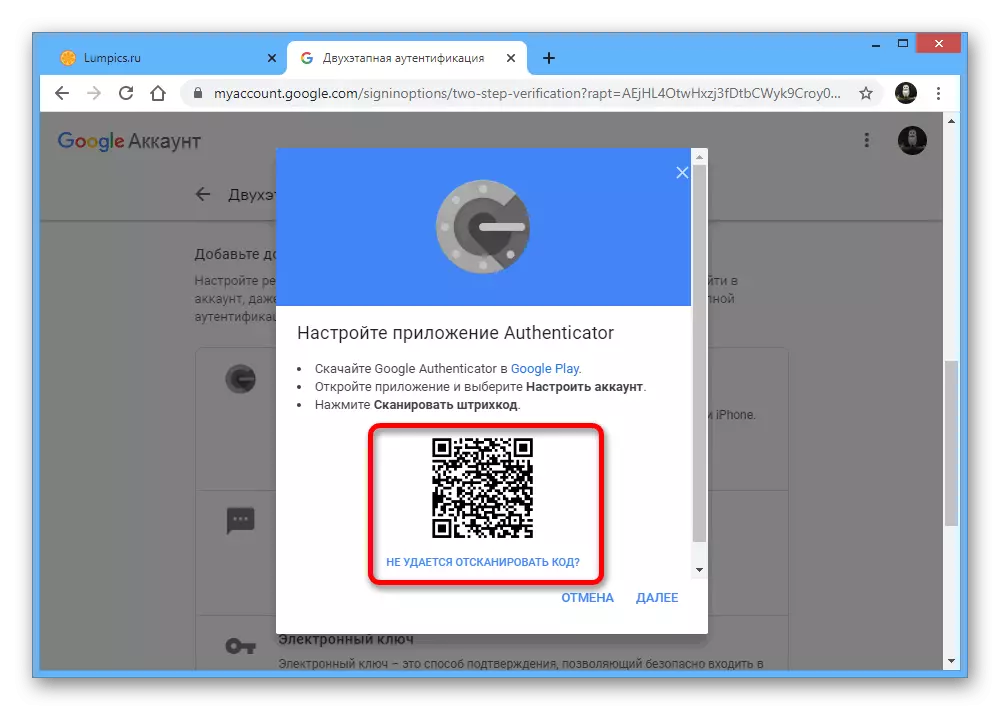
An der Demande dofir ass et genuch fir "Scan QR CODE" op der éischter Säit ze wielen an d'Kamera op de Computerbildschierm ze bréngen, fir datt de Code an der rouder Regioun ass.
- Wann Dir net bequem sidd, benotze sou eng Confirmatiounsmethod ze benotzen, benotzt de Link "Kann net mam QR Code ze scannen" fir en Textcode ze kréien.
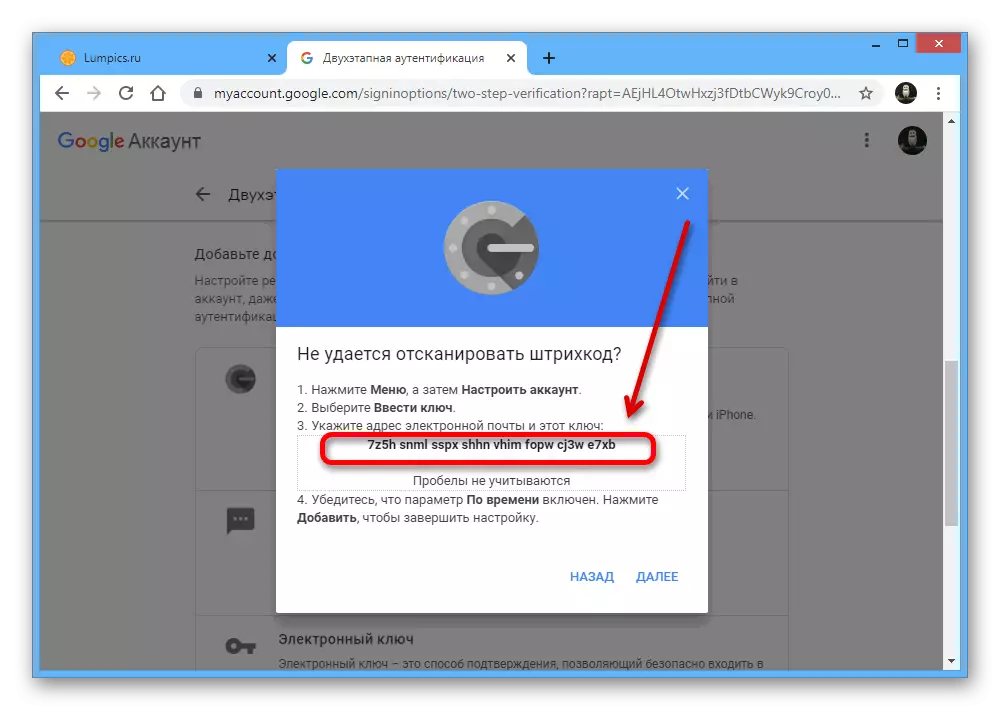
Dir kënnt dësen Set vu Personnagen um Smartphone am "Enter Setup Rad" Gitt mat dem "ENTER Schlëssel" Textfeld. Zur selwechter Zäit, gëtt de Féierung: Dir musst de Wäert vun der E-Mail spezifizéiert ginn a loossen de Wäert "am Laf" Schlëssel "inset" am Schlëssel "am Schlëssel" insreiwen.
- Benotzt den "Füügt" Knäppchen fir d'Donnéeën ze bewerben, an, wann alles richteg spezifizéiert gouf, fänkt de Automizinator fir e temporäre Coden fir Äre Kont ze kreéieren.
- Vergiesst net zréck op Google's Websäit an an der virdru benotzter Pop-up-up Fenster um leschte Schrëtt "Configur" Configuréieren Authentificatchen "Gitt de Code vu just aktivéierter Applikatioun.
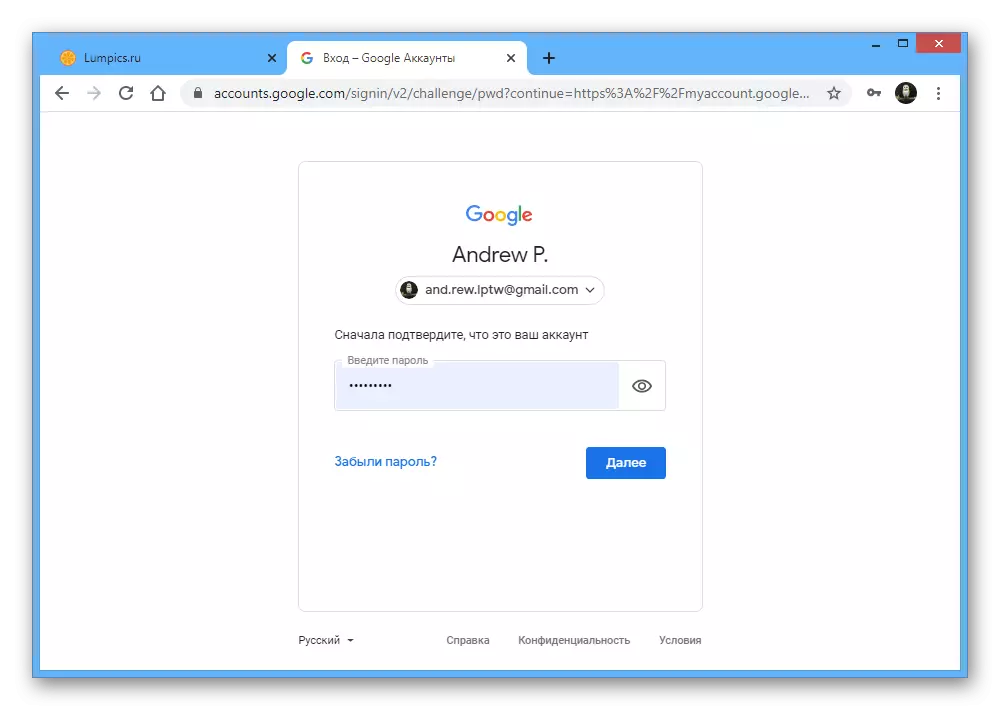
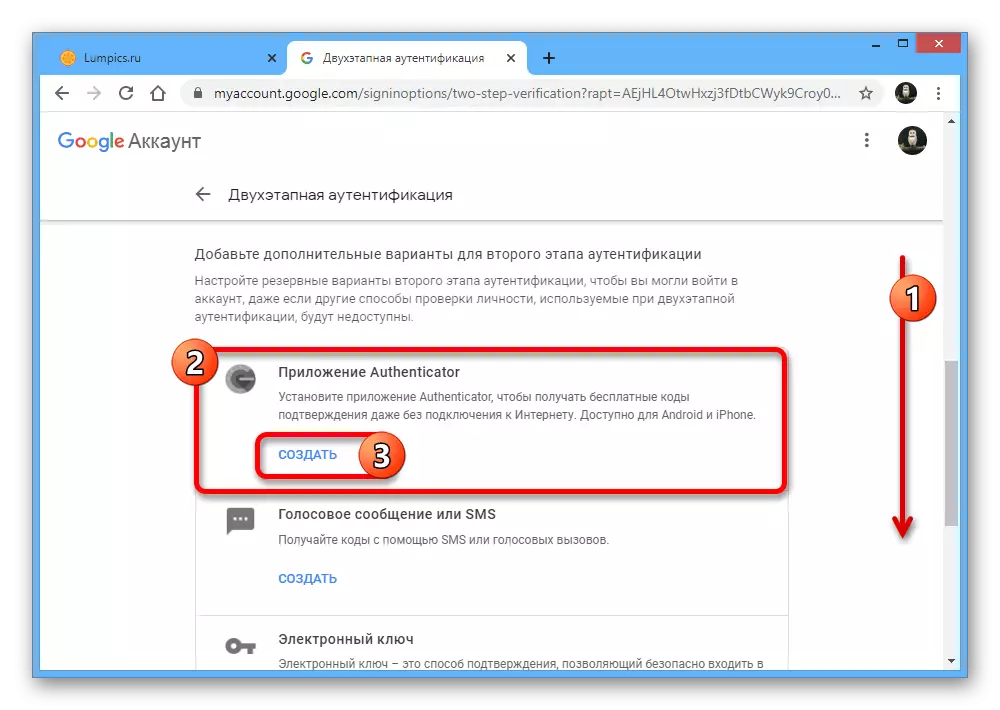
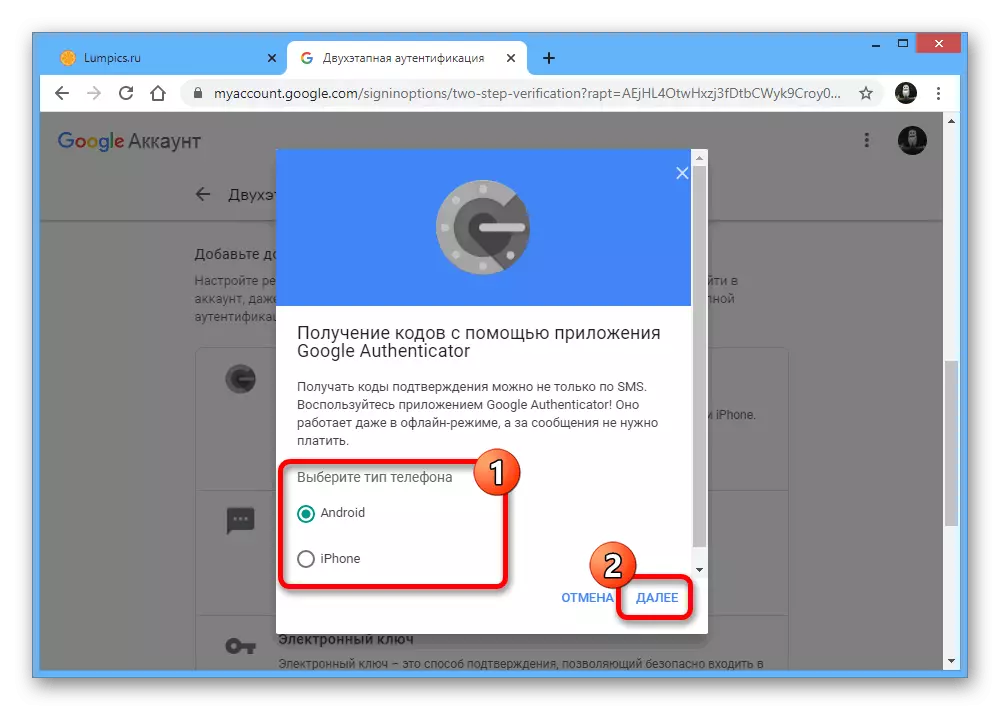
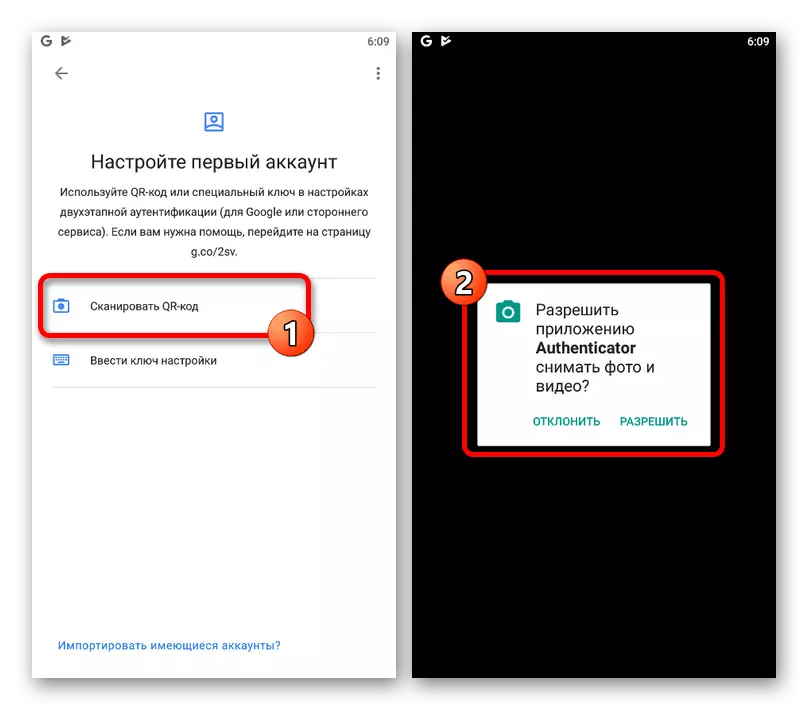

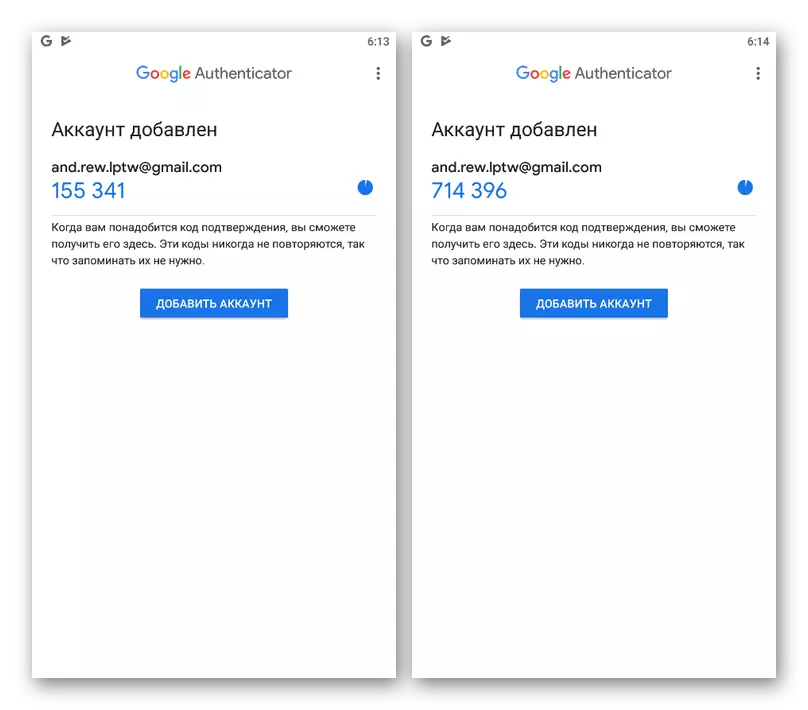
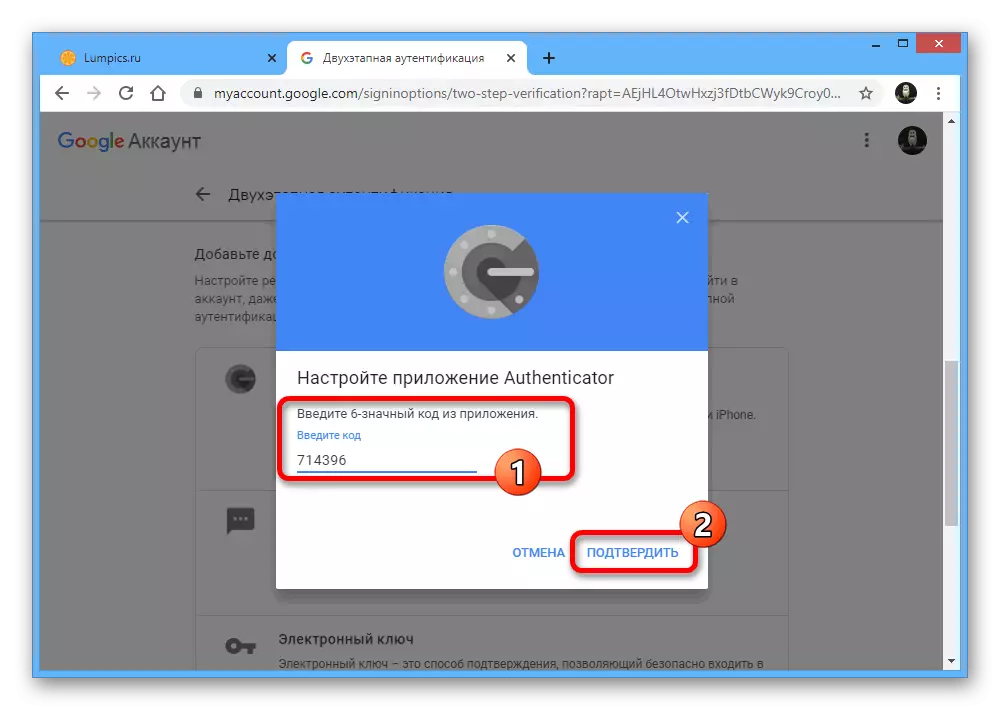
Wann Dir eng Prozedur ofginn, soll ech kee Banilläbche verféiert, de Goognefef deen engagements gemaach hutt, wärend net ofgedroen.
Method 2: Authenticator Transfer
Déi lescht Versioune vun der Google Authenticator Mobile Applikatioun, onofhängeg vun der Plattform, gitt d'Fäegkeet fir en Authenticator op en aneren Apparat ze importéieren. Da muss soss wann Dir iwwer d'Iwwerissioun op an entke berichtten, den einfachste Wee sinn, an dran wéi d'Restauratioun an der Zukunft.Schrëtt 1: Daten Virbereedung
- Run d'Applikatioun an op der Haaptsäit an der ieweschter rechter Ecke fléissendem op der Ikon mat dräi vertikale Punkten. Vun dëser Lëscht, musst Dir "Transfereskonferenz wielt".
- Am "Konto transferéiert" Sektioun, benotzt de Konto Exporter an um Écran deen opdeet, déi d'Schecken niewend dem Konzentréiere setzen, déi Dir transferéieren.
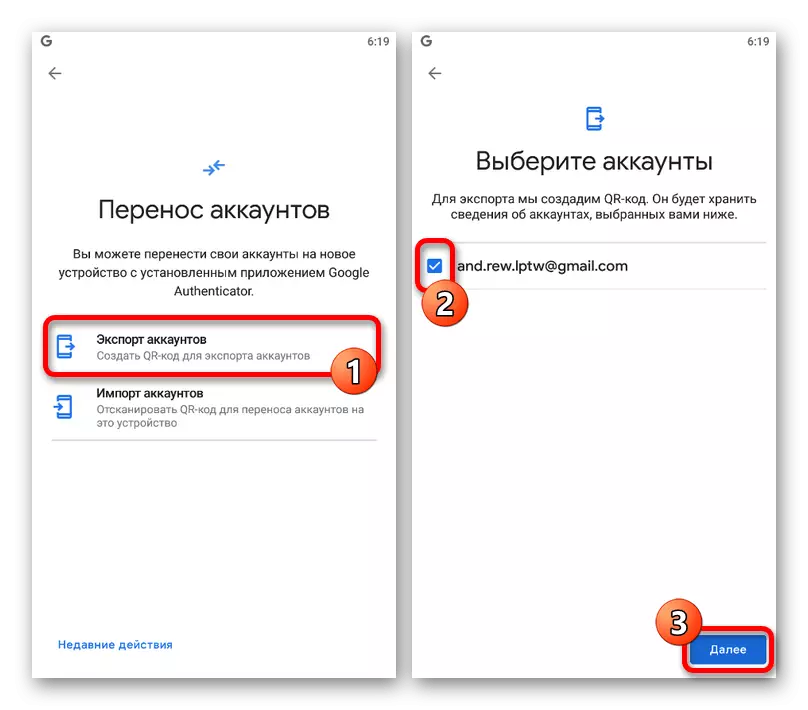
Duerno erschéngt e QR-Code op der Écran mat Informatiounen, déi d'Donnéeën iwwer en informéierte Konten zu engem neien Apparat transferéieren.
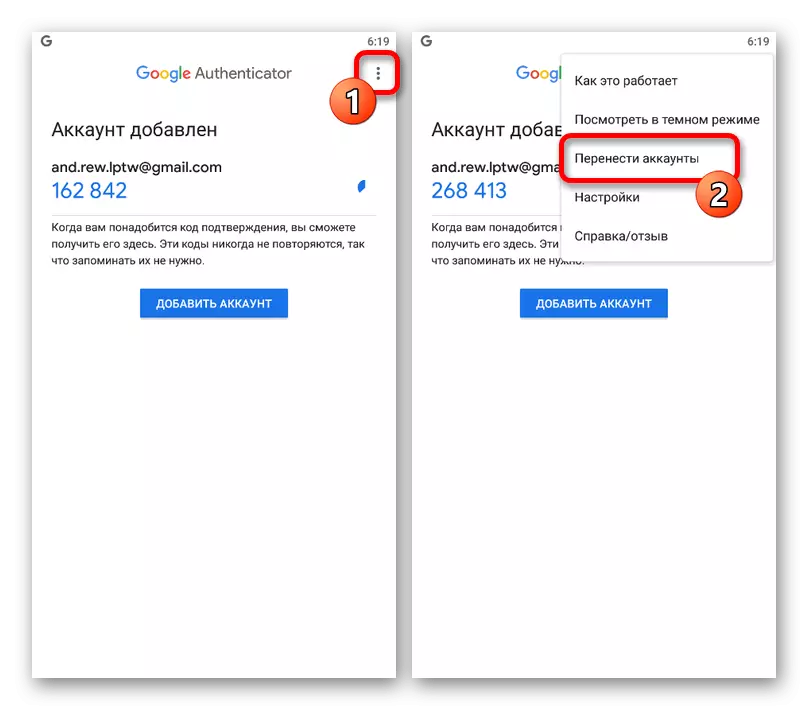
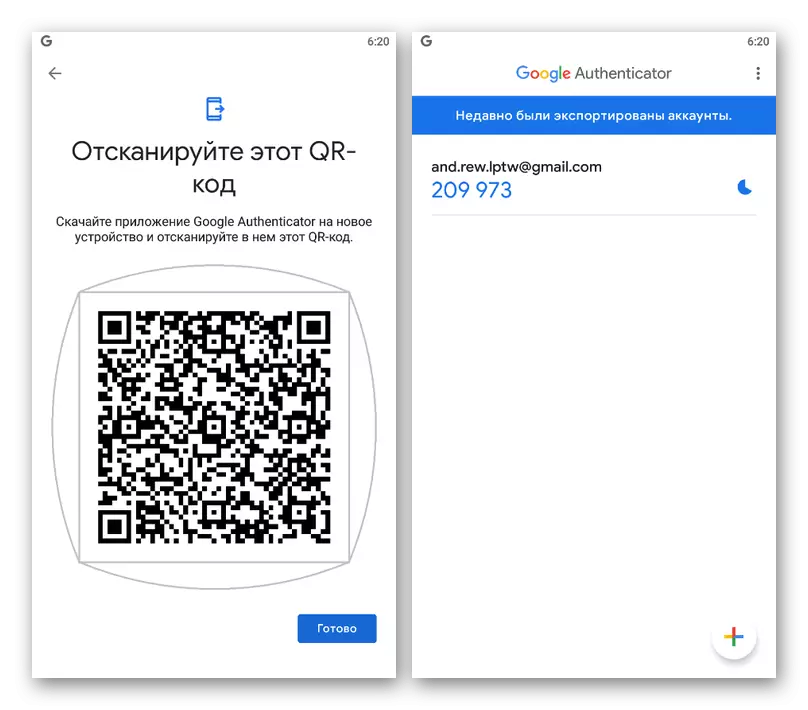
Schrëtt 2: Daten Import
- Den Transfer ze maachen, elo op engem aneren Telefon, oppe Google Authenticator, erweidert de Menu mat dräi Punkte an der ieweschter rechter Eck a wielt "Transfertkonft".
- Touch de Kont Import Element an an der "huelt Ären alen Apparat" Sektioun, benotzt de "Scan QR CODE" Knäppchen. Ze importéieren, et wäert genuch sinn d'Chamber an d'Gebitt mam QR Code um Bildschierm vum virdrun benotzten Telefon ze bréngen.
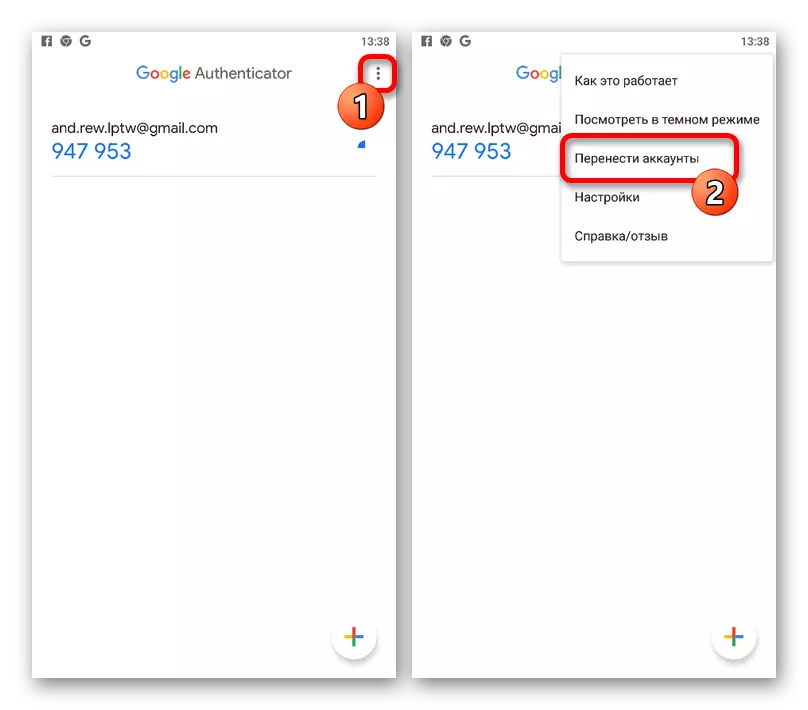
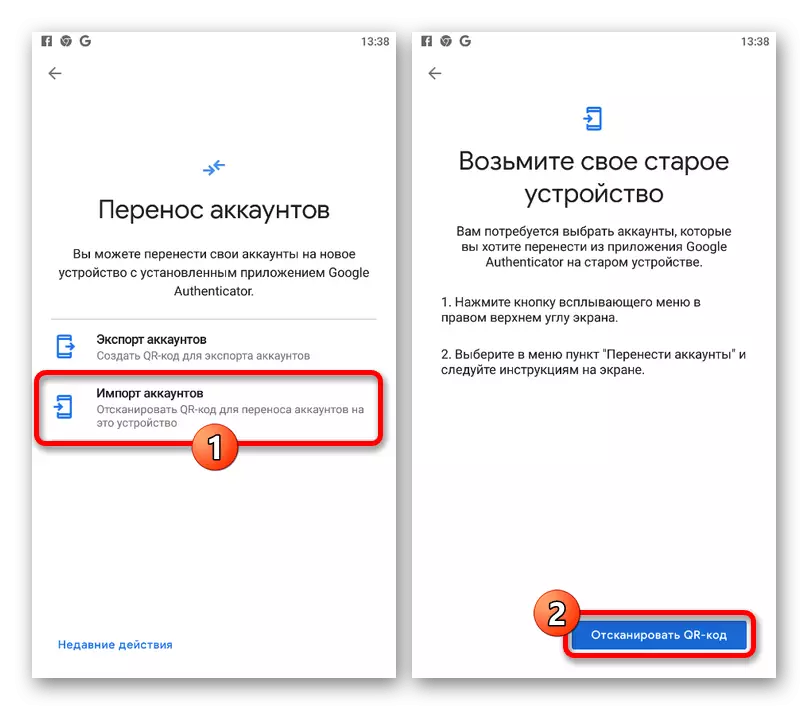
Wann erfollegräich Scannen an zousätzlech Confirmatioun, Daten ginn optrieden. Spéider, kënnt Dir en neien Apparat benotze fir Zäit Coden.
Method 3: Drëtt Partei Servicer
Wann de Autisticator fir eenzel Applikatiounen benotzt gouf, da presentéiert sech net mat der Genehmegung ze hëllefen, dat eenzegt wat Dir maache kënnt ass d'Moyene vun de gewënschten Servicer ze benotzen. A meeschte Fäll ass et néideg fir technesch Ënnerstëtzung mat der Destinatioun vun allen Daten ze bestätegen oder virbestëmmte Backup Coden ze bestätegen. Leider net, op dëst Thema kënne mir net méi genau Berodung ginn.
