
Бир эле учурда бир эле учурда бир эле учурда, бир нече колдонуучулар эсептердин укуктарын өзгөртүү тапшырмасына ээ болуш керек, анткени бир колдонуучулар тутумдун администраторунун укуктарын камсыз кылышы керек, ал эми башкалар ушул укуктарды алышат. Мындай уруксаттар келечекте кандайдыр бир колдонуучуга өтүнмөнүн конфигурациясын жана стандарттык программалардын конфигурацияларын өзгөртө алат, белгилүү бир коммуналдык кызматтарды кеңейтилген укуктар менен жүргүзүү же ушул ыйгарым укуктарды жоготуу.
Колдонуучу укуктарын Windows 10до кантип өзгөртүү керек
Колдонуучунун администратордун артыкчылыктарын кошуу (тескери операцияны) Windows 10до колдонууга болот (тескери операциясы бирдей) мисалын кантип өзгөртө аласыз.Белгилей кетүүчү нерсе, бул милдеттин аткарылышы администратордун укуктарына ээ болгон каттоо эсебин колдонуу талап кылынат. Эгер сиз мындай каттоо эсебинин бир түрү болбосо же сырсөзүңүздү унутуп калсаңыз, төмөндө сүрөттөлгөн ыкмаларды колдонууга болбойт.
1-ыкма: "Башкаруу панели"
Колдонуучу артыкчылыктарын өзгөртүү үчүн стандарттык ыкма - "башкаруу панелин" колдонуу. Бул ыкма жөнөкөй жана бардык колдонуучулар үчүн түшүнүктүү.
- "Башкаруу панелине" өтүү.
- "Чоң иконаларды" көрүүчү күйгүзүп, андан кийин сүрөттө көрсөтүлгөн бөлүктү тандаңыз.
- "Башка эсепти башкаруу" пунктун чыкылдатыңыз.
- Өзгөртүүгө муктаждыкты өзгөртүүгө катышуу үчүн чыкылдатыңыз.
- Андан кийин "Эсеп түрүн өзгөртүү" тандаңыз.
- Колдонуучунун каттоо эсебин "Администратор" режимине которуңуз.
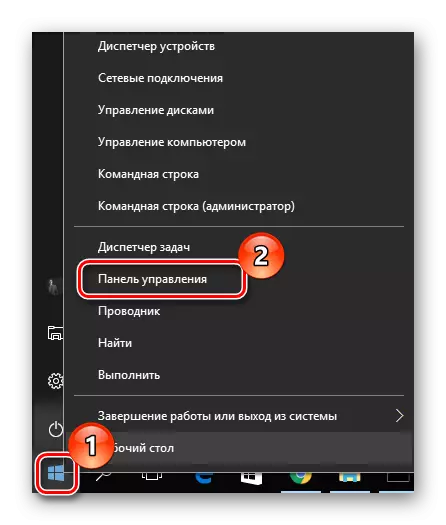
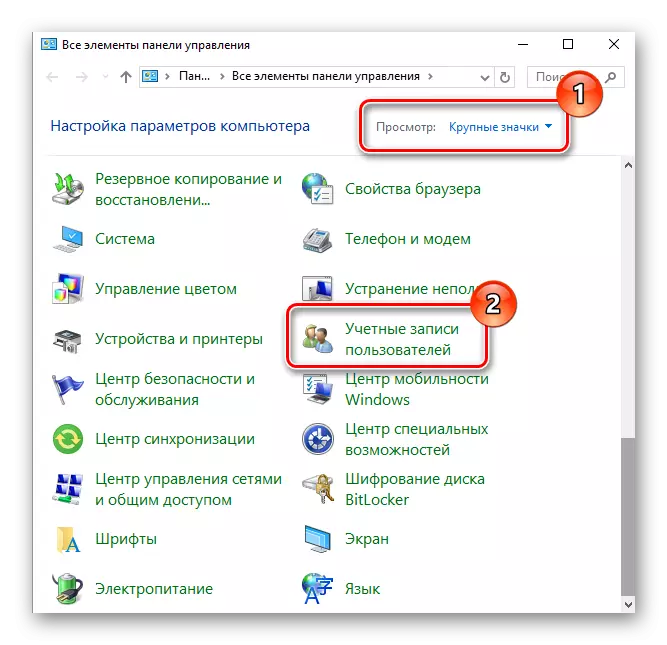
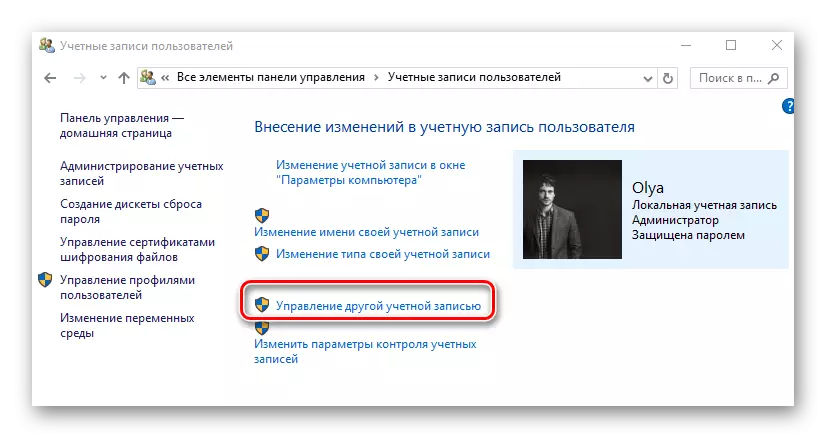
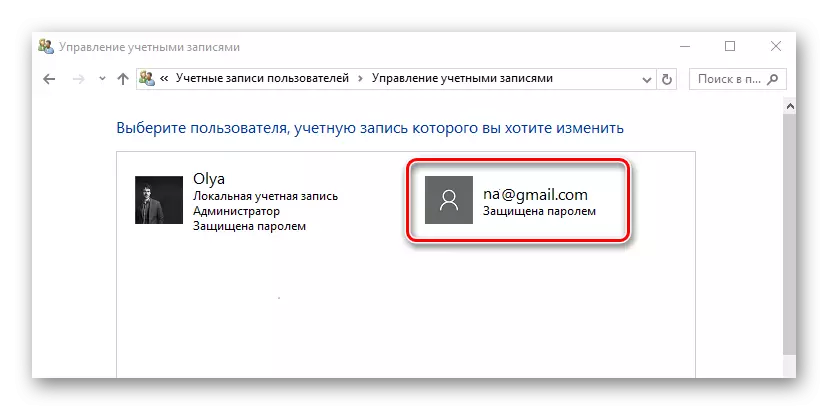
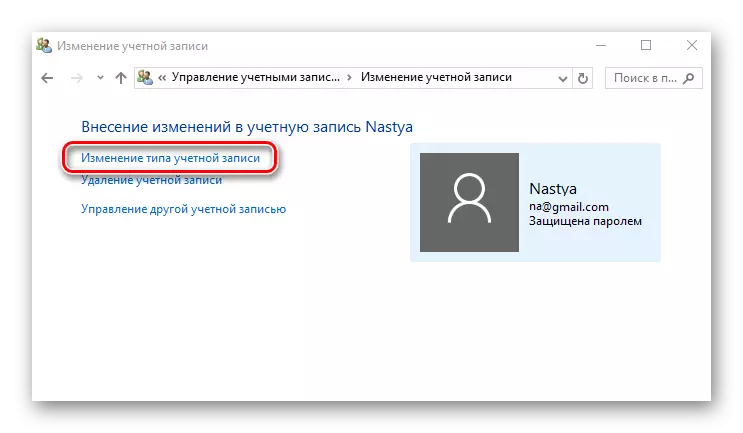
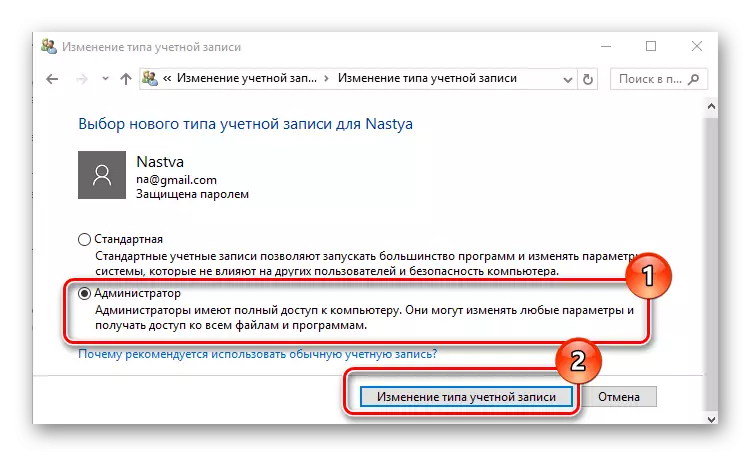
2-ыкма: "Тутум параметрлери"
Колдонуучунун артыкчылыктарын өзгөртүү үчүн "тутумдун параметрлери" бул ыңгайлуу жана оңой жол.
- Баскычтопто "Win + I" утуп алыңыз.
- "Параметрлердин" терезесинде, сүрөттө көрсөтүлгөн нерсени табыңыз жана аны чыкылдатыңыз.
- "Үй-бүлөлүк жана башка адамдар" бөлүмүнө өтүңүз.
- Сиз укуктарды өзгөрткүңүз келген каттоо эсебин тандаңыз, жана аны чыкылдатыңыз.
- "Эсеп түрүн өзгөртүү" баскычын чыкылдатыңыз.
- "Администратор" эсебинин эсебин орнотуңуз жана "OK" баскычын чыкылдатыңыз.
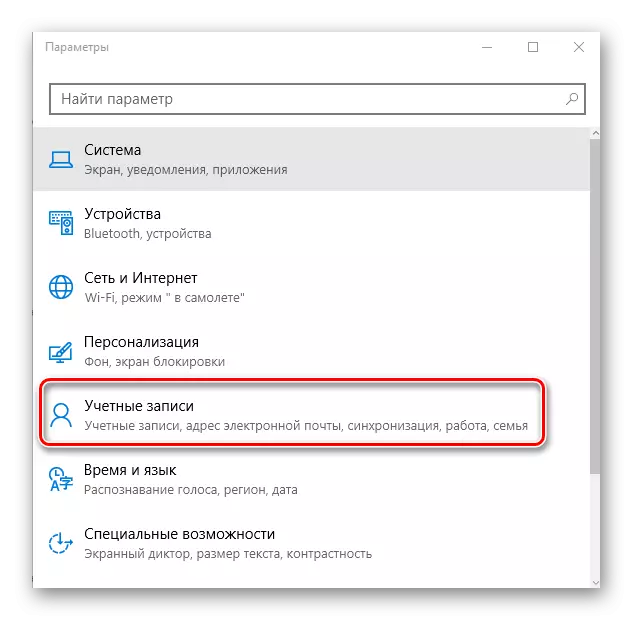
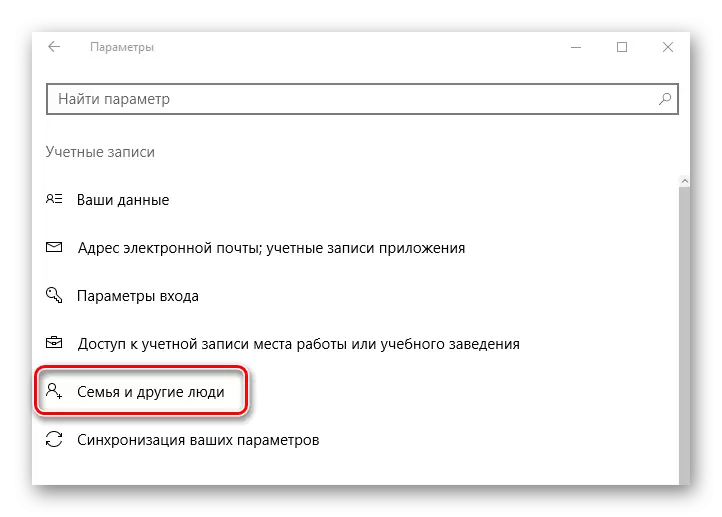
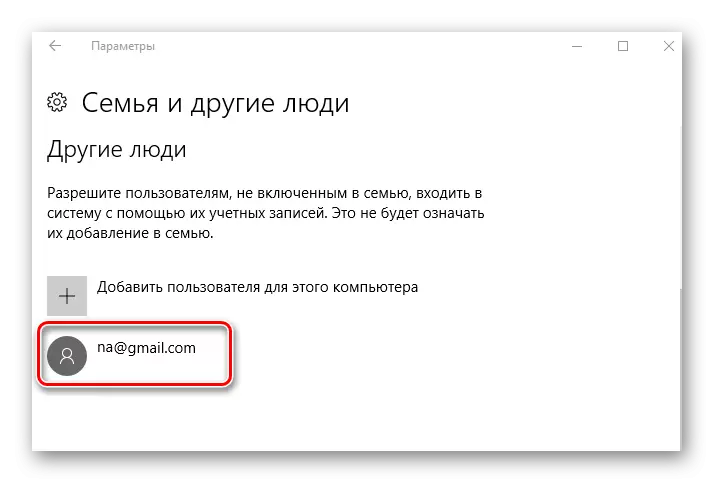
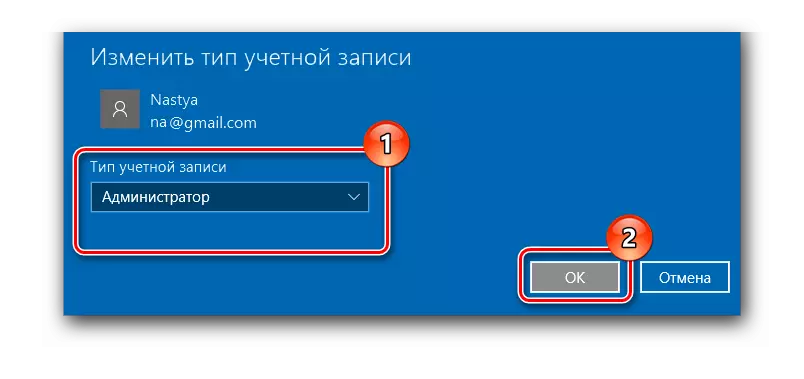
3-ыкма: "буйрук сабына"
Администратордун укугун алуу эң кыска жолун "буйрук сабын" колдонуу. Бир буйрук киргизүү үчүн жетиштүү.
- КМД администраторунун укугу менен, Оң баскычты чыкылдатуу менюсундагы оң баскыч менен иштетиңиз.
- Буйрукту терүү үчүн:
Таза колдонуучу администратору / жигердүү: Ооба
Анын аткарылышы тутумдун администраторунун жашыруун рекордун жандандырат. ОСтин орус тилиндеги версиясын администратордун ордуна администратордун ордуна колдонгон администратордун ачкыч сөзүн колдонот.
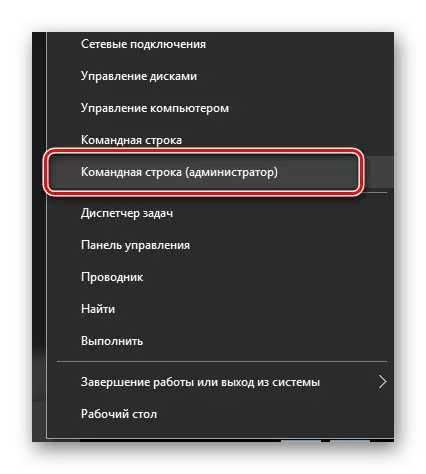
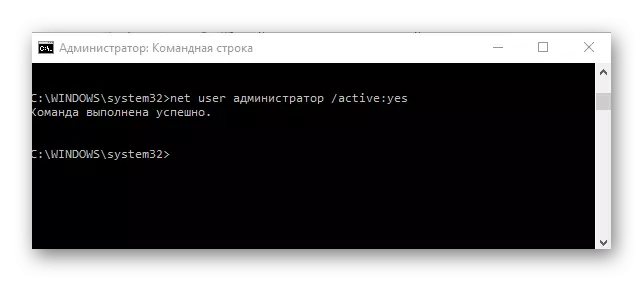
Келечекте сиз бул каттоо эсебин колдоно аласыз.
4-ыкма: "Жергиликтүү коопсуздук саясаты" жабдуулары
- "Win + R" айкалышын жана SECPOL.MSC сапына кириңиз.
- "Жергиликтүү саясат" бөлүмүн кеңейтүү жана коопсуздук параметрлерин тандоо.
- Сүрөттө көрсөтүлгөн параметр үчүн "иштетилген" маанисин коюңуз.
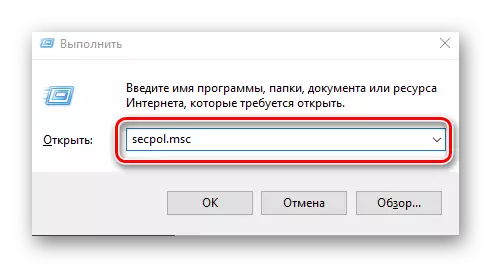
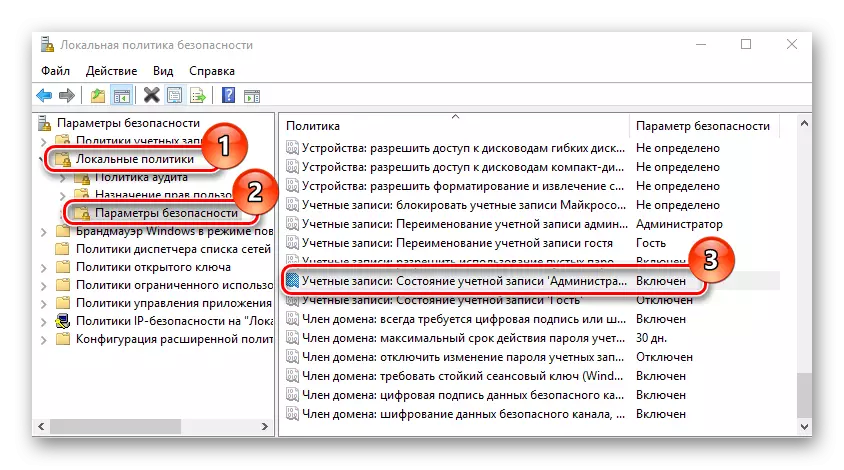
Бул ыкма мурунку адамдын функциясын кайталайт, башкача айтканда, мурда жашырылган администратор каттоо эсеби активдешет.
5-ыкма: "Жергиликтүү колдонуучулар жана топтор" жабдуулары
Бул ыкма администратордун эсебин өчүрүү үчүн гана колдонулат.
- "Win + R" баскычын басыңыз жана саптагы Lusrmgr.msc буйругун басыңыз.
- Терезенин оң жагында, "колдонуучулардын" каталогун чыкылдатыңыз.
- Чычкан баскычы менен администратордун каттоо эсебин чыкылдатып, "Properties" дегенди тандаңыз.
- "Эсепти өчүрүү" нерсесине белгини коюңуз.
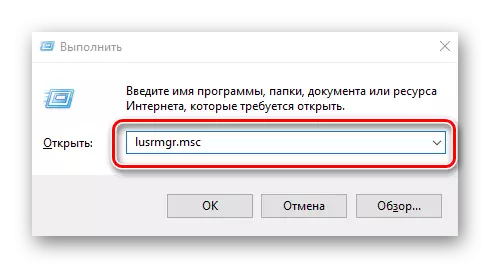
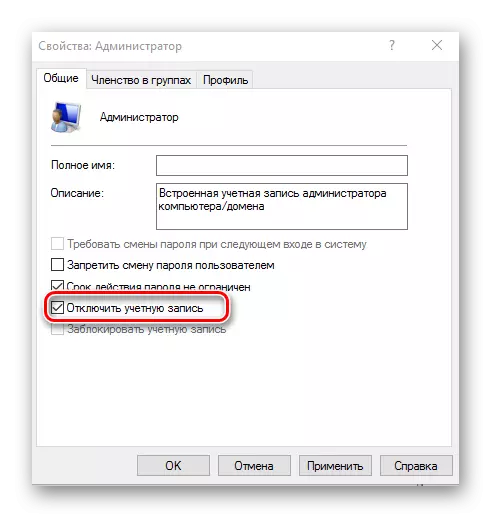
Ушундай жол менен, сиз администратордун каттоо эсебин оңой эле иштетип, өчүрүп, колдонуучунун артыкчылыгын кошсоңуз болот.
