
Дебиан - бул белгилүү бир иштөө тутуму. Көпчүлүк колдонуучулар аны менен иштөөдө, башкача көйгөйдү баштан кечирип жатышат. Чындыгында, бул Остун көпчүлүк компоненттерди конфигурациялашы керек. Макала Дебийдеги тармакты кантип конфигурациялоо жөнүндө сөз болот.
Натыйжада, конфигурация файлы мындай көрүнүшү керек:
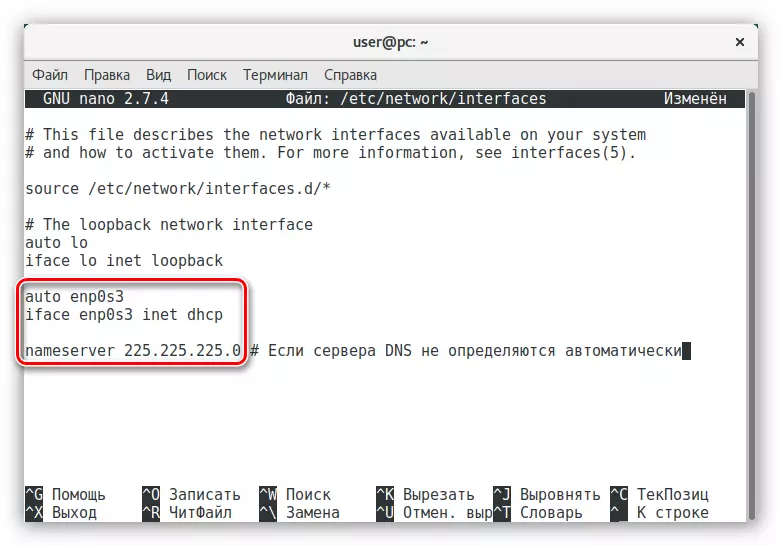
Тармак интерфейстин аталышы гана айырмаланат.
Динамикалык дарек менен зымдуу байланыш жөн эле конфигурацияланган. Эгерде сизде статикалык IP дарегиңиз болсо, анда сиз тармакты конфигурациялашыңыз керек:
- Төлөөчү файлды терминалда ачыңыз:
Sudo Nano / ETC / Тармак / Интерфейстер
- Аягында бир сапты артка чегип, төмөнкү текстти тийиштүү жерлерге киргизүү үчүн, бир эле учурда керектүү маалыматтарды киргизиңиз:
Авто [Тармак интерфейси]
IFACE [Тармакты интерфейсинин аталышы] inet Static
Дареги [дареги]
Netmask [дареги]
Gateway [дареги]
DNS-NATERVERS [дареги]
- Өзгөртүүлөрдү сактап, Nano Editorдон чыгыңыз.
Эске салсак, терминалда "IP дарегин" буйругун киргизүү менен тармактын интерфейсинин аталышы таба аласыз. Эгерде сиз бардык башка маалыматтарды билбесеңиз, аларды провайдерлерден документтештирүүдөн табууга болот же оператордон техникалык колдоосунан сураңыз.
Бардык аракеттердин жалпы суммасы боюнча, зымдуу тармак конфигурацияланат. Айрым учурларда, бардык өзгөртүүлөр күчүнө кириши үчүн, өзгөчө буйрукту аткарышың керек:
Sudo Systemctcl кайра тармактарды өчүрүп күйгүзүңүз
Же компьютерди өчүрүп күйгүзүңүз.
2-ыкма: Тармак менеджери
Эгерде сиз терминал туташуусун конфигурациялоо үчүн терминал туташуусун колдонууга ыңгайсыз болсоңуз, анда сиз мурунтан эле көрсөтүлгөн көрсөтмөлөрдү аткарганда, сиз графикалык интерфейске ээ болгон атайын тармак менеджер программасын колдоно аласыз.
- Alt + F2 баскычтарын басып, бул буйрукту басуу менен тармак менеджеретететететететинин терезесин ачыңыз жана тиешелүү талаага ушул буйрукту киргизиңиз:
NM-Connection-редактору
- Жаңы тармак туташуусун кошуу үчүн "Кошуу" баскычын чыкылдатыңыз.
- "Ethernet" катары "Ethernet" деп аныктоо жана бир эле аталыштын чекитин тандап, "түзүү ..." баскычын чыкылдатыңыз.
- Жаңы терезеде ачылып, туташуунун атын киргизиңиз.
- Жалпы өтмөк үстүндө, компьютерден баштагандан кийин, биринчи эки буюмда белгилөө кутучаларын орнотуңуз, бардык колдонуучулар автоматтык түрдө туташа алышат.
- Ethernet өтмөгүндө, тармак картаңызды аныктаңыз (1) жана MAC дарегиңизди клондоштуруу ыкмасын тандаңыз (2). Ошондой эле, сүйлөшүү тизмесинде, "Этибарга" (3) сапты тандаңыз. Калган бардык талаалар өзгөрбөйт.
- "IPV4" өтмөгүн чыкылдатып, "Автоматтык (DHCP)" Орнотуу ыкмасын тандаңыз. " Эгерде сиз Провайдерден "автоматтык (DHCP, DHCP, ORGYRED)" тандаңыз жана DNS серверлерин ошол эле аталыш талаасына киргизиңиз.
- "Сактоо" баскычын чыкылдатыңыз.
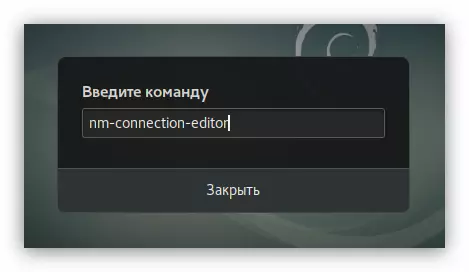
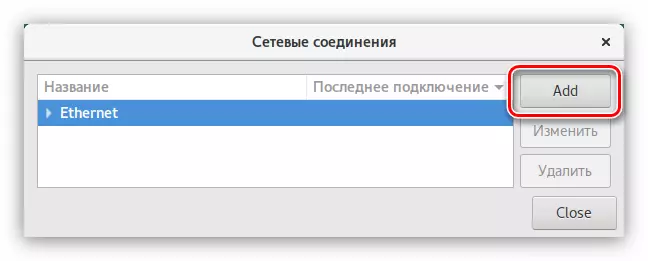
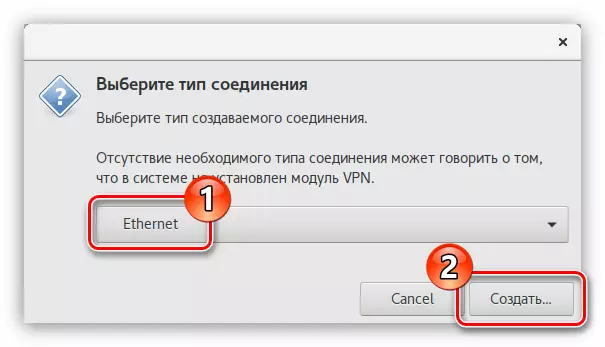
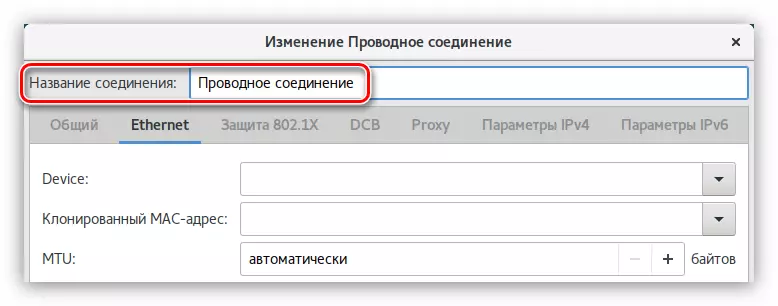
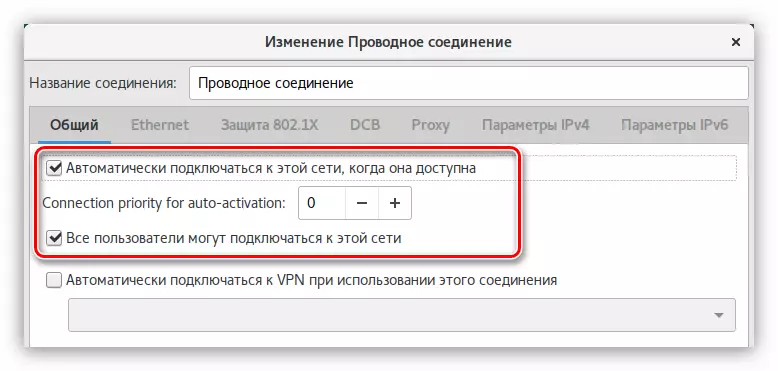
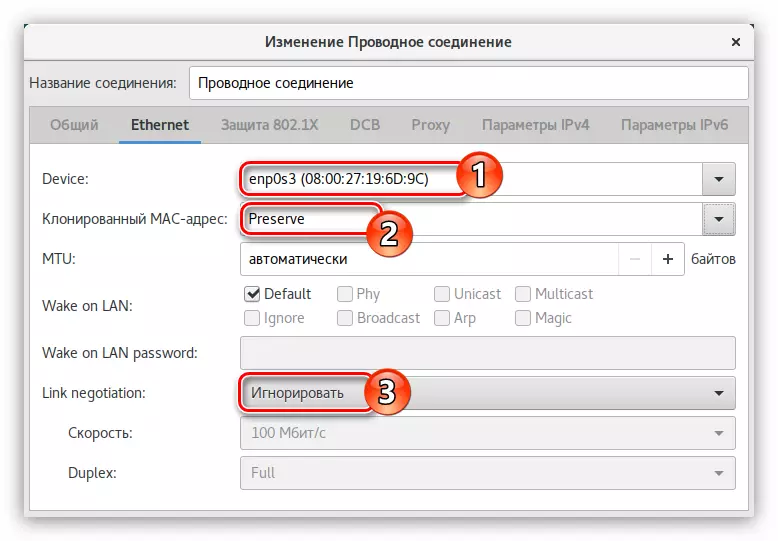
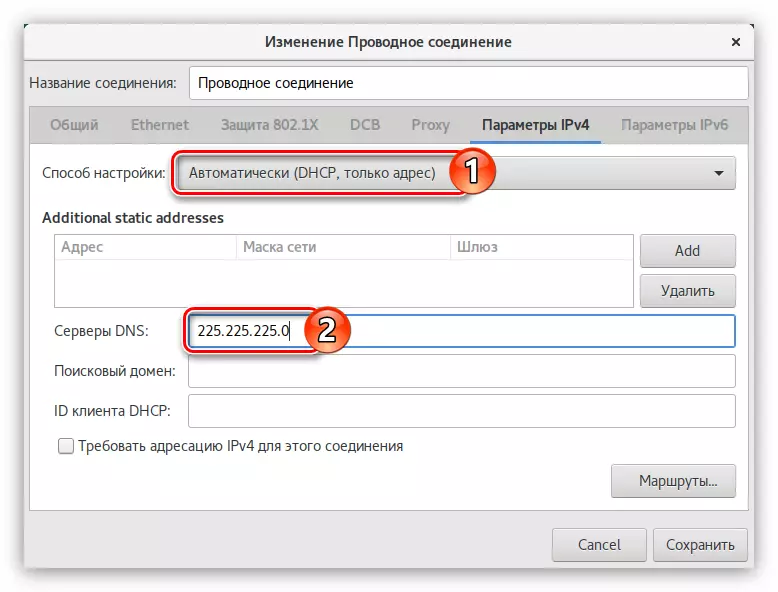
Ошондон кийин туташуу орнотулат. Бирок ушундай жол менен, сиз динамикалык интеллектуалдык менчикти гана конфигурациялай аласыз, эгерде дарегиңиз дарек дареги болсо, анда ушул кадамдарды аткарыңыз:
- "Орнотуу ыкмасынан" тизмесинен, "Кол менен" сапты тандаңыз.
- "Даректи" аймагында "кошуу" баскычын чыкылдатыңыз.
- Кезектеги дарек, тармактык маска жана шлюзду киргизиңиз.
Эскертүү: Провайдериңиз менен байланышуу менен сиз бардык керектүү маалыматтарды биле аласыз.
- Ошол эле аталыш талаасында DNS серверлерин көрсөтүңүз.
- "Сактоо" баскычын чыкылдатыңыз.
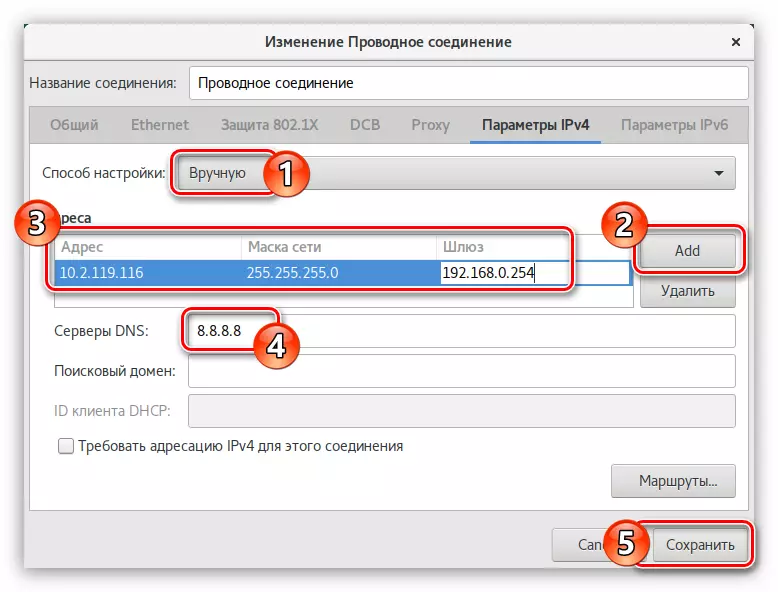
Тармак орнотуу орнотулат. Эгерде сиз дагы эле браузердеги сайттарды ачпасаңыз, компьютерди өчүрүп күйгүзүү сунушталат.
3-ыкма: "Тармак" тутуму "
Тармактын менеджеринин иштөө учурунда айрым колдонуучулар көйгөйгө туш болушу мүмкүн. Бул учурда, ар дайым бекем иштей турган тутумду колдонууну сунуштоо сунушталат. Сиз аны эки жол менен ача аласыз:
- GNOME панелинин оң жагындагы тармак индикаторун чыкылдатып, "Зымдуу тармак параметрлерин" тандоо.
- Тутум параметрлерин меню аркылуу киргизүү жана "тармак" сөлөкөтүн чыкылдатуу.
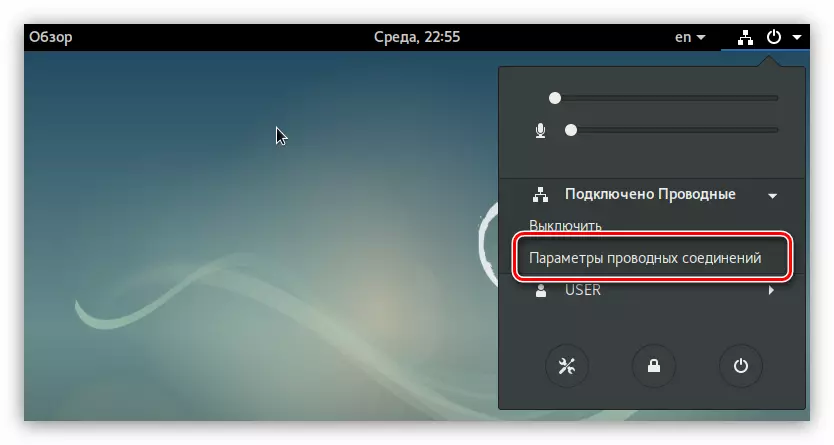
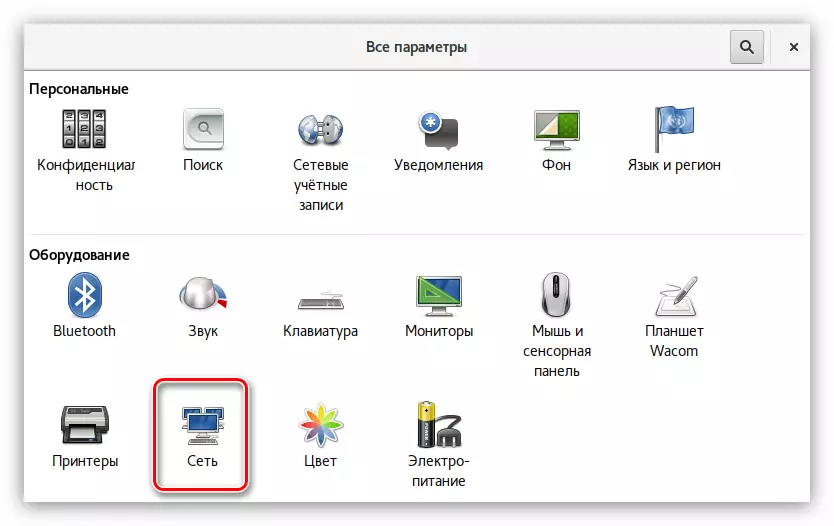
Пайдалуу жол ачылгандан кийин, зымдуу байланышты конфигурациялоо үчүн төмөнкүлөрдү жасаңыз:
- Тармак которуштурууну активдүү абалга буруңуз.
- Тешиктин сүрөтү менен баскычты чыкылдатыңыз.
- Жаңы терезеде "идентификация" категориясын ачып, жаңы туташуу аталышын көрсөтүңүз жана тизмеден MAC дарегин тандаңыз. Ошондой эле, сиз ОСти баштагандан кийин, компьютердик тармакка автоматтык байланышты автоматтык түрдө иштете аласыз жана бардык колдонуучуларга тийиштүү нерселерде белгилөө белгисин коюу менен байланышууга мүмкүндүк бере аласыз.
- "Ipv4" категориясына өтүңүз жана эгерде провайдер динамикалык IP дарегин берген болсо, бардык которгучтарды иш жүзүндө жайгаштырыңыз. Эгерде DNS серверинин кол менен киргизилсе, анда "DNS" которууну өчүрүп, серверди өзүңүзгө киргизиңиз.
- "Колдонуу" баскычын чыкылдатыңыз.
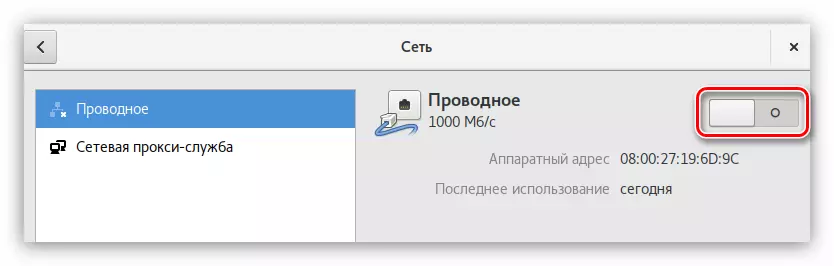
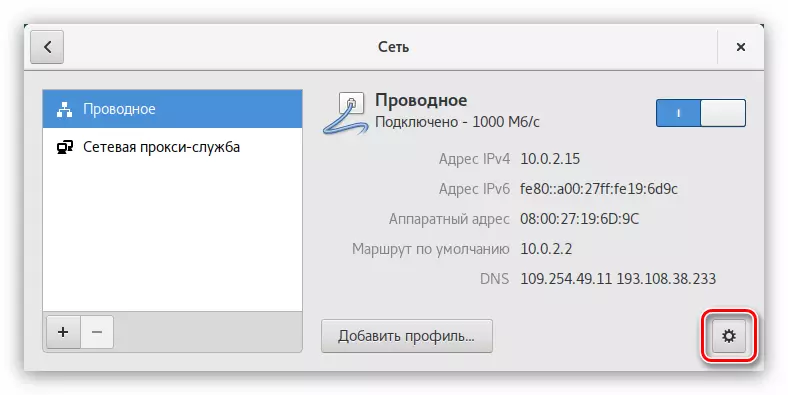
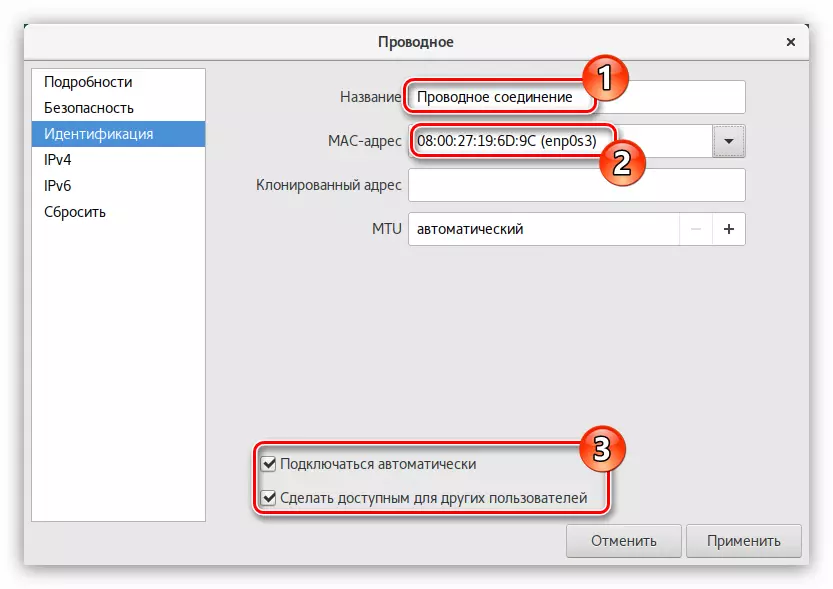
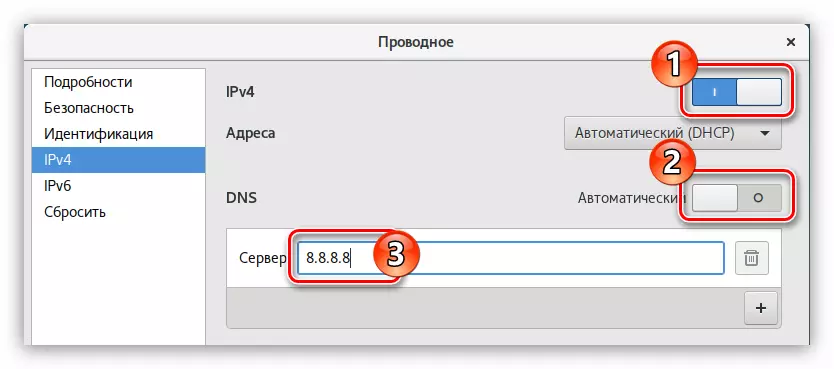
Статикалык IP менен, сиз IPV4 Категориясында башка жөндөөлөрдү көрсөтүшүңүз керек:
- "Дарек" тизмеден чыккан тизмеден, Колдонмо тандаңыз.
- Толтуруу үчүн пайда болгон формада, тармактын, маска жана шлюздун дарегин киргизиңиз.
- Төмөндө "DNS" которууну өчүрүп, анын дарегин тиешелүү талаага киргизиңиз.
Эскертүү: Зарыл болсо, "+" баскычын чыкылдатып, кошумча DNS серверлерин белгилей аласыз.
- "Колдонуу" баскычын чыкылдатыңыз.
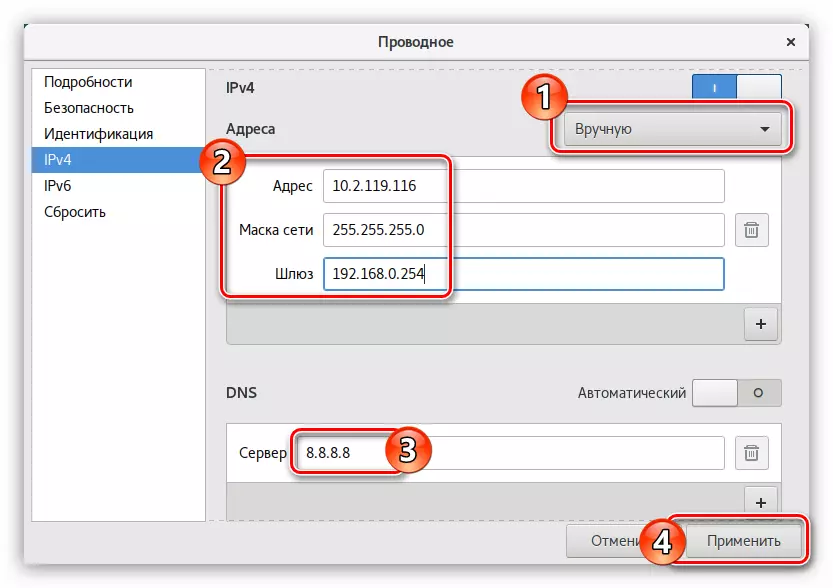
Эми сиз дебинин иштеп жаткан тутумунда кандайча, статикалык жана динамикалык IP менен зымдуу байланышты конфигурациялаңыз. Ылайыктуу жолду тандоо гана бойдон калууда.
Pppoe
Зымдуу туташуудан айырмаланып, сиз PPPOE тармагын Дебианга эки жол менен конфигурациялай аласыз: PPPoEConf жардамы аркылуу, мурунтан эле белгилүү тармактын менеджер программасын колдонуу менен.
1-ыкма: ppoeConf
PPPoConf UTIMITION Linux ядросунун негизинде иштөө тутумунда мүмкүн болгон жөнөкөй курал - PPPOE аркылуу туташууну конфигурациялоо. Көпчүлүк бөлүштүрүүдөн айырмаланып, дебийдердеги бул пайдалуу, тиешелүүлүгүнө жараша алдын ала орнотулган эмес, ал алгач жүктөлүп, орнотулушу керек.
Эгерде сиз Wi-Fi сыяктуу ачык кирүү чекитин колдонуп, компьютерге Интернет байланышын конфигурациялоо мүмкүнчүлүгүңүз болсо, анда бул буйрукту орнотуу үчүн PPPoConf орнотуу үчүн бул буйрукту аткарышыңыз керек:
Sudo apt орнотуу pppoeconf
Эгерде сиз Wi-Fi менен туташа албасаңыз, анда сиз андай кыла албайсыз, андан кийин пайдалуу нерсе башка түзмөктө жана флэш-дискке жайгаштырылышы керек.
64 биттик системалар үчүн PPPoConf жүктөп алыңыз
32 биттик системага PPPoConf жүктөп алыңыз
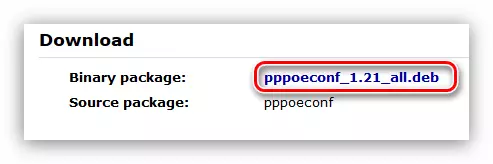
Андан кийин, USB флэш-дискти салып, төмөнкүлөрдү жасаңыз:
- Бул үчүн Nautilus Standard File Manager аркылуу жардамды "жүктөп алуу" папкасына көчүрүңүз.
- Терминалды ачыңыз.
- Файл жайгашкан жерде ага баруу. Бул учурда "жүктөөлөр" папкасына барышыңыз керек. Муну жасоо, төмөнкүлөр:
CD / Home / Колдонуучу аты / Жүктөмөлөр
Эскертүү: "Колдонуучу атын" ордуна, сиз Дебиан орнотууда көрсөтүлгөн колдонуучу атын көрсөтүшүңүз керек.
- Буйрукту иштетүү менен PPPoConf программасына катталуу:
Sudo dpkg -i [packagename] .deb
"[Packagename]" [Packagename], сиз толук файлдын толук аталышын көрсөтүшүңүз керек.
Коммуналдык тутумда орнотулган соң, сиз түздөн-түз PPPOE тармагына барсаңыз болот. Бул үчүн:
- Терминалда иштөө менен орнотулган пайдалуулукту иштетиңиз:
Sudo pppoconf.
- Түзмөктөрдү сканерлөөнү күтө туруңуз.
- Тизмеден тармак интерфейсин аныктаңыз.

Эскертүү: Эгерде тармак картасы бир гана болсо, тармактык интерфейс автоматтык түрдө аныкталат жана бул кадам сагындым.
- Бекитүүгө жооп берүү - пайдалуу колдонуучуларга ылайыктуу популярдуу байланыштын жөндөөлөрүн колдонууну сунуштайт.
- Провайдериңиз тарабынан чыгарылган кирүүнү киргизип, ОК басыңыз.
- Провайдерди берген сырсөздү киргизип, ОК басыңыз.
- Эгерде DNS серверлери автоматтык түрдө аныкталса, ырастоодо жооп бериңиз. Болбосо, "Жок" дегенди тандап, аларды өзүңүз көрсөтүңүз.
- Узундук үчүн MSSтин көлөмүн 1452 байтка чейин чектөөгө уруксат бериңиз. Бул кээ бир сайттарды ачууда каталарды алып салат.
- Тутум башталганда, PPPOE туташуусу автоматтык түрдө орнотулганын тандаңыз.
- Учурда байланыш түзүү үчүн "Ооба" деп жооп бериңиз.

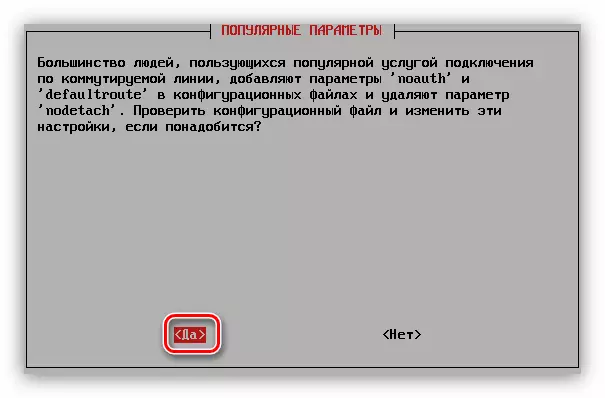

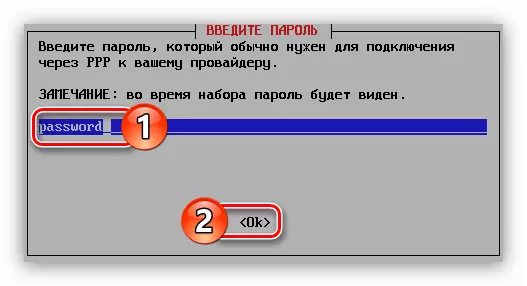
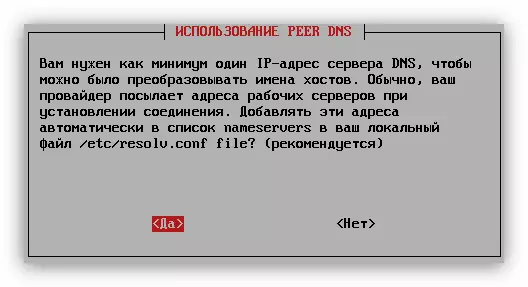



"Ооба" деген жоопту тандасаңыз, Интернет туташуусу мурунтан эле орнотулушу керек. Болбосо, туташуу үчүн, буйрукту киргизишиңиз керек:
Sudo PON DSL-Провайддер
Өчүрүү, аткаруу:
Суддо Пофф DSL-Провайддер
PPPoEConf Utility аркылуу PPPOE тармагын орнотуу үчүн ушул нускама аткарылышы мүмкүн. Бирок сиз аткарылганда кандайдыр бир кыйынчылыктарга туш болсоңуз, анда экинчи жолду колдонуп көрүңүз.
2-ыкма: Тармак менеджери
Тармак менеджеринин жардамы менен, PPPOE туташуусу узак убакытка созулат, бирок сиз PPPoEConf пайдаланууга мүмкүнчүлүгүңүз жок болсо, анда бул дебистандагы Интернетти конфигурациялоонун бирден-бир жолу.
- Программа терезесин ачыңыз. Муну жасоо үчүн, Alt + F2 баскычын чыкылдатыңыз жана төмөнкү буйрукту басыңыз:
NM-Connection-редактору
- Терезеде ачылган, "кошуу" баскычын чыкылдатыңыз.
- Тизмеден "DSL" сапын тандап, түзүү баскычын чыкылдатыңыз.
- Тийиштүү сапка туташуунун атына киришиңиз керек болгон терезе ачылат.
- Жалпы табулатура, сиз биринчи эки пунктта кенелерди коюу сунушталат, анткени компьютерди күйгүзгөндө, бардык колдонуучулар ага кире алышат.
- DSL табулатура, Колдонуучу аты жана сырсөзүн тиешелүү талааларга киргизиңиз. Эгер сизде бул маалыматтар жок болсо, аларды камсыздоочудан таба аласыз.
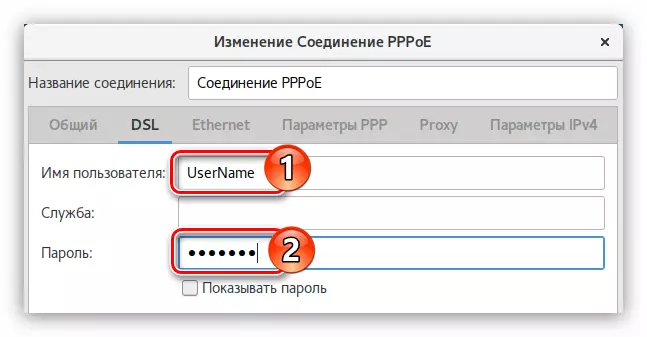
Эскертүү: Кызматтын аталышы сөзсүз түрдө эмес.
- "Ethernet" өтмөгүнө баруу, шилтеме "Түзмөктү" тизмесине баруу үчүн, шилтеме интерфейсинин аталышын тандаңыз - "көңүл бурбайм", жана "Cloning Mac дарегин" талаасында "сактап калуу" талаасында "Closer" дегенди көрсөтүңүз.
- "IPV4" параметрлеринде, динамикалык IP учурунда "автоматтык түрдө (PPPOE)" үчүн "автоматтык түрдө (PPPOE)" тандаңыз.
- "Сактоо" баскычын чыкылдатып, программанын терезесин жабыңыз.
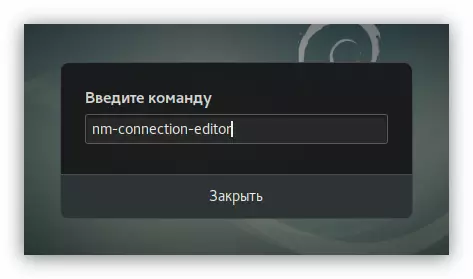
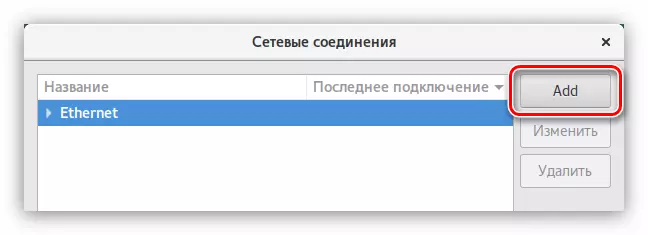
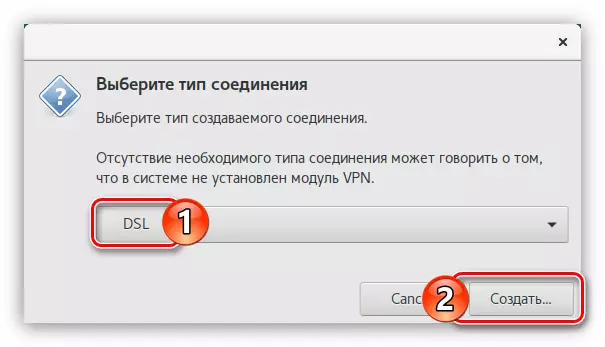
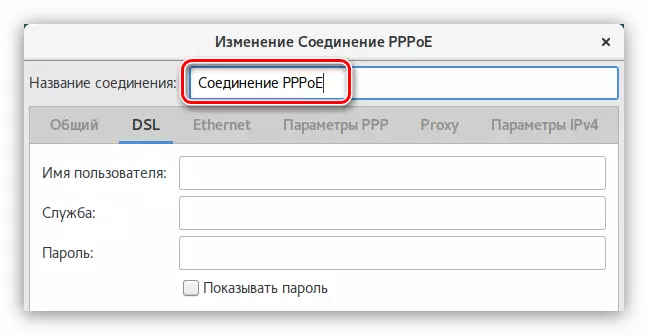
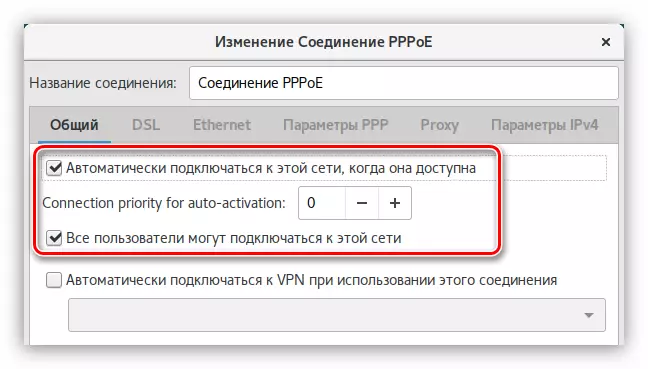
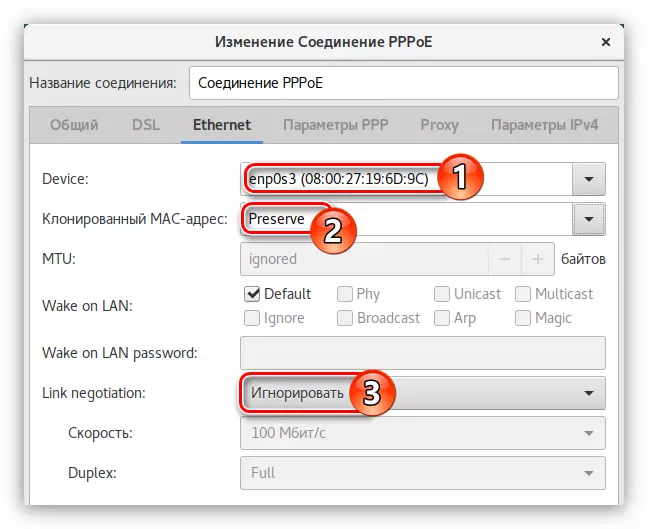
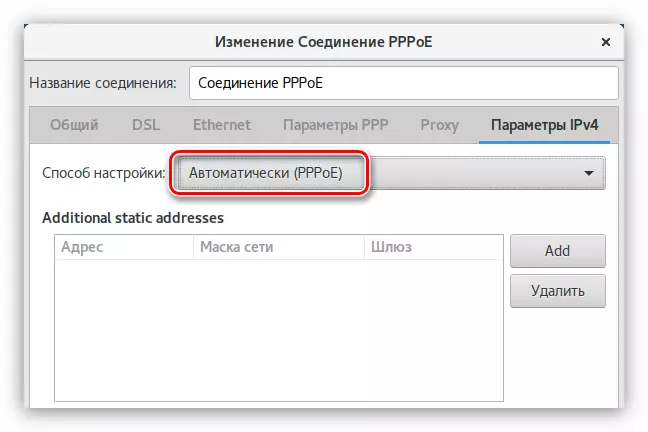
Эгерде DNS сервери провайдерлерден түздөн-түз келбесе, "Автоматтык түрдө (PPPOE, гана даректерди)" тандаңыз жана ошол эле ысымдын талаасында өзүңүздү өзүңүзгө киргизиңиз.
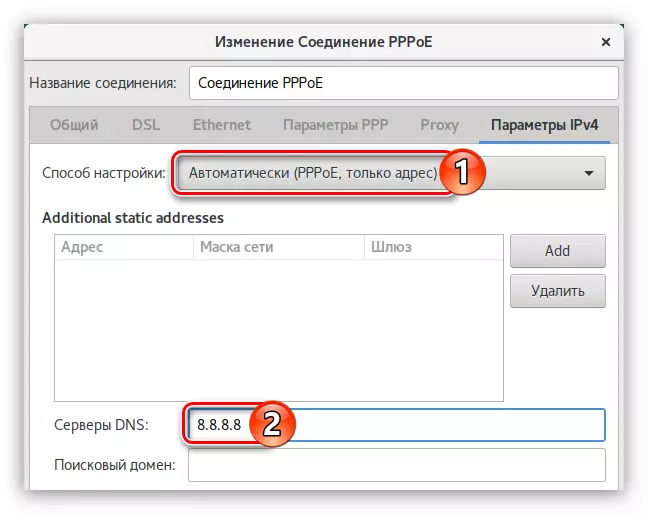
Эгерде сиз статикалык IP дарегиңиз бар болсо, анда кол менен жолду тандап, бардык параметрлерди киргизүү үчүн тиешелүү чөйрөлөргө катташыңыз керек.
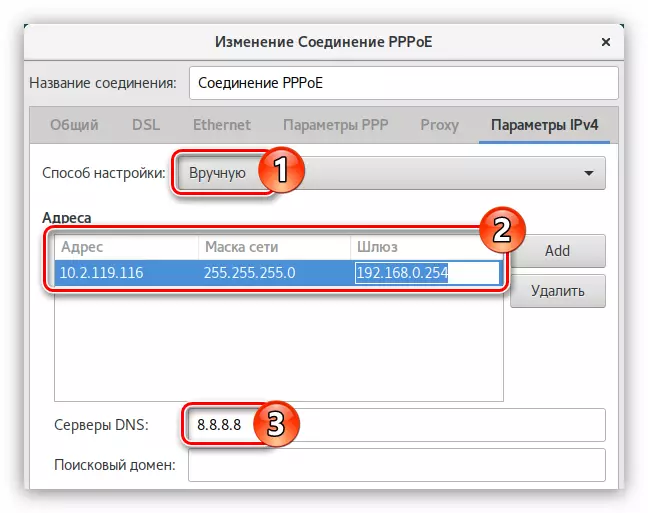
Бардык аракеттер орнотулгандан кийин интернет туташуусу. Эгер андай болбосо, компьютердин өчүрүлүшү жардам берет.
Терүү.
Азыр Дебирде, ал жакта шарт түзө алсаңыз, анда сиз ал жакта шарт түзө алсаңыз, эң аз популярдуу, демек интерфейс, ошондуктан сиз ал жакта шарт түзө алсаңыз, анда сиз жөндөөчү графикалык интерфейс менен программаларды карап чыгышат. Бирок псевдонографиялык интерфейси бар PPPcconfig пайдалуу. Сиз ошондой эле вваддык коммуналдык кызматты колдонуп орнотсоңуз болот, бирок бардыгы иреттүү.
1-ыкма: Pppconfig
PPPCconfig Utility негизинен PPPoConfigга окшош: Сизди орнотууда суроолорду белгилөө керек, андан кийин сизден кийин байланыш орнотулат. Бирок бул пайдалуу системада алдын-ала орнотулган эмес, андыктан аны "терминал" аркылуу жүктөп алыңыз:
Sudo apt орнотуу Pppconfig
Эгер сиз бул үчүн Интернетке кирбесеңиз, анда жаркылдаган диск менен орнотууга туура келет. Муну жасоо үчүн, алгач PPPCconfig топтомун жүктөп алып, аны айдоого таштаңыз.
64 биттик тутумга PPPcccccconfig жүктөп алыңыз
32 биттик тутумга PPPccccccccconfig жүктөп алыңыз
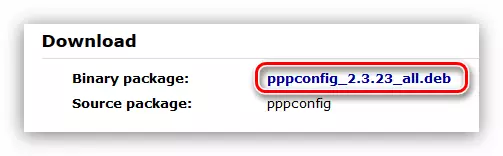
Андан кийин, орнотуу үчүн, төмөнкүлөрдү жаса:
- USB флэш-дискти компьютериңизге салыңыз.
- Операциялык тутумдун үй каталогунда жайгашкан жүктөрдү "жүктөлүп жүктөөлөр" папкасына жылдырыңыз.
- Терминалды ачыңыз.
- Файлды пайдалуу, башкача айтканда, "жүктөөлөр" менен көчүргөн папкага барыңыз:
CD / Home / Колдонуучу аты / Жүктөмөлөр
Тутумду орнотууда көрсөтүлгөн колдонуучу атын киргизген "колдонуучу атын" ордуна гана киргизүү.
- Атайын буйрукту колдонуп, PPPccccccconfig топтомун орнотуңуз:
Sudo dpkg -i [packagename] .deb
"[Packagename" жөнүндө "[пакагенамды]" аталышы жөнүндө.
Тутумга каалаган пакет орнотулган замат, сиз түздөн-түз терүү байланышын конфигурациялоого түздөн-түз кире аласыз.
- PPPCconfig Utility иштетүү:
Sudo PPPCconfig докомо.
- Жыпар жыттуу интерфейсинин биринчи терезесинде "Докумора атындагы байланыш түзүү" баскычын басыңыз жана ОК басыңыз.
- Андан кийин DNS серверлерин конфигурациялоо үчүн ыкманы аныктаңыз. Статикалык интеллектуалдык менчик менен "Статикалык DNS" дегенди тандаңыз, Динамикалык "Динамикалык DNNS колдонуңуз".
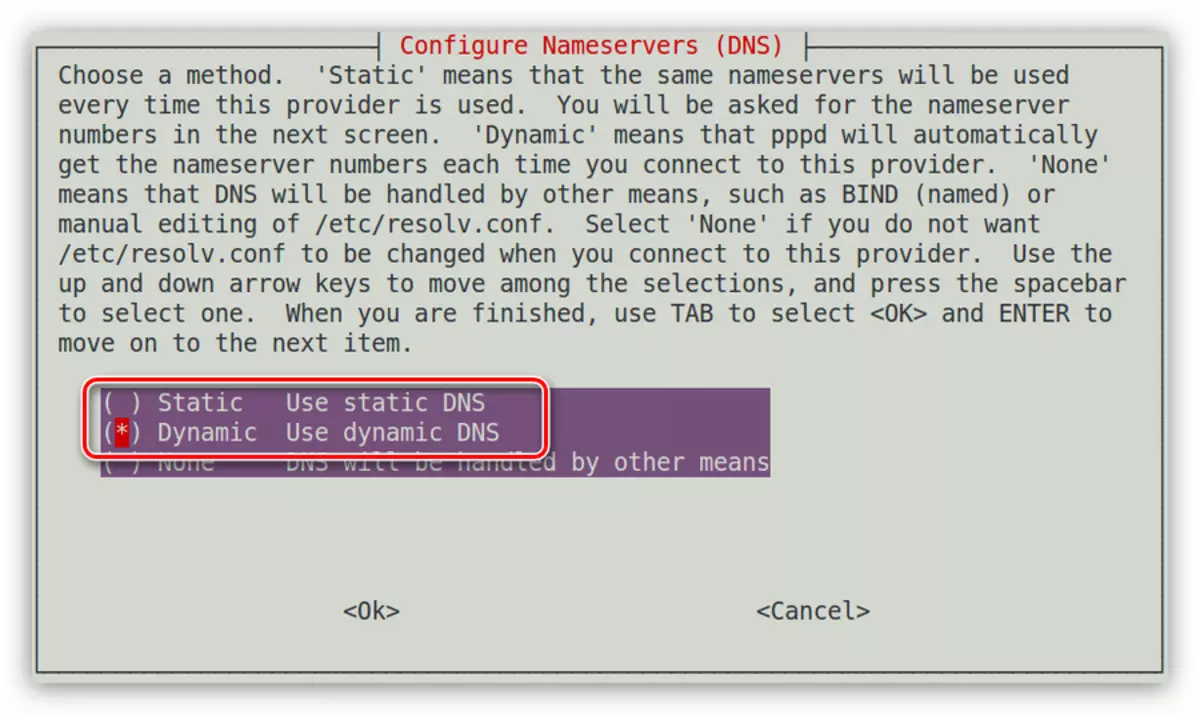
МААНИЛҮҮ: Эгер сиз "статикалык DNS'ди" тандап алсаңыз, анда сиз негизги жана кошумча сервер болсо, анда сиз негизги жана негизги IP дарегин кол менен киргизишиңиз керек.
- "Peer Authentation Protocol" буюмун тандоо менен аныктыкты текшерүү ыкмасын аныктоо жана ОК басыңыз.
- Провайдер берген логинди киргизиңиз.
- Провайдерден алган паролду киргизиңиз.
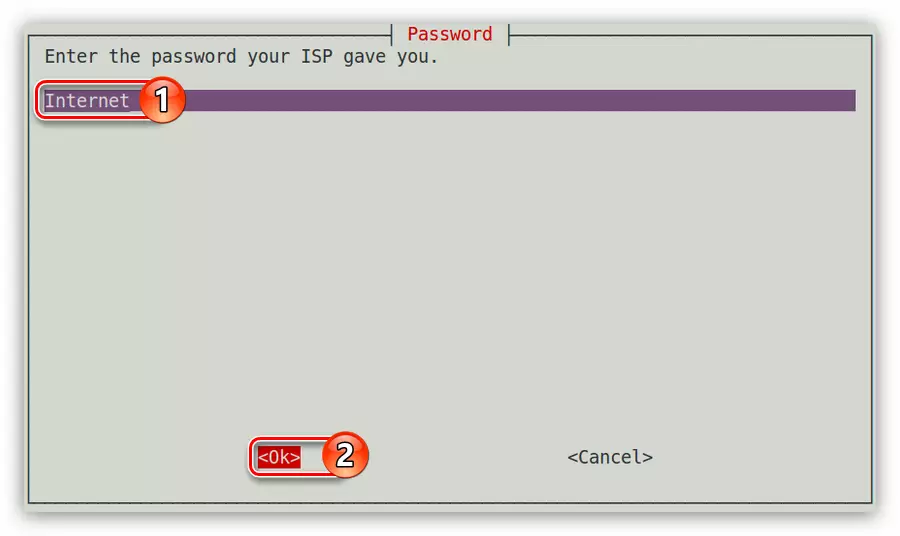
Эскертүү: Эгерде сизде бул маалыматтар жок болсо, провайдер үчүн Техникалык колдоо жана аларды оператордон билип алыңыз.
- Эми сиз сизге модем бере турган интернеттин максималдуу ылдамдыгын белгилөө керек. Эгер аны чектөөнүн кереги жок болсо, анда талаадагы максималдуу мааниге кирүүнүн кажети жок жана ОК басыңыз.
- Тонал катары терүү ыкмасын аныктаңыз, тиешелүүлүгүнө жараша "обонду" тандаңыз жана OK баскычын чыкылдатыңыз.
- Телефон номериңизди киргизиңиз. Сураныч, сиз DAS белгисин колдонбостон, маалыматтарды киргизишиңиз керек экендигин эске алыңыз.
- Байланышкан модемдин портун көрсөтүңүз.
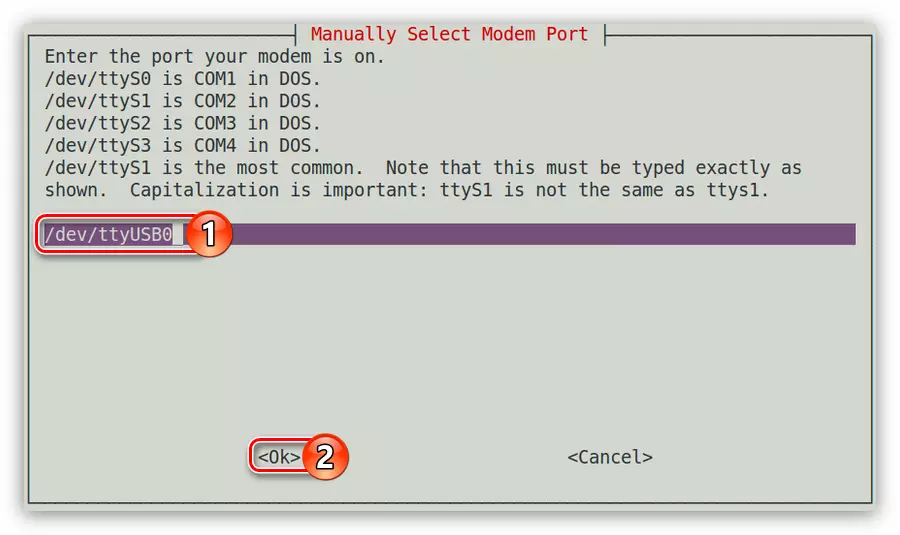
Эскертүү: TTYS0-TYS3 TYPS портторун Sudo LS -L / DEV / TTYS * буйругун колдонуп көрүүгө болот
- Акыркы терезеде, сиз буга чейин киргизилген бардык маалыматтар боюнча отчет берилет. Эгер алардын бардыгы туура болсо, анда "Аякталган файлдарды жазуу жана негизги меню" сапка кайтып келүү "баскычын басыңыз жана Enter баскычын басыңыз.
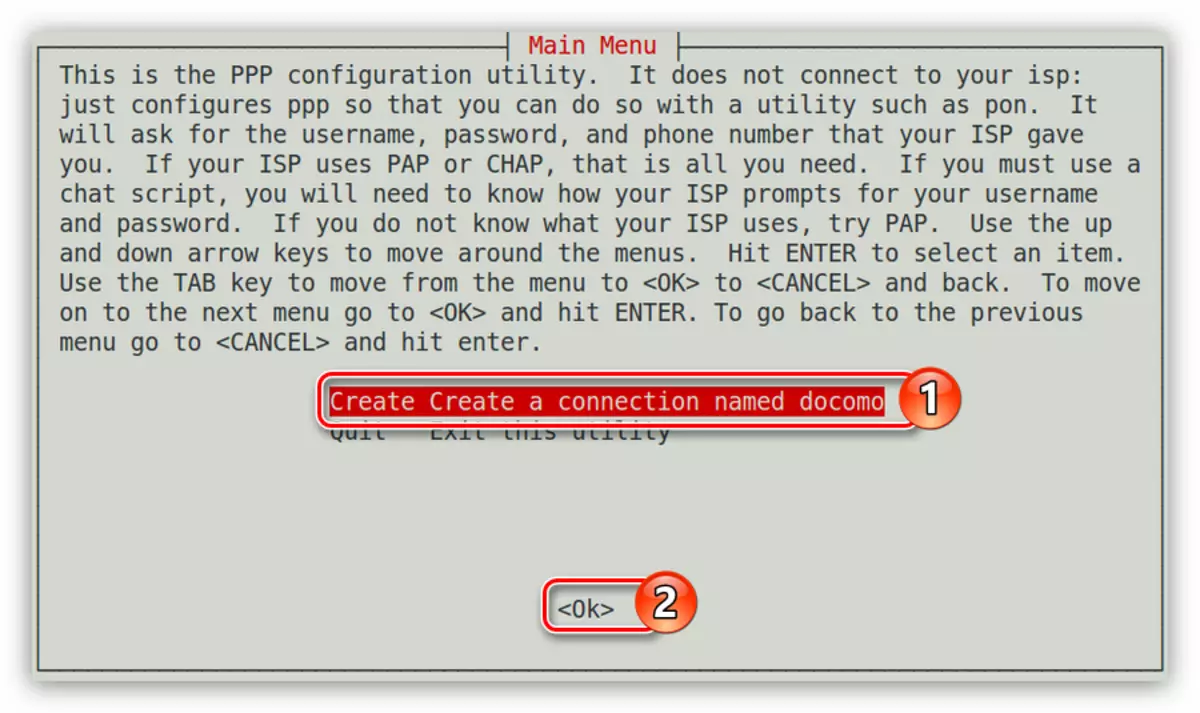
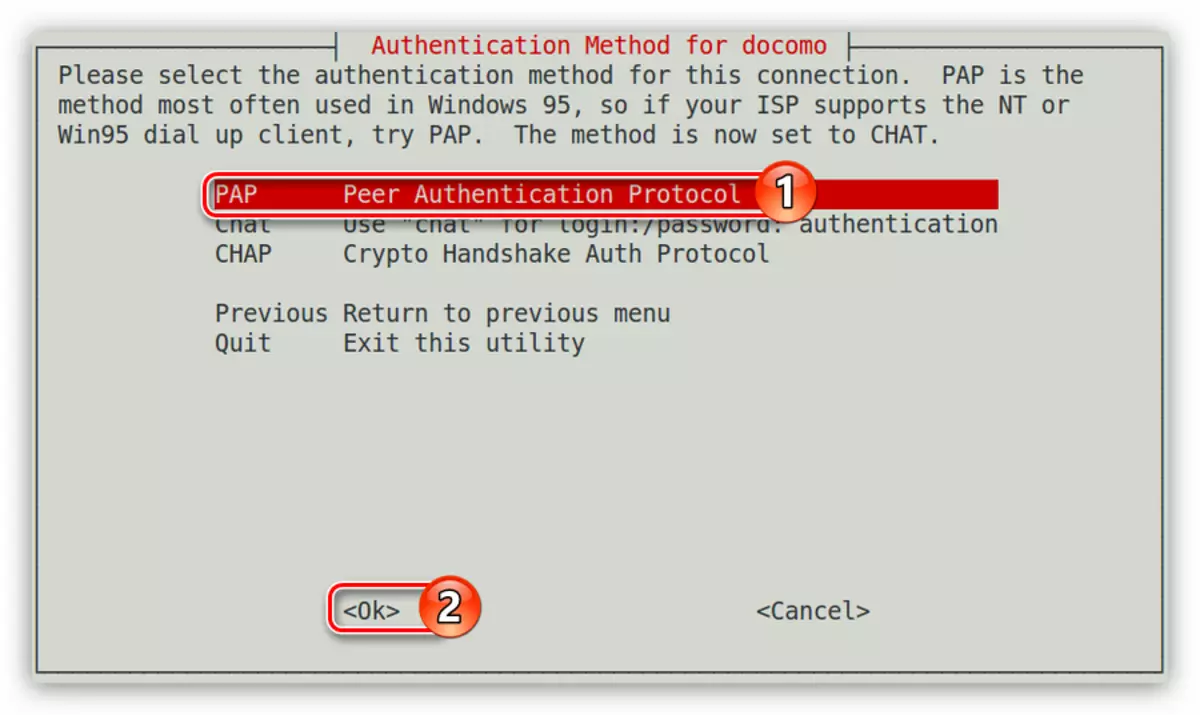
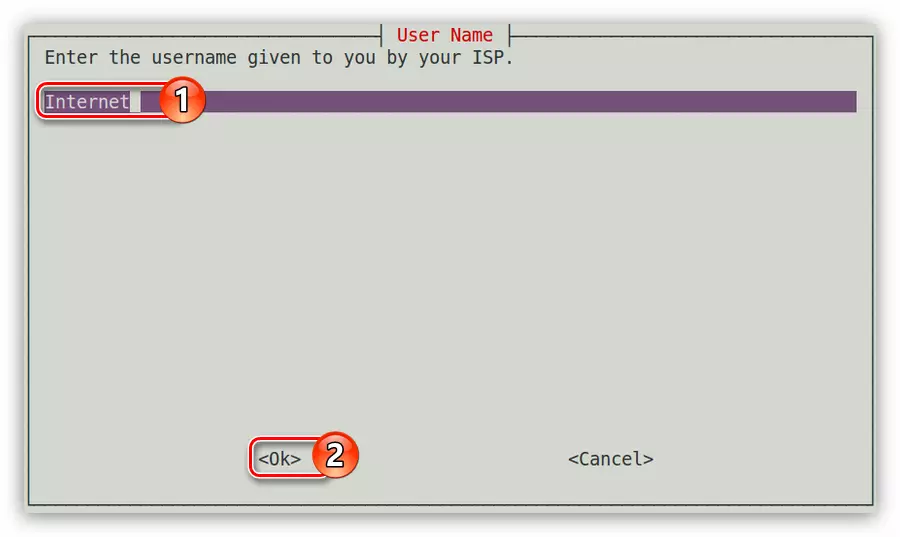
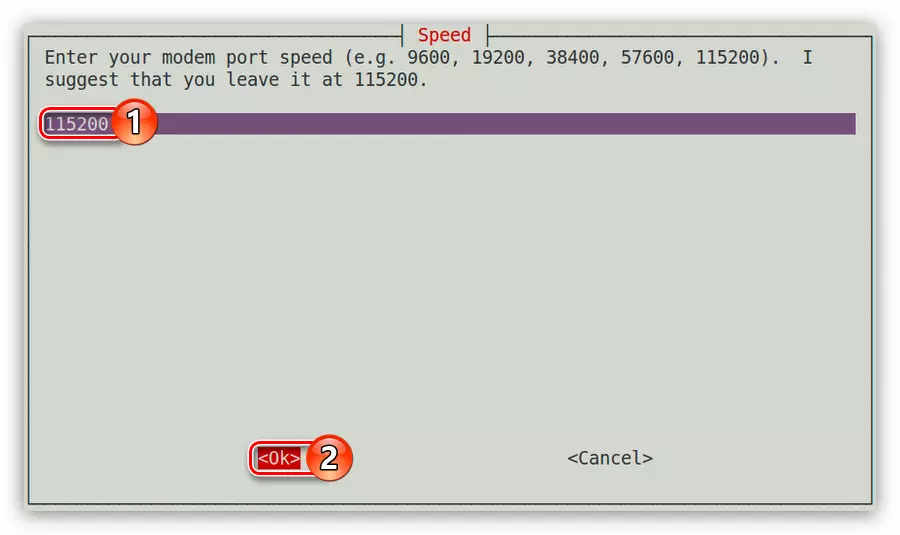
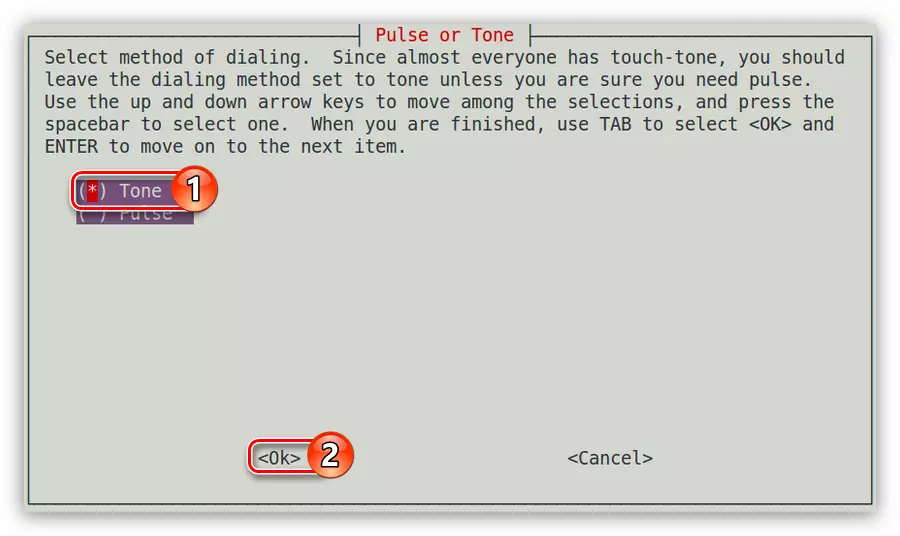
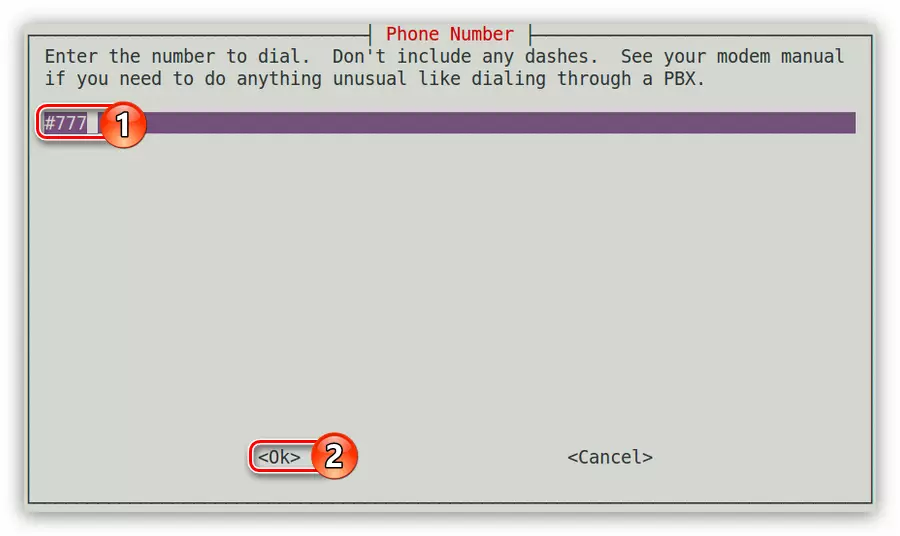
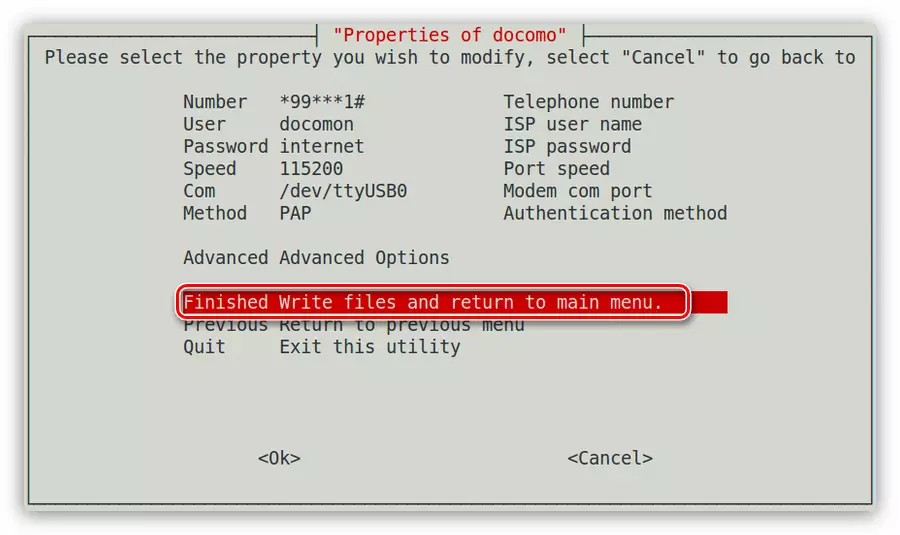
Азыр туташуу үчүн сиз бир гана буйрук бойдон каласыз:
Pon docomo.
Туташууну бузуу үчүн, бул буйрукту колдонуңуз:
Документти көрүү.
2-ыкма: WVDIAL
Мурунку жол менен терүүнү конфигурациялай албасаңыз, анда ал сөзсүз түрдө ввальдык коммуналдык жактан да болот. Бул тутумда атайын файл түзүүгө жардам берет, андан кийин бир аз өзгөртүүлөрдү киргизүү керек болот. Эми муну кантип жасаса болот.
- Адегенде, терминалда ввиалдык тутумун орнотушуңуз керек, анткени терминалда:
Sudo APT орнотуу WVDIAL
Ушул учурда сиз ушул тапта конфигурацияланбаса, анда сиз сайттан каалаган пакетти башка түзмөктө жүктөп, USB флэш-дискке ыргытып, компьютериңизге орнотуңуз.
64 биттик тутумдарга WVDIAL жүктөп алыңыз
32 биттик системага WVDIAL жүктөп алыңыз
- Коммуникацияңыз тутумуңузга орнотулган соң, бир эле конфигурация файлын түзө башташыбыз керек, анда биз кийинчерээк өзгөрүп турабыз. Баштоо үчүн, төмөнкү буйрукту иштетүү:
Sudo WvdialConf.
- Файл "/ ж.б. /" каталогдо түзүлгөн жана ал "WVDIAL.CONF" деп аталат. Аны текст редакторунда ачыңыз:
Sudo Nano /etc/wvdial.conf.
- Ал сиздин модемиңизден пайдаланылган параметрлерди сактайт. Сиз дагы үч сызыкты толтурушуңуз керек: телефон, колдонуучу аты жана паролу.
- Өзгөртүүлөрдү (Ctrl + O) сактаңыз жана редакторду жабыңыз (Ctrl + X).
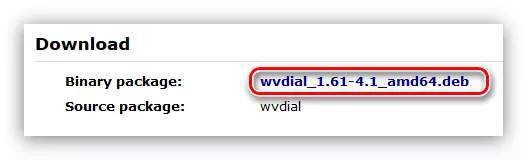
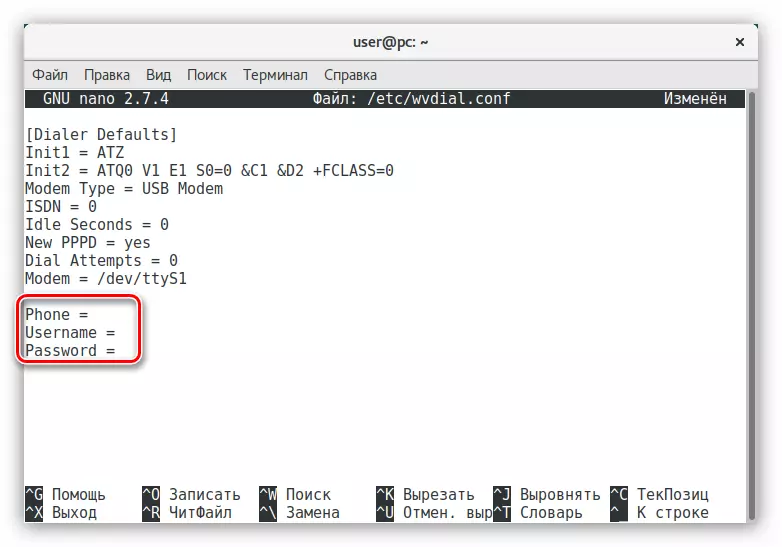
Терүү туташуусу конфигурацияланган, бирок аны күйгүзүү үчүн, сиз дагы бир буйрукту аткарышыңыз керек:
Sudo Wvdial
Тармакка автоматтык байланышты конфигурациялоо үчүн, компьютер башталганда, бул буйрукту дебийдин автожолуна жасоого жетиштүү.
Корутунду
Интернет туташуусу бир нече түрү бар, ал эми дебийдин конфигурациясы үчүн бардык керектүү шаймандар бар. Жогоруда айтылгандардан белгиленсе, туташуунун ар бир түрүн конфигурациялоонун бир нече жолу бар. Сиз аларды кантип колдонууну чечишиңиз керек.
