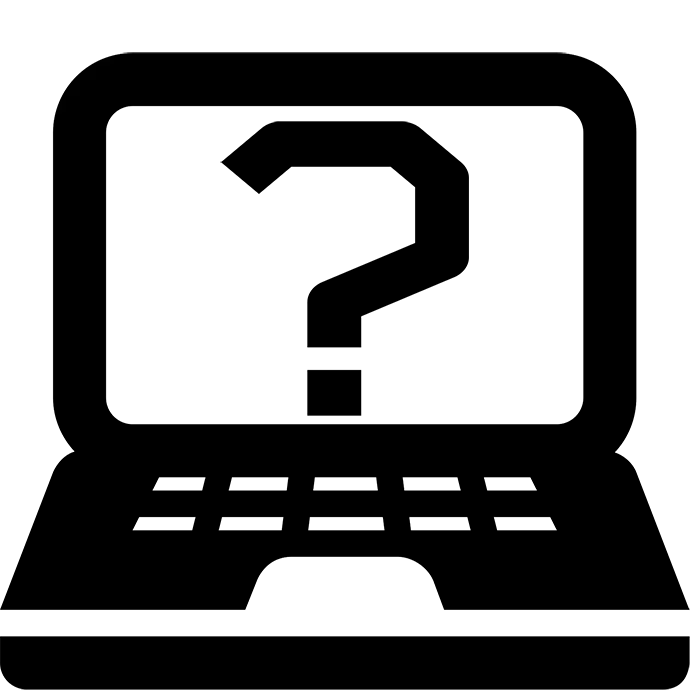
DNS жигердүү ноутбуктарды иштеп чыгууда. Аларда ар кандай конфигурациянын көп сандары бар. Кээде анын көчмө компьютеринин моделин билүү үчүн талап кылынса, иштин жүрүшү байкалат. Муну бир нече гана татаал эмес ыкмалар менен жасаса болот. Төмөндө алар жөнүндө көбүрөөк сүйлөшөбүз.
DNS ноутбук моделин үйрөнүү
Адатта, бардык көчмө компьютерлер боюнча, арткы мукабанын же алдыңкы панелдеги бардык панелерде бренд көрсөтүлгөн жана түзмөк моделин түзгөн стикер бар. Биринчиден, ал тастыкталышы керек, анткени бул ыкма эң оңой. Бирок кээде ал жок болуп, тандоо мүмкүн болбой калат. Андан кийин белгилүү бир иш-аракеттерди талап кылган башка ыкмалар куткарууга келет.
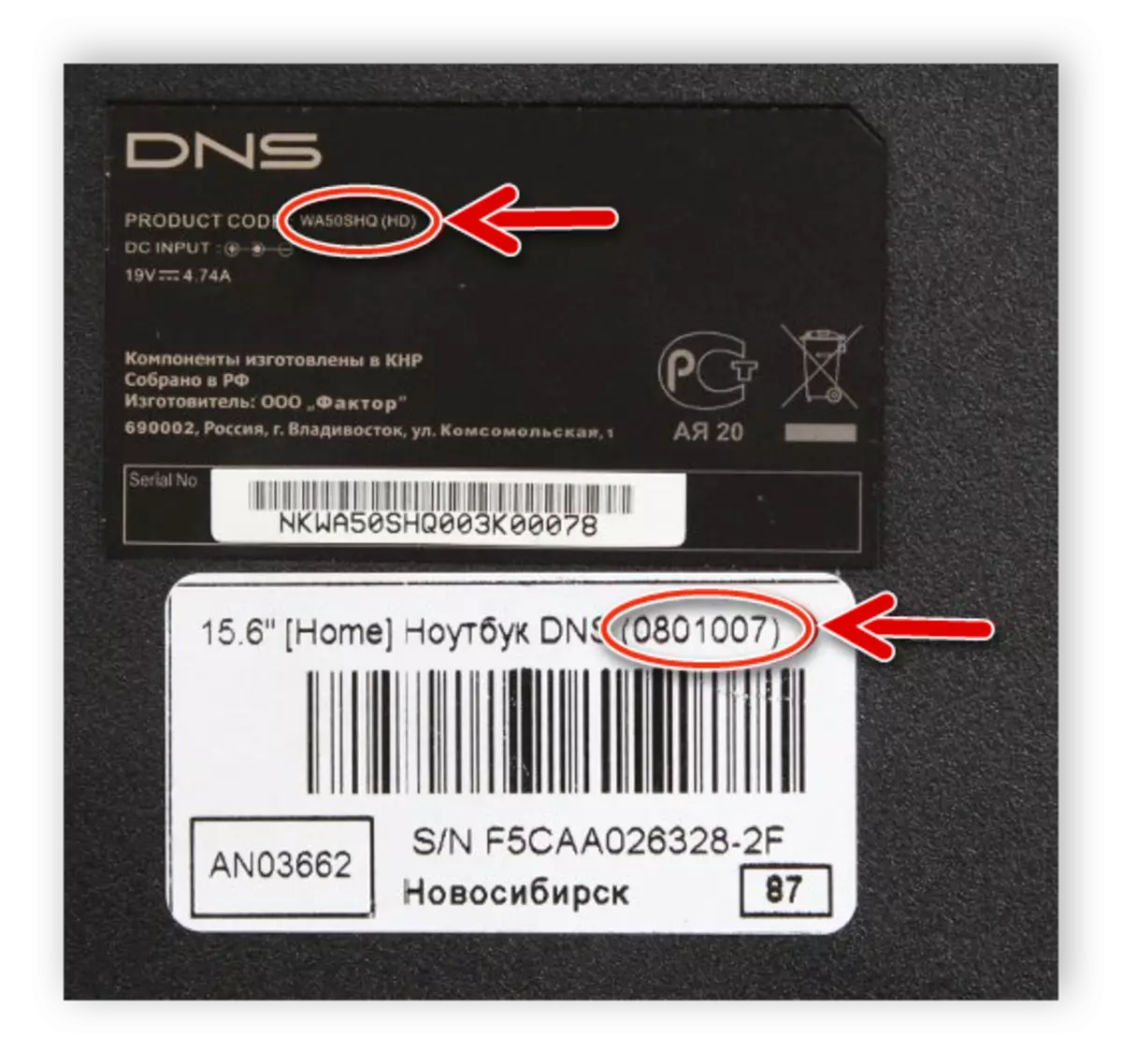
1-ыкма: темир прикти аныктоо программалары
Интернетте, үчүнчү тараптуу программа бар, анын функционалдык программасы, анын функционалдуулугу колдонуучуга анын аппаратынын толук маалыматы менен топтолот. Булардын өкүлдөрү өтө чоң көлөмдө, бирок бардыгы болжол менен бирдей алгоритм менен иштешет. Сиз жөн гана тутумдук кеңешке барып, "моделди" сап таба аласыз.
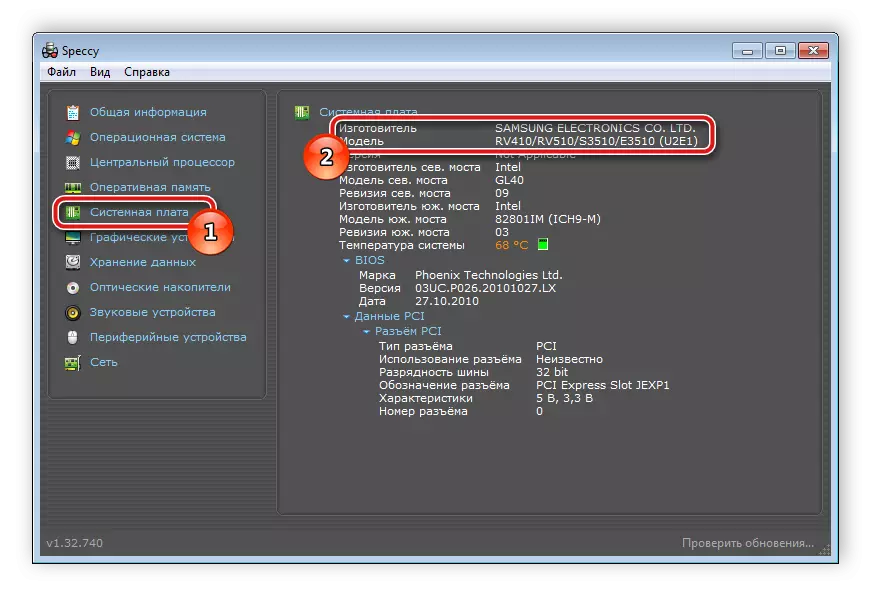
Төмөндөгү шилтеме аркылуу биздин макалада сиз өз макалада сиз үчүн эң ылайыктуу вариантты тандасаңыз болот.
Кененирээк маалымат: Компьютердин темирин аныктоо үчүн программалар
Мындай атайын программалар аркылуу сиз көчмө компьютердин сериялык номерин таба аласыз. Бул тема боюнча бардык деталдаштырылган көрсөтмөлөр сиз өзүнчө макалада да таба аласыз.
Кененирээк маалымат: Ноутбуктун сериялык номерин үйрөнүү
2-ыкма: Directx Диагностика куралы
Операция тутуму курулган Directx китепканасы бар. Анын негизги максаты - графиканы иштеп чыгуу жана өркүндөтүү. Бардык керектүү файлдар менен биргеликте тутум диагностикасы орнотулган, аны менен сиз DNS ноутбук модели жөнүндө маалымат ала аласыз. Сиз бир нече жөнөкөй иш-аракеттерди жасоого жетиштүү:
- "Баштоо" деп, издөө тилкесиндеги издөө тилкесине жазыңыз жана программаны иштеп чыгыңыз.
- "Ачык" сапта, dxdiag киргизип, OK баскычын чыкылдатыңыз.
- Экранда эскертүү пайда болот. Диагностикалык куралды иштетүү "Ооба" баскычын чыкылдатуудан кийин башталат.
- "Тутум" өтмөгүнө өтүңүз. Өндүрүүчүнүн жана компьютердик модель жөнүндө маалыматтар көрсөтүлгөн эки сызык бар.
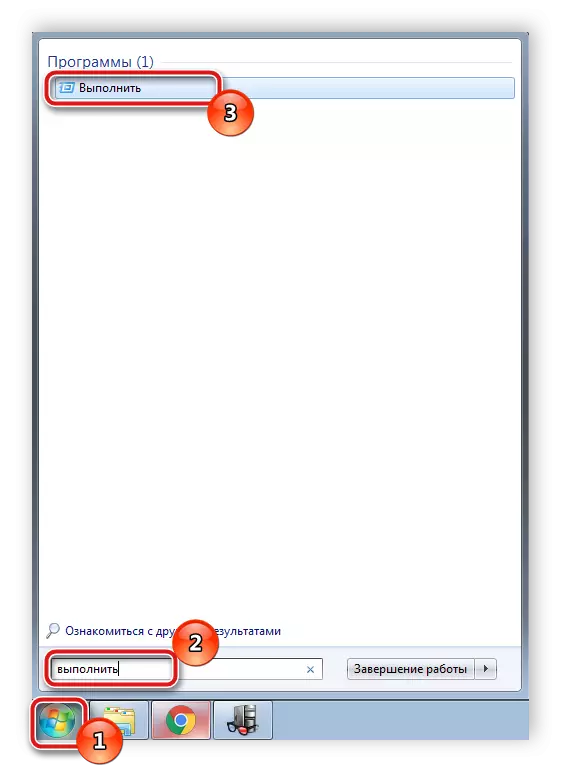
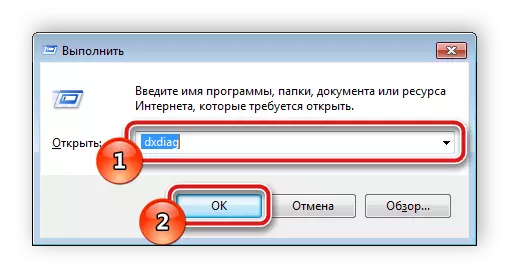

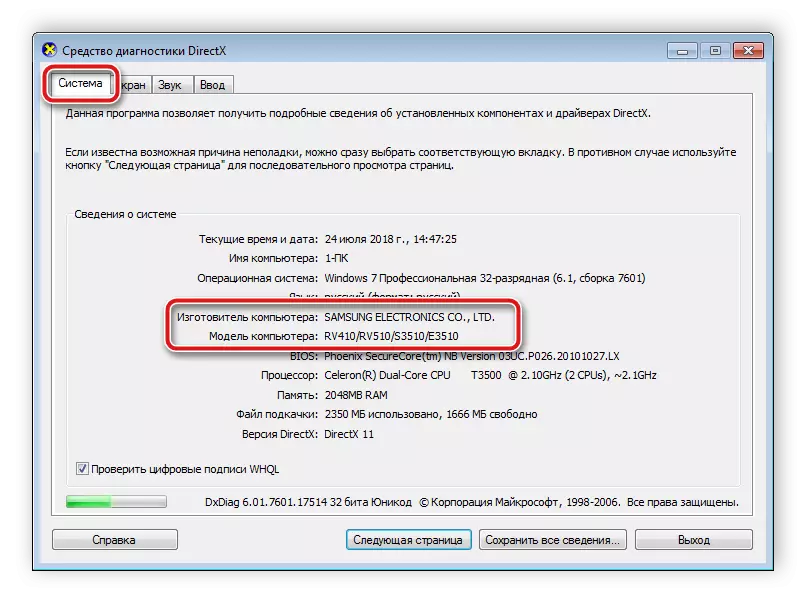
Диагностиканын аягына чейин күтүү керек эмес, анткени керектүү маалыматтар буга чейин кабыл алынган. Терезени жабуу үчүн жетиштүү, бул эч кандай тутум өзгөрбөйт.
3-ыкма: Windows Commands String
Windows Operative тутумуна курулган буйрук сап, ар кандай функцияларды, иштетүү программалары, коммуналдык кызматтарды, коммуналдык кызматтарды жана параметрлерди түзүүгө мүмкүнчүлүк берет. Азыр биз DNS компаниясынан көчмө компьютердин моделин аныктоо үчүн биз командалардын бирин колдонобуз. Бул төмөнкүлөр:
- "Баштоо" иштетип, издөө тилкесине CMD киргизип, буйрук сабын иштетиңиз.
- Ачылгандан кийин, төмөндө көрсөтүлгөн буйрукту жаздырып, Enter баскычын басыңыз.
Wmic CSPSProduct атын алыңыз
- Маалыматтарды иштеп чыгууну күтө туруңуз, андан кийин суралган маалымат терезеде пайда болот.
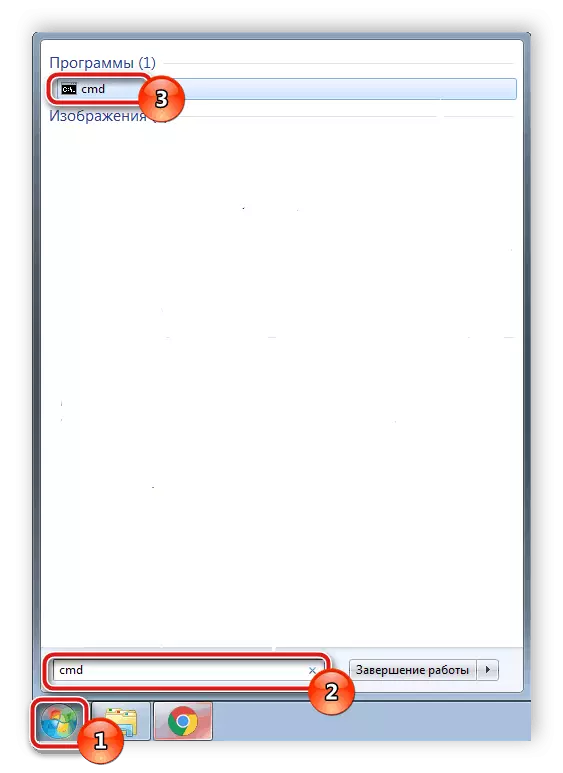
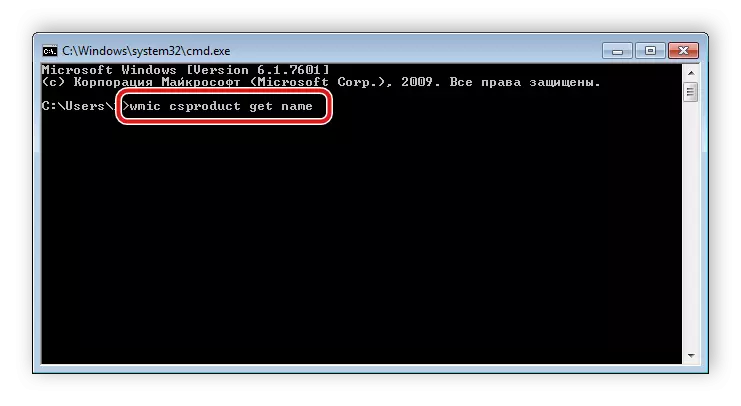
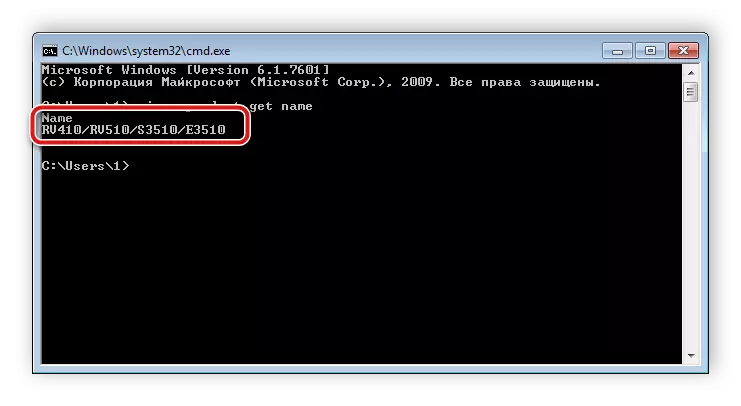
Кайсы эки эң оңой методдорду бөлүп-бөлүп койдук, аны колдонуп, сиз ноутбук моделин DNSтен таба аласыз. Алардын бардыгы өтө жөнөкөй, көп убакытты талап кылбайт жана тажрыйбасыз пайдалануучу колдонуу процессин жүргүзүү процессин аткаруу. Ар бир ыкма менен таанышууну сунуштайбыз жана өзүңүз үчүн эң ылайыктуу нерсени тандаңыз.
Ошондой эле караңыз: ноутбук экранынын диагоналын кантип билиш керек
