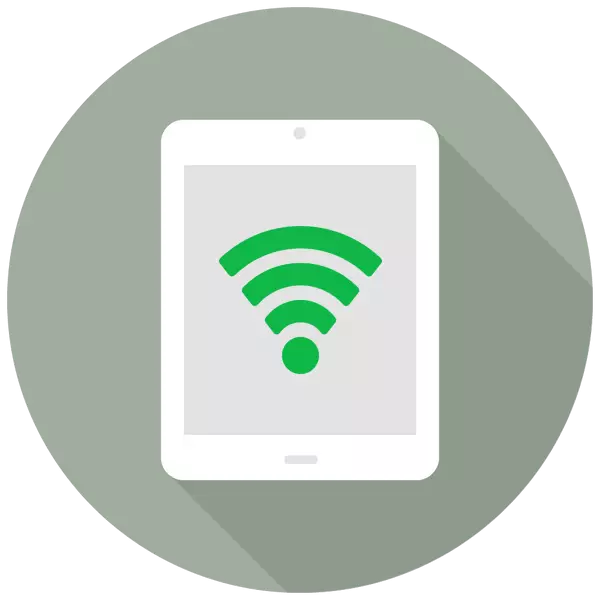
Планшет фильмдерди көрүү, музыканы угуу, браузердеги музыканы угууга, ошондой эле бүткүл дүйнөлүк кеңдикке кире алган толук кандуу кирүү чекити катары да кызмат кылат. "" Модем режими "деп аталган орнотууларда өзгөчө бир өзгөчөлүк бар.
Ipad modemia режимин күйгүзүңүз
Модем режиминин функциясы сизге башка түзмөктөргө интернет байланышын бөлүштүрүүгө мүмкүнчүлүк берет: телефондор, планшеттер, компьютерлер. Мындан тышкары, туташуу USB кабелин колдонуп, зымсыз технологияларды колдонуу менен да болушу мүмкүн.
көңүл буруңуз "Модем режими" Ушундай iPads боюнча белек: iPad 3 Wi-Fi + уюлдук жана кийинки моделдер, iPad Mini Wi-Fi + уюлдук жана кеч моделдер. Аталышта жазуу болушу керек "Уюлдук" бул планшетте SIM картаны колдонуу мүмкүнчүлүгүн билдирет. Wi-Fi версиясы Интернетти бөлүштүрүү функциясына ээ эмес.
- Планшеттин "Жөндөөлөрүн" ачыңыз.
- "Клетканын маалыматтарын" бөлүмүнө өтүңүз жана ошол эле нерсенин карама-каршысын интернет туташуусун активдештирүү укугуна өтүңүз. Кийинки, "Модем режимин" чыкылдатыңыз.
- Алюнда ачылган, сыдырманы функцияны күйгүзүү укугуна жылдырыңыз. Интернеттин бөлүштүрүлүшү Wi-Fi, Bluetooth же USBде болушу мүмкүн экендигин эске алыңыз. Бул жерден сиз тармактын сырсөзүн татаалдаштыруу үчүн өзгөртө аласыз.
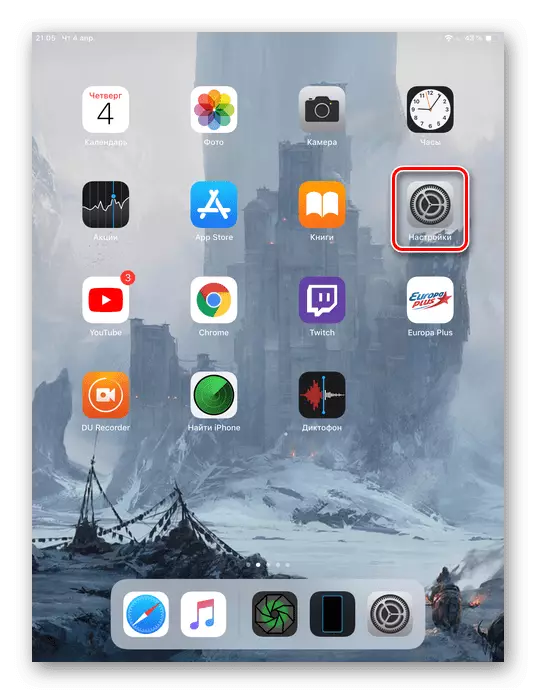
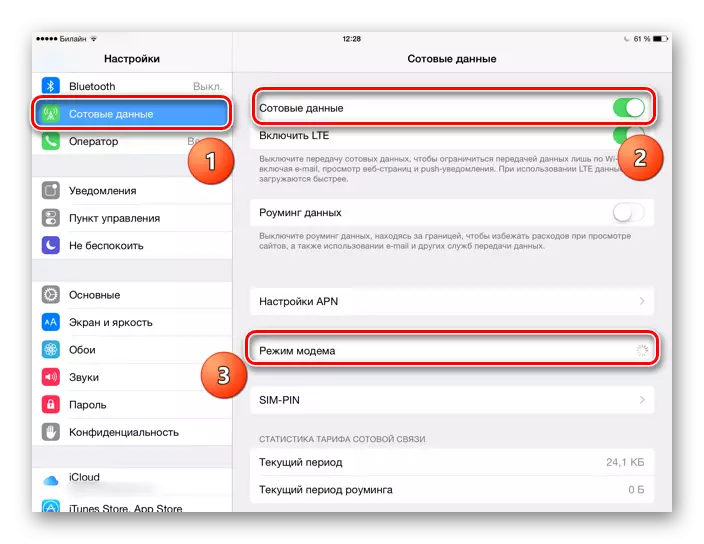
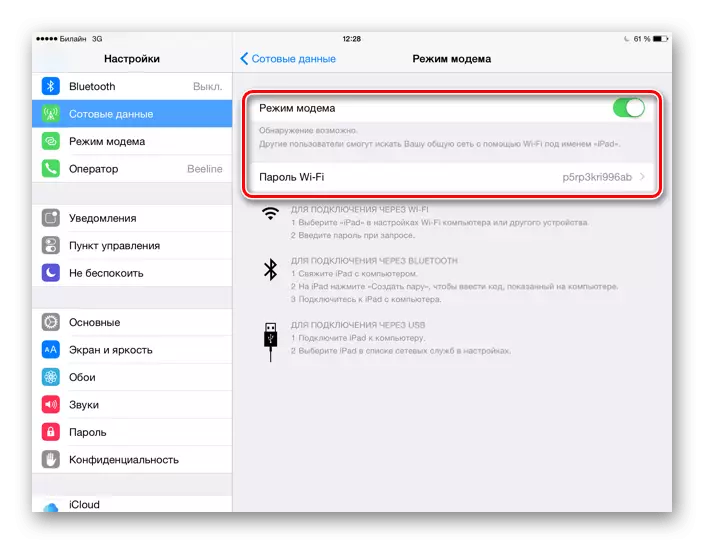
Ipad үчүн башка түзмөктөрдү туташтыруу
Модем режимин иштеп чыккандан кийин, бул кирүү чекитине башка түзмөктөрдү кантип туташтырууну билишиңиз керек. Сиз муну ар кандай жолдор менен жасай аласыз, алардын ар бири биз көптү түшүнөбүз.1-вариант: Wi-Fi
IPADден Интернет туташуусун бөлүштүрүүнүн эң оңой жана ыңгайлуу мүмкүнчүлүгү. Адегенде Wi-Fi кирүү чекитин, сырсөздү татаалдаштырууну каалагандай конфигурациялашыңыз керек.

Азыр сиз түзүлгөн сырсөздү киргизүү менен сиз Интернетке башка түзмөктүн туташасыз. Кирүү чекити "iPad" деп аталат. Эң негизгиси, бул туташкан түзмөккө Wi-Fi модулу бар, айрыкча, компьютер жөнүндө сүйлөшүп жатсак.

3-вариант: Bluetooth
Айрым колдонуучулар туташуу үчүн Bluetooth технологиясын колдонууну каалашат. Бул учурда, эгерде биз уюлдук телефонду же планшетти туташтыруу жөнүндө сөз болуп жатса, анда бул процесстин 1-версиясынан айырмаланбайт. Дагы бир нерсе - Bluetooth боюнча компьютерге туташуу, анткени ал көп иш-аракеттерди жасашы керек. IPhone үлгүсүнүн жол-жобосун карап чыгабыз, анткени иш-аракеттер толугу менен бирдей болот.
- Модемди жана Bluetooth функциясын iPad боюнча жандырыңыз.
- Компьютерде "параметрлер" куралына баруу.
- "Түзмөктөр" бөлүмүн тандаңыз.
- Bluetooth табулатура жана башка шаймандарда болуу, Bluetooth активдештирүү үчүн, которгучту оңго жылдырыңыз.
- "Bluetooth же башка түзмөктү кошуу" баскычын чыкылдатыңыз.
- Жаңы терезеде, издөөнү издөө үчүн "Bluetooth" баскычын чыкылдатыңыз.
- Аяктагандан кийин, IPad тизмесинен тандаңыз.
- Атайын код IPad экранында көрсөтүлөт. "Жуп жаратуу" дегенди таптаңыз.
- Компьютерде терезе пайда болушу керек, ал жерде бир эле код iPad деп көрсөтүлгөн. Эгер ал дал келсе, "Туташуу" баскычын чыкылдатыңыз.


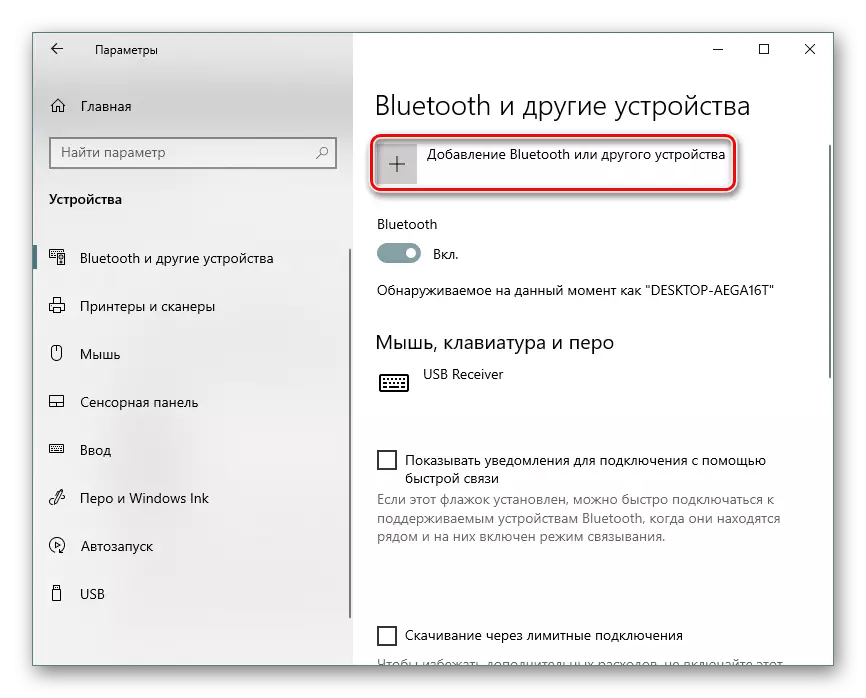
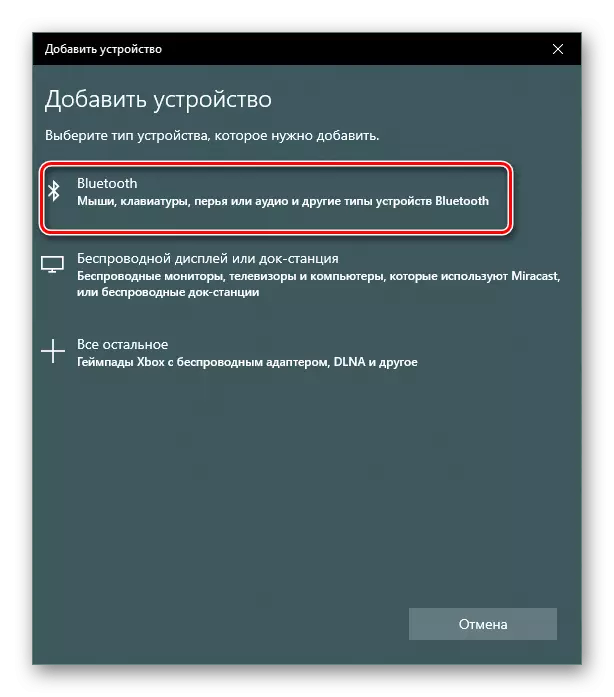



Ошондой эле: Биз көйгөйдү ноутбук боюнча иштебеген Bluetooth менен чечебиз
Ошентип, биз "модем режими" функциясы iPad функциясы, ошондой эле түзүлгөн кирүү чекитине туташуунун жолдору менен ажыратылбайбыз. Айрым учурларда, сиз Оператордун жөндөөлөрүн белгилешиңиз керек.
