
Документтеги тексттин сөзүн, фразасын же фразасын же фрагмажын баса белгилөө керек. Көбүнчө, бул жаңылыштыкты көрсөтүү үчүн жасалат же жазуу жүзүндөгү бир бөлүгүн четке кагуу үчүн жасалат, бирок бул бирден-бир себептер менен. Бул макалада биз Microsoft Word түрүн текстти кесип өтүү жөнүндө айтып беребиз.
2-вариант: Сырткы көрүнүштү өткөрүү
Microsoftтун текст редактору сөздөрдү кесип өтүүгө гана эмес, горизонталдык сызыктын жана тексттин өзүн өзгөртө аласыз. Мындан тышкары, тамга функцияларынын үстүнө өтүп, эки эселенген болушу мүмкүн.
- Жогоруда айтылгандай, чычканды колдонуп, сөздү, фразаны, фразаны же фрагментти тандаңыз.
- Шрифт топтун диалог терезесин ачыңыз - бул үчүн бул блоктун оң жагында жайгашкан кичинекей жебени чыкылдатыңыз (жогорудагы сүрөттө көрсөтүлгөн).
- "Өзгөртүү" бөлүмүндө, жогоруда айтылгандарга окшош, же "Double-Up" дегенди тандаңыз. Жогоруда, сиз катка гана эмес, кесилиш линиясына да колдонулуучу "текстти" тандай аласыз.
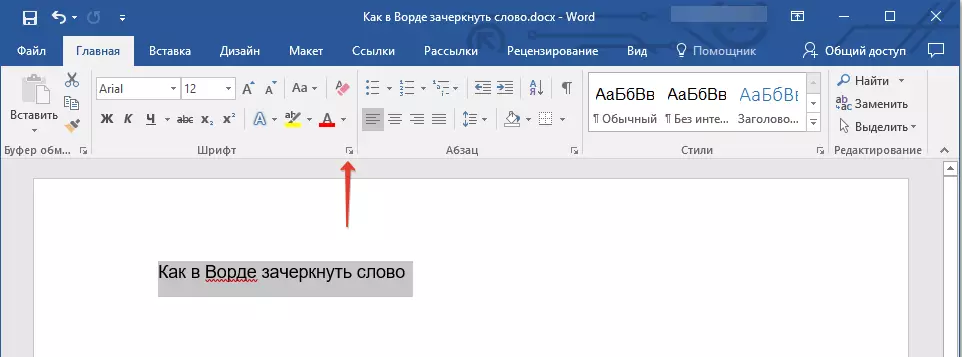
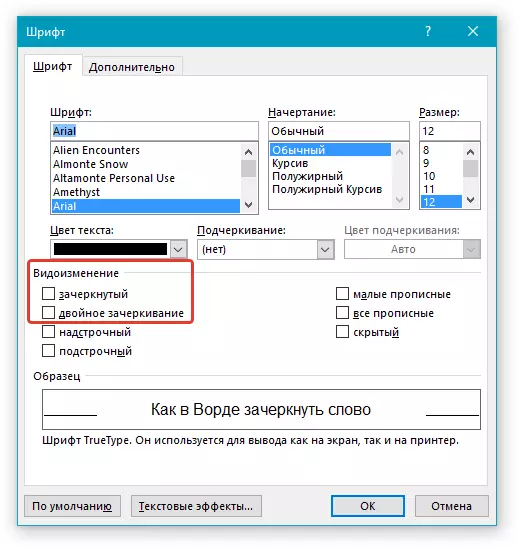
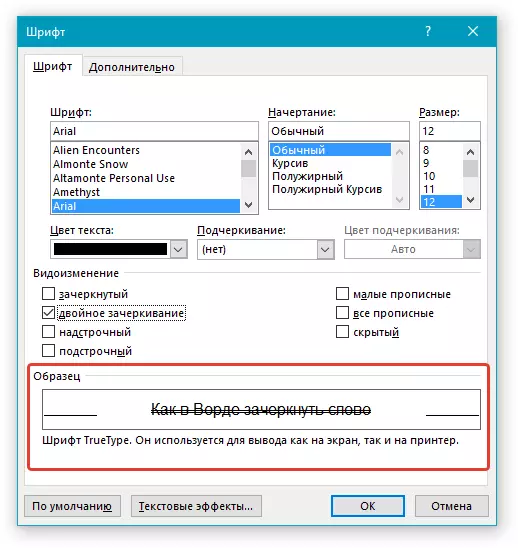
Эскертүү: Тандалган терезеде сиз тексттин же сөздүн тунук үзүндүлөрүнө кантип пайда болгонун көрө аласыз.
"ОК" баскычын чыкылдатып, "ОК" баскычын чыкылдатып, "Арип" терезесин, арналган тексттик фрагментти чыкылдатып, "Арип" терезесин жабыңыз, ал сиз тандаганга жараша, бир же кош горизонталдуу сызыкты, бир-эки горизонталдуу сызыкты күйгүзөт.
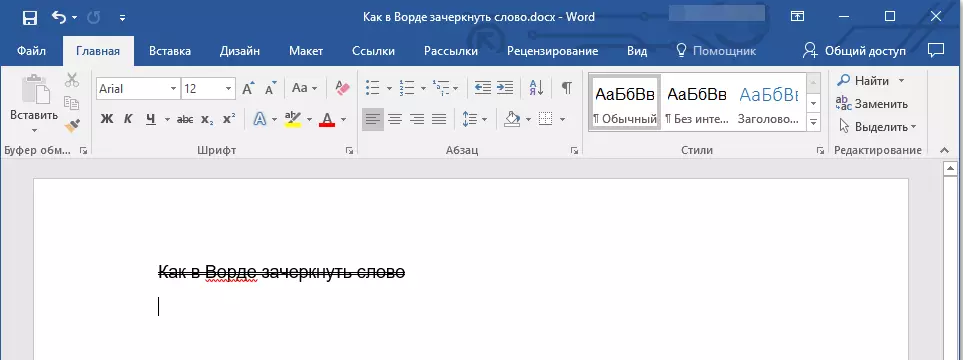
Кеңеш: Дуал хабдарды жокко чыгаруу үчүн, терезени кайрадан ачыңыз "Шрифт" чекиттен кене алып салыңыз "Кош чыңдоо".
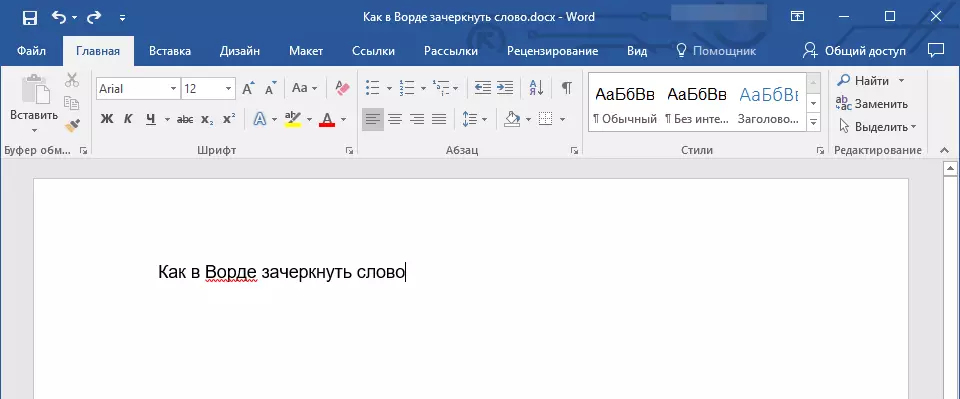
Кайталоо, каттоонун мүмкүнчүлүктөрүнө жана сырткы көрүнүшүн өзгөртүү мүмкүнчүлүктөрүнө ылайык, стресстен келген текст кадимкидей эле айырмаланбайт - сиз аларды гана эмес, шрифт топтун бардык куралдарын колдонсоңуз болот.
Корутунду
Бул кичинекей макалада Microsoft сөзүн бир-эки горизонталдык саптагы тексттин сөзүн же каалаган фрагментти кантип кесип өтүү керектигин иреттеп чыктык.
